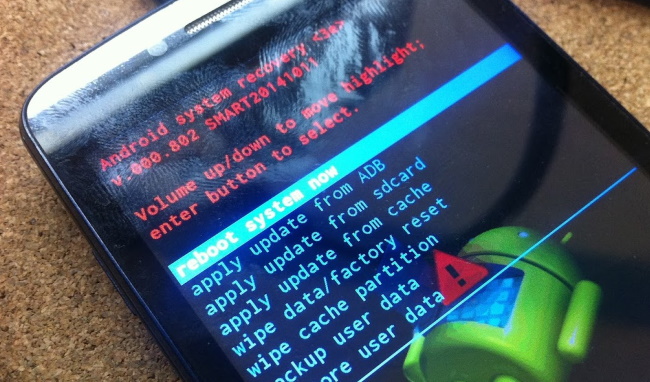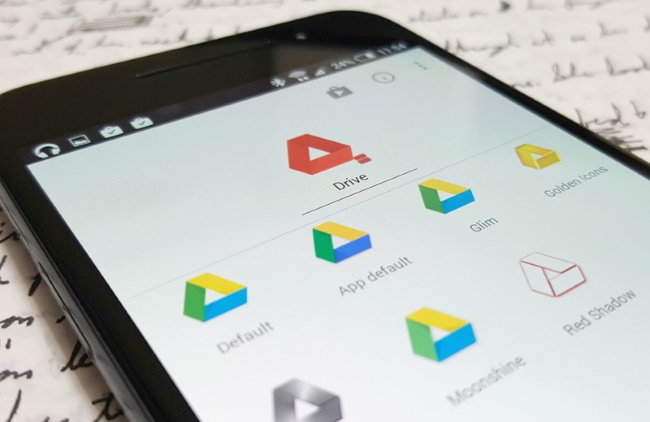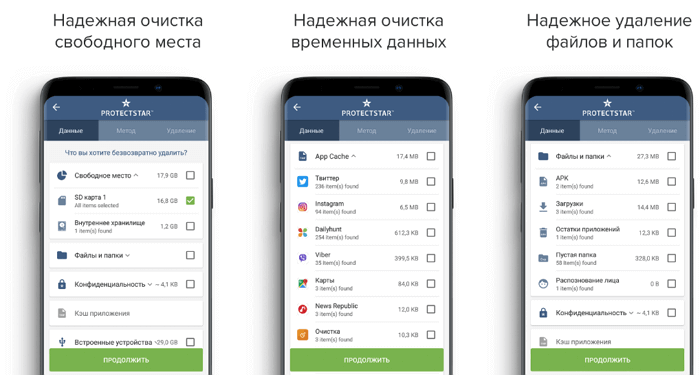- Полный сброс на смартфоне: можно ли сохранить данные в 2021 году
- Способы возвращения данных после hardreset
- Карта памяти
- Резервное копирование
- При помощи Google Drive
- Синхронизация контактов
- Что делать если сбросил настройки на андроид
- Если сделать сброс настроек на андроиде, что удалится
- Какие данные можно потерять
- Как этого избежать
- Как обнулить настройки на Андроиде до заводских
- После сброса настроек навсегда исчезнут:
- Для этого необходимо:
- Через телефон
- С использованием клавиш Recovery
- Сброс Андроида через «Рекавери» на выключенном гаджете происходит таким образом:
- Ниже перечислены модели устройств и их аппаратные клавиши:
- С помощью компьютера
- После скачивания файла следует:
- Сброс сервисным кодом
- Для этого необходимо:
- Для чего это нужно
- Обычно это необходимо для решения системных ошибок, а также:
- Как перезагрузить Android
- Как вернуть заводские настройки
- Сброс через меню «Настройки»
- Сброс кнопками через режим восстановления
- Защита от сброса настроек
- Иллюзия удаления данных
- Зашифруйте данные
- Перезапишите ненужными данными
Полный сброс на смартфоне: можно ли сохранить данные в 2021 году
В памяти смартфона хранятся не только важные контакты, но и памятные фото, видео, любимая музыка, записаны значимые события. Но нередко единственным способом вернуть доступ к заблокированному телефону становится полный сброс настроек. Иногда его проводят по неосторожности, особенно если к гаджету имеет доступ ребёнок. Чтобы вернуть свои данные после hard reset, следует позаботиться об их сохранении заранее.
Способы возвращения данных после hardreset
Полное «обнуление» гаджета, работающего на основе операционной системы (ОС) Android, – приём борьбы с системными неполадками. Сброс также помогает восстановить доступ к телефону, если владелец забыл пароль блокировки. Однако такая процедура неизбирательная: она уничтожает всю информацию, находящуюся на девайсе – ПО, контакты, изображения, видео и прочие файлы, независимо от формата. Есть несколько приёмов, которые позволяют вернуть абсолютно все данные.
Карта памяти
У многих моделей смартфонов объём внутренней памяти незначительный. В салонах связи при приобретении девайса советуют сразу купить карту формата Micro SD для хранения файлов. При её установке владелец может попросить внести в настройки телефона изменения, чтобы вновь поступающая информация сохранялась на альтернативном носителе. Если же пользователь вставил карту гораздо позже начала использования девайса, все данные стоит вручную скопировать на неё. В таком случае после обнуления достаточно вставить карточку, где вся информация останется нетронутой.
Резервное копирование
Ещё один вариант, благодаря которому hard reset проводят «безболезненно» – без потери важных данных и волнения о возможности их вернуть. Систематически делают бэкап на десктопный компьютер или ноутбук. Последовательность действий:
- USB-кабель подключают к смартфону, а затем к выбранному устройству.
- После синхронизации из папки телефона копируют данные на компьютер.
- После сброса настроек файлы возвращают в обратной последовательности.
Использование специальных утилит не гарантирует полного восстановления уничтоженной при hard reset информации. Перед сбросом настроек следует убедиться, что все важные файлы есть на альтернативном носителе.
При помощи Google Drive
Удобный сервис, разработанный специалистами корпорации Google. Он стал аналогом «облака» (iCloud от Apple). Благодаря Google Drive владельцы смартфонов, работающих на операционной системе Android, получили возможность в интернет-пространстве хранить личные данные: фото, видео, документы. Допустимый объём виртуального диска, который рассчитан на одну учётную запись Google, – 5 Гб. При желании, оплатив определённую сумму, пользователь может увеличить вместимость «хранилища» до 1 Тб.
Чтобы данные с телефона сразу отправлялись на виртуальный диск, настраивают синхронизацию при помощи учётной записи в Google. Контакты, письма и события в календаре копируются автоматически. Остальные папки пользователь отмечает вручную для копирования в «облако». После «обнуления» девайса или даже его потери, вернуть данные можно при помощи повторной синхронизации с Google Drive.
Синхронизация контактов
Если на смартфоне активная учётная запись Google, резервное копирование контактов происходит без вмешательства пользователя с определённой частотой. Последнюю он выбирает при установке приложения. Помимо того, при открытии контактов в меню есть вкладка «Экспортировать контакты». При нажатии на неё и всплывает список. Выбирают нужную опцию и делают резервную копию на SD-карте, по USB, можно поделиться ею в Gmail. Для возврата информации просто нажимают на функцию «Импортировать контакты», находят соответствующее устройство, куда был проведён экспорт.
Большинство пользователей девайсов хотя бы раз прибегали к сбросу настроек смартфона к заводским, а затем сталкивались с проблемой невозможности вернуть хранящуюся на устройстве информацию. Простые способы сохранения файлов помогут избежать подобных трудностей.
Источник
Что делать если сбросил настройки на андроид
Если сбросить настройки до заводских, что удалится на андроиде — вопрос, который встаёт перед пользователями во время жёсткого сброса настроек. Мобильные устройства, работающие на ОС Андроид, включают функцию, позволяющую в непредвиденных обстоятельствах выполнить полный сброс информации. Hard Reset — короткая процедура, результатом которой служит очистка устройства.
Если сделать сброс настроек на андроиде, что удалится
Есть два способа выполнить системный сброс. Они значительно отличаются, но выполняют идентичную функцию. Результатом выполнения очистки является полное удаление всех файлов, кроме относящихся к системным. Удаляются не только файлы, но и данные аккаунтов, контакты, сообщения, всё когда-либо хранившееся на смартфоне. Если есть возможность, желательно сохранить хотя бы часть удаляемой информации. Несмотря на возможные потери, пользователи выполняют сброс. Существуют программы, способные вернуть файлы, но они могут потерять часть данных, поэтому проще предотвратить потери.
Какие данные можно потерять
Сброс настроек до заводских приводит к удалению приложений, установленных через Play Market или вручную в файловом менеджере. Полностью очищается история сообщений, вызовов, все контакты, хранившиеся в памяти, учётные записи. Кеш и данные приложений, сохранённые в браузере пароли также удаляются, но hard reset не затрагивает внешнюю карту памяти.
Чтобы предотвратить потерю информации, её можно предварительно сохранить. Для этого файлы переносят на карту памяти, на другое мобильное устройство или по кабелю на компьютер. Можно сделать резервную копию данных в облаке, предоставленном производителем устройства или воспользоваться другим облачным сервисом.
Как этого избежать
Первый шаг — сохранение контактов. Для этого можно перенести их вручную на сим-карту. Зайдите в контакты, откройте дополнительное меню и найдите экспорт. Запустите его и перенесите контакты в любое удобное место: на сим-карту, внешнюю карту памяти, привязанный аккаунт Google. Но также можно переписать все номера вручную в бумажный носитель. Это трудоёмкий процесс, поскольку сначала нужно записать контакты в блокнот, а затем перевести их обратно на цифровой носитель.
Из представленных наиболее простой — синхронизация с аккаунтом Google. Это простой и эффективный метод спасения данных. Синхронизация помогает сохранить не только контакты: к учётной записи прикреплено облачное хранилище, вмещающее некоторый объём данных. С его помощью можно перенести важные файлы в безопасное место и спокойно очистить телефон. Функция сохраняет СМС, заметки, данные приложений, фотографии, видео и музыку.
Для доступа к облаку необходимо привязать телефон к аккаунту Гугл. Большинство устройств просит сделать это при первом включении. Чтобы в дальнейшем получить доступ к информации, необходимо помнить имя учётной записи и пароль. Синхронизация представляет собой следующее:
- Зайдите в настройки, аккаунты.
- Найдите Google и перейдите к нему.
- На экране предстанут категории: безопасность, конфиденциальность, настройки. В верхнем углу будет располагаться небольшой значок, отвечающий за просмотр данных об аккаунте. Нажмите по нему.
- Затем, на экране предстанет несколько видов синхронизации. Поставьте галочку около ручной синхронизации и нажмите на иконку с двумя стрелочками.
Это один из простейших вариантов синхронизации устройства с целью сохранения информации. Но также можно воспользоваться другим облачным сервисом, например, Яндекс диском. Есть вариант переноса данных на съёмную карту памяти или передача файлов на компьютер. В последнем случае понадобится USB кабель, которому при подключении задают режим использования в качестве накопителя.
Если у Вас остались вопросы – сообщите нам 
Пользователи устройств на ОС Android в определённый момент сталкиваются с ее зависанием, частыми ошибками и внезапным прекращением работы ряда приложений. Это связано с накоплением в памяти различных лишних и остаточных файлов, которые тормозят работу ОС. Любой ремонт всегда включает сброс настроек «Андроида» до заводских, т. е. удаление всех папок с файлами и приложений (так называемый Hard Reset). Как это сделать самостоятельно?
Как обнулить настройки на Андроиде до заводских
Перед началом работы по удалению всех ненужных файлов и обнулению системы, следует скопировать всю важную информацию на карту памяти или перенести на другое устройство.
После сброса настроек навсегда исчезнут:
- все установленные приложения;
- контакты;
- скачанные и полученные файлы (фото, видео и музыка);
- установленные настройки (будильник, напоминания);
- аккаунты и пароли.
При этом, обновления самой операционной системы и версия ПО остаются и не «откатываются» до изначальных. Кроме сохранения важной информации, необходимо обязательно удалить аккаунт Google и очистить пароли. В противном случае, при включении устройство будет запрашивать вход в аккаунт.
Сбросить настройки до заводских на телефоне Андроид можно через меню настроек, если это позволяет система (некоторые вирусы блокируют доступ к ним).
Для этого необходимо:
- Открыть «Настройки» – «Восстановление и сброс». В некоторых устройствах эта функция скрывается в разделе «Архивация и сброс», «Конфиденциальность» или «Учетные записи».
- Найти пункт «Сброс настроек (данных)» и нажать на него.
- Система покажет уведомление об удалении всех файлов и аккаунтов.
- Необходимо выбрать пункт «Сбросить настройки».
- Операционка выдаст повторный запрос, его надо подтвердить.
Система начнет удаление всех ненужных файлов и перезагрузит устройство после окончания операции. Следует заранее зарядить устройство до 100 %, поскольку если оно разрядится в процессе удаления, то возникнут неприятные трудности, решить которые самостоятельно вряд ли удастся.
Через телефон
Сбросить все настройки можно и с помощью самого смартфона, т. е. при использовании его аппаратных кнопок. Чтобы перезапустить смартфон надо его полностью выключить, а после, одновременно нажать несколько кнопок: «Питание» и две кнопки громкости («больше-меньше»). Телефон начнет перезапускаться и сбросит настройки.
Также некоторые разработчики размещают специальную кнопку для обновления системы. Она очень маленькая и чаще всего находится в углублении рядом с кнопкой включения. Для запуска операции следует зажать ее с помощью иголки или карандаша.
С использованием клавиш Recovery
Этот метод подойдет для устройств, которые зависают на стадии включения и не реагируют на касания по экрану. Также он актуален для пользователей, которые забыли пароли для входа.
Для сброса следует нажать определенную комбинацию клавиш, перейти в режим Recovery (заводское программное обеспечение) и оттуда запустить восстановление системы.
Сброс Андроида через «Рекавери» на выключенном гаджете происходит таким образом:
- Выполнить нажатие комбинации кнопок (для каждой модели она своя).
- Перейти в режим восстановления Recovery.
- Перейти Wipe data – factory reset.
- Согласиться при повторном запросе.
- Дождаться окончания операции.
- Осуществить перезагрузку гаджета, нажав на Reboot System.
Каждая компания, которая выпускает электронные гаджеты, назначает свои комбинации аппаратных клавиш, которые помогают пользователям решить возникшую проблему.
Ниже перечислены модели устройств и их аппаратные клавиши:
- Lenovo, Aser, Asus, Huawei: «Снижение громкости + reset».
- LG: «Снижение громкости + Питание». Зажать на 10 секунд, дождаться появления логотипа, отпустить клавиши на 1 секунду и вновь зажать до перехода в режим Recovery.
- Samsung: «Домой + Питание + Увеличение громкости».
- Sony: «Домой + Увеличение громкости + Питание».
Если устройство не реагирует на прикосновения к экрану, выбирать пункты меню следует с помощью клавиш громкости и клавиши «Питание» или «Домой».
С помощью компьютера
Если не получается сбросить настройки традиционными методами, можно попробовать сделать это через компьютер, предварительно скачав программу Android System Development Kit на сайте разработчиков.
После скачивания файла следует:
- На устройстве включить режим USB Debugging: «Настройки» – «Для разработчиков» – «USB настройки» или «Настройки» – «Общие» – «О телефоне» – «Общие» – «Информационные программы».
- Поставить галочки на инструменты и драйверы USB.
- Установить драйвера для устройства на ПК и подключить его через порт USB.
- Открыть командную строку и прописать в ней «C:UsersИмя пользователяAppDataLocalAndroidAndroid-SDKплатформенные инструменты
- Ввести ADB перезагрузки в recovery.
- Дождаться перезапуска системы.
После этого можно ввести новый пароль и получить доступ к настройкам меню.
Сброс сервисным кодом
Существует еще один простой и быстрый способ запустить сброс системы – с помощью специального сервисного кода.
Для этого необходимо:
- Открыть клавиатуру телефона (в разделе звонков) или «Экстренный вызов».
- Ввести код сброса настроек: *2767*3855# или *#*#7780#*#* или *#*#7378423#*#*.
- После ввода кода без запроса подтверждения устройство начнет сброс настроек.
Поскольку такая функция делает доступ к телефону слишком простым, и в случае кражи она может сыграть ворам на руку, не все производители позволяют так перезапускать систему.
Для чего это нужно
В каких случаях требуется перезапуск системы и откат ее до заводского состояния?
Обычно это необходимо для решения системных ошибок, а также:
- перед продажей устройства;
- при постоянном зависании системы и многочисленных сбоях;
- сразу после обновления программного обеспечения.
Если не удается сбросить настройки самостоятельно, то лучше всего обратиться в сервисный центр за помощью. Поскольку можно по неосторожности удалить важные системные файлы и навредить тем самым работе устройства.
Если неисправность не позволяет телефону загрузиться, можно восстановить заводские параметры, применив режим восстановления. Обычно это можно сделать одновременно зажав кнопки питания и повышения громкости. Точная последовательность действий зависит от конкретного устройства.
Если смартфон завис или просто прекратил реагировать на команды, вас спасет перезагрузка, которой достаточно для решения большинства проблем, хотя иногда приходится выполнять именно сброс настроек. Прочитав данную статью, вы научитесь производить обе процедуры.
Как перезагрузить Android
Случается, смартфон зависает без очевидной причины — раздражает, конечно, но обычно это не влечет больших проблем, а ситуация решается очень просто: телефон запускается заново.
Чтобы перезагрузить намертво зависший телефон, просто нажмите на кнопку питания и удерживайте её в течение 30 секунд. Согласитесь, что это довольно несложная процедура. Однако может оказаться, что корни проблемы уходят глубже. В этом случае необходимо прибегнуть к более радикальной мере — восстановлению заводских настроек, после которых будут удалены:
- Контакты,
- Сообщения в Whastapp,
- Установленные приложения,
- Медиа (музыка, фото и видео),
- Настройки системы и приложений.
Как вернуть заводские настройки
Итак, перезагрузка не помогла. Стоит попытаться откатить параметры к заводским. Звучит сложно, а на самом деле — элементарно. Наиболее быстрый и безопасный способ — сделать это через меню «Настройки». Если оно недоступно, сброс осуществляется с помощью режима восстановления. Расскажем подробней про оба способа.
Внимание! Последняя процедура повлечет удаление всех данных. Прежде чем предпринимать какие-либо действия, скопируйте личную информацию (список контактов, изображения, видео, документы) на стороннее хранилище данных, лучше облачное. При необходимости используйте USB-кабель для подключения к компьютеру.
Сброс через меню «Настройки»
Внимание! Данная процедура удалит все личные файлы (например, фотографии и сообщения). Удостоверьтесь, что все важные данные были перенесены в резервное хранилище.
Точная последовательность действий может меняться в зависимости от модели устройства, но в общих чертах сделать нужно следующее.
В меню «Настройки» отыщите пункт «Восстановление и сброс», выберите «Сбросить настройки телефона» и введите пароль, если он был установлен ранее. Появится предложение стереть все данные. Подтвердите это действие и дождитесь завершения процесса, после которого можно использовать резервное хранилище данных, чтобы восстановите ранее сохраненную информацию.
Вся процедура займёт не более нескольких минут.
Сброс кнопками через режим восстановления
Если телефон завис, сенсорный экран не работает и кажется, что к меню настроек не добраться, не теряйте надежды. Решение есть: Android можно перевести в режим восстановления при помощи кнопок на корпусе.
Ниже — список команд, работающих на устройствах некоторых популярных марок. Если вы не видите марки своего телефона в списке, просто поищите информацию в Google по запросу «master reset» и имени устройства. Кнопку питания лучше нажимать после того, как вы зажмете другие кнопки.
- Samsung: повышение громкости, кнопка «Домой», питание.
- Google Nexus/Pixel: понижение громкости, питание.
- HTC: понижение громкости, питание. На некоторых моделях HTC нужно удерживать понижение громкости после того, как отпустите питание.
- Motorola Moto Z/Droid: понижение громкости, питание. На большей части аппаратов Motorola требуется удерживать кнопку понижения громкости и нажать (единожды) на питание.
- LG: понижение громкости, питание. Когда появится логотип LG, отпустите питание и немедленно нажмите снова. Удерживайте кнопку понижения громкости.
- Sony Xperia: понижение громкости, питание.
- Asus Transformer: понижение громкости, питание.
Не удивляйтесь, что войти в режим восстановления так сложно. Это не для того, чтобы вас запутать. Производители лишь хотят, чтобы нельзя было случайно перевести смартфон в режим восстановления, потому что в таком случае было бы очень просто стереть все данные с устройства, того не желая.
Итак, для начала выключите телефон. После этого нажмите и удерживайте кнопку снижения громкости, потом жмите на кнопку питания до тех пор, пока он снова не включится. На экране должна появится надпись «Start».
Попав в режим восстановления, используйте кнопки изменения громкости, чтобы выбрать нужную команду. Обычно она содержит слова «wipe» или «delete». Иногда — «perform factory reset». Конкретная формулировка зависит от производителя. Чтобы выбрать команду чаще всего используют кнопку включения/выключения как аналог компьютерного «Enter».
Теперь удерживайте кнопку снижения громкости до тех пор, пока не появится надпись «Recovery mode».
После этого нажмите кнопку питания, чтобы попасть в режим восстановления. Вы увидите логотип Android. Когда телефон будет переведен в режим восстановления, нажмите на кнопку питания и один раз на повышение громкости. После этого отпустите кнопку питания.
Теперь нажмите на кнопку снижения громкости, пока на экране не появится меню.
Доступные параметры могут различаться в зависимости от модели устройства, но есть определенные стандарты, которые есть всегда.
- reboot system now — перезагрузит устройство в обычном режиме.
- apply update from ADB — позволяет подключить телефон к компьютеру через USB-кабель и отправлять ему команды с помощью Android SDK.
- wipe data/factory rest — удалит все данные и вернет телефон к заводскому состоянию.
- wipe cache partion — очистит раздел с кэшем. Это временные системные данные, связанные с установкой приложений, и вы можете удалить их, не теряя при этом никаких личных данных. Это может решить множество проблем.
Примечание: Начиная с версии Android 7.1 компания Google удалила последний пункт. Вы можете сделать тоже самое, перейдя в меню «Настройки → Хранилище» и выбрав пункт «Кэшированные данные».
Как вы уже догадываетесь, в данном случае нужно выбрать пункт «Wipe data/Factory reset».
Система спросит, действительно ли вы хотите удалить все данные — выберите пункт «Yes» с помощью кнопок громкости.
Теперь нужно выбрать пункт «Reboot system now».
После этого Android начнёт сброс настроек. Когда всё закончится и система загрузится — используйте резервное хранилище для восстановление данных.
Защита от сброса настроек
На каждом устройстве под управлением Android 5.0 Lollipop или более поздней версии по умолчанию включена защита от сброса настроек (FRP). Это означает, что вам будет необходимо ввести имя пользователя и пароль от вашей учетной записи Google, даже после полного сброса настроек. Если у вас нет этих данных, телефон останется заблокированным, и вы не сможете получить к нему доступ.
Это сделано для того, чтобы уменьшить количество краж, поскольку даже сброс к заводским настройкам через меню восстановления не даст вору доступ к вашим данным. Также стоит помнить, если вы планируете удалить все данные с телефона перед его продажей, чтобы избежать защиты FRP, обязательно перейдите в меню «Настройки → Учетные записи» и удалите свою учетную запись Google перед выполнением сброса. Если зарегистрировано более одной учетной записи, убедитесь, что вы удалили их все.
Иллюзия удаления данных
Когда вы делаете сброс к заводским настройкам, по идеи, должно всё полностью удалиться, но это не совсем так. Android удаляет из своей памяти адреса всех ваших данных, поэтому он больше не знает, где они находятся и не может их показать, но фактически они остаются во флеш-памяти. Поэтому кто-то может использовать специальные программы для восстановления удаленных файлов, чтобы вернуть их обратно. Давайте посмотрим, как можно этого избежать.
Зашифруйте данные
Первый вариант — зашифровать данные. Этот функционал уже встроен в Android и требует ввода PIN-кода или пароля при каждой разблокировки экрана. Любому человеку, кто попытается восстановить данные с вашего телефона, понадобится специальный ключ для расшифровки, которого у него нет.
Точный путь к данной функции может немного отличаться, но обычно она находится в меню «Настройки → Безопасность → Зашифровать данные». Но на Samsung Galaxy, например, нужно перейти по следующему пути «Настройки → Экран блокировки и безопасность → Защита зашифрованных данных». Есть также возможность зашифровать SD-карту, но если вы продаёте телефон, то мы рекомендуем вместо этого просто вытащить её.
Если после покупки на телефоне уже был установлен Android 6.0 Marshmallow или выше, то он должен быть зашифрован по умолчанию, и вы можете переходить к следующему пункту. Если вы не знаете, какая версия Android у вас установлена, то откройте меню «Настройки → Об устройстве → Информация о программном обеспечении». Имейте в виду, что по умолчанию он будет зашифрован только в том случае, если Android 6.0 Marshmallow был установлен из коробки.
Перезапишите ненужными данными
Если вы хотите быть абсолютно уверенным, то можете перезаписать зашифрованные данные ненужными данными, а затем выполнить сброс к заводским настройкам. Тогда будет действительно невозможно восстановить ваши старые данные. Если вы хотите это сделать, то просто загружайте различный «мусор» на свой телефон, пока хранилище не будет заполнено — несколько больших видео должны сделать свое дело. Затем повторно еще один раз сделайте сброс.
Вы также можете это сделать с помощью приложений из Google Play Store, например, iShredder 6. Она может заполнять свободное место на диске различным «мусором», надежно удалять кэш приложений или отдельные файлы и папки.
Источник