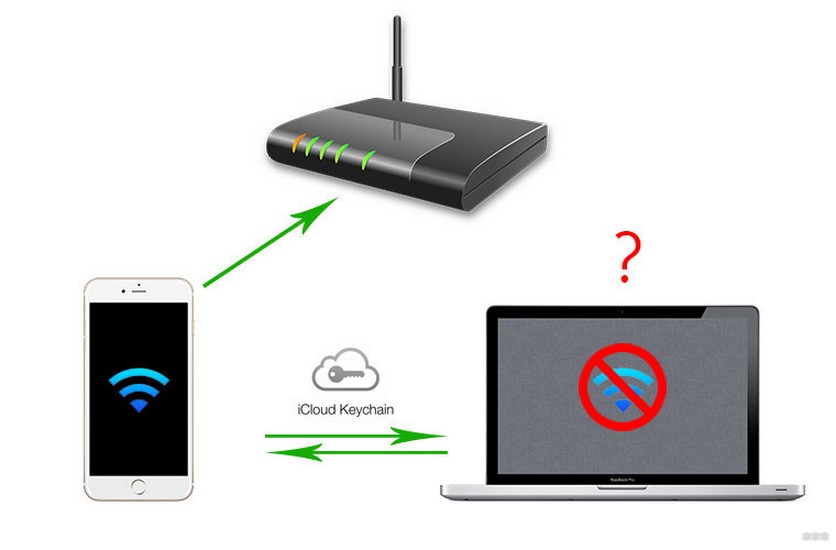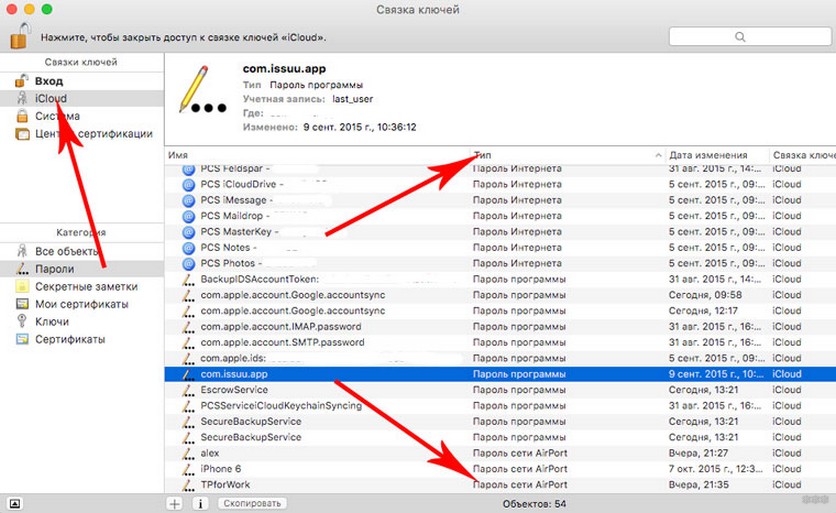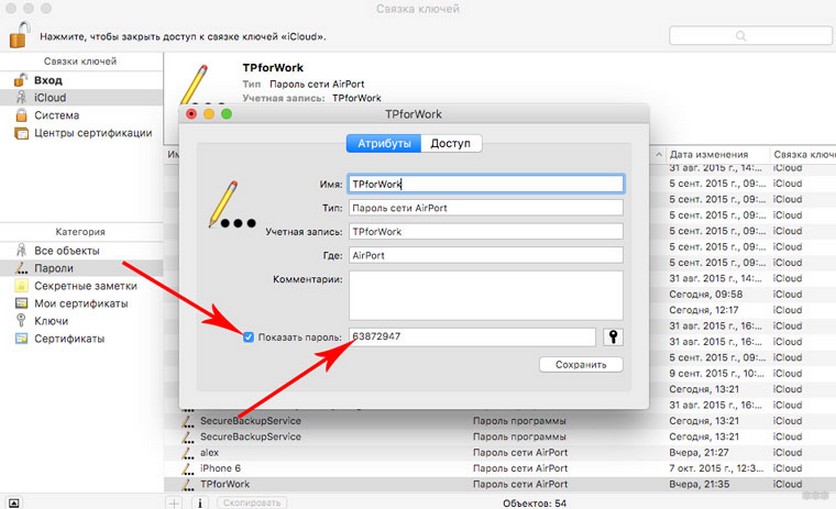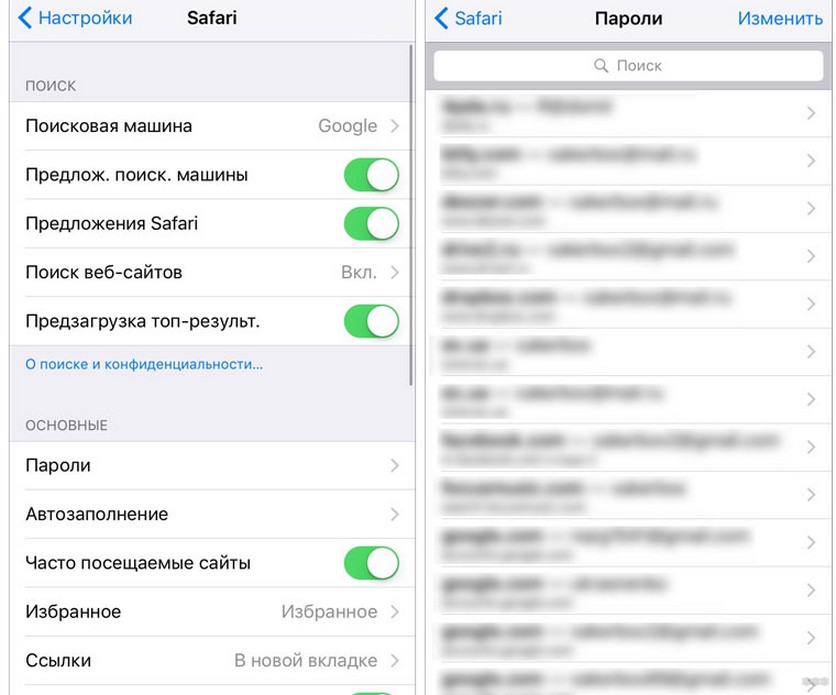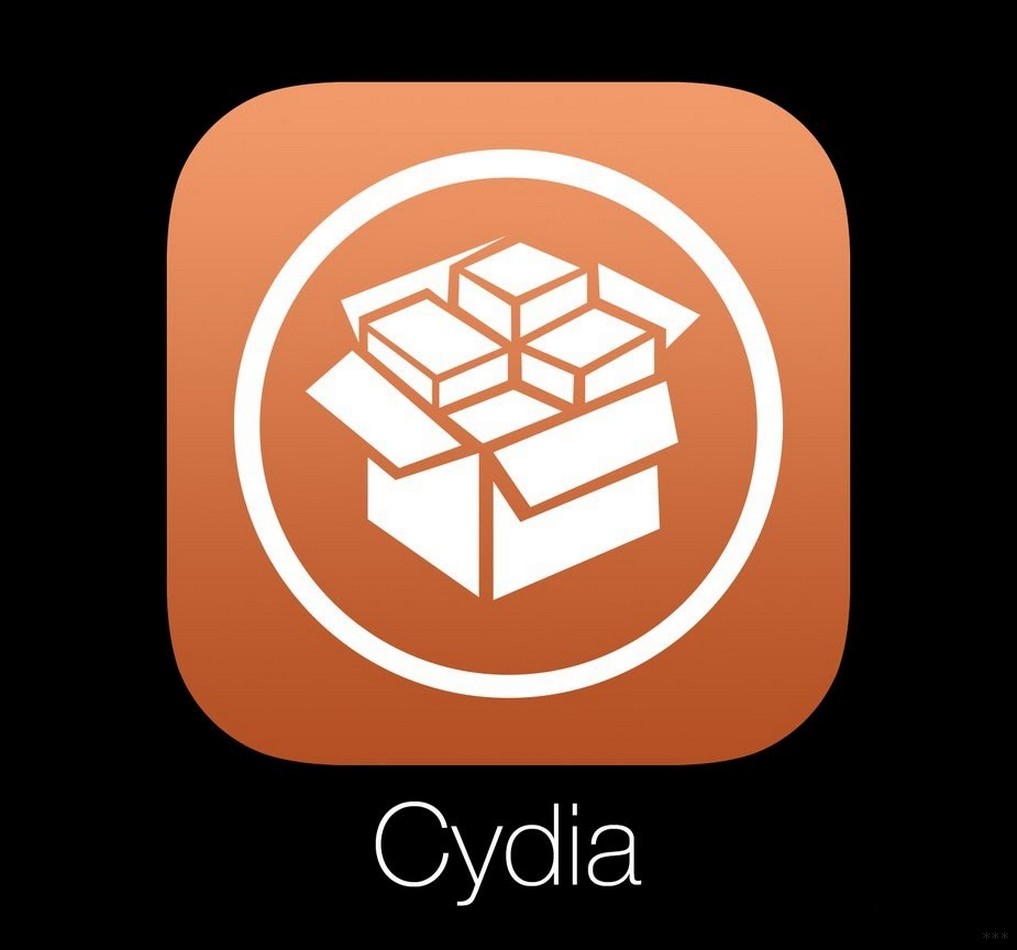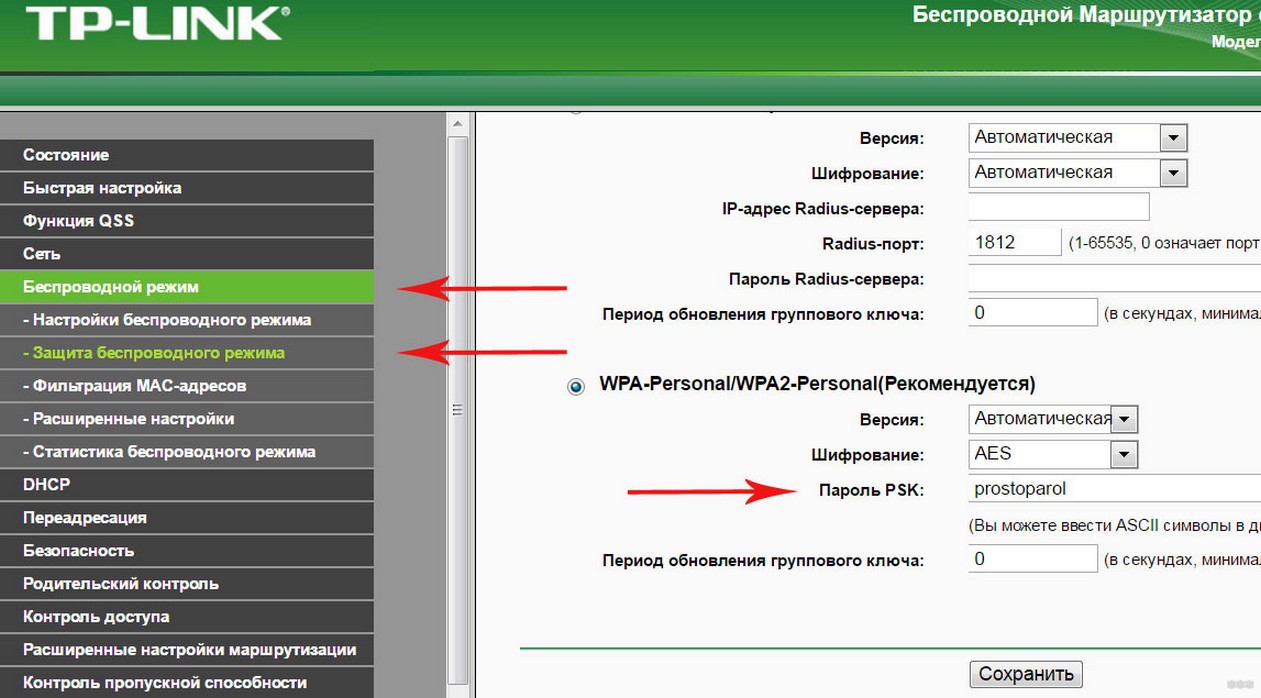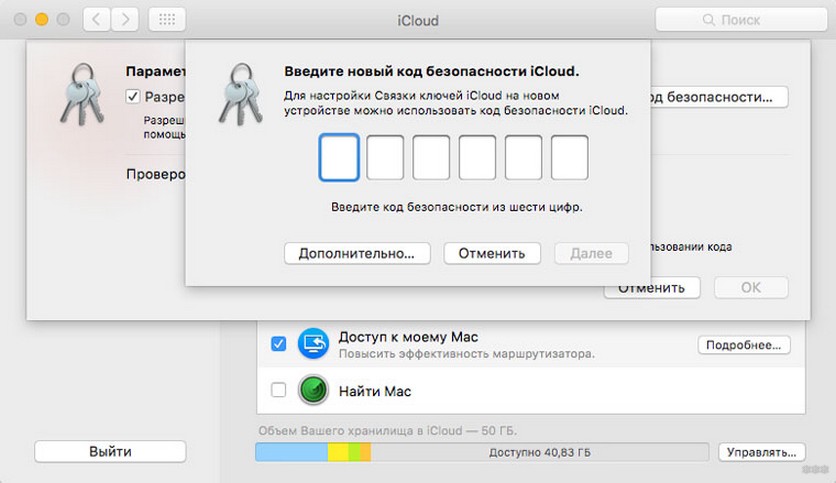- Требуется помощь с паролем Wi‑Fi
- Как определить, что для сети требуется пароль
- Если вы не знаете пароль Wi-Fi
- Если вы знаете пароль Wi-Fi, но он не подходит
- Как посмотреть пароль на Wi-Fi на iPhone: 3 проверенных способа
- С помощью Мас
- С помощью iOS
- С помощью роутера
- Рекомендации
- Как посмотреть пароль Wi-Fi на iPhone и iPad
- Способ 1. Просмотр пароля Wi-Fi на iPhone / iPad одним кликом без джейлбрейка
- Способ 2. Просмотр пароля Wi-Fi на iPhone / iPad через настройки роутера
- Способ 3. Просмотр пароля Wi-Fi на iPhone / iPad через синхронизацию брелка iCloud
- Способ 4. Просмотр пароля Wi-Fi в NetworkList через iPhone / iPad джейлбрейка
Требуется помощь с паролем Wi‑Fi
Узнайте, как определить, что для сети Wi-Fi требуется пароль, и что делать, если вы его не знаете или не помните.
Как определить, что для сети требуется пароль
Если рядом с именем сети Wi-Fi отображается замок , то это сеть, защищенная паролем.
Если вы не знаете пароль Wi-Fi
Если маршрутизатор Wi‑Fi настраивал поставщик кабельных или интернет-услуг, выполните следующие действия.
- Поищите этикетку на боковой или нижней панели маршрутизатора. На этой этикетке могут быть указаны имя сети и пароль по умолчанию.
| Имя сети (SSID): XXXXXXXXXX Сетевой ключ (пароль): XXXXXXXX |
Если вы являетесь владельцем маршрутизатора, выполните следующие действия.
- Если вашу сеть настраивал кто-то другой, обратитесь к нему за помощью.
- Если вы не создавали собственный пароль, посмотрите марку своего маршрутизатора Wi‑Fi и перейдите на сайт производителя, чтобы узнать пароль по умолчанию.
- Чтобы сбросить пароль, обратитесь к производителю маршрутизатора, посетите его веб-сайт или ознакомьтесь с руководством пользователя маршрутизатора.
В случае использования общедоступной сети Wi‑Fi в библиотеке, гостинице, магазине или в другом общественном месте выполните следующие действия.
- Поищите объявления или информационные листки, на которых указаны имя и пароль для сети Wi‑Fi.
- Некоторые общедоступные сети Wi‑Fi могут запрашивать вход после подключения к сети.
- Попросите о помощи сотрудников заведения.
Если вы знаете пароль Wi-Fi, но он не подходит
На iPhone, iPad или iPod touch:
- Перейдите в меню «Настройки» > «Wi‑Fi».
- Нажмите значок рядом с именем сети, к которой вы пытаетесь подключиться.
- Нажмите «Забыть эту сеть», затем нажмите «Забыть» для подтверждения.
Если вместо сообщения «Забыть эту сеть» отображается сообщение «Подключиться к этой сети», перейдите к следующему разделу. - Повторите попытку подключения к сети.
На компьютере Mac:
- Перейдите в меню Apple () > «Системные настройки», затем щелкните «Сеть».
- На боковой панели выберите «Wi-Fi».
- Нажмите кнопку «Дополнительно».
- В списке предпочтительных сетей выберите сеть Wi-Fi, к которой вы пытаетесь подключиться, затем нажмите кнопку удаления (–) и подтвердите действие при появлении запроса.
Если нужная сеть не отображается, перейдите к следующему разделу. - Нажмите кнопку «ОК».
- Нажмите кнопку «Применить».
- Повторите попытку подключения к сети.
Источник
Как посмотреть пароль на Wi-Fi на iPhone: 3 проверенных способа
После введения ключа безопасности от WI-FI данные сохраняются. Это избавляет от необходимости вписывать код каждый раз при выходе в интернет. И многие забывают, ставшей ненужную, информацию. Однако, случаются ситуации, когда срочно требуется пароль от WI-FI.
Как правило, ключ нужен, когда к сети необходимо подключиться с другого устройства. Хочу вас обрадовать. Если данные забыты, это не безвыходная ситуация, если вы знаете, как посмотреть пароль от Вай-Фая на Айфоне. Существует несколько способов того, как это сделать на моделях 5S, 7, 8 и других. Каждый из методов будет подробно рассмотрен ниже.
С помощью Мас
Сам телефон не хранит информацию о вводимых ключах безопасности. Посмотреть код на iPhone можно через приложения или на других устройствах. В их число входит Мас. Это самый простой способ, как узнать пароль от своего WI-FI на смартфоне с яблоком.
Метод сработает, если телефон ранее был подключен к нужной беспроводной сети. Потребуется настройка iCloud Keychain (связка ключей).
Главное условие – смартфон и ноутбук должны быть объединены одной учетной записью. Для синхронизации устройств нужно или подключить смартфон к ноуту, или раздать интернет с Айфона.
Итак, как посмотреть код:
- осуществляют вход в утилиты;
- выполняют запуск приложения «iCloud Keychain»;
- перенаправляются в подпункт «iCloud», расположенный с левой стороны монитора;
- осуществляют сортировку элементов в правой стороне монитора по типу;
- нажимают на надпись: «Пароль сети AirPort»;
- в списке выбирают имя сети, от которой нужен ключ, и нажимаю на ее «Свойства»;
- выставляют значок напротив графы «Показать пароль»;
- вводят идентификационные данные на устройстве, которое нужно подключить к WI-FI.
Это позволяет просматривать код от сети на iPade, iPhone или другом устройстве от Apple.
Обзор менеджера паролей iCloud Keychain смотрите в этом видео:
С помощью iOS
Посмотреть соответствующий код можно с помощью ОС iOS. Этот способ подходит для устройства, которое ранее было подключено к WI-FI.
Чтобы посмотреть код на смартфоне с iOS, выполняют такие действия:
- осуществляют вход в настройки;
- перенаправляются в подраздел «Safari»;
- находят графу «Пароли» и смотрят нужную информацию.
Но! Пароль от беспроводной сети вы тут не найдете. Насколько я знаю, метод сработает только на старых моделях «яблофонов», например, 4, 5, 5s.
Может помочь Джейлбрэйк (делать на свой страх и риск). Jailbreak – это, так называемый, взлом ОС для доступа ко всем файлам. Нам он нужен, чтобы скачать приложение в магазине Cydia. Как делать взлом, писать не буду, так как все-таки это не безопасно.
Если вы решились, в стандартном наборе хранилища Cydia есть такая фишка как WiFiPassword:
- выполняют установку программы на телефон;
- делают перезагрузку Springboard;
- запускают WiFiPasswords.
После этого на телефоне можно просматривать все пароли от сетей, сохраненные ранее.
Инструкции по WiFiPasswords смотрите в следующем видео:
С помощью роутера
Видео-инструкции смотрите здесь:
Узнать код от сети на iPhone можно, используя маршрутизатор. Основное достоинство такого способа – не нужно устанавливать на гаджет различные приложения и взламывать операционную систему.
Чтобы получить доступ к просмотру пароля на телефоне, нужно узнать IP адрес роутера. Проще всего посмотреть данные, которые находятся на нижней панели прибора. Если же роутер находится вне досягаемости, узнать адрес можно так:
- опускают кулису телефона и перенаправляются в раздел WI-FI;
- находят информацию о подключении;
- смотрят адрес маршрутизатора и запоминают его.
После этого выполняют такую процедуру:
- осуществляют вход в браузер с Айфона;
- в адресной строке вписывают IP маршрутизатора;
- в соответствующие графы вписывают логин и пароль;
- перенаправляются в подраздел меню маршрутизатора «Беспроводной режим»;
- нажимают на графу «Защита беспроводного режима»;
- открывают раздел «Пароль беспроводной сети».
Здесь и представлен код от WI-FI. Скопируйте его или запишите на листочек, чтобы снова не забыть.
Рекомендации
Если открыть доступ к просмотру пароля на iPhone, в случае потери или кражи устройства третьи лица могут получить доступ не только к WI-FI, но и ко всем папкам и файлам, хранящимся на приборах домашней сети. Чтобы этого не произошло, рекомендуется установить код на блокировку гаджета и идентификацию пользователя с помощью Touch ID. Это обезопасит устройство от взлома и позволит не бояться за сохранность личной информации.
Если же Айфон был утерян или украден до установки блокировки на включение и верификацию личности, следует выполнить такие манипуляции:
- осуществляют вход в утилиты;
- выбирают программу iCloud Keychain;
- переходят в подпункт iCloud и удаляют всю информацию, которая здесь была сохранена.
После этого рекомендуется изменить код. Для этого выполняют такую процедуру:
- осуществляют вход в раздел настроек;
- перенаправляются в подпункт «iCloud»;
- открывают графу «Связка ключей»;
- переходят в параметры раздела;
- выбирают надпись: «Изменить код безопасности» и делают изменения.
Вот и все, что хотел сказать сегодня. Записывайте пароли, чтобы не думать потом, где их найти. А если уж не записали и забыли, заходите на WiFiGid! Тут найдете много полезной и нужной информации! А если не найдете, напишите в комментарии под любой статьей или в онлайн-чат. Наша команда обязательно ответит! Пока!
Источник
Как посмотреть пароль Wi-Fi на iPhone и iPad
«Я использовал для подключения к сети Wi-Fi на моем iPhone, но теперь я не могу найти пароль. Есть ли способ проверить сохраненный пароль Wi-Fi на iPhone?
Обычно ваш iPhone или iPad сохраняет пароли для всех сетей WiFi, к которым вы подключаете эти устройства. Это может помочь вам автоматически повторно подключиться к выбранной сети Wi-Fi в пределах диапазона. Кроме того, iPhone и iPad имеют функцию пароли и учетные записи. Если вы хотите найти эти сохраненные пароли на своем устройстве, следующее руководство научит вас проверять пароль WiFi на вашем iPhone или iPad.
Поскольку на iPhone и iPad установлена одна и та же операционная система, шаги по проверке пароля WiFi на iPhone и iPad практически одинаковы. В следующем руководстве описаны различные способы доступа к сохраненным паролям WiFi. Вы можете использовать любой способ, который считаете удобным.
Способ 1. Просмотр пароля Wi-Fi на iPhone / iPad одним кликом без джейлбрейка
Хотя для просмотра сохраненных паролей Wi-Fi на вашем iPhone и iPad есть и другие встроенные параметры, для многих требуется выполнить ряд шагов, прежде чем вы сможете найти пароль. Если вам не нравится сталкиваться с этими трудностями и вы предпочитаете что-то быстрое и понятное, вам следует использовать Tenorshare 4uKey — Password Manager. Это программное обеспечение, которое позволяет вам найти различные сохраненные пароли, включая пароли WiFi на вашем iPhone и iPad. Нет необходимости делать джейлбрейк вашего iPhone / iPad.
Программное обеспечение занимает около минуты, чтобы узнать все пароли, которые вы когда-либо сохраняли на вашем устройстве. Затем вы можете копировать и использовать пароли, где вы хотите на ваших устройствах. Давайте посмотрим, как увидеть пароль WiFi на iPhone и iPad с помощью вышеуказанного программного обеспечения:

Загрузите и установите программное обеспечение на свой компьютер. Подключите устройство iOS к компьютеру и откройте программное обеспечение.
На вашем устройстве iOS появится запрос с вопросом, хотите ли вы доверять подключенному компьютеру. Нажмите на Trust в приглашении, и вы сможете использовать ваше устройство с вашим компьютером.
На следующем экране нажмите «Начать сканирование» в программном обеспечении, чтобы начать сканирование устройства на предмет сохраненных паролей.
Программное обеспечение немедленно начнет сканирование вашего устройства, чтобы найти сохраненные пароли, и вы увидите прогресс на вашем экране. Когда пароли найдены, нажмите «Учетная запись Wi-Fi» на левой панели, а на правой панели вы увидите сохраненные пароли WiFi.
Способ 2. Просмотр пароля Wi-Fi на iPhone / iPad через настройки роутера
Пароли WiFi для большинства сетей обычно устанавливаются с помощью панели настроек маршрутизатора. Если у вас есть доступ к панели на вашем iPhone или iPad, вы можете просмотреть пароль WiFi для этой сети. Для этого вам понадобится доступ к браузеру Safari на вашем устройстве и доступ к панели настроек вашего маршрутизатора.
Запустите браузер Safari на своем iPhone или iPad и введите 192.168.1.1. Войдите в свои логины и затем нажмите на Беспроводные настройки, сопровождаемые Беспроводной безопасностью. Вы увидите пароль для сети WiFi на этом экране.
Вы можете скопировать, а также изменить пароль с этого экрана. Именно так можно увидеть пароль WiFi в iPhone и iPad, используя только веб-браузер.
Способ 3. Просмотр пароля Wi-Fi на iPhone / iPad через синхронизацию брелка iCloud
iCloud Keychain — это функция, которая предустановлена на ваших устройствах Apple. Он сохраняет ваш веб-сайт и пароли Wi-Fi и синхронизирует их со всеми вашими устройствами Apple, включая iPhone, iPad и Mac. Если вы получите доступ к связке ключей на вашем iPhone или iPad, вы сможете увидеть все ваши сохраненные пароли WiFi на ваших устройствах. Далее вы узнаете, как это сделать на вашем устройстве iOS.
- Шаг 1. На iPhone зайдите в Настройки -> iCloud -> Связка ключей -> Включить связку ключей iCloud.
Шаг 2. Вернитесь в «Настройки». Включите личную точку доступа на iPhone.
Способ 4. Просмотр пароля Wi-Fi в NetworkList через iPhone / iPad джейлбрейка
Если ваш iPhone или iPad был джейлбрейка, вы можете установить твик на свое устройство, и он позволит вам просмотреть все сохраненные пароли WiFi на вашем устройстве.
Чтобы выполнить эту задачу, просто запустите приложение Cydia на своем устройстве, найдите и установите настройку NetworkList. Запустите твик, как только он будет установлен, и вы сможете найти в нем свои пароли WiFi.
Эта статья предоставляет несколько хороших методов, которые помогут вам просмотреть сохраненные пароли WiFi на устройствах iOS. Если у вас возникнут проблемы во время операции, вы можете связаться с нами. Ждем вашей оценки!
Источник