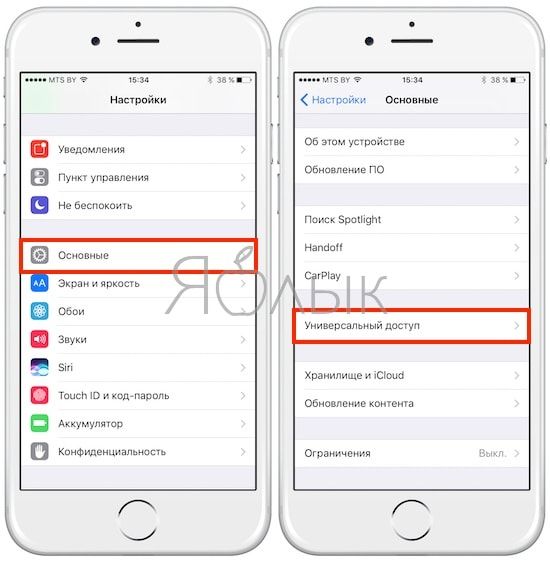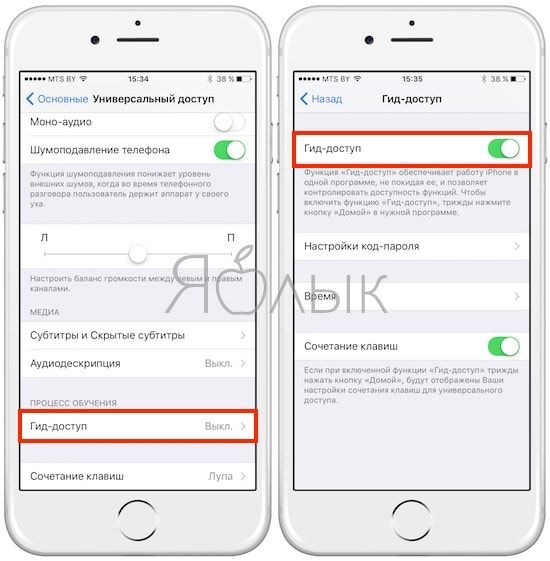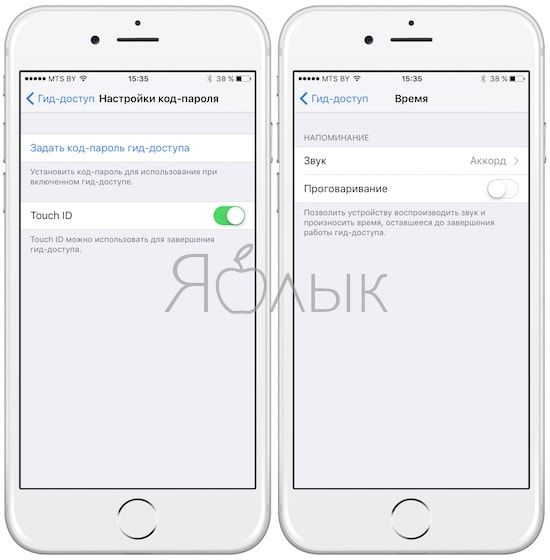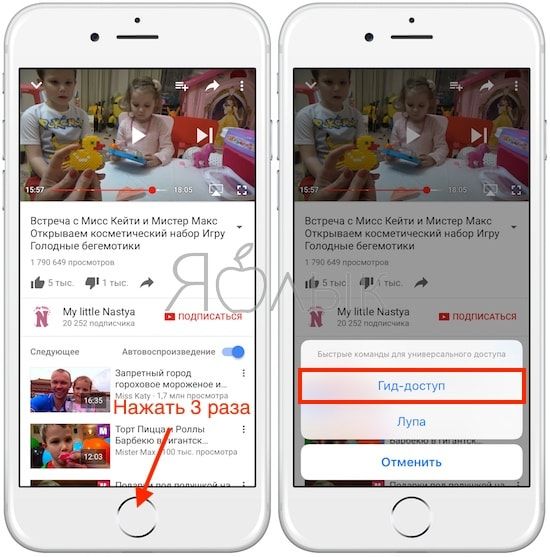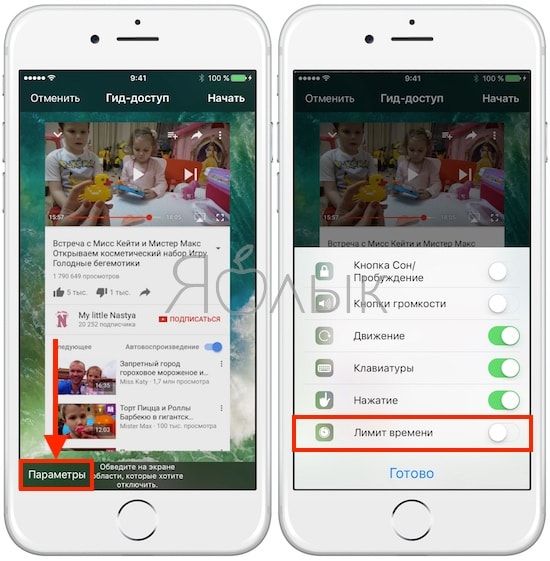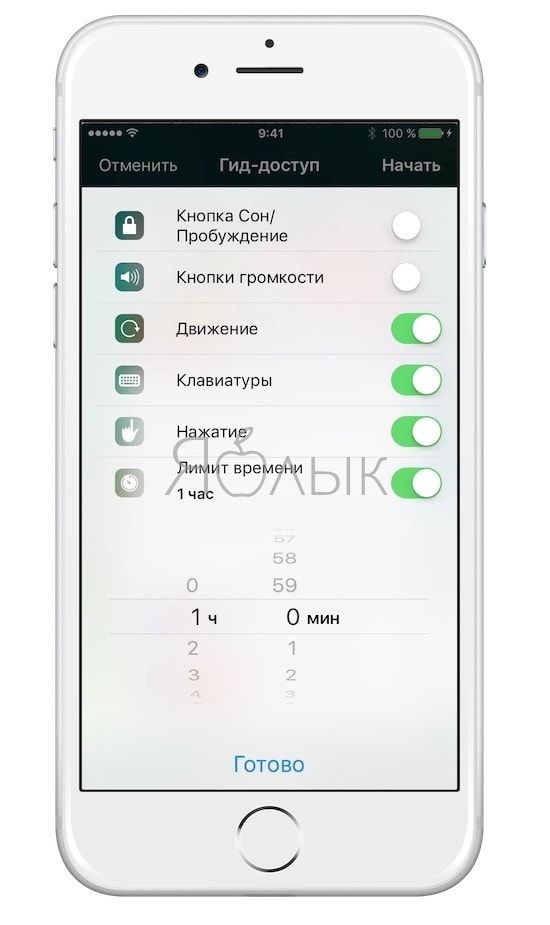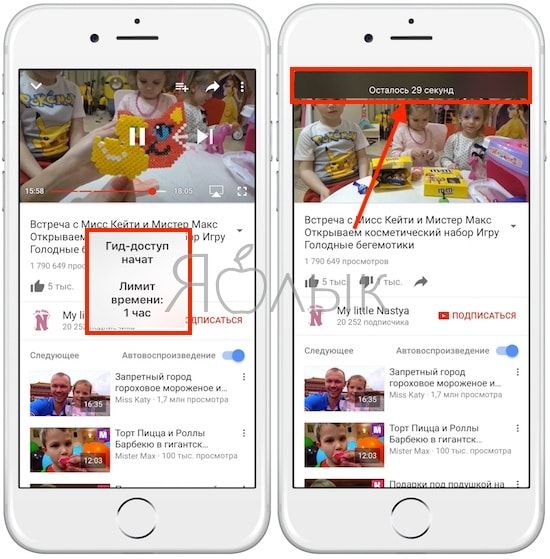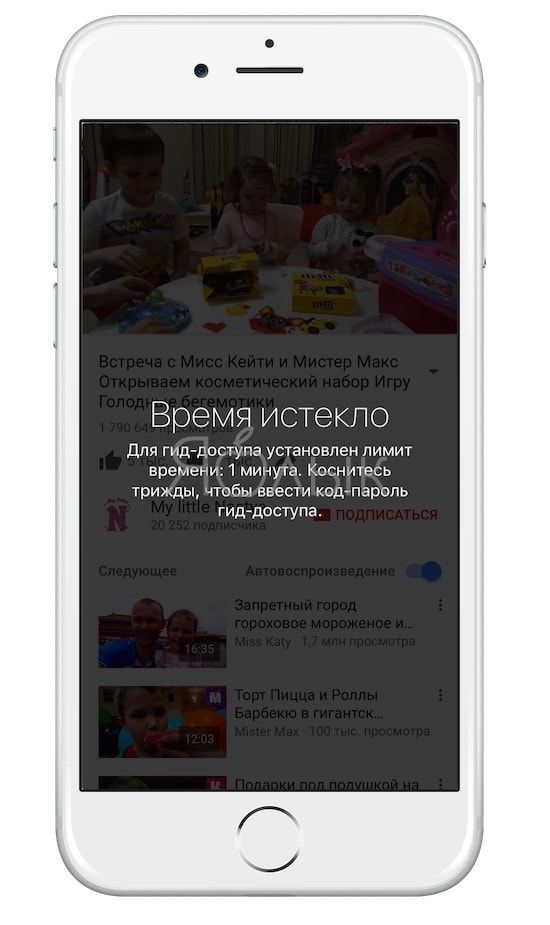- Помощь ребенку с настройкой iPhone, iPad или iPod touch
- Настройка Face ID, Touch ID или код-пароля
- Убедитесь, что у вашего ребенка есть собственный идентификатор Apple ID
- Настройка функции «Семейный доступ»
- Убедитесь, что служба «Локатор» включена
- Настройка родительского контроля
- Включение функции «Попросить купить»
- Как настроить и использовать Touch ID, сканер отпечатков пальцев iPhone
- Введение в настройку Touch ID
- Сканирование отпечатков пальцев с помощью Touch ID
- Настройка Touch ID для использования
- Использование Touch ID
- Как установить таймер на использование iPhone или iPad детьми (просмотр YouTube, использование приложений и т.д.)
- Гид-доступ, или как установить время (таймер) использования iPhone или iPad для детей
- Создание идентификатора Apple ID для ребенка
- Как создать идентификатор Apple ID для ребенка
- На iPhone, iPad или iPod touch
- На компьютере Mac
- Дополнительная информация
- Настройки и функции для детей младше 13 лет
Помощь ребенку с настройкой iPhone, iPad или iPod touch
Настройте устройство ребенка для доступа к функции «Семейный доступ», обеспечения безопасности устройства и многого другого. Если вы уже настроили устройство ребенка, вы можете изменить настройки устройства и функций.
Настройка Face ID, Touch ID или код-пароля
Задайте пароль, с помощью которого ваш ребенок сможет разблокировать устройство. Не используйте один и тот же пароль на устройстве ребенка и на своем устройстве. Напомните ребенку, что этот код-пароль нельзя сообщать другим.
Можно также настроить Face ID или Touch ID, чтобы разблокировать устройство одним взглядом или касанием. Можно настроить альтернативный внешний вид для Face ID и до пяти отпечатков пальцев, поэтому кроме лица или отпечатков ребенка вы можете добавить свои.
Убедитесь, что у вашего ребенка есть собственный идентификатор Apple ID
Идентификатор Apple ID — это учетная запись, используемая в приложении «Сообщения», App Store и других службах Apple. У каждого пользователя должен быть свой идентификатор Apple ID, поэтому не передавайте свой идентификатор Apple ID своему ребенку. Если ребенок использует ваш идентификатор Apple ID, он будет иметь доступ ко всем вашим личным материалам, включая текстовые сообщения и фотографии.
Если у вашего ребенка нет идентификатора Apple ID, вы можете создать его при настройке функции «Семейный доступ».
Если у вашего ребенка уже есть идентификатор Apple ID, пусть продолжает использовать его. Попросите ребенка войти в систему appleid.apple.com и убедитесь, что правильно указан день рождения.
Настройка функции «Семейный доступ»
Функция «Семейный доступ» позволяет автоматически делиться своей геопозицией с участниками семейной группы. А если устройство участника семейной группы пропало, его можно найти на карте с помощью приложения «Локатор».
Участники семейной группы также могут совместно использовать подписки, такие как Apple Music, хранилище iCloud и многие другие. Участники семейной группы могут делиться покупками в App Store, iTunes Store, Apple TV и Apple Books.
Убедитесь, что служба «Локатор» включена
Настройка родительского контроля
Если вы хотите заблокировать или ограничить определенные приложения и функции на iPhone вашего ребенка, настройте родительский контроль. Вы можете ограничить доступ к ненормативному контенту, запретить покупки и загрузки, установить ограничения для игр и многое другое.
Включение функции «Попросить купить»
Если вы хотите, чтобы детям требовалось разрешение на покупки, загрузку бесплатных приложений или оформление подписки, настройте функцию «Запрос на покупку». Функция «Запрос на покупку» автоматически включена для детей младше 13 лет.
Источник
Как настроить и использовать Touch ID, сканер отпечатков пальцев iPhone
В течение многих лет безопасность iPhone подразумевала установку базового пароля и использование функции «Найти мой iPhone» для отслеживания утерянного или украденного телефона. Тем не менее, с появлением iOS 7 и iPhone 5S Apple подняла уровень безопасности на новый, благодаря внедрению сканера отпечатков пальцев Touch ID.
Touch ID встроен в кнопку «Домой» и позволяет разблокировать устройство iOS, просто нажав на кнопку пальцем. Более того, если вы настроили Touch ID, вы можете забыть повторно вводить пароль для каждой покупки в iTunes Store или App Store; все, что вам нужно, – это сканирование отпечатков пальцев. Читайте дальше, чтобы узнать, как настроить и использовать Touch ID.
Введение в настройку Touch ID
Для начала вам нужно убедиться, что ваше устройство имеет Touch ID. По состоянию на конец 2017 года эта функция доступна, если вы используете iOS 7 или выше на:
- iPhone 8 Plus
- iPhone 8
- iPhone 7 Plus
- iPhone 7
- iPhone 6S Plus
- iPhone 6S
- iPhone SE
- iPhone 6 Plus
- Айфон 6
- айфон 5с
- iPad Pro (и 12,9 “, и 10,5”, и уже снятый с производства и 9,7 “)
- iPad (пятое поколение, представленное в 2017 году)
- iPad Air 2
- iPad mini 4
- iPad mini 3
Вы спрашиваете, где iPhone X? Хотите верьте, хотите нет, но в этой модели нет идентификатора Touch ID, и это потому, что он сканирует ваше лицо, чтобы убедиться, что вы его используете, через (как вы уже догадались) Face ID.
Предполагая, что у вас есть правильное оборудование, выполните следующие действия:
- Нажмите приложение Настройки на главном экране.
- Нажмите Общие.
- Нажмите Сенсорный идентификатор и пароль . Если вы уже установили пароль, введите его сейчас. В противном случае вы перейдете к следующему экрану.
- Нажмите Отпечатки пальцев (пропустите этот шаг на iOS 7.1 и выше).
- В разделе «Отпечатки пальцев» на полпути внизу экрана нажмите Добавить отпечаток пальца .
Сканирование отпечатков пальцев с помощью Touch ID
На этом этапе ваше устройство попросит вас отсканировать ваш отпечаток пальца. Чтобы получить хорошее сканирование вашего отпечатка пальца, сделайте следующее:
- Выберите палец, который хотите сканировать. В зависимости от того, как вы склонны держать устройство, когда вы поднимаете его, возможно, имеет смысл использовать большой или указательный палец (вы можете добавить другие пальцы позже).
- Слегка положите мягкую подушку пальца на кнопку «Домой», но не нажимайте кнопку, иначе она отменит сканирование.
- Когда устройство вибрирует, снимите палец со сканера Touch ID и снова слегка нажмите на него.
- Повторите этот процесс, каждый раз прикладывая палец к сканеру немного по-другому или под немного другим углом. Чем более полно сканирование вашего отпечатка пальца, тем больше гибкости в том, как вы держите палец при последующем использовании Touch ID. Красные линии на экране отпечатка пальца представляют ваш прогресс.
- Когда основное сканирование будет завершено, вам будет предложено отсканировать края вашего пальца. Повторите тот же процесс, что и раньше, используя боковые стороны, верх и другие края пальца, чтобы получить наилучшее сканирование.
Когда сканирование будет завершено, вы автоматически перейдете к следующему шагу.
Настройка Touch ID для использования
По завершении сканирования отпечатка пальца вы попадете на экран настроек Touch ID. Там вы можете сделать следующие вещи:
Разблокировка iPhone . Переместите этот ползунок (который имеет разные названия в разных версиях iOS) во включенное/зеленое состояние, чтобы разблокировать iPhone с помощью Touch ID.
Apple Pay . Переместите это значение на/green, чтобы использовать свой отпечаток пальца для авторизации покупок Apple Pay (доступно только на устройствах, поддерживающих Apple Pay).
iTunes и App Store . Когда этот слайдер светится зеленым, вы можете использовать свой отпечаток пальца для ввода пароля при покупке в приложениях iTunes Store и App Store на своем устройстве. Больше не нужно вводить свой пароль!
Изменить имя отпечатка пальца . По умолчанию ваши отпечатки пальцев будут называться палец 1, палец 2 и т. д. Вы можете изменить эти имена, если хотите. Для этого нажмите на отпечаток пальца, имя которого вы хотите изменить, нажмите X , чтобы удалить текущее имя и ввести новое имя. По завершении нажмите Готово .
Удалить отпечаток пальца. Удалить отпечатки пальцев можно двумя способами. Вы можете провести пальцем справа налево по отпечатку пальца и нажать кнопку Удалить , либо нажать отпечаток пальца, а затем нажать Удалить отпечаток пальца .
Добавить отпечаток пальца . Коснитесь меню Добавить отпечаток пальца и выполните тот же процесс, который вы использовали в шаге 2. Можно отсканировать до 5 пальцев, но не у всех быть твоим.Если ваш партнер или дети регулярно пользуются вашим устройством, вы также можете отсканировать их отпечатки пальцев.
Использование Touch ID
После того, как вы настроили Touch ID, его легко использовать.
Разблокировка iPhone
Чтобы разблокировать iPhone с помощью отпечатка пальца, убедитесь, что он включен, затем нажмите кнопку «Домой» одним из отсканированных пальцев и отпустите кнопку. Оставьте палец на кнопке, не нажимая ее снова, и вы сразу же окажетесь на главном экране.
Покупки
Чтобы использовать отпечаток пальца в качестве пароля при совершении покупок, используйте приложения iTunes Store или App Store, как обычно. Когда вы нажимаете кнопки «Купить», «Загрузить» или «Установить», появляется окно с вопросом, хотите ли вы ввести пароль или использовать Touch ID. Слегка положите один отсканированный палец на кнопку «Домой» (но не нажимайте ее!), И ваш пароль будет введен, и загрузка продолжится.
Источник
Как установить таймер на использование iPhone или iPad детьми (просмотр YouTube, использование приложений и т.д.)
Современные дети с малых лет привыкают к различным гаджетам. Нередко малыши осваивают работу с компьютерами, смартфонами и планшетами раньше, чем научатся завязывать себе шнурки. Поначалу детвора проводит часы за просмотром любимых блогеров и мультфильмов в YouTube, а слегка повзрослев, переходит на игры.
Однако для ребенка сидеть сутками с iPhone или iPad в руках довольно вредно и потому возникает вопрос: как установить на устройстве временные ограничения на просмотр YouTube, использование приложений и т.д.)?
Такой вариант был предусмотрен компанией Apple, и называется он «Гид-доступ». По сути, это опция универсального доступа, в рамках которой можно ограничивать сферу использования iPhone или iPad, например, всего одним приложением. Причем, там же можно задать продолжительность работы на смартфоне или планшете, после которого сеанс автоматически завершится. Чтобы воспользоваться функций, необходимо осуществить следующие действия:
Гид-доступ, или как установить время (таймер) использования iPhone или iPad для детей
1. Откройте приложение Настройки на устройстве и перейдите по пути Основные —> Универсальный доступ —> Гид-доступ;
2. Активируйте функцию, задав пароль;
3. Включите опцию «Сочетание клавиш», которая позволит быстро включать Гид-доступ в любом приложении с помощью тройного нажатия на кнопку Домой;
Кроме того, можно активировать сенсор Touch ID для завершения доступа, а также настроить звук напоминания о звершении сеанса.
4. Запустите приложение, например YouTube, и вызовите искомый режим способом, указанным в прошлом пункте;
5. В левом нижнем углу экрана расположена кнопка Параметры, в которых можно будет задать время использования устройства. Но следует помнить, что если дисплей гаджета погаснет, то таймер прекратит отсчет;
Кроме того, параметры позволяют запрещать или разрешать использование аппаратных кнопок и клавиатуры;
После настройки всех нюансов, нажимаем на кнопку «Начать» в правом верхнем углу экрана.
Затем сразу же запустится отсчет таймера (сам таймер появляется на несколько секунд и исчезает).
Для того, чтобы деактивировать Гид-доступ, необходимо будет ввести пароль. В качестве альтернативы для разблокировки устройства можно использовать Touch ID (отпечаток пальца родителя), предварительно указав соответствующие параметры в настройках.
Режим автоматически запоминает набор задач для отдельных программ. Допустим, мы уже устанавливали Гид-доступ с рядом настроек для использования YouTube, тогда во время следующего запуска утилиты, можно будет с помощью тройного нажатия клавиши Домой активировать режим.
Источник
Создание идентификатора Apple ID для ребенка
Создайте для своего ребенка личный идентификатор Apple ID, вместо того чтобы совместно использовать один идентификатор Apple ID. В таком случае ребенок сможет воспользоваться функциями «Семейный доступ», «Сообщения», App Store и другими службами Apple.
Как создать идентификатор Apple ID для ребенка
Дети до 13 лет не могут самостоятельно создавать идентификаторы Apple ID. (Возраст зависит от региона.) Но если вы являетесь организатором семейного доступа, вы можете создать идентификатор Apple ID для своего ребенка.
У ребенка уже есть учетная запись Game Center, но нет идентификатора Apple ID? В таком случае не нужно создавать идентификатор Apple ID. При добавлении в группу семейного доступа необходимо просто указать псевдоним ребенка в Game Center.
На iPhone, iPad или iPod touch
- Перейдите в меню «Настройки».
- Нажмите свое имя.
- Нажмите «Семейный доступ», а затем — «Добавить члена семьи».
- Нажмите «Создать учетную запись для ребенка», а затем — «Продолжить».
- Следуйте инструкциям на экране, чтобы завершить настройку учетной записи. В качестве идентификатора Apple ID можно использовать адрес электронной почты ребенка. Обязательно введите верную дату рождения, так как ее не получится изменить в будущем.
На компьютере Mac
- Выберите меню Apple > «Системные настройки».
- Нажмите «Семейный доступ».
- Нажмите кнопку «Добавить» .
- Нажмите «Создать учетную запись ребенка».
- Следуйте инструкциям на экране, чтобы завершить настройку учетной записи. В качестве идентификатора Apple ID можно использовать адрес электронной почты ребенка. Обязательно введите верную дату рождения, так как ее не получится изменить в будущем.
Дополнительная информация
- Узнайте, как сбросить забытый пароль.
- Если вы помогаете взрослому члену семьи, вы можете создать идентификатор Apple ID для взрослого.
Настройки и функции для детей младше 13 лет
Некоторые настройки и функции идентификатора Apple ID устроены иначе для детей младше 13 лет. Например, ребенок младше 13 лет не может создать идентификатор Apple ID без разрешения и согласия родителя или опекуна. Минимальный возраст для создания учетной записи отличается в зависимости от страны: младше 14 лет в Австрии, Болгарии, Испании, Италии, континентальном Китае, Литве и на Кипре. Младше 15 лет в Греции, Франции и Чехии. Младше 16 лет в Бразилии, Венгрии, Германии, Ирландии, Косово, Лихтенштейне, Люксембурге, Нидерландах, Польше, Португалии, Румынии, Сингапуре, Словакии, Словении и Хорватии. Младше 13 лет во всех остальных странах и регионах.
Источник