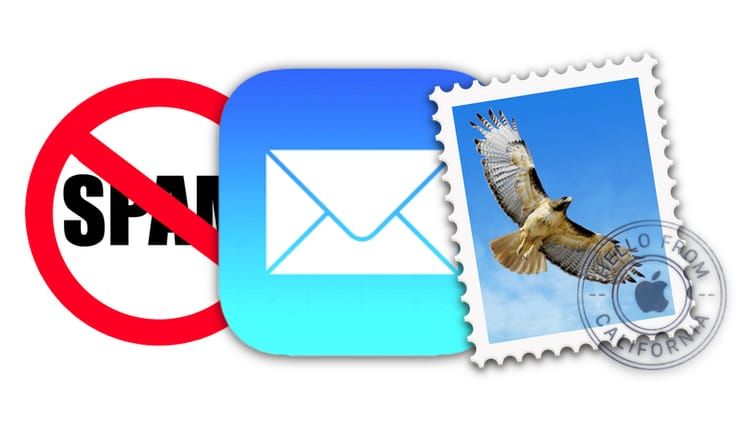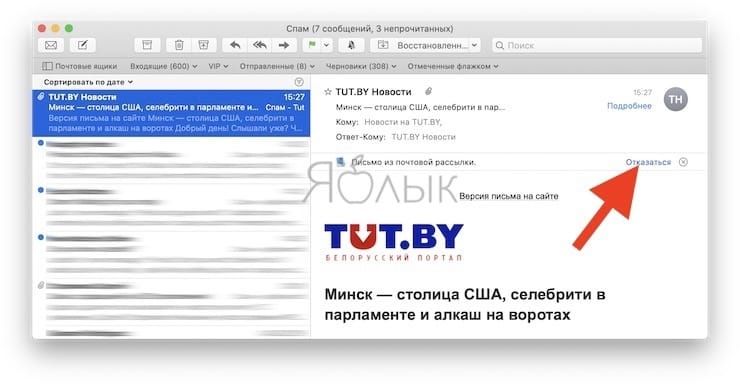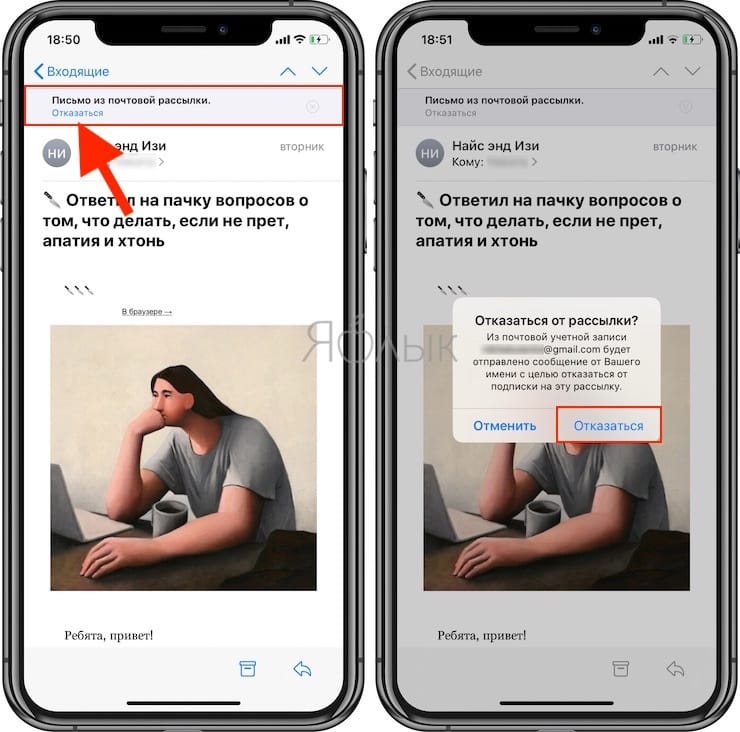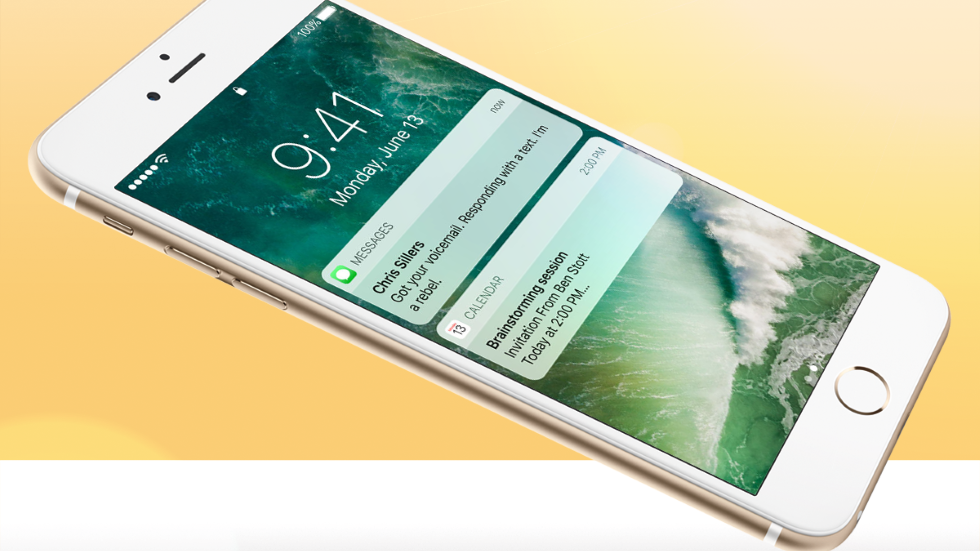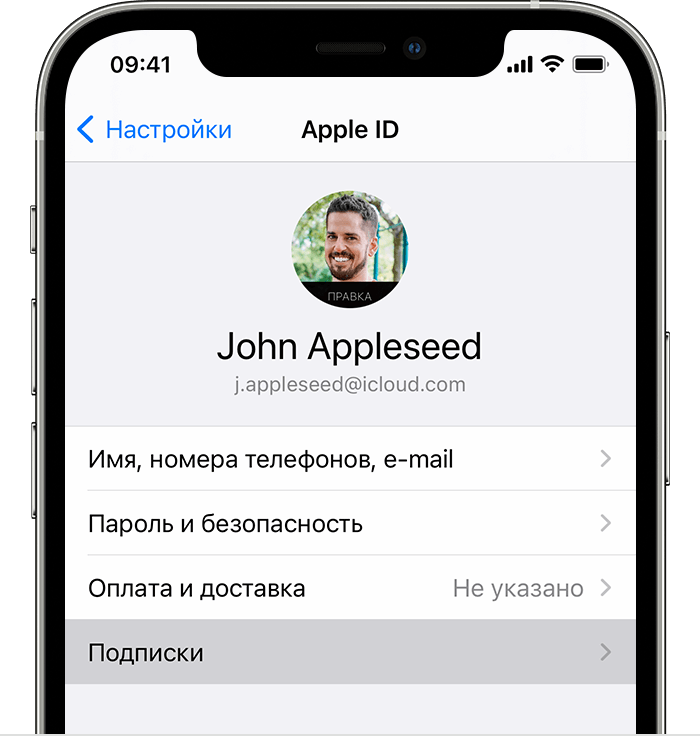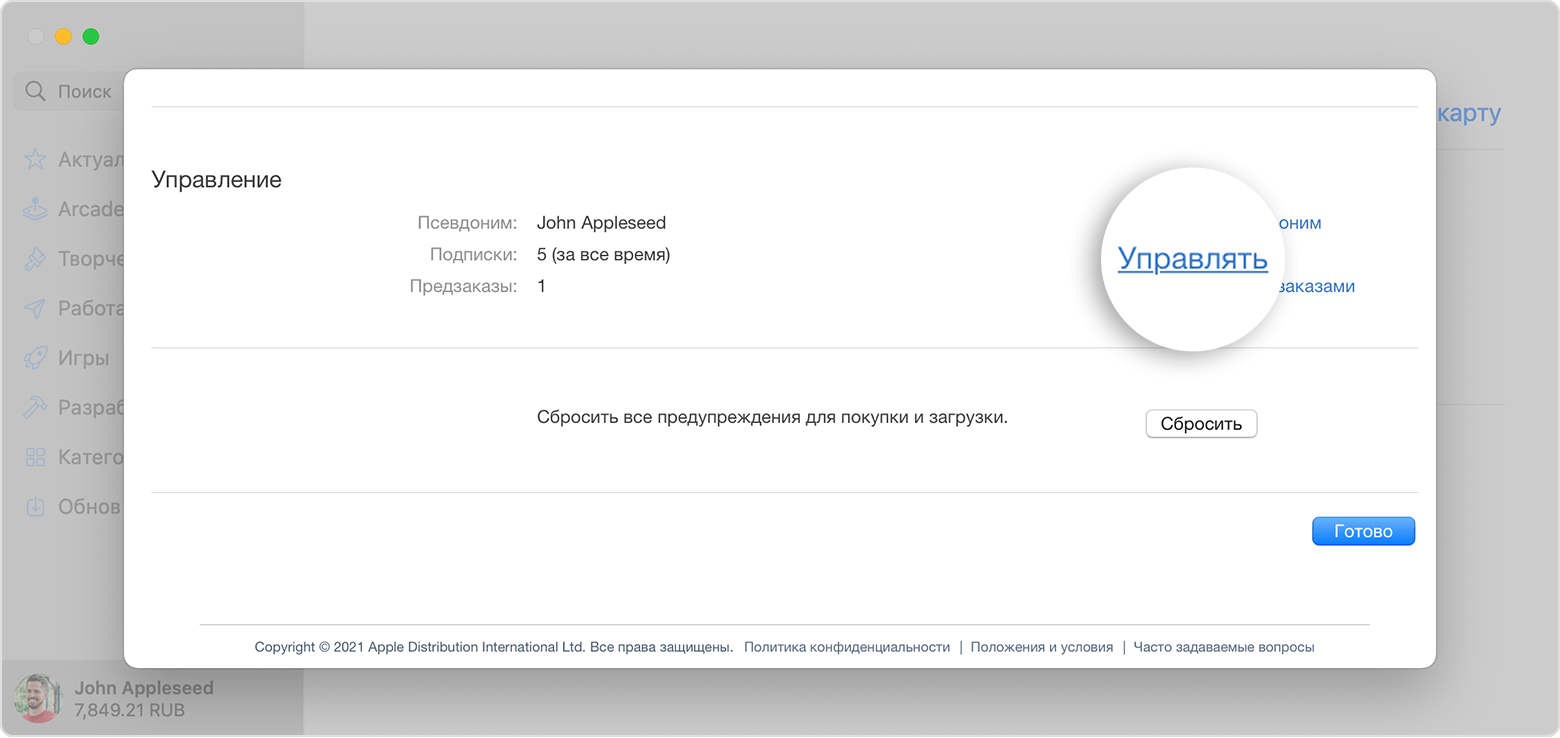- Идентификация и фильтрация спама в iCloud
- Если вы считаете, что сообщение является спамом, не открывайте его
- Отключение автоматической загрузки изображений
- Использование псевдонима электронной почты iCloud
- Отправление отчетов о спаме
- Пометка желательных сообщений как не спам
- Как отписываться от почтовых рассылок (спама) в Почте на iPhone, iPad и Mac
- Функция отмены подписки
- Как отписаться от почтовой рассылки (спама) в Почте на Mac
- Как отписаться от почтовой рассылки (спама) в Почте на iPhone и iPad
- Новое в iOS 10: быстрая отписка от почтовых рассылок
- Удаление календарей со спамом и нежелательных событий на iPhone
- Удаление календарей со спамом на iPhone с iOS 14.6 или более поздней версии
- Удаление календарей со спамом на iPhone с более ранней версией iOS
- Дополнительная информация
- Как отменить подписку Apple
- Отмена подписки Apple
- Как отменить подписку на iPhone, iPad или iPod touch
- Отмена подписки на компьютере Mac
- Отмена подписки на компьютере с Windows
- Отмена подписки на Apple Watch
- Отмена подписки на Apple TV
- Если у вас нет устройства Apple или компьютера с Windows
- Об отмене подписок Apple
Идентификация и фильтрация спама в iCloud
Узнайте, как iCloud отфильтровывает нежелательные сообщения массовой рассылки, которые также называются спамом, а также как удалять спам и минимизировать его объем.
iCloud использует анализ тенденций, динамические списки и другие технологии, позволяющие автоматически обнаруживать и блокировать спам, прежде чем он попадет в почтовый ящик. Хотя полностью защититься от попадания нежелательной почты в ящик невозможно, ниже мы описываем меры предосторожности, которые значительно сократят поток спама.
Если вы считаете, что сообщение является спамом, не открывайте его
Даже если вы просто открываете сомнительное электронное письмо, это действие может служить для отправителей спама сигналом того, что их сообщение попало к реально существующему пользователю.
Отключение автоматической загрузки изображений
Некоторые отправители спама могут определять активность учетной записи электронной почты, пользуясь функцией автозагрузки изображений. Ниже описано, как ее отключить.
- На iPhone, iPad или iPod touch перейдите в меню «Настройки» > «Почта», затем отключите параметр «Загрузка внешних изображений».
- В приложении «Почта» на компьютере Mac выберите «Почта» > «Настройки». На вкладке «Просмотр» снимите флажок «Загружать контент из удаленных источников».
- В приложении «Почта iCloud» щелкните значок шестеренки на боковой панели, затем выберите «Настройки». Щелкните «Основные», затем отключите параметр «Загружать контент из удаленных источников». Затем щелкните«Готово».
Использование псевдонима электронной почты iCloud
Можно использовать псевдоним адреса электронной почты iCloud, чтобы предотвратить отправку спама на основной адрес электронной почты iCloud. Например, можно использовать основной адрес для отправки сообщений родным и знакомым, а псевдоним указывать при регистрации на веб-сайтах, приобретении товаров и при подписке на рассылку. Это помогает отслеживать источники нежелательных сообщений.
Отправление отчетов о спаме
Чтобы в дальнейшем сообщения от одного и того же отправителя помечались как спам, их можно помечать как спам в приложении «Почта».
- На iPhone, iPad или iPod touch смахните влево на сообщении, коснитесь «Еще», а затем — «Переместить в спам».
- На компьютере Mac выберите сообщение и щелкните кнопку «Спам» на панели инструментов приложения «Почта». Можно также просто перетащить сообщение в папку спама на боковой панели.
- На веб-сайте iCloud.com выберите сообщение, щелкните кнопку с флажком и параметр «Переместить в спам». Можно также просто перетащить сообщение в папку спама на боковой панели.
Пометка желательных сообщений как не спам
При фильтрации нежелательных сообщений в спам может случайно попасть и нужное письмо.
Если вы обнаружите, что система случайно отфильтровала нужное сообщение, вы можете указать, что оно не является спамом, чтобы в дальнейшем письма от этого отправителя попадали в папку «Входящие»:
- На iPhone, iPad или iPod touch откройте сообщение в папке «Спам», коснитесь кнопки «Переместить в папку» в нижней части экрана, а затем — «Входящие», чтобы переместить сообщение.
- На компьютере Mac выберите сообщение в папке «Спам» и щелкните кнопку «Спам» на панели инструментов приложения «Почта» или просто перетащите сообщение в папку «Входящие» на боковой панели.
- На веб-сайте iCloud.com выберите папку «Спам» на боковой панели. Выберите сообщение, затем щелкните «Не спам» в верхней части окна сообщения или просто перетащите сообщение в папку «Входящие» на боковой панели.
- В других почтовых клиентах переместите сообщение из папки «Спам» в папку «Входящие».
Если вы заметите, что сообщения электронной почты приходят с задержкой, возвращаются или не доставляются, обратитесь в службу поддержки iCloud. Сообщения в папке «Спам» автоматически удаляются через 30 дней.
Источник
Как отписываться от почтовых рассылок (спама) в Почте на iPhone, iPad и Mac
Когда вы совершаете покупки онлайн, делаете заказ, заказываете доставку или осуществляете нечто подобное, вы легко можете попасть в чужой список рассылки. Многим даже нравится получать письма от компаний с предложениями скидок или новостями. Но бывают случаи, когда таких писем становится уж слишком много.
Вы можете легко запросить удаление этих типов сообщений в приложении «Почта» на Mac, для чего потребуется всего пара щелчков мышью.
И хотя это и не новая функция для пользователей iOS, на Mac она впервые появилась c macOS Catalina. Вот как можно использовать функцию отмены подписки в приложении «Почта».
Функция отмены подписки
Почтовое приложение легко распознает электронные письма, являющиеся частью списка рассылки, как правило, какого-то бизнеса. Эти типы электронных писем помечены сообщением в верхней части заголовка: «Это из списка рассылки», а рядом стоит ссылка для отмены подписки.
Если вы решите отменить подписку, приложение «Почта» само отправит этой компании электронное письмо с просьбой удалить ваш адрес электронной почты из списка рассылки.
Как отписаться от почтовой рассылки (спама) в Почте на Mac
Откройте приложение «Почта» на Mac и выполните следующие простые действия:
1. Выберите письмо, от которого вы хотите отказаться. Оно может уже быть открыто или находиться в списке входящих.
2. Нажмите на кнопку-ссылку «Отказаться» напротив надписи «Письмо из почтовой рассылки».
3. Подтвердите это действие, нажав ОК.
После того, как вы это сделаете, электронное письмо не будет перемещено или помечено каким-либо образом, но опция «Отказаться» исчезнет.
Как отписаться от почтовой рассылки (спама) в Почте на iPhone и iPad
И на тот случай, если вы не знаете, как отписаться от почтовой рассылки в iOS, мы расскажем последовательность действий.
1. Откройте приложение «Почта» и письмо, от рассылки которого вы хотите отказаться.
2. Нажмите на кнопку-ссылку «Отказаться», находящуюся под надписью «Письмо из почтовой рассылки».
3. Подтвердите это действие, нажав кнопку «Отказаться» еще раз.
Как и на Mac, электронная почта останется в прежнем состоянии в вашем почтовом приложении, но сообщение об отмене подписки пропадет.
Опция «Отказаться» в приложении «Почта» – одна из самых удобных функций. Если вы не хотите искать, загружать, устанавливать и настраивать стороннее приложение, которое позволяет вам одним махом отписаться от множества назойливых электронных писем с рекламой, эта функция идеально подходит для подобных разовых ситуаций.
А что вы думаете о добавлении функции отмены подписки в Mail на Mac? Насколько вас тревожит спам, и будет ли востребована новая возможность отписаться от него?
Источник
Новое в iOS 10: быстрая отписка от почтовых рассылок
Помимо озвученных компанией Apple на WWDC 2016 новых функций iOS 10 уже было найдено немало скрытых особенностей «десятки». Сегодня нам удалось обнаружить еще одну такую «скрытую» возможность iOS 10, позволяющую гораздо проще и быстрее отменить подписку на нежелательную рассылку.
Для отписки от нежелательной рассылки пользователи, как в настольном почтовом клиенте или браузере, так и в почтовых приложениях для мобильных устройств, должны спуститься в самый низ письма-рассылки и найти там ссылку, нажатие на которое подтверждает отказ от получения рассылки. Чаще всего эти ссылки делают как можно более маленькими и траты времени на их поиск назвать приятным времяпрепровождением мало кто может. С приходом iOS 10 эта проблема исчезнет. 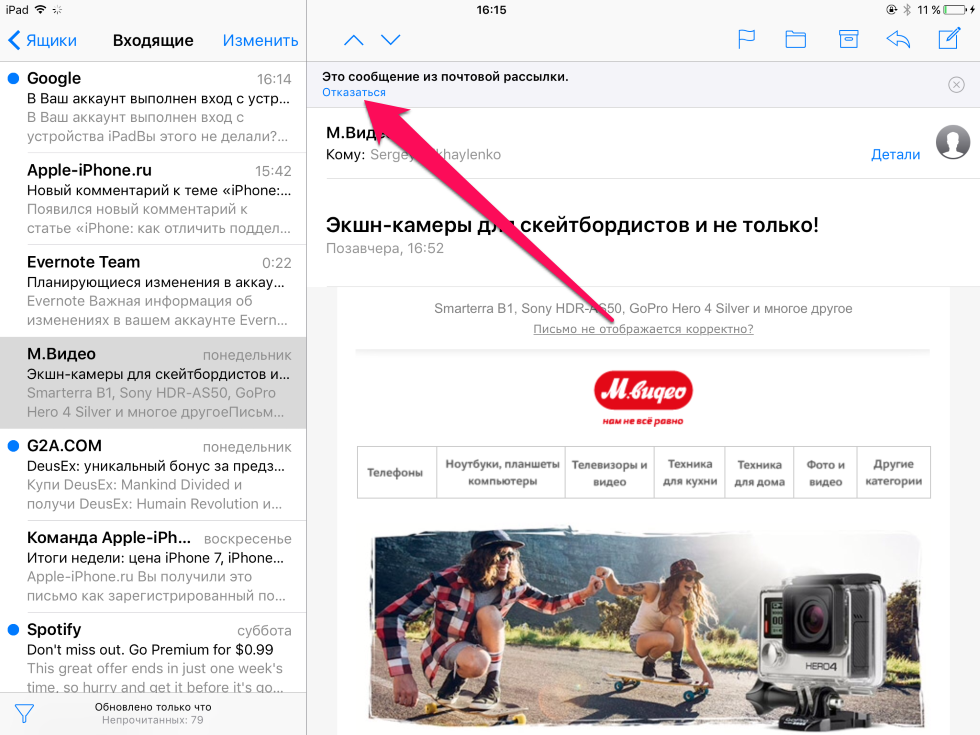
Примечательно, что в результате нажатия кнопки «Отказаться» происходит отправка письма на почтовый ящик, с которого производится рассылка со следующим текстом:
Этот e‑mail был отправлен из Почты iOS, чтобы отказаться от подписки на «Название рассылки».
Здесь, само собой, возникает вопрос — а будет ли рассылка точно отменена? Что же, в нашем примере, письма по рассылкам, от которых мы отказались, приходить перестали. Далеко не факт, правда, что сработает такая функция со всеми рассылками.
Источник
Удаление календарей со спамом и нежелательных событий на iPhone
Если вам приходят нежелательные приглашения из календаря или уведомления о событиях, возможно, вы подписаны на календарь со спамом. Отмените подписку на календарь, чтобы удалить события.
Удаление календарей со спамом на iPhone с iOS 14.6 или более поздней версии
- Откройте приложение «Календарь».
- Нажмите нежелательное событие календаря.
- Нажмите «Отписаться от этого календаря» в нижней части экрана.
- Для подтверждения нажмите «Отписаться».
Удаление календарей со спамом на iPhone с более ранней версией iOS
- Откройте приложение «Календарь».
- В нижней части экрана нажмите «Календари».
- Найдите незнакомый календарь. Нажмите кнопку «Подробнее» напротив этого календаря, затем прокрутите вниз и нажмите «Удалить календарь».
Если это не помогло решить проблему, отмените подписку на календарь в настройках.
- Откройте приложение «Настройки».
- Нажмите «Календарь»> «Учетные записи». Если у вас установлена iOS 13, нажмите «Пароли и учетные записи» > «Учетные записи».
- Нажмите «Подписные календари».
- Найдите незнакомый календарь. Нажмите его, затем нажмите «Удалить учетную запись».
Дополнительная информация
Информация о продуктах, произведенных не компанией Apple, или о независимых веб-сайтах, неподконтрольных и не тестируемых компанией Apple, не носит рекомендательного или одобрительного характера. Компания Apple не несет никакой ответственности за выбор, функциональность и использование веб-сайтов или продукции сторонних производителей. Компания Apple также не несет ответственности за точность или достоверность данных, размещенных на веб-сайтах сторонних производителей. Обратитесь к поставщику за дополнительной информацией.
Источник
Как отменить подписку Apple
Узнайте, как отменить подписки, приобретенные в приложениях из App Store. Вы также можете отменить подписки Apple TV+, Apple News+, Apple Fitness+ и другие.
Отмена подписки Apple
Отменить подписку можно в приложении «Настройки» на iPhone или iPad либо в App Store на компьютере Mac.
Как отменить подписку на iPhone, iPad или iPod touch
- Откройте приложение «Настройки».
- Нажмите свое имя.
- Нажмите «Подписки».
- Выберите подписку для управления. Не видите нужную подписку?
- Нажмите «Отменить подписку». (Или, если вы хотите отменить подписку Apple One, но сохранить подписки на некоторые сервисы, нажмите «Выбрать отдельные сервисы».) Если варианта отмены нет, значит, подписка уже отменена и не будет продлеваться.
Отмена подписки на компьютере Mac
- Откройте приложение App Store.
- Нажмите кнопку входа или свое имя в нижней части боковой панели.
- Нажмите «См. информацию» в верхней части окна. Может потребоваться выполнить вход.
- Прокрутите вниз открывшуюся страницу до пункта «Подписки», после чего нажмите «Управлять».
- Нажмите «Изменить» рядом с нужной подпиской. Не видите нужную подписку?
- Нажмите «Отменить подписку». Если варианта «Отменить подписку» нет, значит, она уже отменена и не будет продлеваться.
Отмена подписки на компьютере с Windows
Отмена подписки на Apple Watch
- Откройте App Store на часах Apple Watch.
- Прокрутите экран до пункта «Аккаунт» и нажмите его.
- Нажмите «Подписки».
- Нажмите нужную подписку. Не видите нужную подписку?
- Нажмите «Отменить подписку». Если варианта «Отменить подписку» нет, значит, она уже отменена и не будет продлеваться.
Отмена подписки на Apple TV
На Apple TV можно редактировать подписки только для приложений tvOS, установленных на этом Apple TV. Если у вас Apple TV (3-го поколения или более ранней модели), для управления подписками необходимо использовать устройство iOS или iPadOS либо компьютер.
- Откройте приложение «Настройки».
- Выберите пункт «Пользователи и учетные записи», затем — свою учетную запись.
- Выберите «Подписки».
- Выберите нужную подписку, затем выберите «Отменить подписку». Если варианта «Отменить подписку» нет, значит, она уже отменена и не будет продлеваться.
Если у вас нет устройства Apple или компьютера с Windows
- Вы можете отменить подписку Apple Music на веб-сайте.
- Вы можете отменить подписку Apple TV+ на веб-сайте.
- Если вы хотите отменить другую подписку Apple, обратитесь в службу поддержки Apple.
Об отмене подписок Apple
- Большинство подписок автоматически возобновляется, если их не отменить.
- После отмены платной подписки ее можно продолжать использовать до даты выставления следующего счета.
- Если отменить подписку во время пробного бесплатного периода, доступ к содержимому может быть прекращен сразу же.
Если вы оформили пробную бесплатную подписку или подписку со скидкой и не хотите продлевать ее, отмените ее по крайней мере за 24 часа до окончания ознакомительного периода.
В Израиле, ЮАР и Турции отмена подписок выполняется несколько иначе. Узнайте об особых обстоятельствах для этих стран и регионов.
Информация о продуктах, произведенных не компанией Apple, или о независимых веб-сайтах, неподконтрольных и не тестируемых компанией Apple, не носит рекомендательного или одобрительного характера. Компания Apple не несет никакой ответственности за выбор, функциональность и использование веб-сайтов или продукции сторонних производителей. Компания Apple также не несет ответственности за точность или достоверность данных, размещенных на веб-сайтах сторонних производителей. Обратитесь к поставщику за дополнительной информацией.
Источник