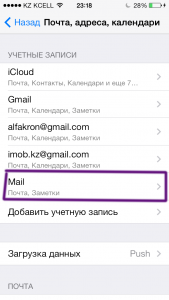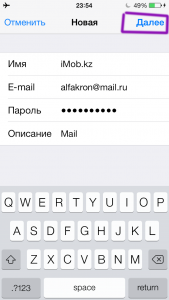- Айфон не отправляет почту
- Как настроить почту mail на iPhone: стандартный метод
- Способы решения проблем с настройкой Mail на iPhone
- Как настроить русскоязычные почтовики на айфоне
- Не получается отправить электронную почту на iPhone, iPad или iPod touch
- Подготовка
- Проверка неотправленных сообщений электронной почты в папке «Исходящие»
- Проверка адреса электронной почты и пароля
- Обращение к поставщику услуг электронной почты или системному администратору
- Удаление учетной записи электронной почты и повторная настройка
- Создание и отправка писем
- Запись голосом
- Быстрый переход к созданию писем
- Отмена отправки письма
- Создание и отправка писем
- Запись голосом
Айфон не отправляет почту
Одна из направлении нашего сайта, это инструкции для решении различных проблем на iPhone/iPad/MacBook. На этот раз Мы не стали отдалятся от этой идей.
В последнее время к нам часто стали обращаться по проблеме отправки письмо с почты @mail.ru. Такие проблем на других почтовых серверах тоже может наблюдаться, но так как по Азии во основном пользуются услугами mail.ru, решили написать инструкцию по улучшению работы почты на iPhone 4/4s/5/5s
Если у Вас на iPhone не оправляется письмо и выдается ошибку «не удалось отправить письмо» и «не правильный исходящий сервер SMTP» тогда эта инструкция должна помочь Вам и решить вашу проблему
1. Удаляем настройку почты: Настройки — >
2. Почта,адреса,календари — >
3. Выбираем: учетную запись почты
4. Нажимаем: Удалить учетную запись
Теперь настраиваем почту вручную
1. Включаем Авиарежим
2. Заходим на: Почта,адреса,календари
3. Нажимаем на: Добавить учетную запись
4. Выбираем: Другое
5. Далее: Новая учетная запись
6. Заполняем поля:
7. Нажимаем: Далее
8. На новом окне выбираем POP (это самое главное) и заполняем
СЕРВЕР ВХОДЯЩЕЙ ПОЧТЫ
Имя узла: pop.mail.ru (если у вас @inbox.ru или @list.ru тогда вместо mail.ru пишем свой)
Имя польз.: alfakron (пишем только до @)
Пароль: (Ваш пароль)
СЕРВЕР ИСХОДЯЩЕЙ ПОЧТЫ
Имя узла: smtp.mail.ru (так же если у вас list.ru или inbox.ru, тогда вместо mail.ru пишем свой)
Имя польз: (пусто)
9. Нажимаем сохранить, выскочит окошка, нажимаем продолжит и еще раз нажимаем сохранить, еще раз сохранить
10. Выключаем авиарежим и проверяем почту
Настройка e-mail на айфоне, как и любой другой функции на устройстве такого типа, имеют свои особенности. Но это совсем не означает, что настройка почты mail на iPhone – дело сложное. Вовсе нет, нужно лишь знать некоторые особенности добавления конкретного почтовика.
Перед тем, как установить майл, нужно подготовиться и проверить, есть ли подключение к интернету, а также возможность создания ящика с определенным именем. Но это все делать не обязательно, т.к. в процессе работы все станет ясно.
Как настроить почту от mail.ru и других известных почтовиков – читайте в нашей сегодняшней статье.
Как настроить почту mail на iPhone: стандартный метод
Обычным способом легко настроить почту на таких ресурсах, как айклауд, Yahoo, Outlook.com или Gmail. Это может сделать даже малоопытный юзер, т.к. процедуры интуитивно понятные. Это обусловлено тем, что в «операционку» айфона внедрен стандартный протокол Mail.app. на автомате добавляющий настройки серверов разных почтовых служб. Поэтому здесь пользователю будет достаточно только вбить свои данные в учетную запись и сохранить название ящика в памяти девайса.
Использовать все функции почты через стандартную программу удобно и не составляет никакого труда. Это так же легко, как написать смс-сообщение. О важных для пользователя событиях – получении новых писем – он будет оповещен звуковым сигналом. Однако, есть и минусы. Например, через приложение пока что нельзя отправить фотоснимок.
Но закончим с лирическим отступлением и перейдем к главному, а именно – как настроить ящик mail на смартфоне от эппл. Это, без сомнения, самый популярный среди пользователей почтовик, поэтому подробно рассмотрим нюансы работы именно с ним. Хотя, в принципе, настройка других серверов практически такая же. Но все же свои тонкости имеются и там, и о них тоже будет упомянуто.
Итак, для настройки на «яблочном» гаджета вышеупомянутого почтовика, нужно выполнить такие действия, как:
- Открытие настроек и выбор раздела «Почта…».
- Нажатие на пункт добавления новой «учетки».
- Выбор раздела «Другое». Почтовик Mail.ru отсутствует в перечне авторитетных для эппл программ.
- Заполнение всех полей во всплывшем окне: имени пользователя, название почтового ящика, характеристика «учетки».
- Нажатие на кнопку продолжения, после чего процесс настройки запустится на автомате.
- Сохранение данных во всплывшем новом окне.
Если все прошло удачно, после 6-го шага настройки должны будут завершиться на автомате. Чтобы проверить это, нужно зайти в почтовое приложение, предварительно закрыв другие настройки. Настроенный таким образом почтовый ящик теперь должен работать отлично. Письма должны без проблем отправляться, а поступившие на ящик пользователя – быстро открываться. Для проверки работоспособности ящика неплохо попробовать отправить e-mail другу или знакомому. Если письмо дойдет – значит, процедура прошла успешно. Если нет – придется прибегнуть к более серьезной настройке параметров почты.
Способы решения проблем с настройкой Mail на iPhone
Если с настройкой почты на «яблочном» гаджете ничего не получилось, выполните следующие действия, которые должны на 100% помочь:
- Зайдите в почтовые настройки вашего девайса.
- Дальше перейдите к настройкам недавно созданного ящика.
- В разделе о серверах исходящих писем щелкните по SMTP.
- Если в почтовике уже присутствуют ваши ящики, которые настроены, щелкните по smtp.mail.ru в разделе первичного сервера. Если таковых нет – по «не сконфигурировано», а в разделе наименования узла следует указать smtp.mail.ru, затем сохранить действие и вновь щелкнуть по smtp.mail.ru.
- Посмотреть, активирован ли переключатель «Использовать SSL», а также, насколько верны данные о порте сервера (должно быть написано 465). Но бывает, что все отлично функционирует и с портом 587.
- Последовательно щелкнуть по кнопкам готово и назад, а затем остановить свой выбор на вкладке с дополнительными параметрами.
- Заново перепроверить настройки входящих, в т.ч. положение переключателя. Но порт сервера должен быть 993.
После того, как вы точно сделать все, что описано выше, почта заработает. Кроме этого, другие почтовики вы сможете настроить аналогичным образом. И все они будут находиться в единой стандартной программе. Важно, что процесс переключения между ящиками разных компаний очень легкий и удобный.
Как настроить русскоязычные почтовики на айфоне
С ящиками других компаний дело обстоит немного сложнее, но и здесь ничего не возможного нет. Речь идет о таких почтовиках, как популярные в России Рамблере или Яндексе. Чтобы настроить их ящики на айфоне пользователю потребуется вручную вбивать данные. Но при этом каждый из почтовиков имеет свои особенности, поэтом разберем процесс настройки ящиков наиболее известных компаний подробнее.
Итак, для настройки e-mail от Яндекс на «яблочном» гаджете нужно повторить несколько действий, аналогичных вышеописанным – которые пользователь выполнял при работе с Mail.ru. Но теперь внизу «учетки» нужно выделить пункт «Другое».
Дальше нужно вбить наименование почты, пароль и описание. Встроенный в мобильный девайс менеджер настройки почты даст пользователю рекомендацию создать e-mail в протоколе стандартного типа IMAP. Однако при попытке заполнить его, пользователь почти всегда сталкивается с ошибкой. В подобной ситуации необходимо выйти из окна этого протокола. который начнет грузиться на автомате, и перейти к POP. Почти все оставшиеся данные при этом подвяжутся автоматически.
А дальше нужно будет сделать следующее:
- Переменить наименования узлов для серверов входящих писем – на pop.yandex.ru.
- Для исходящих – на smtp.yandex.ru.
После завершения проверки и подтверждения введенной информации, нужно все сохранить. При необходимости, можно провести синхронизацию контактов. После всех этих действий ящик на Яндекс благополучно заработает.
На Рамблере e-mail настраивается аналогично, только прописываются подходящие для данного почтовика протоколы (Яндекс заменяется на Рамблер).
Источник
Не получается отправить электронную почту на iPhone, iPad или iPod touch
Если вы не можете отправить электронное письмо из приложения «Почта» на iPhone, iPad или iPod touch, попробуйте выполнить следующие шаги.
Подготовка
Необходимо учесть несколько условий.
- При выполнении резервного копирования iOS или iPadOS в iCloud или iTunes сохраняются настройки вашей почты, но не сами сообщения. При удалении или изменении настроек учетной записи электронной почты на устройстве ранее загруженные сообщения могут быть удалены.
- Убедитесь, что устройство подключено к Интернету.
- Узнайте у своего поставщика услуг электронной почты, не произошло ли сбоя в работе.
- Узнайте, что делать, если вы не можете получить доступ к своей электронной почте или у вас не получается отправить и получить электронную почту с использованием адреса @icloud.com.
Проверка неотправленных сообщений электронной почты в папке «Исходящие»
Уведомление о том, что сообщение электронной почты не отправлено, означает, что это сообщение помещено в папку «Исходящие». Проверьте папку «Исходящие» и попробуйте отправить письмо еще раз, выполнив следующие действия.
- В приложении «Почта» перейдите к списку почтовых ящиков.
- Нажмите «Исходящие». Если папка «Исходящие» отсутствует, значит, сообщение электронной почты отправлено.
- Нажмите нужное сообщение электронной почты в папке «Исходящие». Убедитесь, что адрес электронной почты получателя указан верно.
- Нажмите «Отправить».
Проверка адреса электронной почты и пароля
Если приложение «Почта» запрашивает пароль для учетной записи электронной почты, убедитесь, что он указан верно. Чтобы проверить адрес электронной почты и пароль, войдите в систему на веб-сайте поставщика услуг электронной почты.
Если сообщение о неверном имени пользователя или пароле появится снова, обратитесь к поставщику услуг электронной почты или системному администратору.
Обращение к поставщику услуг электронной почты или системному администратору
- Обратитесь к поставщику услуг электронной почты или перейдите на веб-страницу состояния его системы, чтобы проверить, работает ли служба электронной почты.
- Узнайте у поставщика услуг электронной почты или системного администратора, включены ли для вашей учетной записи электронной почты функции безопасности или ограничения, например двухэтапная проверка. Чтобы можно было отправлять и получать сообщения электронной почты на вашем устройстве, может потребоваться специальный пароль или запрос авторизации у поставщика услуг электронной почты.
- Проверьте правильность настроек учетной записи электронной почты, обратившись к поставщику услуг электронной почты или системному администратору.
Удаление учетной записи электронной почты и повторная настройка
- На своем компьютере выполните вход на веб-сайт поставщика услуг электронной почты. Убедитесь, что там отображаются все ваши сообщения электронной почты или что они сохранены не только на вашем устройстве iOS или iPadOS.
- На устройстве перейдите в меню «Настройки» > «Почта», затем нажмите «Учетные записи».
- Нажмите учетную запись электронной почты, которую необходимо удалить.
- Нажмите «Удалить учетную запись».
- Добавьте учетную запись еще раз.
Если действия в этой статье не помогут, обратитесь за дополнительной информацией к поставщику услуг электронной почты.
Источник
Создание и отправка писем
Чтобы написать письмо, выполните следующие действия:
Чтобы прикрепить к письму файл, нажмите значок справа от темы письма и выберите нужный файл.
Вы можете прикреплять к письму файлы как со своего телефона, так и с Яндекс.Диска. Также вы можете сделать фотографию встроенной камерой вашего смартфона и прикрепить ее к письму.
Запись голосом
Если вам неудобно набирать письмо текстом, запишите его голосом — Почта распознает текст автоматически:
Быстрый переход к созданию писем
Вы можете перейти к написанию письма со значка приложения Почты. Для этого:
Отмена отправки письма
Если вы отправили письмо по ошибке, вы можете отменить отправку в течение нескольких секунд сразу после отправки. Для этого нажмите Отменить отправку внизу экрана. После отмены закройте письмо и выберите, сохранить или удалить черновик .
По умолчанию отмена отправки доступна в течение 3 секунд. Чтобы изменить это значение:
Чтобы отключить отмену отправки письма, выберите опцию Выключить .
Если вы столкнулись с проблемой в работе приложения Яндекс.Почта, пожалуйста, сообщите нам об ошибке через форму обратной связи в самом приложении:
Создание и отправка писем
Чтобы написать письмо, выполните следующие действия:
Чтобы прикрепить к письму файл, нажмите значок 
Вы можете прикреплять к письму файлы как со своего телефона, так и с Яндекс.Диска. Также вы можете сделать фотографию встроенной камерой вашего смартфона и прикрепить ее к письму.
Запись голосом
Если вам неудобно набирать письмо текстом, запишите его голосом — Почта распознает текст автоматически:
Источник