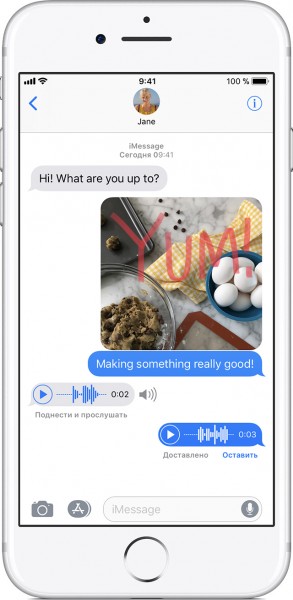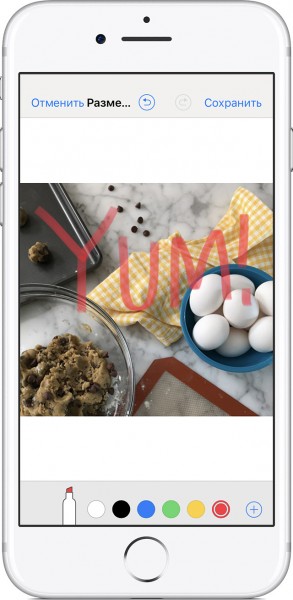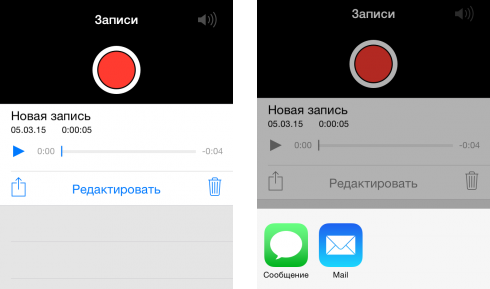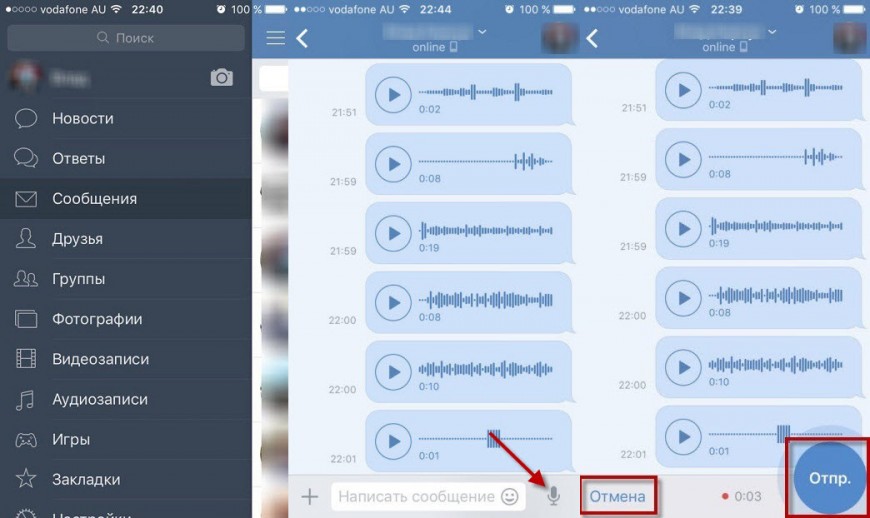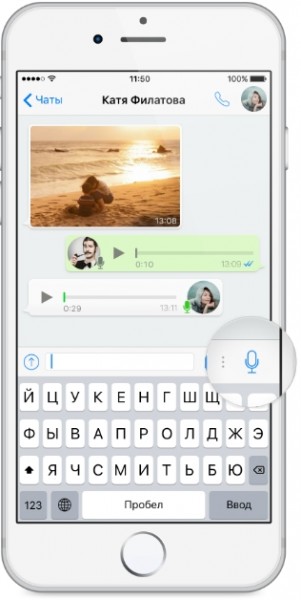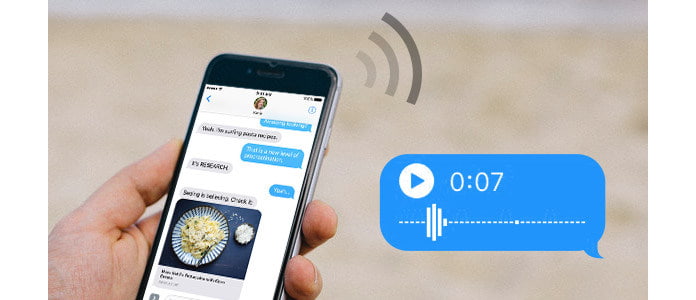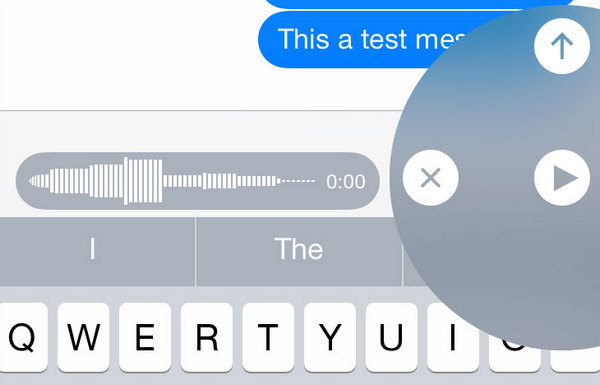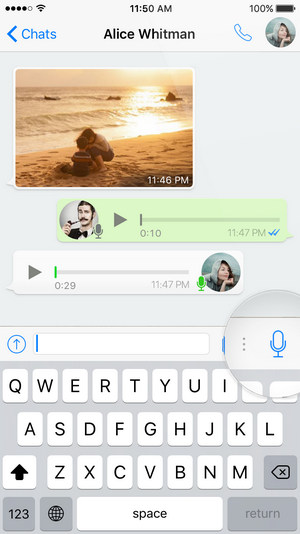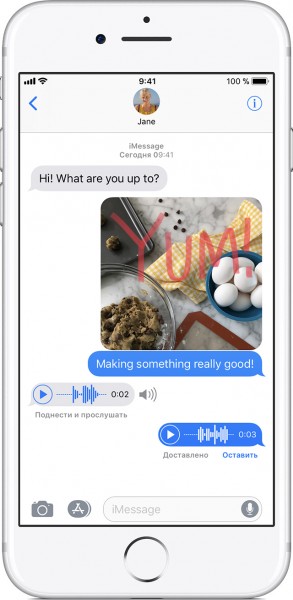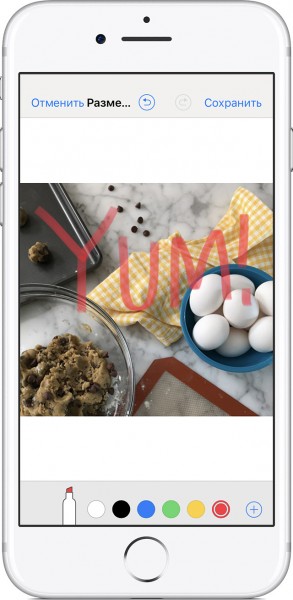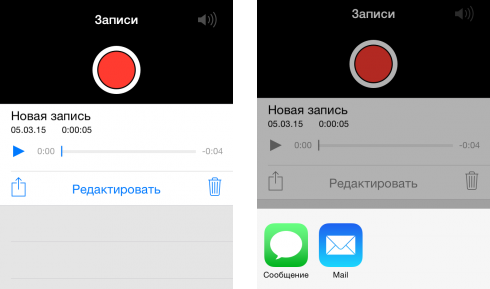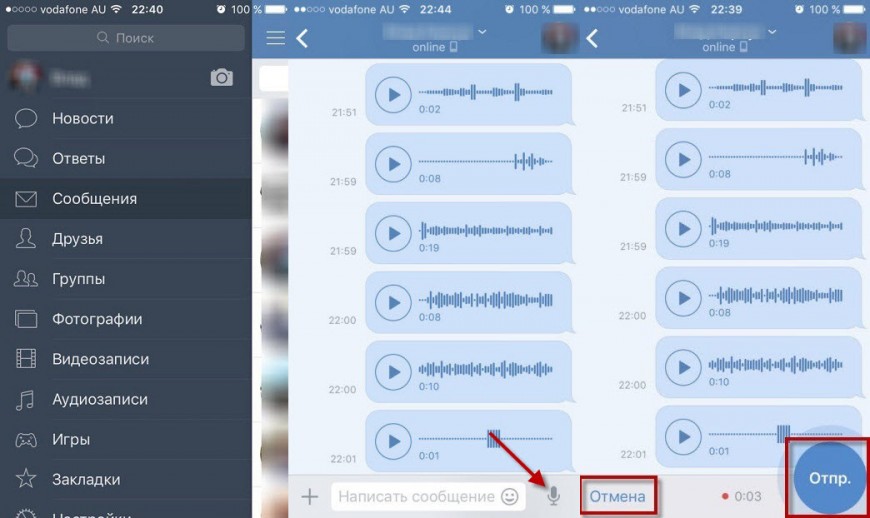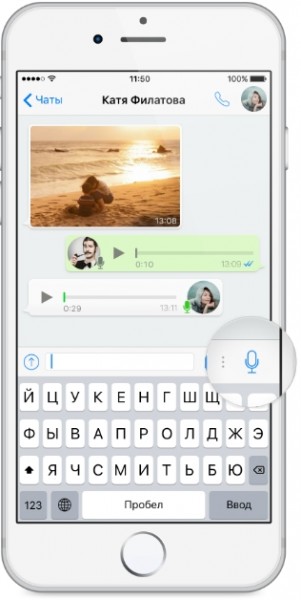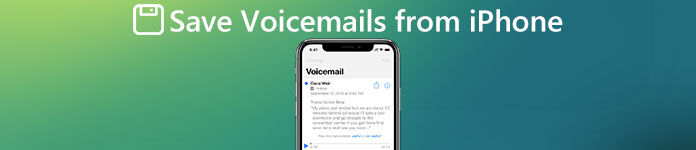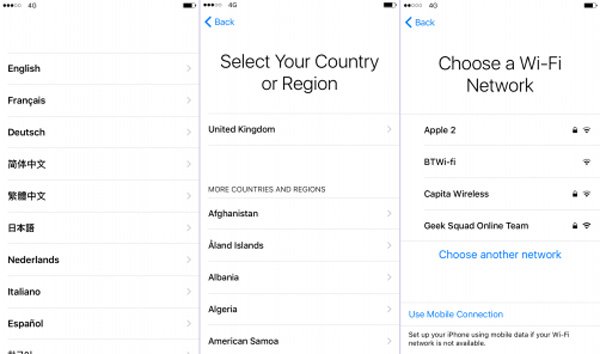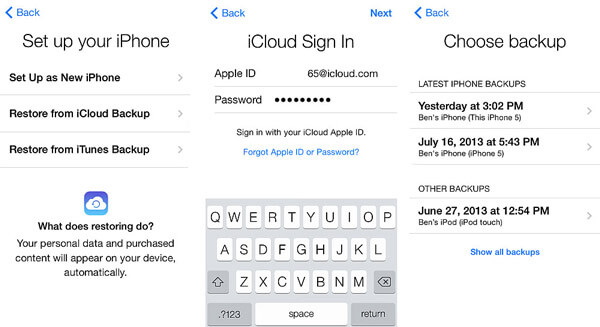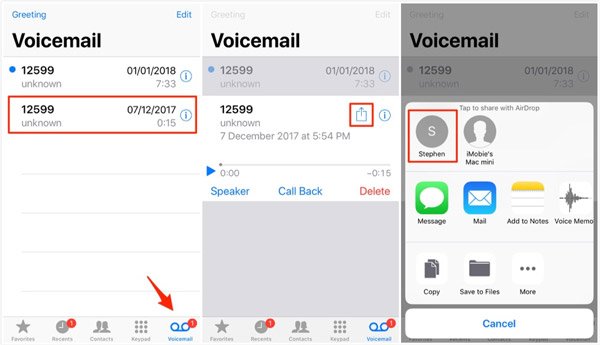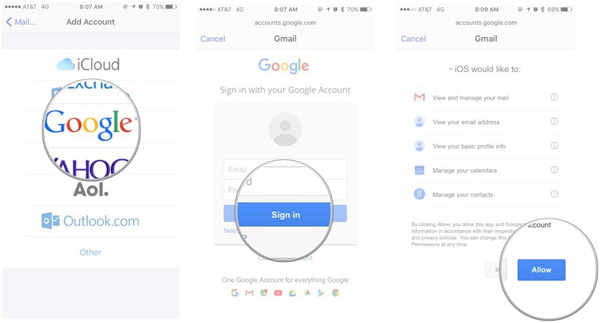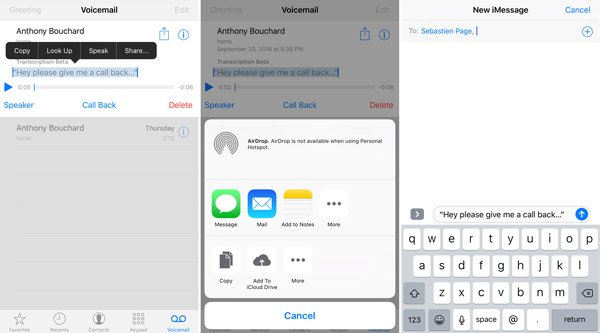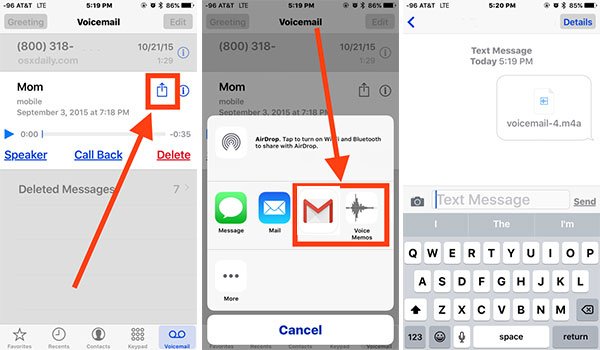- Отправка голосовых сообщений и аудиозаписей с iPhone
- Отправка аудисообщений и записей с диктофона
- Использование соцсетей и мессенджеров
- Как отправлять аудиосообщения на iPhone
- Как отправлять аудиосообщения на iPhone и iPad
- Как я могу отправить голосовое текстовое сообщение на iPhone
- Часть 1. Отправка голосовых сообщений с помощью iMessage в iOS
- Часть 2. Отправка голосовых сообщений с помощью стороннего приложения для обмена сообщениями
- Как использовать голосовые сообщения в WhatsApp?
- Как отправить голосовое сообщение по скайпу?
- Как записать голосовое сообщение на айфоне
- Отправка аудисообщений и записей с диктофона
- Использование соцсетей и мессенджеров
- Часть 1 : Сохранение голосовой почты с iPhone через iCloud
- Как сохранить голосовую почту с iPhone на iPhone
- Часть 2 : Сохранение голосовой почты с iPhone с помощью AirDrop
- Как сохранить голосовую почту с iPhone на iPhone через AirDrop
- Часть 3 : Передача голосовой почты с iPhone на iPhone по электронной почте
- Путь 1: как перенести голосовую почту с iPhone на iPhone через Gmail
- Путь 2: Как перенести голосовую почту с iPhone на iPhone с помощью приложения Gmail
- Вывод
- Часть 4 : Сохраняйте голосовую почту с iPhone, используя iOS Data Backup & Restore
- Как сохранить голосовую почту с iPhone 5 на компьютер
- Как перенести голосовую почту с компьютера на iPhone
- Вывод
Отправка голосовых сообщений и аудиозаписей с iPhone
Как в Айфоне отправить голосовое сообщение, если нет возможности набрать текст или нужно сказать так много, письменное послание отнимет много времени? Для отправки аудиосообщения можно использовать как встроенные возможности iOS, так и сторонние приложения для общения: мессенджеры и клиенты соцсетей.
Отправка аудисообщений и записей с диктофона
В стандартном iMessage есть все необходимые опции для отправки аудио, фото и даже видео. Если вы не хотите долго набирать текст, выполните следующие действия:
- Откройте стандартное приложение «Сообщения».
- Выберите диалог, в который вы хотите отправить аудио, или укажите контакт, с которым следует начать чат.
- Найдите кнопку в виде микрофона в нижнем правом углу. Нажмите на нее, держите палец и проговорите сообщение.
Чтобы прослушать запись перед отправкой, нажмите на кнопку воспроизведения. Для остановки воспроизведения тапните по крестику. Чтобы отправить аудиопослание, нажмите на стрелку. Ограничений на продолжительность сообщений нет, можно наговорить текст любого объема.
Программа «Сообщения» удаляет аудиозаписи с телефона отправителя через 2 минуты после записи. Чтобы сохранить его, нажмите «Оставить» под сообщением. Вы также можете не сохранять каждое послание, а увеличить время их хранения в памяти смартфона. Сделать это можно в разделе «Сообщения» в Настройках iOS. В подразделе «Истекает» вы увидите пункт «Аудиосообщения», у которого есть значение «Через 2 мин» и «Никогда».
Аналогичным образом можно отправить фотографию или видеозапись, сделанную только что или заранее. Более того, в iOS 10 появился инструмент «Разметка», который позволяет добавлять на фотографии надписи и рисунки. Чтобы воспользоваться этой возможностью, нажмите в диалоге на значок камеры, выберите фотографию, которую хотите отправить и тапните по пункту «Разметка» в левом нижнем углу.
Если аудио, которое вы хотите отправить, было записано ранее на диктофон, то никаких проблем с его пересылкой также не возникнет.
- Запустите приложение «Диктофон».
- Найдите аудиофайл, который необходимо переслать.
- Нажмите на кнопку «Поделиться».
- Выберите «Сообщения» и укажите собеседника.
Другой пользователь получит файл, который сможет воспроизвести прямо в диалоге. Пересланную запись можно сохранить на устройстве, если она несет важную информацию.
Использование соцсетей и мессенджеров
Мы разобрались, как в Айфоне можно отправить голосовое сообщение через стандартное приложение iMessage. Но если вы хотите воспользоваться другими способами доставки аудиопосланий, то у вас будет богатый выбор. Функцию записи голосовых сообщений предлагают все мессенджеры и некоторые клиенты соцсетей.
Для начала посмотрим, как отправлять голосовые сообщения в приложении ВК на Айфон. В официальном клиенте ВКонтакте функция пересылки аудиопосланий появилась в версии 2.9.1 в 2016 году. Поздновато, но сейчас уже поздно жаловаться – голосовые сообщения работают прекрасно.
Чтобы отправить аудио через клиент ВКонтакте, откройте диалог и нажмите на микрофон. На экране появится окно записи, после чего вы можете начинать проговаривать текст. Перед отправкой вы также можете воспроизвести голосовое сообщение, чтобы убедиться, что сказали все правильно, а приложение записало четко, без лишнего шума.
Если вы используете для общения мессенджеры, то процедура отправки голосовых сообщений ничем не удивит. Однако есть некоторые отличия: например, в WhatsApp аудио отправляется сразу после записи, без возможности прослушать еще раз.
Если вы хотите отправить продолжительное голосовое сообщение через WhatsApp на iPhone, выполните следующие действия:
- Откройте чат.
- Нажмите и держите значок микрофона.
- Проведите вверх по иконке замка, чтобы записывать послание без удержания микрофона.
- Нажмите «Отправить», когда закончите записывать сообщение.
Если вы передумали отправлять длинное сообщение, то можете нажать «Отменить» прямо во время записи. С короткими голосовыми сообщениями такой трюк не сработает: они отправляются, как только вы отпускаете значок микрофона.
В WhatsApp есть удобная возможность контроля над тем, прослушал ли собеседник сообщение. Если микрофон возле него серого цвета, значит, аудио не воспроизводилось. Голубой микрофон появляется возле прослушанных сообщений.
В работе голосовых сообщений в Viber и Telegram кардинальных отличий нет. Вы точно также можете записывать длинные послания и отправлять их. Единственный недостаток – нет возможности проконтролировать, воспроизводилось ли аудио. Зато в Telegram голосовые сообщения продолжают проигрываться даже при выходе из чата в общий список контактов или другой диалог.
Источник
Как отправлять аудиосообщения на iPhone
Возможность набрать текстовое сообщение на iPhone, особенно, если оно планируется большим, имеется далеко не всегда. Спасают в таких ситуациях аудиосообщения, которые становятся все более популярными среди владельцев мобильных устройств. В этой небольшой инструкции мы рассказали о том, как отправлять голосовые сообщения на iPhone и iPad.
Как отправлять аудиосообщения на iPhone и iPad
Шаг 1. Запустите приложение «Сообщения» на iPhone или iPad.
Шаг 2. Зажмите значок с микрофоном, который располагается справа от строки ввода. На экране появится небольшое окно, показывающее процедуру записи.

Шаг 4. Коснитесь кнопки отправки для передачи созданной записи. Если вы передумали отправлять сообщение, нажмите крестик.
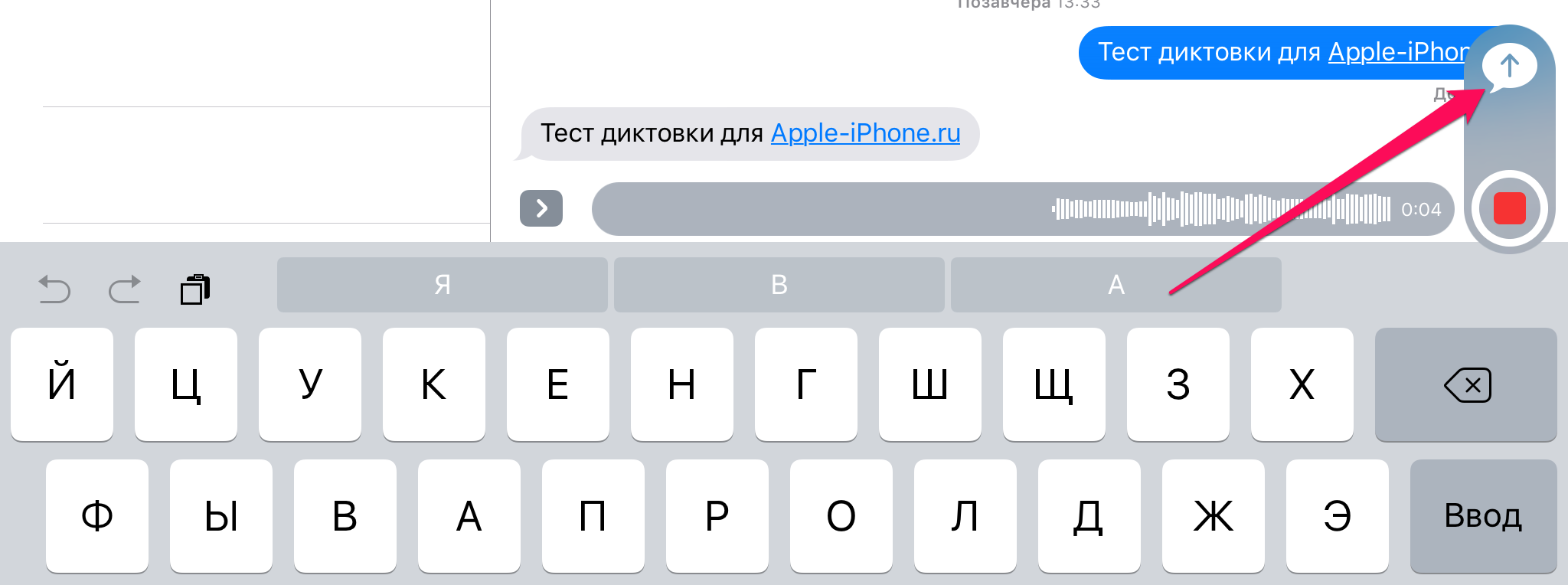

Источник
Как я могу отправить голосовое текстовое сообщение на iPhone
Технология волшебна. Когда-то нам приходилось медленно и методично использовать наш способ отправки и ответа на сообщения. Кто бы мог подумать, что однажды мы сможем поговорить по телефону и быстро отправить голосовое сообщение. Как мы все знаем, отправить голосовое сообщение стало очень легко. Но как это сделать конкретно на вашем iPhone?
В этой статье мы подробно расскажем, как отправить голосовое сообщение на iPhone. Вообще говоря, вы можете использовать функцию звукового сообщения в iOS или отправить голосовое сообщение из стороннего приложения для обмена текстовыми сообщениями.
Часть 1. Отправка голосовых сообщений с помощью iMessage в iOS
Звуковые сообщения, также называемые голосовыми текстами, — это отличная новая функция в Ios это позволяет отправлять бесплатные голосовые сообщения с вашего iPhone другому пользователю iPhone, iPad или Mac, у которого в приложении «Сообщения» настроено использование iMessages. Отправка бесплатных сообщений возможна только в том случае, если вы используете приложение для обмена сообщениями по Wi-Fi, но когда вы используете его для передачи своих данных, может взиматься плата. Не так много людей изучили этот новый способ отправки голосовых сообщений, и я собираюсь рассказать вам, как использовать эту опцию.
Шаг 1 Запустите приложение Сообщения на устройстве iOS и откройте новый поток iMessage.
Шаг 2 Удерживайте параметр аудиозаписи прямо в нижней части экрана, запишите свое голосовое сообщение, которое вы хотите отправить.
Шаг 3 Когда аудиозапись будет завершена, на экране появятся три параметра: «Отправить», «Воспроизвести» и «Отмена». Нажмите кнопку воспроизведения, чтобы Предварительный просмотр аудио сообщенияЗатем вы можете решить, отправлять или удалять это голосовое сообщение.
Как только сообщение успешно отправлено, получатель может нажать кнопку «Воспроизвести», чтобы он / она услышал полученное сообщение. Аналогичным образом, если вы получаете сообщение через iMessages, вы должны выполнить ту же процедуру. Вот как вы можете отправить голосовое сообщение, используя опцию аудио-сообщения на ваших устройствах iOS.
Часть 2. Отправка голосовых сообщений с помощью стороннего приложения для обмена сообщениями
Помимо встроенной функции голосового сообщения в iMessage, вы можете использовать стороннее приложение для обмена текстовыми сообщениями отправить голосовое сообщение. Большинство текстовых мессенджеров разработали свои функции голосовых сообщений, здесь мы представляем вам две самые популярные, WhatsApp и Skype.
Как использовать голосовые сообщения в WhatsApp?
Функция голосовых сообщений позволяет мгновенно отправлять записанные сообщения. Все голосовые сообщения загружаются автоматически, чтобы обеспечить наиболее эффективную работу.
Чтобы отправить голосовое сообщение, просто нажмите и удерживайте кнопку «Голосовое сообщение». На iPhone кнопка «Голосовое сообщение» — это значок микрофона, который заменяет кнопку отправки на панели ввода текста.
Во время записи голосового сообщения вы можете сдвинуть влево, чтобы отменить мгновенно.
Когда ваше голосовое сообщение будет воспроизведено на телефоне получателя, значок микрофона станет синим.
Как отправить голосовое сообщение по скайпу?
Вы можете бесплатно активировать голосовые сообщения из своей учетной записи Skype, следуя инструкциям ниже, чтобы отправить голосовое сообщение в Skype.
1. Войдите в свою учетную запись Skype.
2. В разделах «Управление функциями» выберите «Переадресация».
3. Включите «Переадресация», а затем выберите, сколько секунд после переадресации.
В этой статье мы в основном продемонстрировали вам два способа отправки голосового сообщения на iPhone. Вы можете отправить сообщение с помощью iMessage на iOS или использовать функцию голосовых сообщений в приложении для обмена текстовыми сообщениями.
Что вы думаете об этом посте.
Рейтинг: 4.9 / 5 (на основе рейтингов 70)
13 июня 2018 г. 08:48 / Обновлено Луиза Уайт в Сообщение
Как остановить спам текстовых сообщений? Прочтите эту статью, чтобы легко блокировать спам-сообщения на Android и iPhone с помощью SMS-блокировщика и другими способами.
Как добавить блокировку сообщений на моем Android? В этой статье представлены 5 отличных приложений для блокировки сообщений, которые помогут вам защитить конфиденциальность.
Google Messenger может помочь вам отправлять и получать сообщения Google. Вы можете узнать, как использовать Сообщения Android, Google Now и Google Voice в этом посте.
Источник
Как записать голосовое сообщение на айфоне
Как в Айфоне отправить голосовое сообщение, если нет возможности набрать текст или нужно сказать так много, письменное послание отнимет много времени? Для отправки аудиосообщения можно использовать как встроенные возможности iOS, так и сторонние приложения для общения: мессенджеры и клиенты соцсетей.
Отправка аудисообщений и записей с диктофона
В стандартном iMessage есть все необходимые опции для отправки аудио, фото и даже видео. Если вы не хотите долго набирать текст, выполните следующие действия:
- Откройте стандартное приложение «Сообщения».
- Выберите диалог, в который вы хотите отправить аудио, или укажите контакт, с которым следует начать чат.
- Найдите кнопку в виде микрофона в нижнем правом углу. Нажмите на нее, держите палец и проговорите сообщение.
Чтобы прослушать запись перед отправкой, нажмите на кнопку воспроизведения. Для остановки воспроизведения тапните по крестику. Чтобы отправить аудиопослание, нажмите на стрелку. Ограничений на продолжительность сообщений нет, можно наговорить текст любого объема.
Программа «Сообщения» удаляет аудиозаписи с телефона отправителя через 2 минуты после записи. Чтобы сохранить его, нажмите «Оставить» под сообщением. Вы также можете не сохранять каждое послание, а увеличить время их хранения в памяти смартфона. Сделать это можно в разделе «Сообщения» в Настройках iOS. В подразделе «Истекает» вы увидите пункт «Аудиосообщения», у которого есть значение «Через 2 мин» и «Никогда».
Аналогичным образом можно отправить фотографию или видеозапись, сделанную только что или заранее. Более того, в iOS 10 появился инструмент «Разметка», который позволяет добавлять на фотографии надписи и рисунки. Чтобы воспользоваться этой возможностью, нажмите в диалоге на значок камеры, выберите фотографию, которую хотите отправить и тапните по пункту «Разметка» в левом нижнем углу.
Если аудио, которое вы хотите отправить, было записано ранее на диктофон, то никаких проблем с его пересылкой также не возникнет.
- Запустите приложение «Диктофон».
- Найдите аудиофайл, который необходимо переслать.
- Нажмите на кнопку «Поделиться».
- Выберите «Сообщения» и укажите собеседника.
Другой пользователь получит файл, который сможет воспроизвести прямо в диалоге. Пересланную запись можно сохранить на устройстве, если она несет важную информацию.
Использование соцсетей и мессенджеров
Мы разобрались, как в Айфоне можно отправить голосовое сообщение через стандартное приложение iMessage. Но если вы хотите воспользоваться другими способами доставки аудиопосланий, то у вас будет богатый выбор. Функцию записи голосовых сообщений предлагают все мессенджеры и некоторые клиенты соцсетей.
Для начала посмотрим, как отправлять голосовые сообщения в приложении ВК на Айфон. В официальном клиенте ВКонтакте функция пересылки аудиопосланий появилась в версии 2.9.1 в 2016 году. Поздновато, но сейчас уже поздно жаловаться – голосовые сообщения работают прекрасно.
Чтобы отправить аудио через клиент ВКонтакте, откройте диалог и нажмите на микрофон. На экране появится окно записи, после чего вы можете начинать проговаривать текст. Перед отправкой вы также можете воспроизвести голосовое сообщение, чтобы убедиться, что сказали все правильно, а приложение записало четко, без лишнего шума.
Если вы используете для общения мессенджеры, то процедура отправки голосовых сообщений ничем не удивит. Однако есть некоторые отличия: например, в WhatsApp аудио отправляется сразу после записи, без возможности прослушать еще раз.
Если вы хотите отправить продолжительное голосовое сообщение через WhatsApp на iPhone, выполните следующие действия:
- Откройте чат.
- Нажмите и держите значок микрофона.
- Проведите вверх по иконке замка, чтобы записывать послание без удержания микрофона.
- Нажмите «Отправить», когда закончите записывать сообщение.
Если вы передумали отправлять длинное сообщение, то можете нажать «Отменить» прямо во время записи. С короткими голосовыми сообщениями такой трюк не сработает: они отправляются, как только вы отпускаете значок микрофона.
В WhatsApp есть удобная возможность контроля над тем, прослушал ли собеседник сообщение. Если микрофон возле него серого цвета, значит, аудио не воспроизводилось. Голубой микрофон появляется возле прослушанных сообщений.
В работе голосовых сообщений в Viber и Telegram кардинальных отличий нет. Вы точно также можете записывать длинные послания и отправлять их. Единственный недостаток – нет возможности проконтролировать, воспроизводилось ли аудио. Зато в Telegram голосовые сообщения продолжают проигрываться даже при выходе из чата в общий список контактов или другой диалог.
Приложение диктофон в iPhone не самое популярное, однако все же в определенных случаях его можно использовать, а иногда он может быть полезным.
Подобных ситуаций достаточно много, например, записать лекцию или интервью. Все записанное с помощью диктофона хранятся в iPhone как голосовые заметки, и частенько появляется потребность отправить их на другое iOS устройство.
А делается это ну очень просто. Стандартные приложения iMessage и Mail могут отправлять аудиозаметки, так что практически никаких проблем тут нет. Для отправки голосовой заметки нужно выбрать ее в Диктофоне, потом нажать на иконку «Поделиться” и выбрать приложение Сообщения или Mail.

После того как пользователь получит письмо с вложенной голосовой заметкой, он может ее прослушать на своем iPhone или iPad. Кстати будет заметить что, таким приемом можно отослать голосовую заметку и лично себе, а потом сохранить в нужном месте (к примеру, на компе) – это не будет лишним на случай, если не охота вытягивать эти заметки с iTunes.

Тебе это пригодиться!
Размещенно от Дороти Коллинз Март 30, 2018 10: 44
Голосовая почта — одна из самых популярных функций на iPhone. В отличие от традиционных текстовых сообщений, голосовая почта позволяет людям общаться с друзьями и семьей с помощью голоса. Нельзя отрицать, что голосовая почта удобнее, чем текстовые сообщения. Многие люди предпочитают использовать голосовую почту для связи с деловыми партнерами, друзьями и членами семьи. Мы находим, что некоторые люди ищут способы сохранить голосовую почту с iPhone на форумах и в социальных сетях. Это имеет смысл, если учесть, что голосовая почта занимает больше места, чем текстовые сообщения. Чтобы освободить внутреннее хранилище iPhone, люди должны загружать голосовые сообщения с iPhone на компьютер и удалять их на устройстве iOS.
Кроме того, если вы обновляетесь до нового iPhone или имеете два iDevices, необходимо освоить навык передачи голосовой почты с iPhone на iPhone. К счастью, Apple удовлетворила такие требования и выпустила несколько способов перемещения голосовой почты между устройствами с помощью iCloud или AirDrop. В дополнение к услугам Apple, вы можете узнать больше о возможностях этого учебника, поскольку мы расскажем вам о четырех способах сохранения голосовой почты с iPhone X / 8 / 8 Plus / 7 / 7 Plus / 6 / 6s / 5 / 5c / 5s / 4 , Более того, мы поделимся пошаговыми руководствами, которые помогут вам просто выполнить эту задачу.
Часть 1 : Сохранение голосовой почты с iPhone через iCloud
Каждый раз, когда мы говорим о передаче данных с iPhone, iCloud обычно появляется первым. Apple выпустила iCloud с целью передачи различных данных с iPhone на другое устройство iOS. Хотя это не идеальный сервис, стоит попробовать iCloud для сохранения голосовой почты с iPhone на другой iPhone.
Как сохранить голосовую почту с iPhone на iPhone
Шаг 1 , Разблокируйте исходный iPhone, проведите вверх от нижней части экрана, чтобы открыть Центр управления, и коснитесь значка Wi-Fi, чтобы подключить устройство к сети Wi-Fi. Запустите приложение «Настройки» на главном экране iPhone, вы можете зайти в «iCloud», а затем выбрать «Резервное копирование». Установите переключатель «iCloud Backup» в положение «ON» и коснитесь «Back Up Now». Обычно резервное копирование iCloud для всего iPhone, включая голосовую почту, занимает полчаса или больше.
Шаг 2 , Теперь перед вами два варианта: если вы хотите сохранить голосовую почту с iPhone на новый iPhone, перейдите непосредственно к шагу 3. В противном случае перейдите к целевому iPhone и перейдите в «Настройки»> «Общие»> «Сброс». Выберите «Стереть все содержимое и настройки», введите пароль, чтобы подтвердить, что вы являетесь владельцем, и нажмите «Стереть iPhone», чтобы начать процесс восстановления заводских настроек.
Шаг 3 , Включите новый iPhone, например, iPhone 7. Вы увидите экран Hello. Следуйте инструкциям помощника по настройке, чтобы выполнить основные настройки для вашего нового iPhone 7. Когда вы попадете на экран «Приложения и данные», вы можете получить несколько вариантов, например, «Настроить как новый iPhone». Выберите «Восстановить из резервной копии iCloud» в списке, чтобы двигаться дальше.
Шаг 4 , При появлении запроса введите Apple ID и пароль, связанный со старым iPhone, и нажмите «Войти с помощью iCloud Apple ID», чтобы подтвердить его. Если в вашей учетной записи есть несколько резервных копий iCloud, выберите самую последнюю для восстановления на новом iPhone. После завершения восстановления из резервной копии iCloud выполните остальные шаги настройки. Теперь все голосовые сообщения и другие данные должны быть сохранены со старого iPhone на новое устройство.
Примечание. ICloud не может выполнять резервное копирование или передачу голосовой почты отдельно. Другими словами, единственный способ сохранить голосовую почту с iPhone на iPhone — это восстановить всю резервную копию iCloud на новом устройстве. Недостатком этого способа, по-видимому, будет стирание текущих данных на целевом устройстве и передача всех файлов, но не только голосовых сообщений на новый iPhone.
Часть 2 : Сохранение голосовой почты с iPhone с помощью AirDrop
Чтобы помочь пользователям передавать файлы между iOS, Apple выпустила специальную службу AirDrop в 2011. К устройствам, которые поддерживает AirDrop, относятся: iPhone X / 8 / 7 / 6 / 6s / 5, iPad Mini, iPad 4th поколения и новее, iPad Pro, iPod Touch 5th поколения и новее и последние версии MacBook. И это хороший вариант, когда вы хотите сохранить несколько голосовых сообщений с iPhone на другое устройство iOS.
Как сохранить голосовую почту с iPhone на iPhone через AirDrop
Шаг 1 , Прежде всего, вам нужно включить AirDrop на обоих устройствах iOS. Вы можете сдвинуть вверх экран iPhone, включить функции «Wi-Fi» и «Bluetooth». Затем откройте Центр управления и включите AirDrop.
Примечание. AirDrop требуется только для включения функций Wi-Fi и Bluetooth, но не требуется для подключения к другому устройству или сети Wi-Fi.
Шаг 2 , Существует три способа подключения iPhone к другому устройству через AirDrop: «Выкл.», «Только контакты» и «Все». Второй вариант позволяет только контактам iCloud обнаружить ваш iPhone и передавать данные. Итак, мы предлагаем вам выбрать «Все» на исходном и целевом устройствах iOS.
Шаг 3 , Посетите приложение «Телефон» на исходном iPhone и перейдите на вкладку «Голосовая почта» снизу. Здесь вы можете получить все голосовые сообщения, сохраненные на вашем iPhone. Нажмите на нужную голосовую почту, чтобы открыть ее, а затем нажмите значок «Поделиться» в верхней части экрана, чтобы открыть окно меню. Нажмите на контакт AirDrop на iPhone, на который вы хотите сохранить голосовую почту.
Шаг 4 , На целевом iPhone вы получите всплывающее сообщение с вопросом, принять ли файл. Нажмите «Принять» и запустить процесс. Повторите операции для передачи голосовой почты с iPhone на iPhone.
Примечание: AirDrop удобен для передачи нескольких голосовых сообщений; но если на старом устройстве есть десятки голосовых сообщений, ожидающих сохранения на новом устройстве, AirDrop — пустая трата времени. Более того, AirDrop — это беспроводное соединение на основе гео. Два устройства iOS должны быть как можно ближе.
Часть 3 : Передача голосовой почты с iPhone на iPhone по электронной почте
AirDrop — это передача в реальном времени. Как только вы отправите голосовую почту со старого iPhone, она сразу же отправится на целевое устройство. Иногда AirDrop неосуществим, например, два iOS-устройства находятся далеко друг от друга. Есть ли альтернативный способ сохранить голосовую почту с iPhone на iPhone? Ответ очень прост, электронная почта. Сегодня все больше и больше людей проверяют свою электронную почту на смартфоне. И это также простой способ передачи голосовой почты с iPhone. Мы используем Gmail в качестве примера в этой части, для других поставщиков электронной почты вы можете просто использовать аналогичный процесс.
Путь 1: как перенести голосовую почту с iPhone на iPhone через Gmail
Шаг 1 , Разблокируйте исходный iPhone, зайдите в «Настройки»> «Почта»> «Аккаунты» и нажмите «Добавить аккаунт». Выберите «Google» в списке и введите имя пользователя и пароль Gmail.
Шаг 2 , После настройки закройте приложение «Настройки», откройте приложение «Телефон» и перейдите на экран «Голосовая почта». Выберите нужную голосовую почту, а затем нажмите на значок «Поделиться», чтобы активировать строку меню.
Шаг 3 , Выберите «Mail» в строке меню, чтобы создать новое письмо с голосовой почтой в качестве вложения. Введите свой адрес Gmail в поле «Кому» и нажмите значок «Отправить», чтобы сохранить голосовую почту с iPhone в вашей учетной записи Gmail.
Шаг 4 , После этого вы можете в любое время загрузить голосовую почту на целевой iPhone. Это должен быть удобный способ поделиться голосовой почтой. Более того, вы можете сохранить файлы по электронной почте.
Путь 2: Как перенести голосовую почту с iPhone на iPhone с помощью приложения Gmail
Если у вас уже есть приложение Gmail на устройствах iOS, сохранение голосовой почты с iPhone на iPhone может быть проще.
Шаг 1 , Перейдите на экран «Голосовая почта» в приложении «Телефон» и коснитесь голосовой почты, которую вы хотите перенести на другой iPhone. Нажмите значок «Поделиться» в правом верхнем углу экрана.
Шаг 2 , Проведите пальцем влево по полю меню и найдите «Gmail». Нажмите на него, чтобы начать новое письмо с голосовой почтой. Введите свой аккаунт Gmail и отправьте электронное письмо.
Шаг 3 , На целевом iPhone перейдите в приложение «Gmail» и загрузите голосовую почту из новой почты.
Примечание. Как и в AirDrop, электронная почта может сохранять голосовую почту с iPhone на iPhone один за другим. Разница в том, что электронная почта сохраняет голосовую почту на серверы, и вы можете скачать ее в любое время. Но этот способ не подходит для передачи большого количества голосовых сообщений.
Вывод
В этой статье мы представили несколько лучших программ для просмотра резервных копий iPhone, чтобы помочь вам создавать резервные копии iPhone на вашем компьютере. Все отзывы основаны на наших лабораторных тестах и отчетах пользователей. Вы можете прочитать наши обзоры и выбрать свой любимый проводник резервного копирования iPhone, чтобы открывать резервные копии iPhone. Если у вас есть какие-либо вопросы, не стесняйтесь оставить сообщение ниже.
Отличный просмотрщик резервных копий iPhone должен предоставлять множество функций. С этого момента Apeaksoft Резервное копирование и восстановление данных iOS лучший исследователь для резервных копий iPhone. Его основные функции включают в себя:
Каждый раз, когда мы говорим о передаче данных с iPhone, iCloud обычно появляется первым. Apple выпустила iCloud с целью передачи различных данных с iPhone на другое устройство iOS. Хотя это не идеальный сервис, стоит попробовать iCloud для сохранения голосовой почты с iPhone на другой iPhone.
Часть 4 : Сохраняйте голосовую почту с iPhone, используя iOS Data Backup & Restore
Независимо от того, iCloud или AirDrop имеют неизбежные недостатки при сохранении голосовой почты с iPhone на iPhone. iCloud не поддерживает передачу голосовой почты с iPhone на iPhone отдельно. А AirDrop не может сохранить все голосовые сообщения с iPhone на iPhone одновременно. С этого момента мы рекомендуем Apeaksoft Резервное копирование и восстановление данных iOS, Это одно из лучших приложений для резервного копирования и передачи данных на рынке iPhone. Его преимущества включают в себя:
1. iOS Data Backup & Restore позволяет создавать резервные копии всего iPhone в один клик.
2. И вы можете сохранять только голосовую почту с iPhone на компьютер.
3. Перенесите голосовую почту с iPhone на iPhone, восстановив резервную копию.
4. В дополнение к голосовой почте, он также поддерживает более широкий спектр типов данных, таких как контакты, номера телефонов, история звонков, SMS, MMS, фотографии, видео, музыка и т. Д.
5. Это приложение может передавать несколько голосовых сообщений одновременно, не повреждая существующие данные на iPhone.
6. Он совместим с iPhone X / 8 / 8 Plus / 7 / 7 Plus6 / 6s / 5 / 5s / 5c / SE / 4, iPad Pro / Air / Mini и более ранними поколениями и iPod Touch.
7. Резервное копирование и восстановление данных iOS доступно для Windows 10 / 8 / 8.1 / 7 / XP и Mac OS.
Короче говоря, это самый простой способ сохранить голосовую почту с iPhone на iPhone. И чтобы помочь вам понять процедуру, мы используем iPhone 5 в качестве исходного устройства и iPhone 7 в качестве целевого устройства.
Как сохранить голосовую почту с iPhone 5 на компьютер
Шаг 1 , Установите лучший набор инструментов для iPhone на свой компьютер
Загрузите нужную версию iOS Data Backup & Restore в соответствии с операционной системой и установите ее на свой компьютер. Подключите iPhone 5 к компьютеру с помощью кабеля Lightning и запустите приложение, чтобы оно автоматически обнаружило предыдущий iPhone.
Шаг 2 , Установите типы данных для резервного копирования iPhone
На домашнем интерфейсе нажмите кнопку «iOS Data Backup», чтобы перейти к следующему окну. Далее вы можете сделать «Стандартное резервное копирование» или «Зашифрованное резервное копирование». Если вы выберете последний, сбросьте свой пароль и нажмите кнопку «Пуск», чтобы продолжить. При входе в окно типа данных перейдите в раздел «Сообщения и контакты» и установите флажок «Голосовая почта».
Шаг 3 , Сохраняйте голосовую почту с iPhone на компьютер
Если вы готовы, нажмите кнопку «Далее» в нижней части окна. Во всплывающем диалоговом окне выберите папку для сохранения резервной копии голосовой почты и начните сохранять ее на своем компьютере. Когда процесс будет завершен, удалите свой iPhone 5.
Как перенести голосовую почту с компьютера на iPhone
Шаг 1 , Переключиться в режим восстановления данных iOS
На этот раз используйте шнур Lightning для подключения iPhone 7 к компьютеру и запуска iOS Backup & Restore. После того, как он обнаружит ваш iPhone, нажмите кнопку «Восстановление данных iOS», чтобы отобразить все резервные копии, доступные на вашем компьютере.
Шаг 2 , Предварительный просмотр голосовой почты для выборочной передачи
Выберите последний файл резервной копии в списке и нажмите кнопку «Просмотреть сейчас», чтобы открыть его на компьютере. Когда откроется подробное окно, выберите Голосовая почта на левой боковой панели; Затем вы можете просмотреть все голосовые сообщения на предыдущем iPhone.
Шаг 3 , Передача голосовой почты с iPhone на компьютер
В подробном окне выберите все голосовые сообщения, которые вы хотите перенести на новый iPhone. После нажатия кнопки «Восстановить на устройстве» в правом нижнем углу процесс начнется. Когда вы увидите всплывающее диалоговое окно «Поздравляем», нажмите «ОК» и выйдите из приложения. Отключите iPhone 7 от компьютера, и вы сможете найти голосовую почту на экране голосовой почты.
Вывод
Голосовая почта — полезная функция на последних моделях iPhone. И многие люди предпочитают использовать голосовую почту, отчасти потому, что это действительно удобно. Однако при обновлении до нового iPhone не так просто сохранить голосовую почту с iPhone на iPhone. Мы поделились четырьмя лучшими способами сделать это просто. iCloud может передавать голосовую почту и другие файлы на новое устройство iOS с помощью резервного копирования iCloud. AirDrop — это простой способ сохранять голосовую почту с iPhone на iPhone один за другим. А электронная почта может помочь вам перевести голосовую почту в виде вложений. И если вы ищете лучший вариант для передачи голосовой почты, мы рекомендуем Apeaksoft iOS Data Backup & Restore. Если у вас есть другие вопросы, касающиеся голосовой почты, оставьте сообщение под этой статьей.
Источник