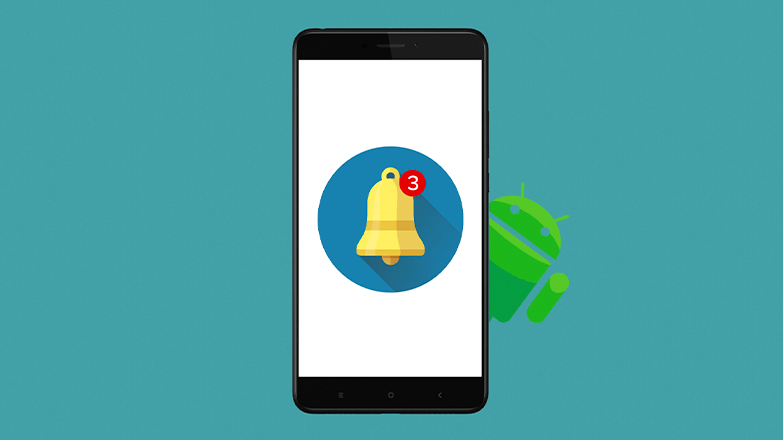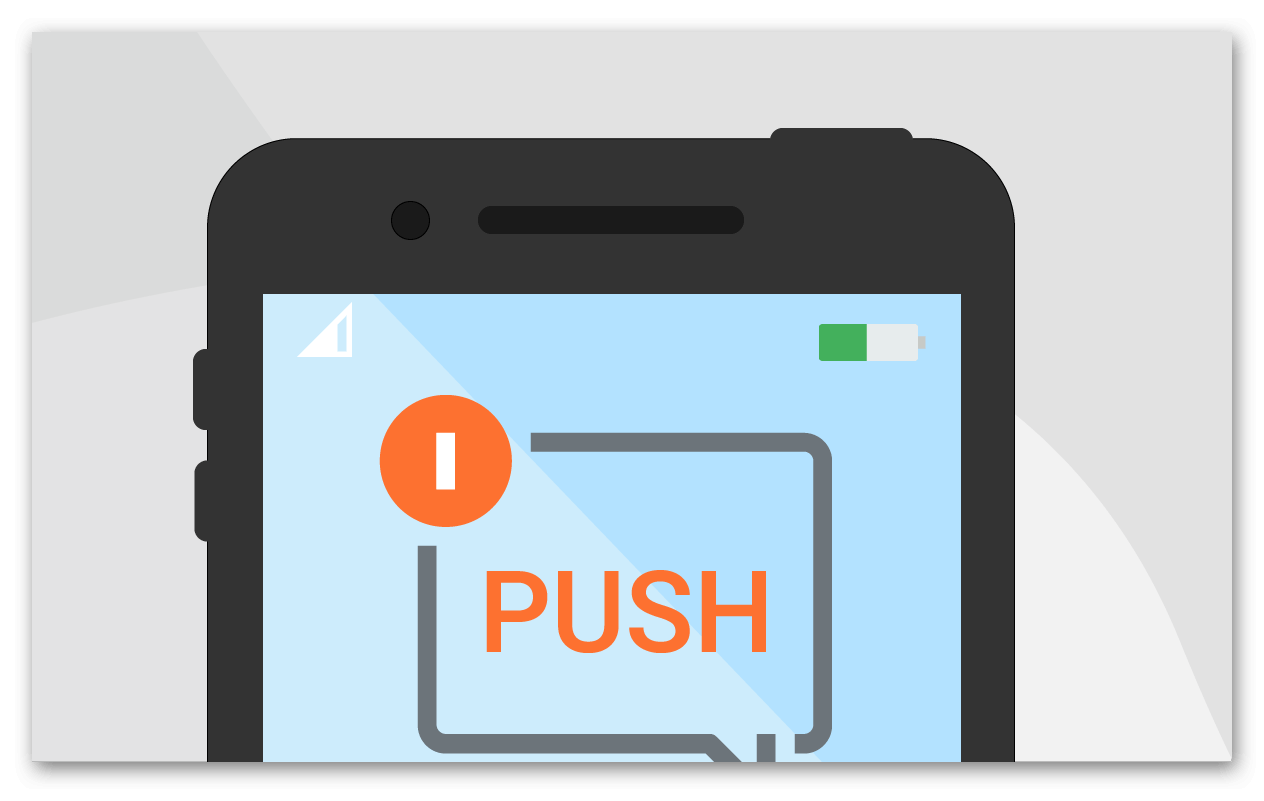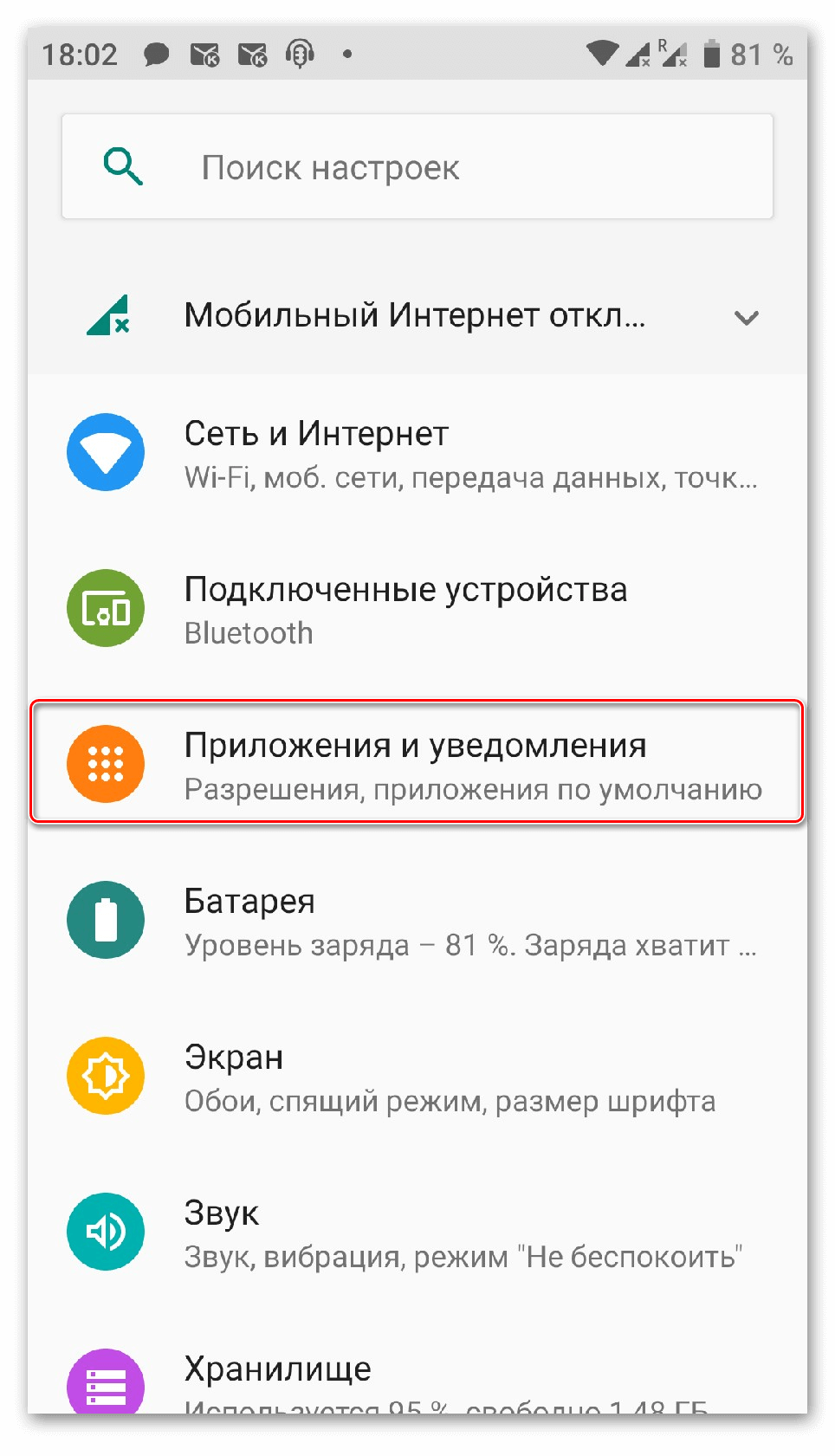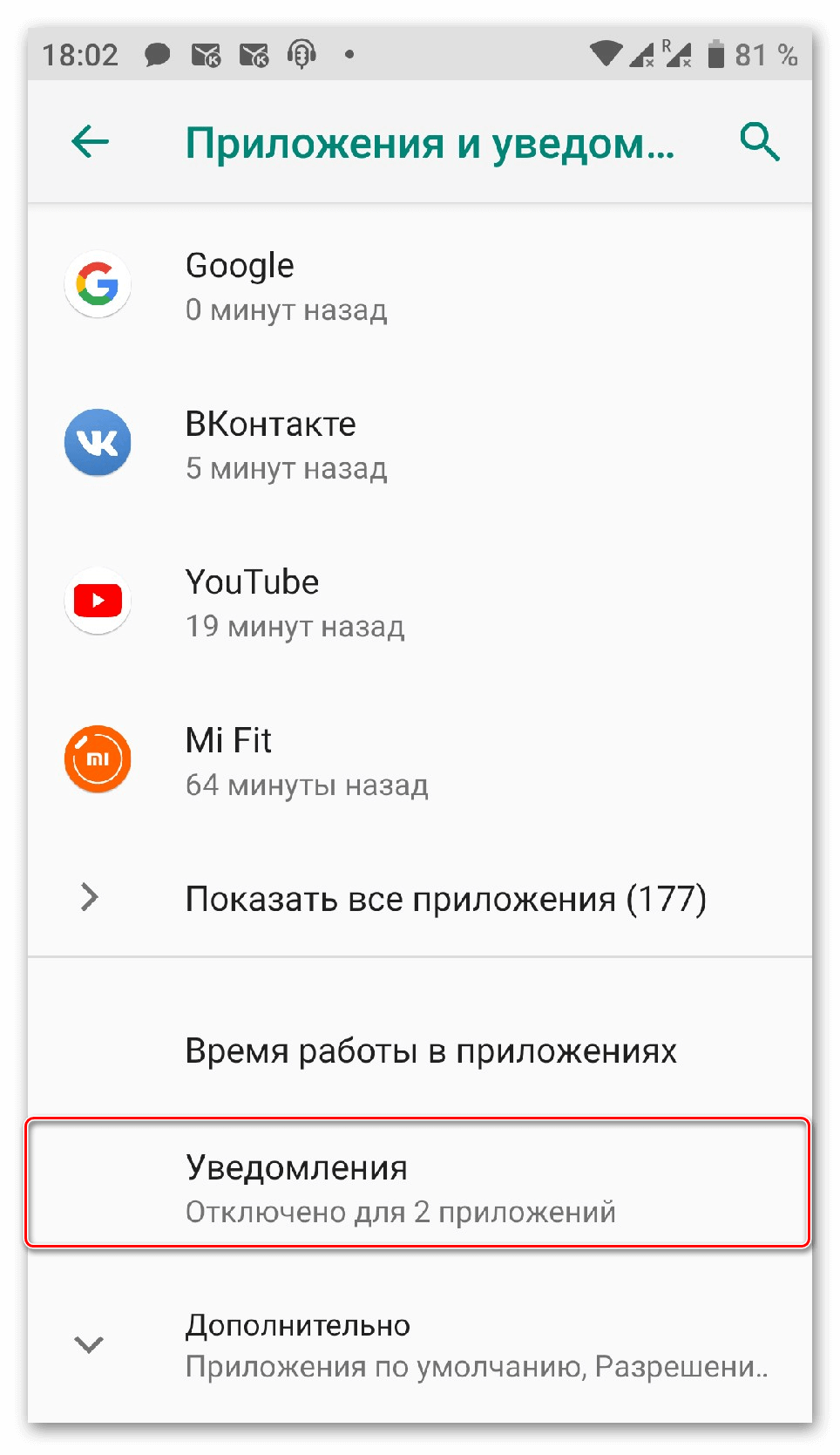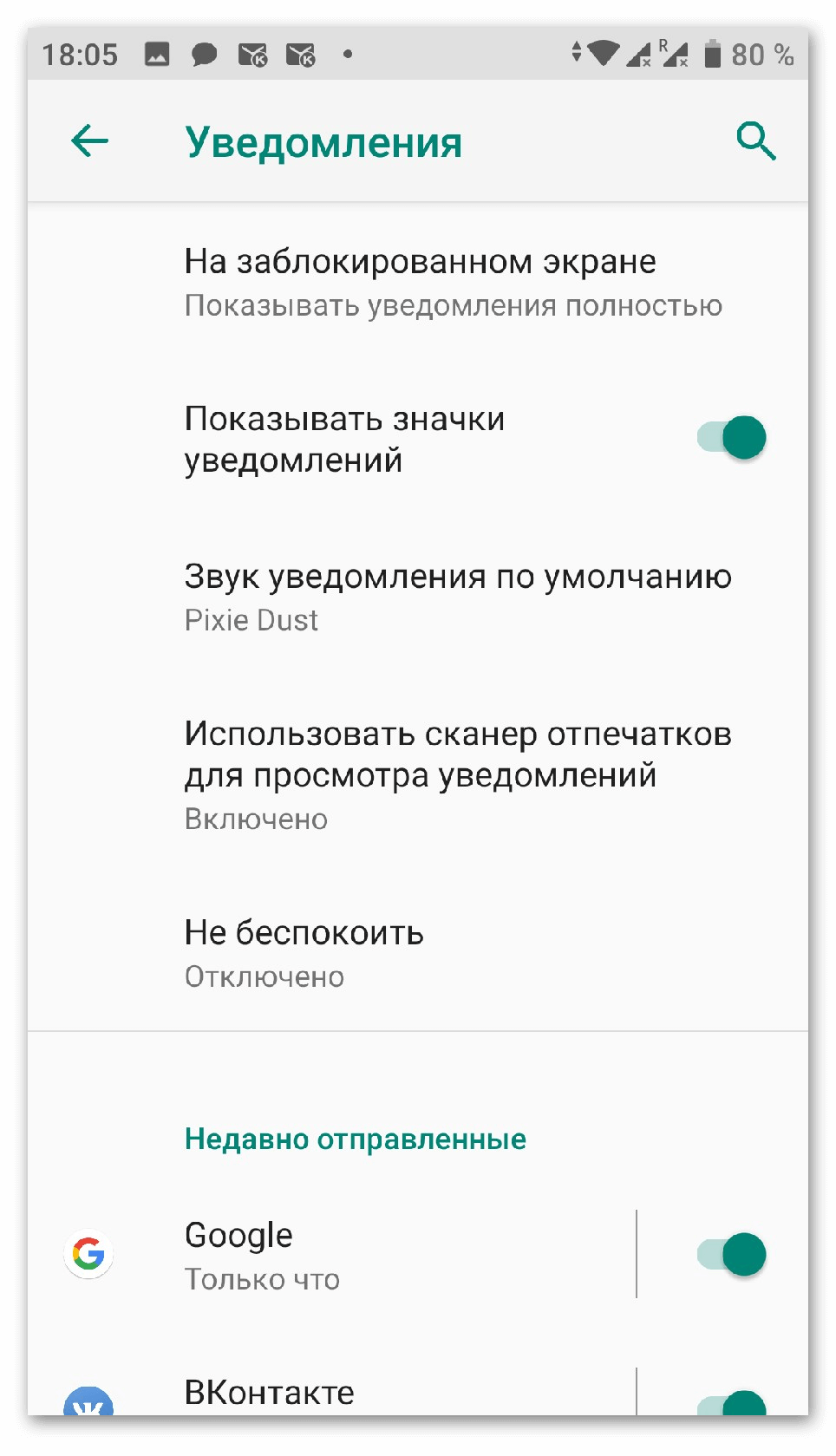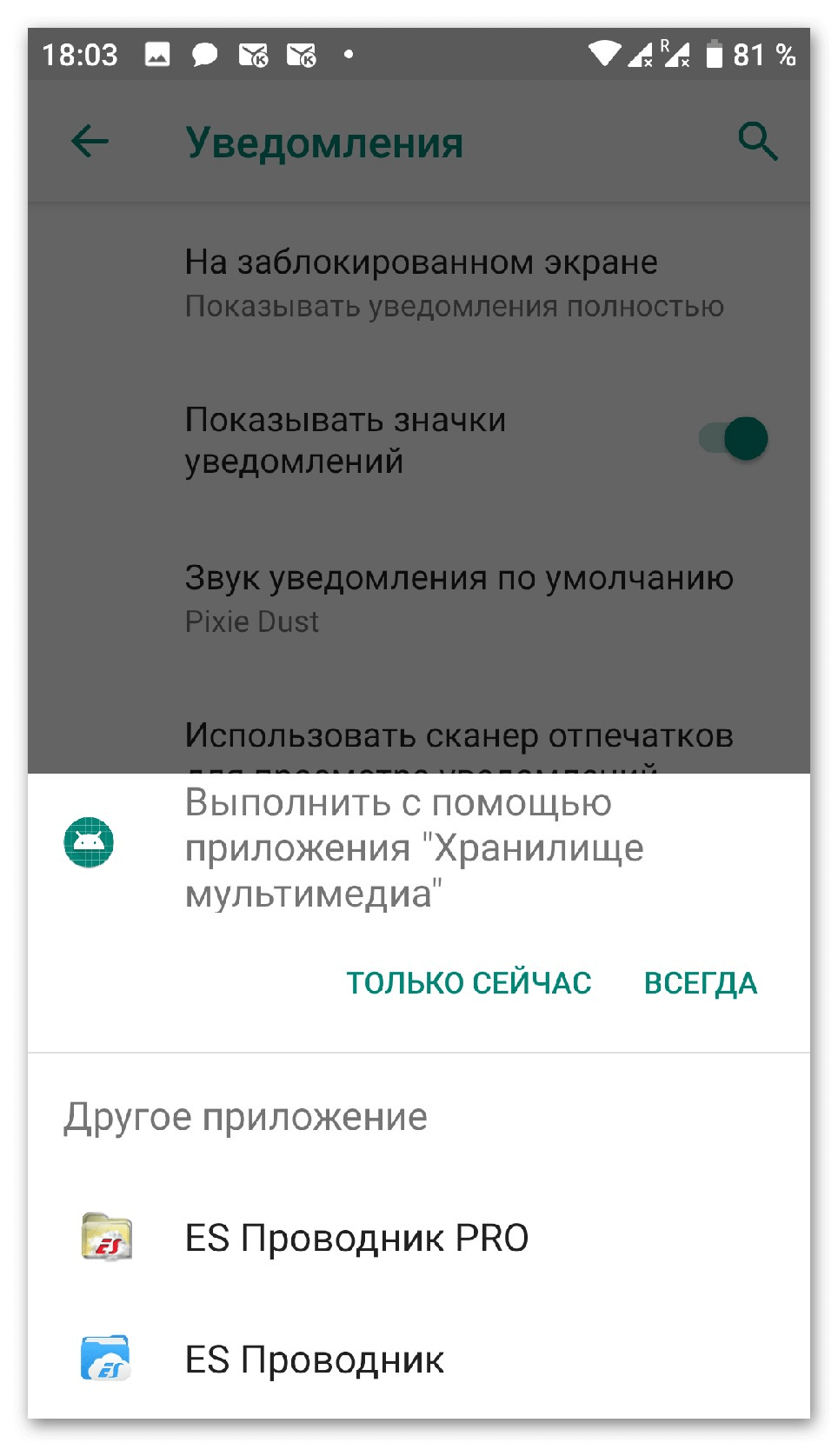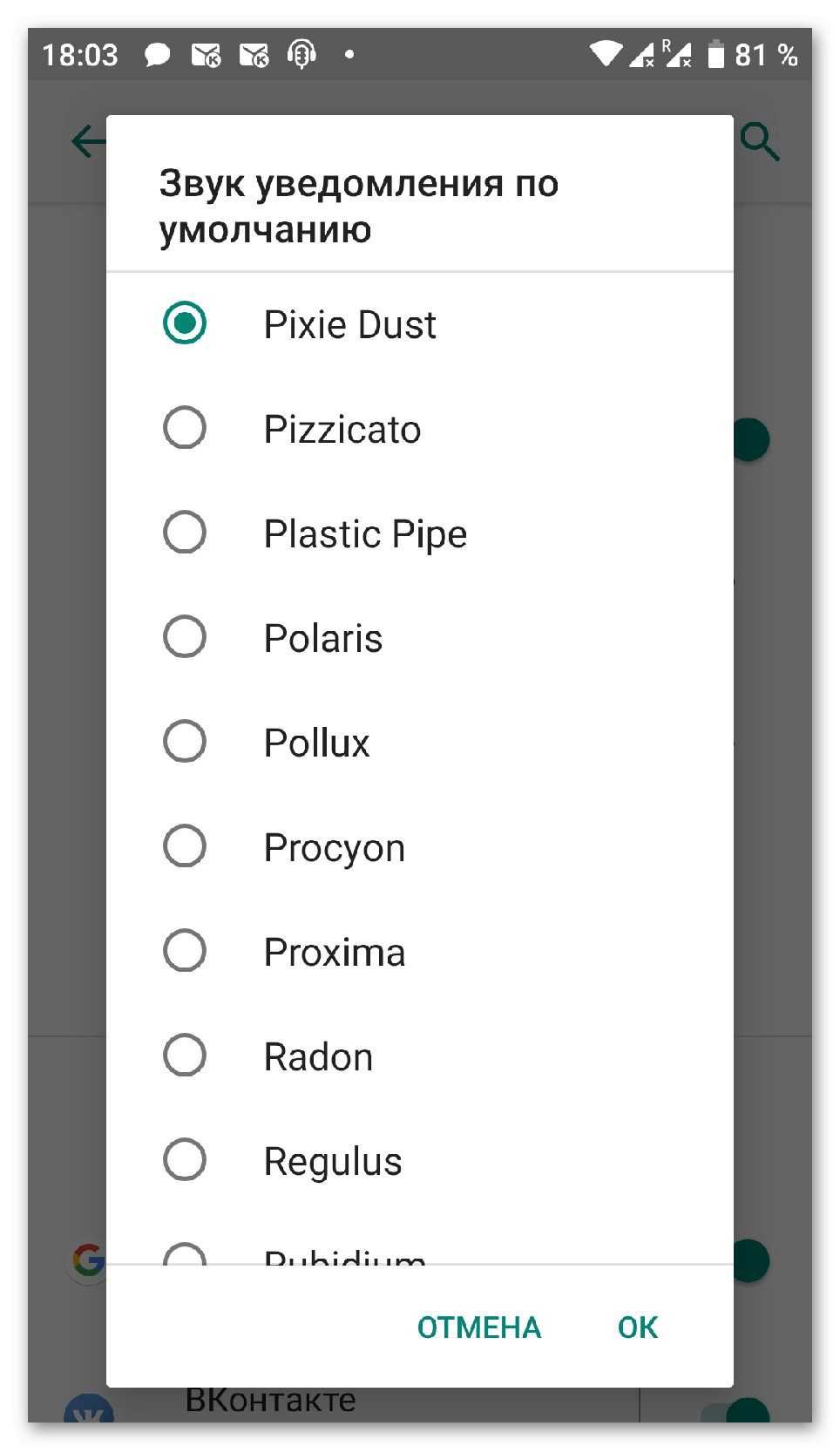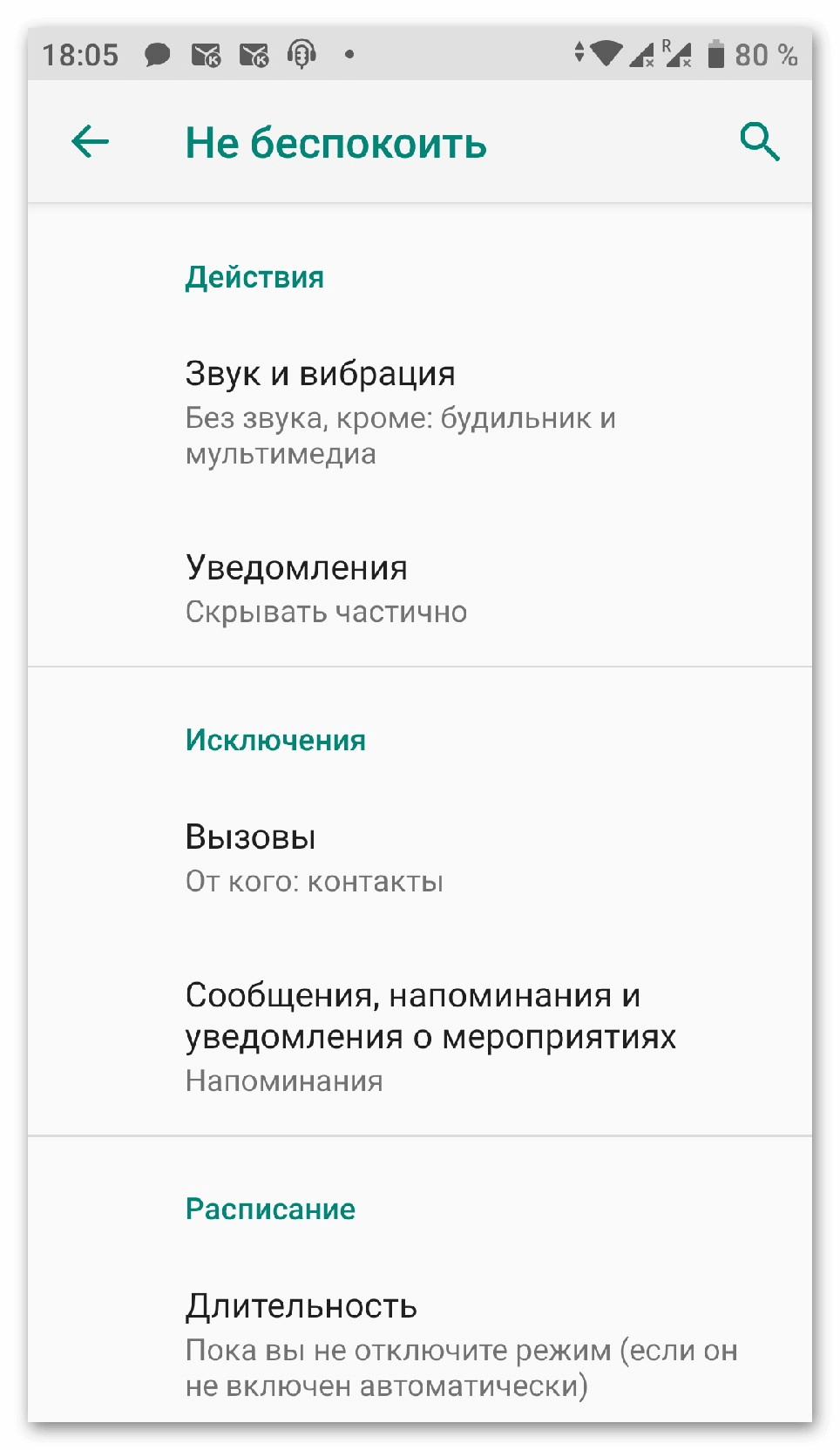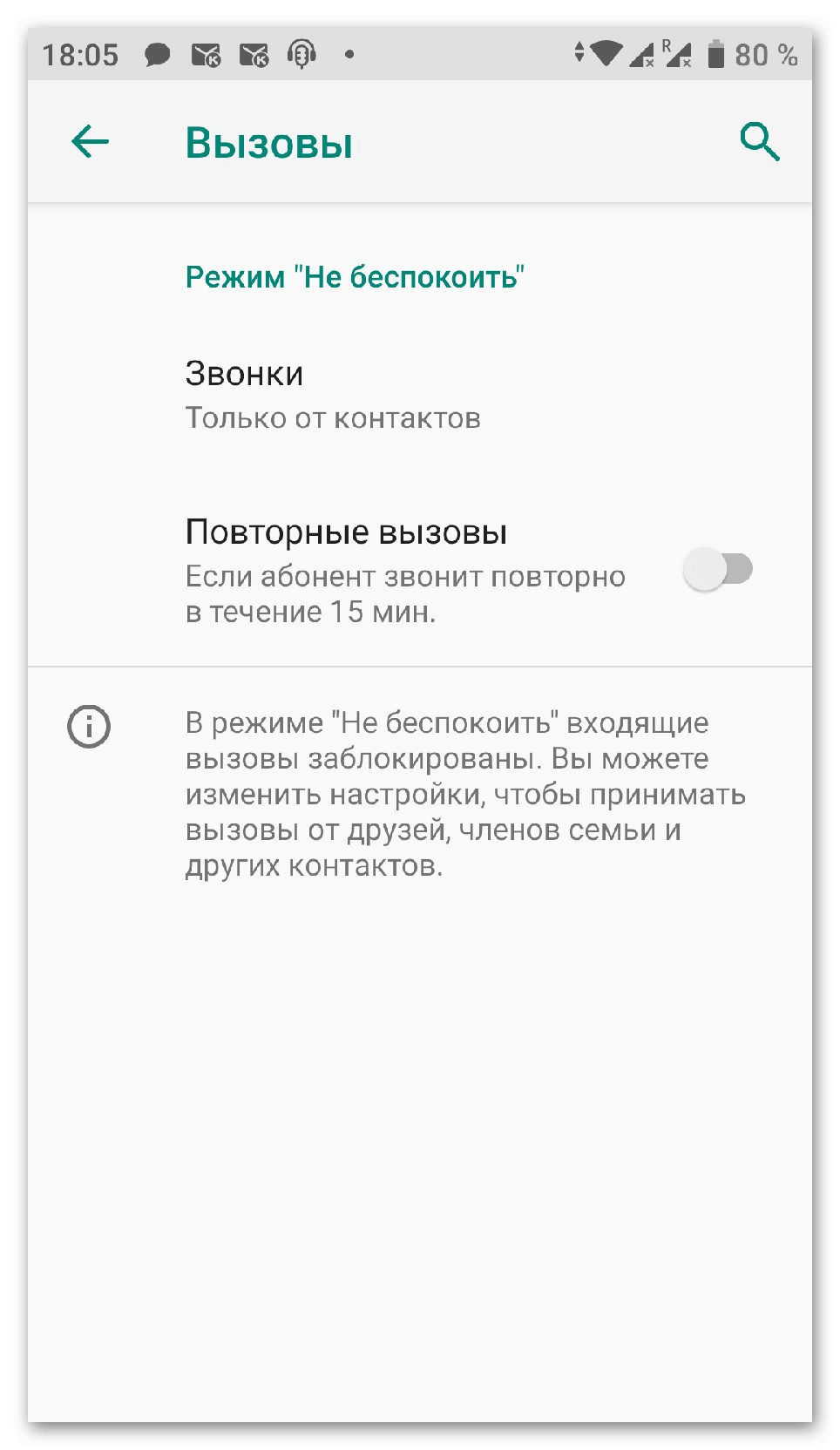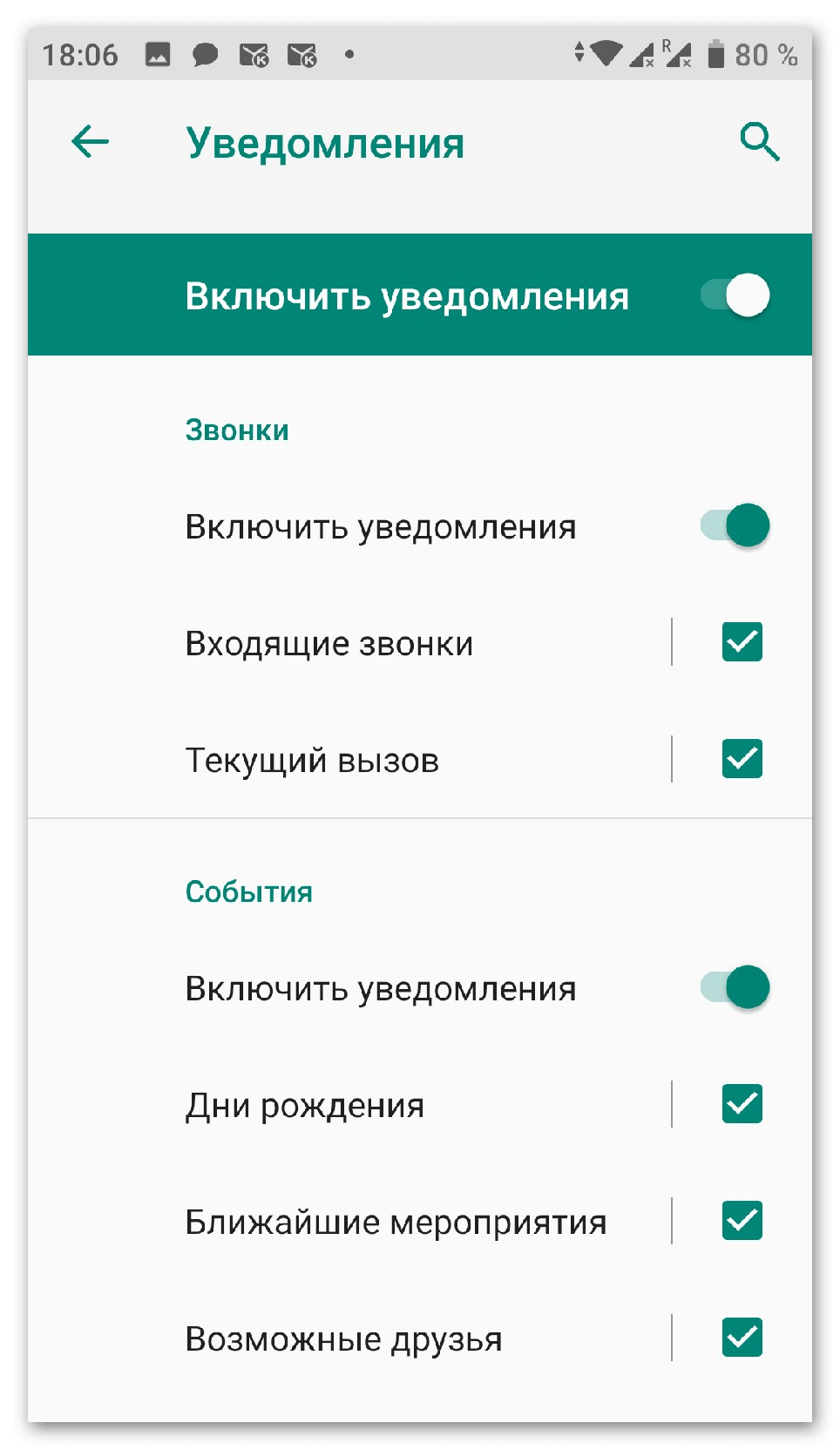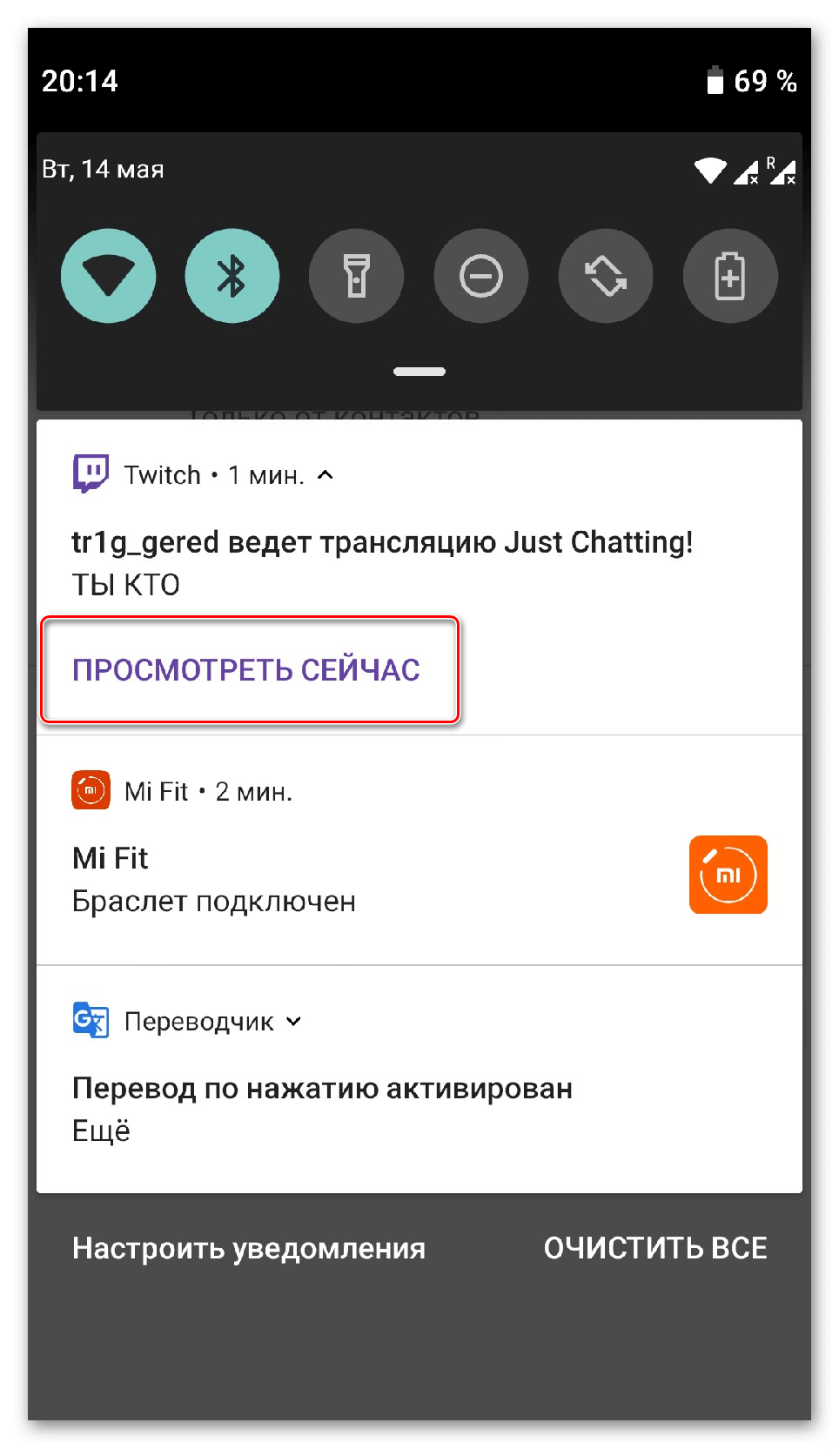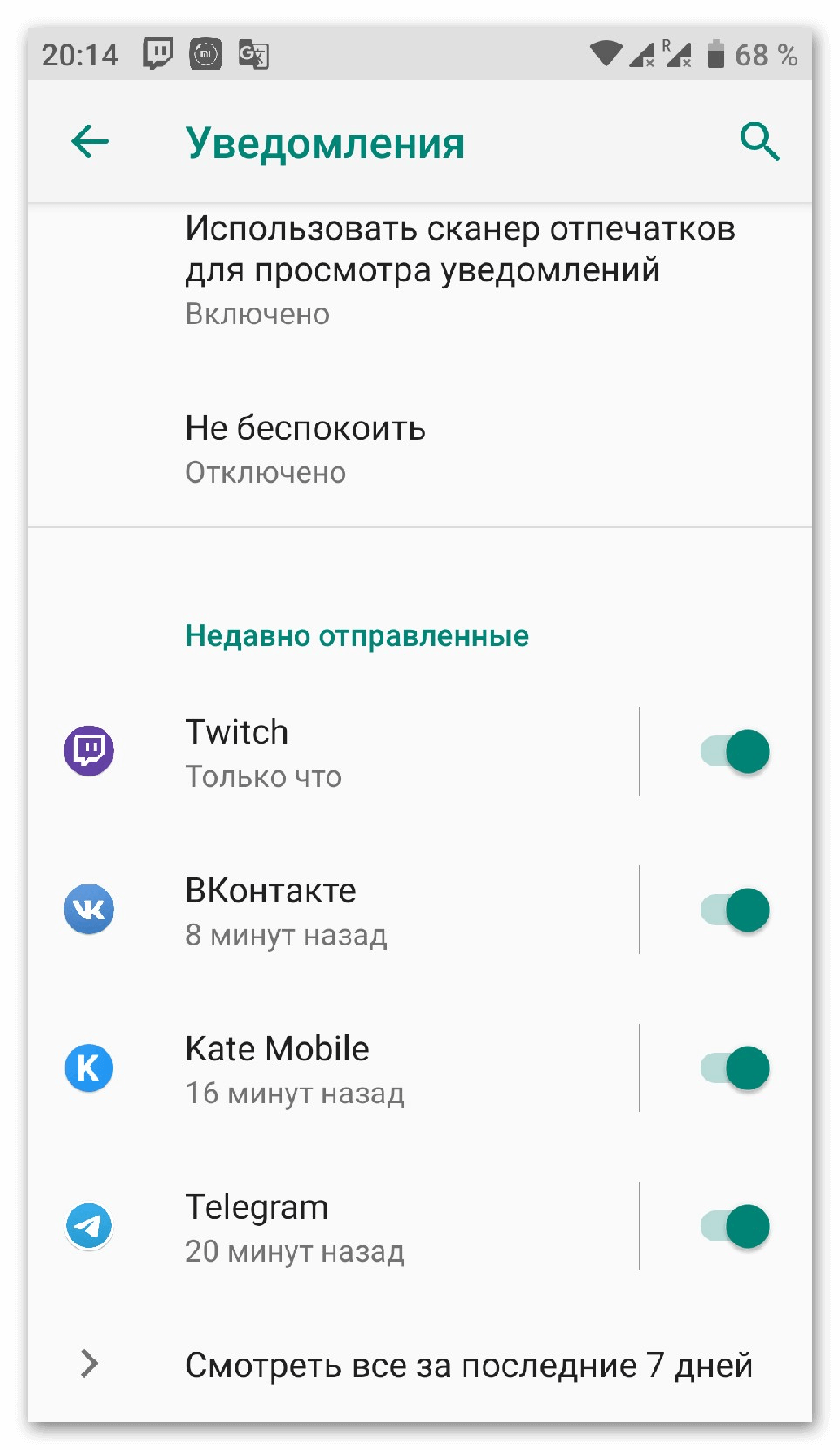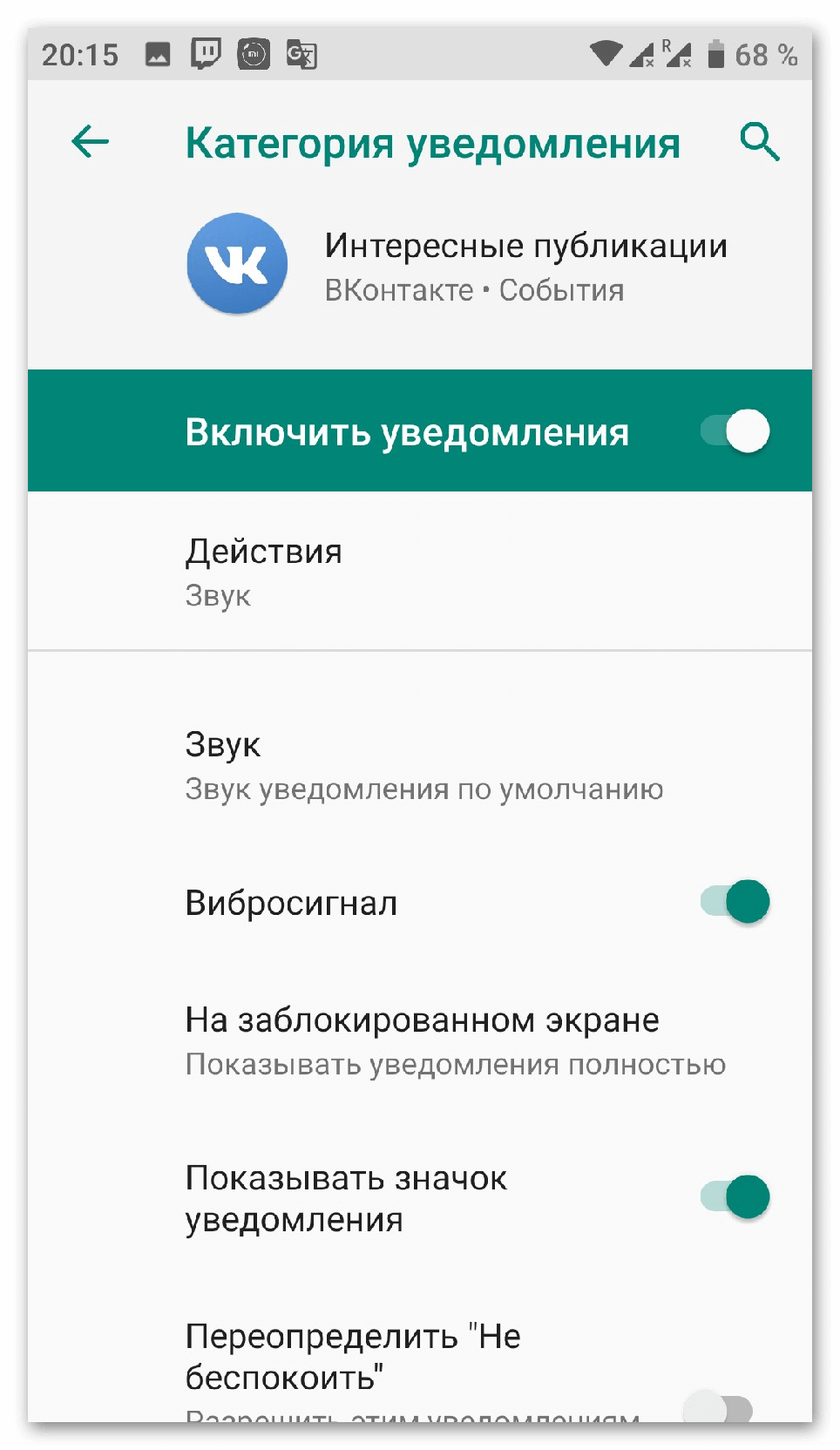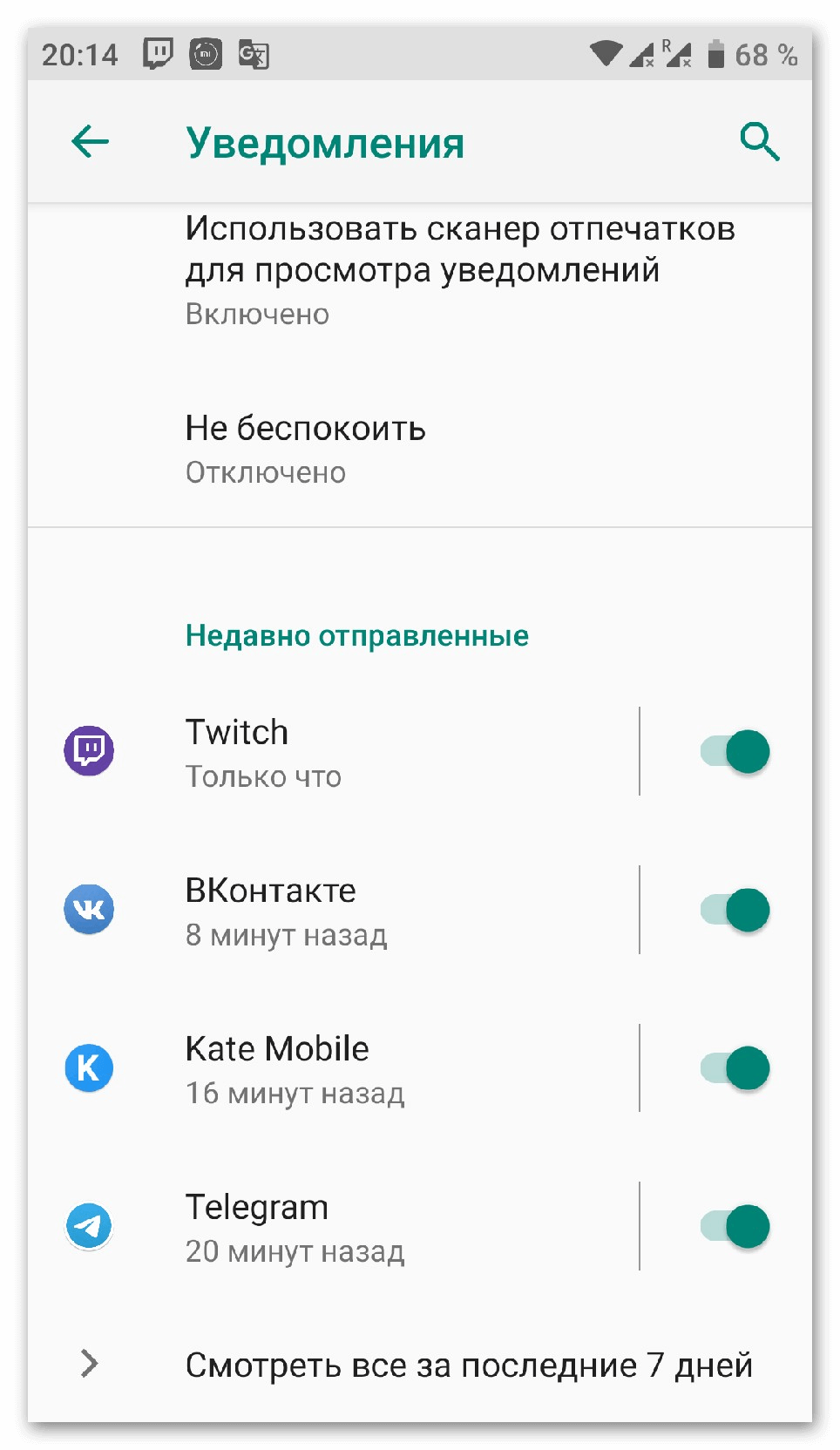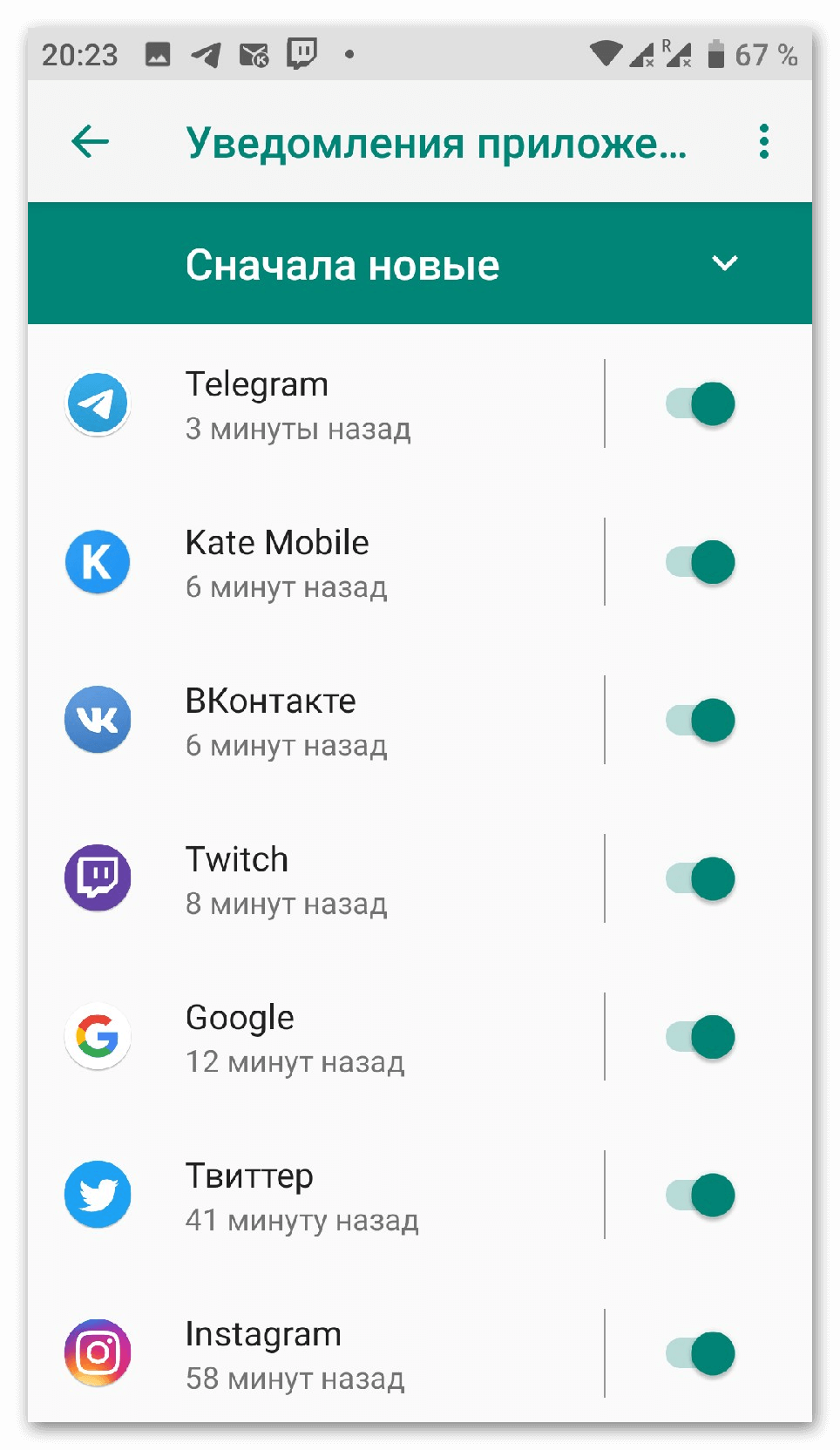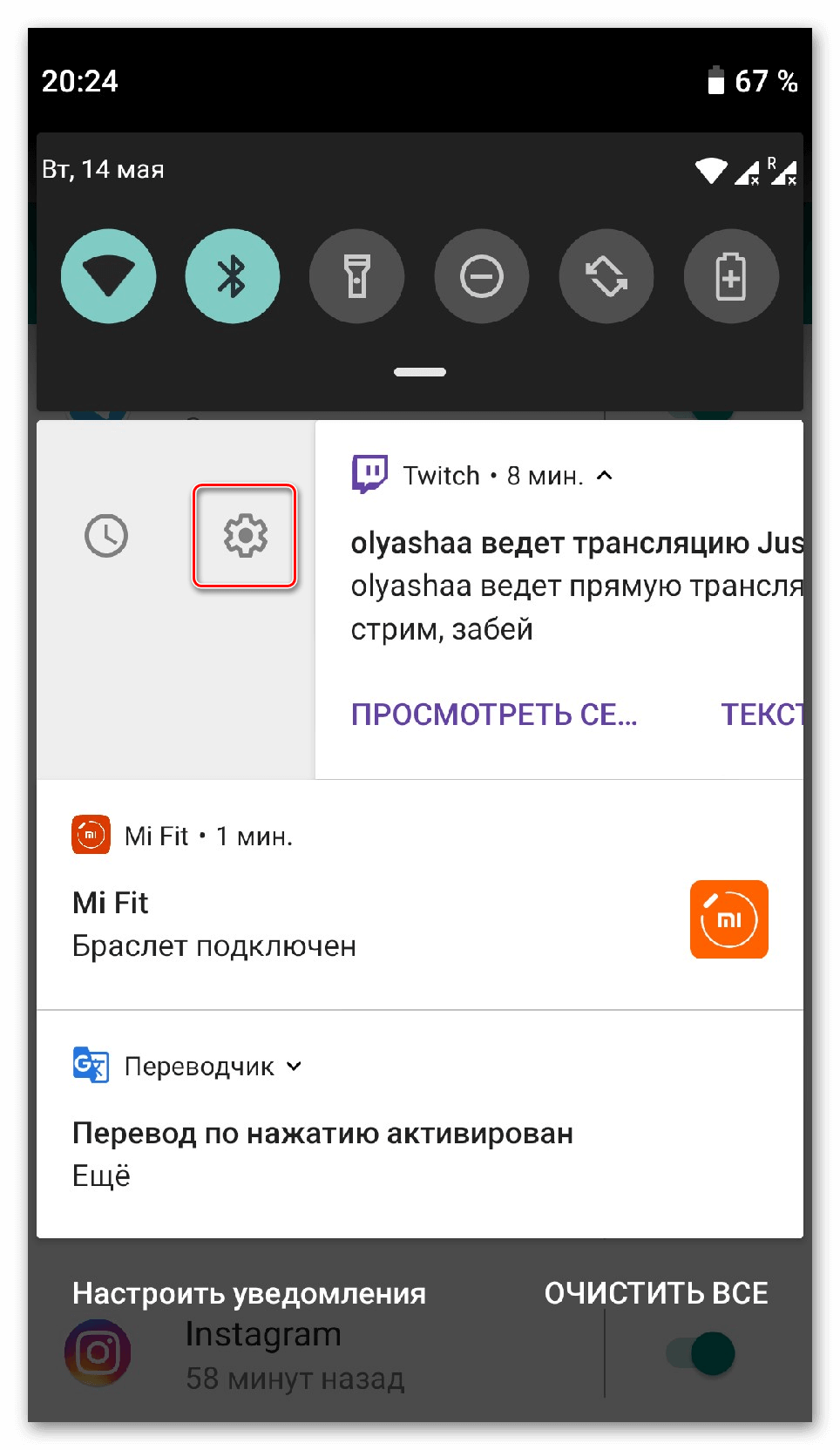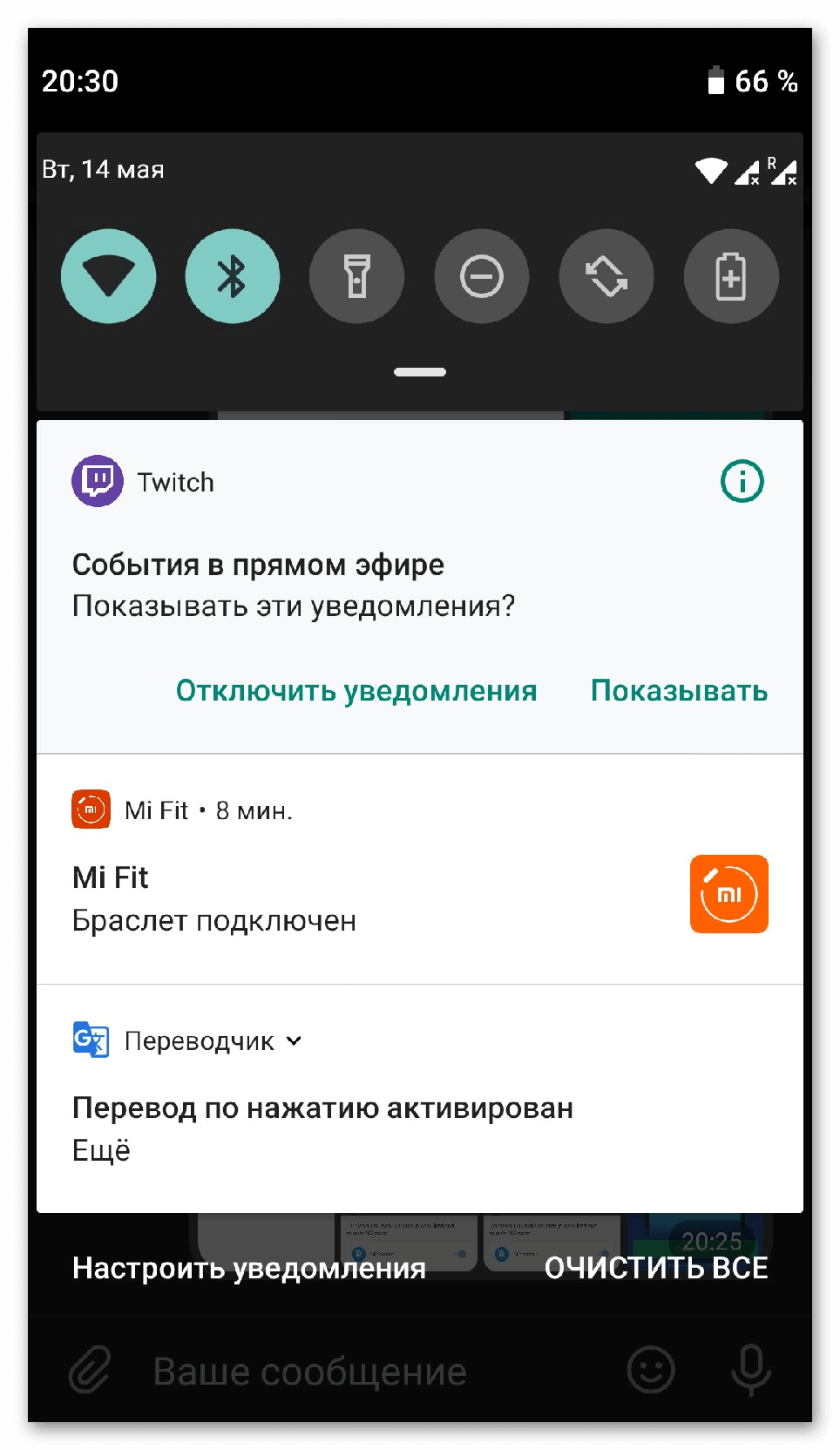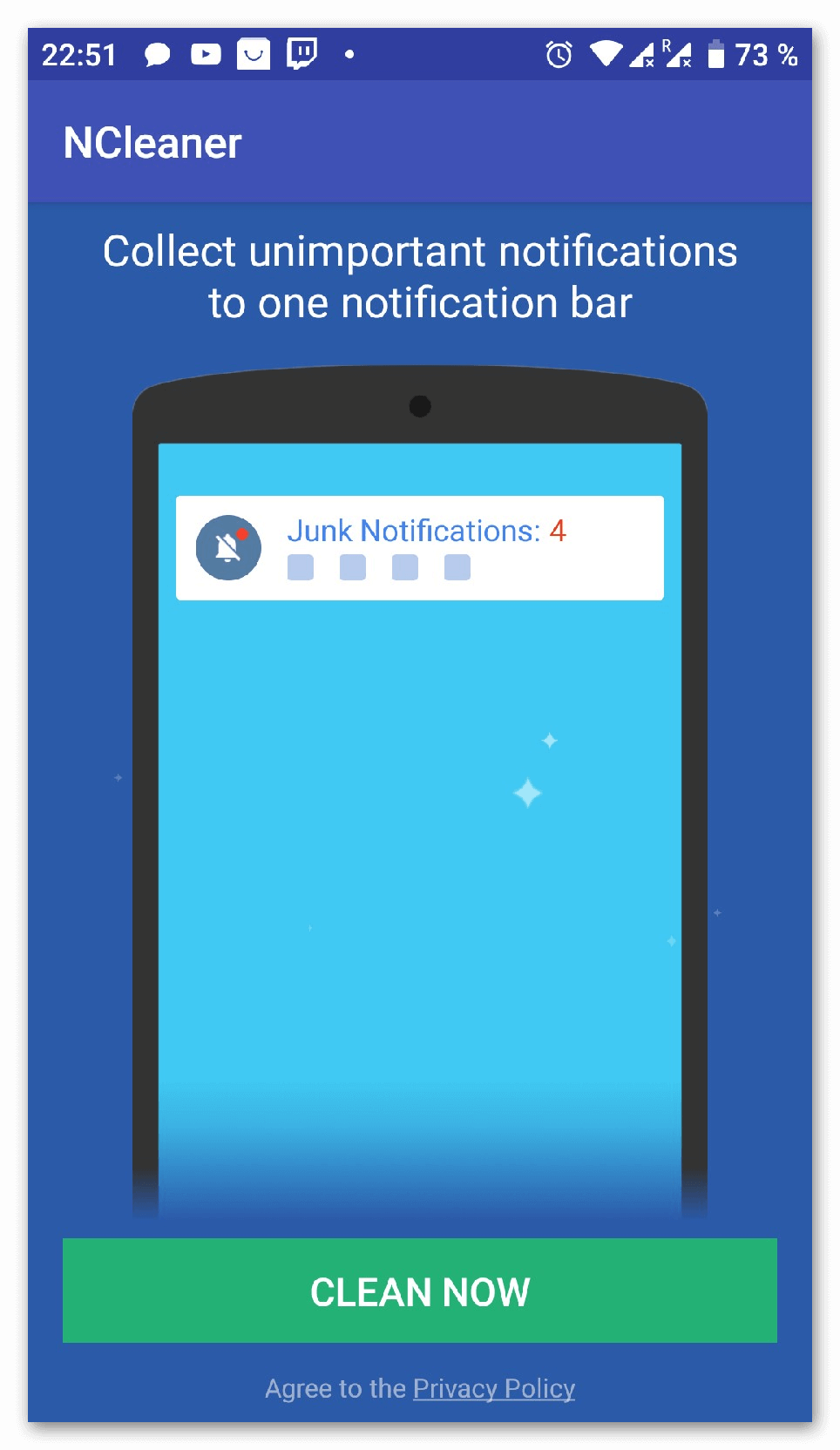- Push уведомления в Android с помощью Firebase Cloud Messaging для начинающих
- Управление push-уведомлениями на андроид: как включить и отключить
- Как настроить Push уведомления на Android?
- Как изменить рингтон для оповещений
- Режим не беспокоить
- Варианты применения Push уведомлений
- Варианты отключения появляющихся сообщений
- Способ 1: В каждом приложении
- Экспресс отключение
- Способ 2: Приложение NCleaner
- Как начать работу с Push-уведомлениями на Android
- Введение
- Зачем использовать Google Cloud Messaging?
- Предпосылки
- 1. Настройка проекта Android Studio
- Шаг 1: добавьте зависимости
- Шаг 2: обновите манифест
- 2. Получите ключ API сервера и идентификатор отправителя
- 3. Регистрация клиента
- Шаг 1. Создание службы регистрации
- Шаг 2. Создание службы InstanceIDListenerService
- Шаг 3: Запуск службы регистрации
- 4. Отображение Push-уведомлений
- 5. Добавление значков Push Notification
- 6. Запуск приложения для Android
- 7. Отправка Push-уведомлений
- Шаг 1. Создание сценария
- Шаг 2. Запуск сценария
- Заключение
Push уведомления в Android с помощью Firebase Cloud Messaging для начинающих
. GCM users are strongly recommended to upgrade to FCM, in order to benefit from new FCM features today and in the future.
В этой статье мы разберем тестовый проект и рассмотрим один подводный камень связанный с иконкой уведомления.
- Android Studio
- Код демо-проекта с github
- 20 минут свободного времени
Шаг 1.
Скачайте демо-проект и откройте его в своей любимой Android Studio.
Теперь нам нужно пойти в Firebase console и добавить наш проект.
Затем нажимаем «Добавьте Firebase в свое приложение для Android».
Название пакета, если вы все делаете по манула: «com.google.firebase.quickstart.fcm».
На втором шаге скачиваем файл google-service.json и добавляем его к проекту.
Нажимаем готово, зависимости уже добавлены в тестовом проекте.
Подготовительная часть закончена, можно нажимать кнопку «Запустить приложение»
В процессе компиляции вы можете получить 2 ошибки:
Missing api_key/current key with Google Services 3.0.0
В этом случае вам нужно зайти в настройки проекта и перезакачать файл google-service.json. Это странный баг, но благо легко лечится.
Вторая ошибка — это:
Failed to resolve: com.google.firebase:firebase-core:9.0.0
Тогда вам нужно обновить Google Play Service и Google Repository. Ссылка на Stackoverflow.
После запуска приложения, в Android monitor увидите наш токен. Можно отправляться тестировать. Идем в консоль, ищем наше приложение, и идем в раздел Grow->Notifications:
Нажимаем создать сообщение:
Вводим наши данные, нажимаем отправить и наблюдаем в Android monitor как все пришло.
Теперь к самому интересному
Самый частый вопрос: как поменять иконку уведомления, когда приложение работает в бэкграунде?
Дело в том, что когда приложение находится в бэкграунде, то оно отправляется сразу в Notification center, и функция
Чтобы использовать свои иконки уведомлений, вам нужно посылать сообщение через API, через консоль такая кастомизация на данный момент не работает.
UPD: Если вы хотите, чтобы все ваши сообщения даже когда приложение в background или убито, обрабатывались с помощью
в приложении, то отправляйте data-сообщения, т.е. без секции notification
Ссылка на API. Для тестов можно использовать старый-добрый CURL.
Вот в целом и все, что вам нужно знать чтобы попробовать новые push уведомления.
Источник
Управление push-уведомлениями на андроид: как включить и отключить
В среднем, на смартфон активного пользователя интернет приходит более 500 уведомлений в день. Не все приложения отправляют важные оповещения, они просто пытаются привлечь внимание для более частого использования. Рассмотрим, как настроить Push уведомления на Android с помощью разных вариантов.
Как настроить Push уведомления на Android?
Разработчики проработали несколько вариантов корректирования, чтобы при необходимости отключить оповещения от назойливых программ или наоборот указать приоритетные приложения. Настройка пуш уведомлений в системе Андроид, осуществляется в системных параметрах. Вне зависимости от модели смартфона, в них можно войти с помощью шестерёнки в панели сверху.
Выбираем пункт «Приложения и уведомления». Название актуально для версии Android 9.0, на более ранних системах раздел может называться «Уведомления». В нём перечислены:
- Список недавно запущенных программ;
- Статистика времени использования приложений;
- Программы по умолчанию;
- Разрешения и специальный доступ.
Выбираем «Уведомления». Здесь настраивается стиль отображения сообщения на заблокированном экране телефоне, наличие значков сверху и использование сканера отпечатка пальцев для просмотра актуальных оповещений.
Как изменить рингтон для оповещений
Рассмотрим, как настроить мелодию пуш уведомления на андроид. Звук настраивает отдельно с помощью внутренних инструментов. При нажатии на пункт «Звук», откроется контекстное меню с выбором программы для подбора файла. Если на смартфоне не установлено файловых менеджеров, по умолчанию будет выбрано «Хранилище мультимедиа».
Рекомендуем ознакомиться с материалом «Как создать папку на Андроид телефонах и планшетах.» В нём приведён пример лучших файловых проводников на смартфон.
Все музыкальные файлы можно прослушать с помощью нажатия. В конце списка расположена кнопка, позволяющая добавить собственный рингтон.
Режим не беспокоить
Этот режим позволяет отключить назойливые пуш сообщения от программ на андроиде. Пользователь создаёт собственное расписание работы функции и задаёт исключения. Например, отключить всё, кроме будильника или наоборот оставить только музыку и мультимедиа.
В панели «Исключения» задаётся список контактов, которые могут отправить сообщение или позвонить даже во время включённого режима. Если некоторые важные контакты беспокоят слишком часто, можно запустить режим с интервальным вызовом. При нём, человек не может звонить чаще, чем один раз в 15 минут.
Для информации: Режим включается в панели инструментов в верхней шторке или же при полном убавлении звука. Для это нужно перевести телефон в виброрежим с помощью регулятора громкости и сделать ещё одно нажатие вниз.
Варианты применения Push уведомлений
Оповещения могут отличаться по направленности и внешнему виду. В пример возьмём приложение социальной сети Вконтакте. Продукт имеет огромный перечень различных оповещений:
- Входящие звонки;
- Ближайшие дни рождения;
- Заявки в друзья;
- Появление новых комментариев;
- Входящие сообщения;
- Выход интересных материалов.
Перечислен далеко не весь список направленностей. В зависимости от типа, человеку предлагается сделать быстрое действие с оповещением. При появлении нового сообщения, можно отправить ответ без необходимости заходить в приложение или принять приглашение в группу.
Чтобы отключить или настроить индикацию для определенного типа оповещений в программе. Выбираем приложение из списка недавно отправленных или открываем полный перечень за 7 дней.
Нажимаем на нужный продукт и видим список с разными типами действий и ползунками отключения. Для каждого варианта настраивается отдельный звук или действие при режиме «Не беспокоить».
Статья «Clean Master на Android» поможет узнать, как контролировать свободное пространство на телефоне и держать в чистоте операционную систему.
Варианты отключения появляющихся сообщений
Существует несколько способов отключить оповещения. Ранее в материале уже было упомянуто системное средство регулировки работы уведомлений. Теперь рассмотрим их более подробно.
Способ 1: В каждом приложении
Открываем панель «Уведомления» в настройках смартфона. Снизу расположен список с последними приложениями, приславшими сообщение. Чтобы отключить функцию, передвигаем ползунок справа.
Если в списке «недавних» нет нужного продукта, переходим к полному перечню. Его можно отсортировать по новизне или частоте появления оповещений.
Экспресс отключение
Есть другой, более быстрый вариант отключить уведомления. При появлении нового сообщения, открываем верхнюю шторку и зажимаем палец на оповещении. Делаем небольшой свайп в сторону, но момента, пока не появится иконка шестерёнки и часов.
Нажимаем на шестерёнку, область изменит внешний вид. Появится два пункта: «Отключить уведомления» и «Показывать». Выбираем первый.
Для информации: с помощью значка с часами, пользователь может заархивировать уведомление на некоторое время. После чего оно снова всплывёт, в виде напоминания.
Способ 2: Приложение NCleaner
Независимые компании разработали специальное программное обеспечение, которое автоматически очищает панель от «мусорных уведомлений». Найти такие программы можно Play Market. Вводим в поиске «HeadsOff» или «Notification Manager». Самый популярный вариант – это NCleaner. Скачиванием приложение и открываем его.
При запуске, приложение попросит дать доступ к панели и переведёт в специальный раздел, где необходимо активировать ползунок напротив надписи NCleaner. Теперь программа будет автоматически определять ненужные сообщения и скрывать их. При необходимости, в настройках можно изменить затрагиваемые программы.
Оповещения – это не только полезная функция, позволяющая ничего не пропустить, но и важный инструментов управления для разработчиков. Приложения постоянно присылают актуальные новости, завлекая пользователей, вне зависимости от важности и момента. Поэтому важно фильтровать поток информации, даже от важных постоянно используемых продуктов.
Источник
Как начать работу с Push-уведомлениями на Android
Russian (Pусский) translation by Ilya Nikov (you can also view the original English article)
Введение
Получение пользователей для установки вашего приложения — это только половина битвы. Получение их для регулярного использования — это другая половина. Вполне возможно, что ваши пользователи полностью забывают о вашем приложении после использования его только один или два раза. Что со всеми другими новыми приложениями, конкурирующими за их внимание.
Используя push-уведомления, вы можете время от времени напоминать пользователям о своем приложении, повышая вероятность того, что ваше приложение останется на их устройствах.
Google Cloud Messaging, GCM для краткости — это бесплатный сервис, который вы можете использовать для отправки push-уведомлений вашим пользователям. В этом уроке вы узнаете, как использовать его для создания приложения для Android, которое может получать push-уведомления, и простой Python скрипт на стороне сервера, который может их генерировать и отправлять.
Зачем использовать Google Cloud Messaging?
Для большинства клиент-серверных сообщений клиент инициирует запросы на получение данных с сервера. Другими словами, клиент извлекает данные с сервера. В случае push-уведомлений, однако, это сервер, инициирующий передачу данных.
Обычно это достигается за счет поддержания постоянного TCP/IP-соединения — соединения, которое остается постоянно открытым между сервером и клиентом. Это может показаться замечательным, но если у вас популярное приложение, поддержка тысяч постоянных соединений между вашим сервером и устройствами ваших пользователей может быть очень дорогостоящим.
Google Cloud Messaging — это служба, которая решает эту проблему, выступая в качестве посредника между вашим сервером и устройством вашего пользователя. С помощью GCM Google’s Cloud Connection Server, часто называемый CCS, управляет постоянными подключениями для вас. Он также обеспечивает надежную доставку ваших push-уведомлений.
Предпосылки
Чтобы следовать за мной, вам нужно:
- Последняя версия Android Studio
- Python 2.7.6 или выше
- Устройство под управлением Android 4.4 или выше с установленными сервисами Google Play
1. Настройка проекта Android Studio
Запустите Android Studio и создайте новый проект с пустой Activity . Если вы использовали значения по умолчанию, проект должен включать класс Java в MainActivity.java.
Шаг 1: добавьте зависимости
В этом проекте мы будем использовать Google Services gradle plugin для настройки GCM. Включите его в проект, добавив следующую строку в раздел dependencies в build.gradle проекта:
Затем примените плагин в модуле app build.gradle:
Чтобы иметь возможность использовать API GCM, добавьте com.google.android.gms: play-services Как compile зависимость в том же файле:
Если вы нажмете кнопку «Синхронизировать сейчас», вы увидите следующую ошибку:

Чтобы исправить ошибку, нажмите ссылку «Установить репозиторий и синхронизировать проект».
Шаг 2: обновите манифест
Внутри файла AndroidManifest.xml проекта создайте и используйте специальное разрешение C2D_MESSAGE на основе имени пакета вашего проекта. Убедитесь, что для параметра ProtectionLevel установлено разрешение в значение signature.
Уведомления поступают в виде трансляций. Для обработки этих трансляций нашему приложению требуется BroadcastReceiver . Однако нам не нужно создавать его вручную. Вместо этого мы можем использовать класс GcmReceiver как BroadcastReceiver .
У BroadcastReceiver должен быть intent-filter , который отвечает на действие com.google.android.c2dm.intent.RECEIVE , а имя его category должно соответствовать имени пакета вашего проекта. Добавьте в манифест следующий код:
2. Получите ключ API сервера и идентификатор отправителя
При общении с сервером облачных соединений нам необходимо идентифицировать себя с помощью ключа API на стороне сервера и идентификатора отправителя на стороне клиента. Чтобы получить ключ API и идентификатор отправителя, создайте новый проект в консоли разработчика.

Начните с нажатия кнопки «Выбрать платформу». Затем нажмите кнопку «Включить службы для моего приложения Android App». Когда вы это сделаете, вас попросят указать ваше имя и имя пакета Android для вашего приложения. Убедитесь, что указанное вами имя пакета Android соответствует имени пакета, которое вы ввели при создании проекта Android Studio.

Затем нажмите кнопку «Выбрать и настроить службы» внизу. Теперь вы можете выбрать сервисы Google, которые хотите добавить в приложение.

На данный момент нажмите кнопку «Облачные сообщения», а затем нажмите «Включить облачные сообщения Google». Через несколько секунд вам будет предоставлен ключ API сервера и идентификатор отправителя. Запишите ключ API сервера и нажмите «Закрыть».

Плагин Google Services, который мы добавили ранее, требует правильной работы файла конфигурации. Создайте файл, нажав кнопку «Создать конфигурационные файлы».
После того, как файл был сгенерирован, загрузите его и поместите в каталог app проекта Android Studio.
3. Регистрация клиента
GCM идентифицирует устройства Android с помощью токенов регистрации. Поэтому наше приложение должно иметь возможность регистрироваться на каждом Android-устройстве, на котором оно установлено.
Шаг 1. Создание службы регистрации
Регистрация должна выполняться в фоновом потоке, потому что процесс может занять некоторое время в зависимости от сетевого подключения. Поскольку регистрация не требует каких-либо входных данных от пользователя, IntentService идеально подходит для этой задачи.
Создайте новый класс Java под названием RegistrationService.java, сделайте его подклассом IntentService и переопределите его метод onHandleIntent .
Внутри метода onHandleIntent мы можем использовать API идентификатора экземпляра для создания или получения регистрационного токена. Во-первых, создайте экземпляр класса InstanceID , используя его метод getInstance .
Теперь мы можем использовать метод getToken объекта InstanceID для получения регистрационного токена в виде String . GetToken ожидает идентификатор отправителя как один из его аргументов. Поскольку мы добавили файл google-services.json в наш проект, мы можем передать идентификатор отправителя методу, используя R.string.gcm_defaultSenderID .
Если вы хотите видеть содержимое токена регистрации для целей отладки, вы можете зарегистрировать его как отладочное сообщение, используя метод Log.d .
На этом этапе вы можете отправить токен регистрации на свой веб-сервер и сохранить его в базе данных. Однако вам не нужно это делать, если вы не планируете обращаться к своим пользователям по отдельности. Если вы планируете отправлять одно и то же сообщение каждому пользователю, вы должны следовать принципу публикации подписки.
Теперь я покажу вам, как подписаться на topic под названием my_little_topic. Требуется всего две строки кода. Сначала создайте новый экземпляр класса GcmPubSub , используя его метод getInstance . Затем вызовите его метод subscribe и передайте ему токен регистрации вместе с названием темы.
Теперь наше приложение может получать каждое push-уведомление, опубликованное в my_little_topic.
Наконец, определите службу в AndroidManifest.xml.
Служба регистрации завершена.
Шаг 2. Создание службы InstanceIDListenerService
Токены регистрации периодически обновляются. Следовательно, каждое приложение для Android, использующее GCM, должно иметь InstanceIDListenerService , который может обрабатывать эти обновления. Поэтому создайте новый файл Java под названием TokenRefreshListenerService.java и сделайте его подклассом InstanceIDListenerService . Внутри метода onTokenRefresh этого класса все, что нам нужно сделать, это просто начать процесс регистрации снова, запустив службу регистрации с использованием метода Intent и startService .
Добавьте следующий код в TokenRefreshListenerService.java:
Эта служба должна иметь возможность реагировать на действие com.google.android.gms.iid.InstanceID . Поэтому, определяя службу в AndroidManifest.xml, добавьте соответствующий intent-filter .
Шаг 3: Запуск службы регистрации
Чтобы процесс регистрации начался сразу после запуска приложения, мы должны запустить класс RegistrationService внутри метода onCreate у MainActivity . Для этого создайте для него Intent и используйте метод startService .
4. Отображение Push-уведомлений
GCM автоматически отображает push-уведомления в лоток уведомлений, как только они будут получены. Однако он делает это только в том случае, если связанное приложение содержит GCMListenerService .
Создайте новый класс Java с именем NotificationsListenerService и сделайте его подклассом GCMListenerService . Если вы не хотите обрабатывать вставленные данные самостоятельно, вам не нужно писать код внутри этого класса. Мы можем оставить этот класс пустым.
Определяя службу в AndroidManifest.xml, убедитесь, что вы добавили intent-filter , который позволяет ему отвечать на com.google.android.c2dm.intent.RECEIVE .
5. Добавление значков Push Notification
У каждого push-уведомления должен быть связанный с ним значок. Если у вас нет такой возможности, вы можете получить ее в Material Design Icons Library.

Как только вы загрузите значок, поместите его в папку res вашего проекта. Я буду использовать ic_cloud_white_48dp в качестве значка.
6. Запуск приложения для Android
Теперь наше Android-приложение завершено. После того, как вы скомпилируете его и запустите на Android-устройстве, вы сможете увидеть маркер регистрации в логах logcat.

Нажмите кнопку «Назад» на устройстве, чтобы выйти из приложения. Это необходимо, потому что GCM автоматически отображает push-уведомления только в том случае, если пользователь не использует приложение. Если вы хотите, чтобы уведомления отображались даже в том случае, когда приложение запущено, вам нужно будет создать уведомления самостоятельно в NotificationsListenerService с помощью класса Notification.Builder .
7. Отправка Push-уведомлений
В заключительной части этого учебника мы создадим простой Python скрипт, который может генерировать и отправлять push-уведомления всем устройствам Android, на которых установлено наше приложение.
Вы можете запустить этот скрипт с локального компьютера или с удаленного веб-сервера, к которому у вас есть доступ к SSH.
Шаг 1. Создание сценария
Создайте новый файл с именем send.py и откройте его, используя ваш любимый текстовый редактор.
В верхней части файла импортируйте модули urllib2 и urllib . Мы будем использовать эти модули для отправки данных на Google Cloud Connection Server. Импортируйте модуль json , потому что отправляемые данные должны быть действительными JSON. Наконец, чтобы получить доступ к аргументам командной строки, импортируйте модуль sys .
Затем создайте переменную, в которой хранится ключ API сервера, который вы записали ранее. Ключ должен быть частью каждого HTTP-запроса, который мы делаем в CCS.
Каждое уведомление должно иметь название и тело. Вместо жесткого кодирования в нашем скрипте давайте примем название и тело как аргументы командной строки, используя массив argv .
Создайте новый словарь Python для представления данных, которые должны быть отправлены в CCS. Чтобы наше приложение для Android могло получать уведомление, оно должно быть опубликовано в тему my_little_topic. Поэтому добавьте ключ to в словарь, и установите его значение в /themes/my_little_topic.
Чтобы представить содержимое уведомления, добавьте ключ, называемый notification в словарь, и установите его значение для другого словарного объекта, содержащего три ключа:
- body
- title
- icon
Убедитесь, что значение icon совпадает с именем значка, который можно использовать в вашем проекте Android.
Преобразуйте словарь в строку JSON, используя функцию dumps модуля json :
Все, что нам нужно сделать, это отправить строку JSON на https://gcm-http.googleapis.com/gcm/send. Для этого создайте новый объект Request и установите dataAsJSON в качестве своих данных. Затем установите заголовок Authorization в MY_API_KEY и заголовок Content-type в application/json.
Наконец, чтобы выполнить запрос и получить ответ, передайте объект запроса функции urlopen и вызовите его метод read .
Теперь скрипт Python завершен и готов к использованию.
Шаг 2. Запуск сценария
На этом этапе мы готовы отправить push-уведомления всем устройствам, на которых установлено наше приложение. Откройте терминал и введите каталог, в котором вы создали send.py.
Передайте имя сценария исполняемому файлу python вместе со строкой для заголовка уведомления, а другое — для тела уведомления. Вот пример, который вы можете использовать:
Если ошибок нет, вы должны получить ответ, который выглядит так:
Если вы проверите свое Android-устройство, вы увидите новое уведомление в лотке уведомлений.

Заключение
Теперь вы знаете, как отправлять push-уведомления своим пользователям. На этом занятии вы узнали, как создать Android-приложение, способное регистрироваться и получать уведомления, публикуемые по определенной теме. Вы также узнали, как создать скрипт Python, который может публиковать уведомления.
Несмотря на то, что push-уведомления могут показаться отличным способом общения с вашими пользователями, я предлагаю вам использовать их экономно и только если у вас есть что-то полезное, потому что слишком много слишком часто — это, пожалуй, самый быстрый способ чтобы ваше приложение оказалось удаленным.
Чтобы узнать больше о облачных сообщениях Google, см. Руководство по облачным сообщениям.
Источник