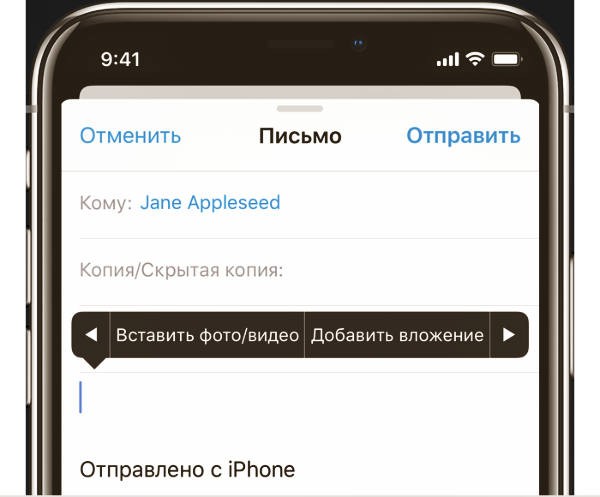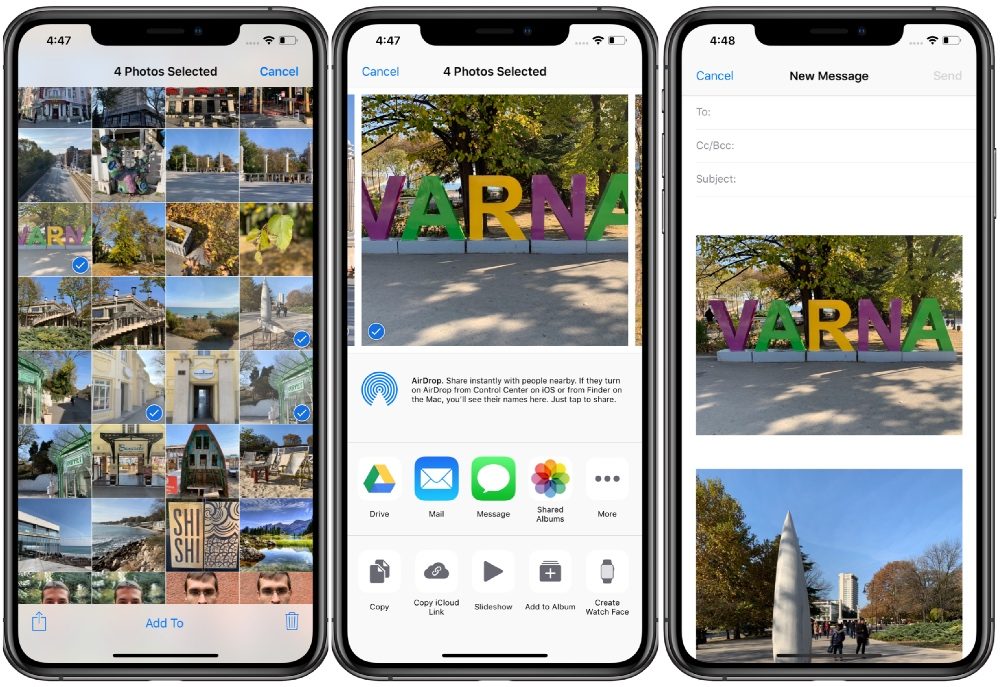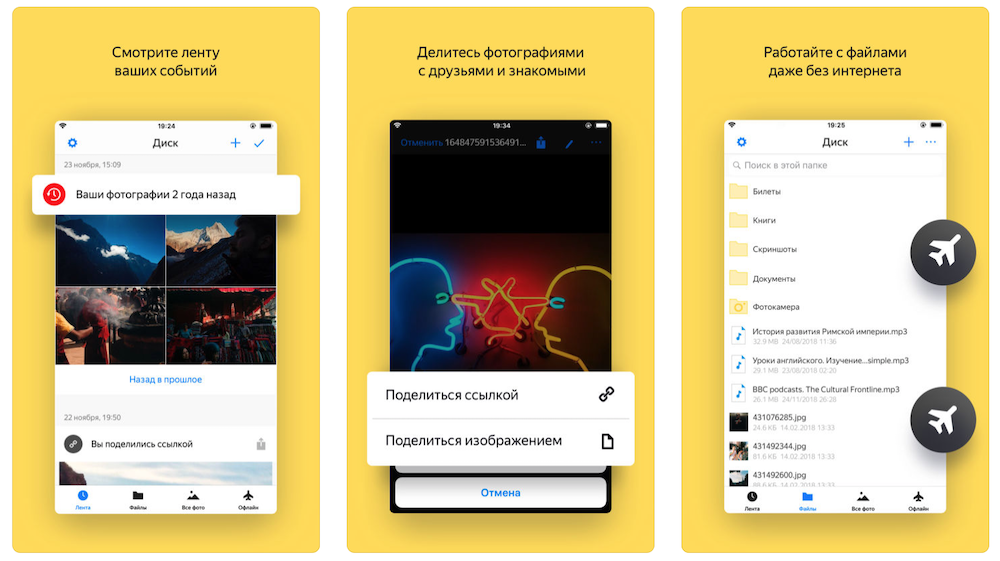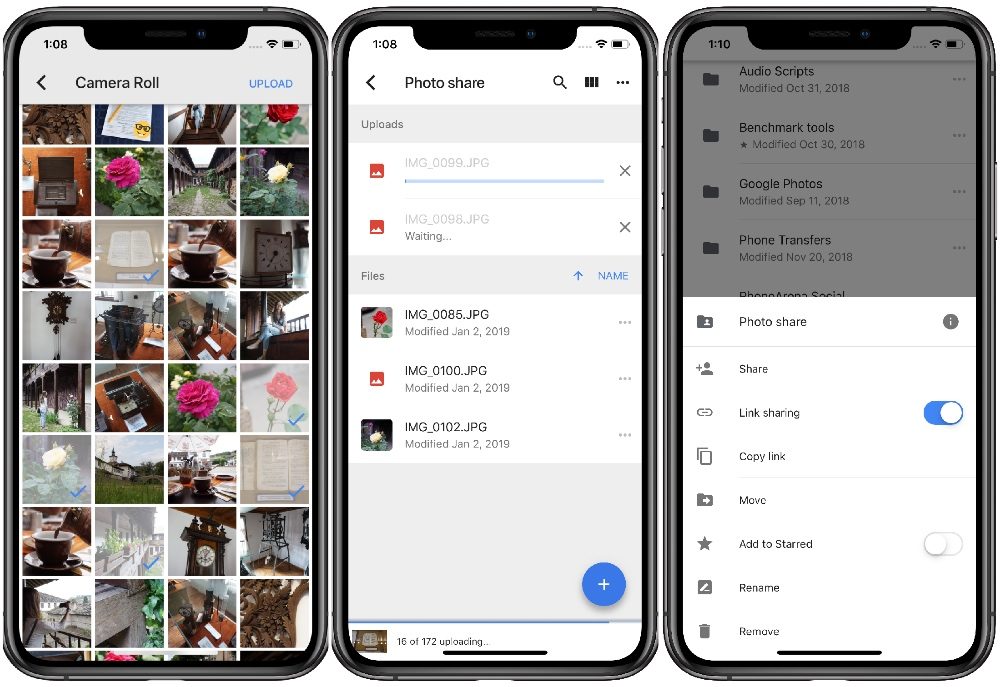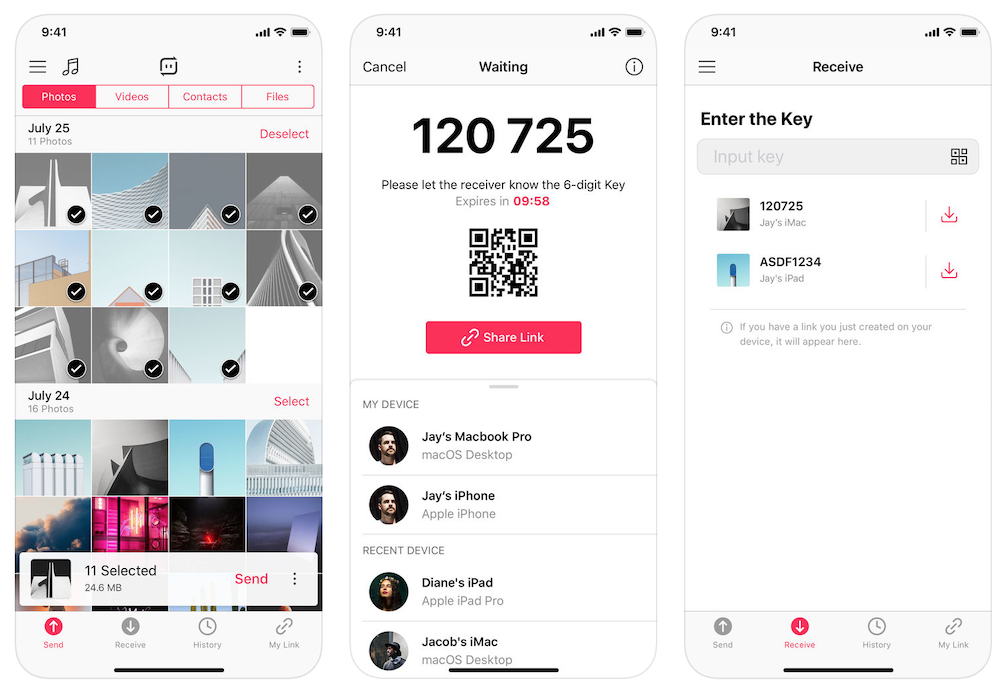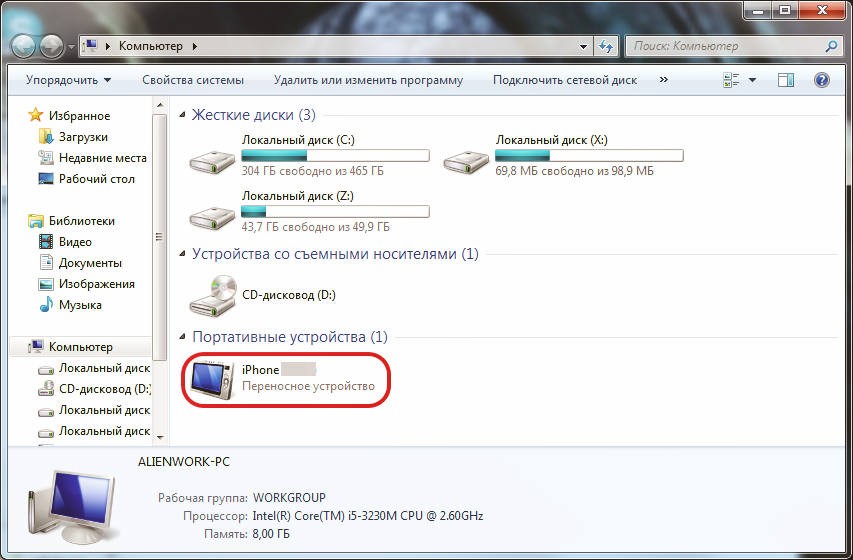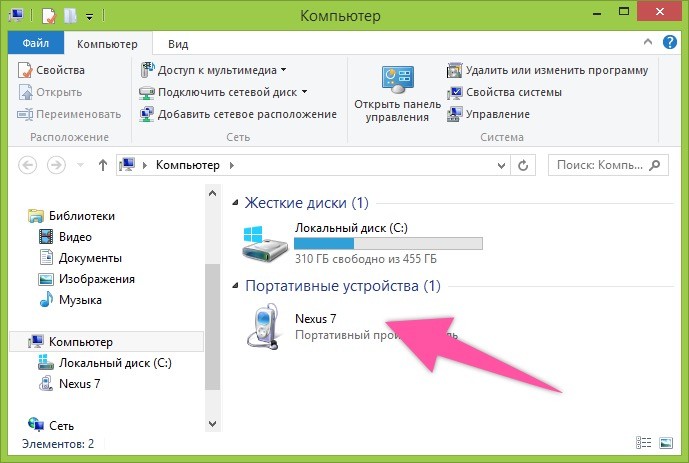- Как перекинуть фото и видео с iPhone на Андроид
- Через WhatsApp, Viber, ВКонтакте, Одноклассники и т.д.
- По электронной почте
- Облачные сервисы
- Обмен фотографиями помощью Яндекс Диска
- Обмен фотографиями помощью Google Диска
- C помощью приложения для обмена файлами
- Send Anywhere (File Transfer)
- С помощью компьютера
- Заключение
- 5 Лучших Программ для Передачи Данных с iPhone на Android
- Часть 1. Лучшее ПО для передачи данных с iPhone на Android: MobileTrans — Phone Transfer
- Часть 2. 4 лучших приложения для передачи данных с iPhone на Android:
- Часть 3. Бонусный совет: Программное обеспечение для передачи данных WhatsApp с iPhone на Android:
- Заключение:
Как перекинуть фото и видео с iPhone на Андроид
Отправить фотографии или видео с одного iPhone на другой — это просто и быстро. Вы можете воспользоваться AirDrop, если получатель рядом или iCloud. Но отправлять фотографии с iPhone на смартфон или планшет Андроид немного сложней. Вот почему я решил создать это руководство, в котором я расскажу о пяти разных способах отправки фотографий с iPhone на устройство Андроид.
Через WhatsApp, Viber, ВКонтакте, Одноклассники и т.д.
Люди часто обмениваются фотографиями и видео с помощью чатов, таких WhatsApp, Viber, ВКонтакте, Одноклассники, Skype и тому подобное. И в этом нет ничего плохого — эти мультиплатформенные сервисы, доступны как на iOS, так и на Android, просты в использовании и позволяют отправлять изображения в большом количестве. С другой стороны большинство из них будут уменьшать исходную фотографию. Другими словами, полученное изображение не будет иметь первоначального качества. Однако, если вам это не важно, не стесняйтесь и пользуйтесь чатом в этих сервисах.
По электронной почте
У iPhone есть полнофункциональное почтовое приложение, и даже начинающий пользователь должен знать, как им пользоваться. С его помощью можно легко отправить одну или две фотографии, независимо от марки и модели телефона получателя. К сожалению, у этого метода есть ограничения, и одно из них, это ограниченный размер сообщения. В почтовом сервисе Apple стоит ограничение на размер сообщения в 20 Мб, а Gmail — 25 Мб. Эти ограничение можно обойти, с помощью облачного сервиса, но об этом поздней.
Способ №1: Чтобы прикрепить изображения к сообщению электронной почте, удерживайте палец в пустом месте текстового поля. Когда появиться меню выберите «Вставить фото или видео». В этом способе вы можете добавлять только по одной фотографии или видео за один раз.
Способ №2: Чтобы прикрепить несколько фотографий к электронному письму, удобнее вставить их прямо из приложения «Фотографии». Зайдя в фотографии нажмите «Выбрать» в верхнем правом углу, отметьте изображения, которые вы хотите отправить, нажмите кнопку «Поделиться» в нижнем левом углу и выберите приложение «Почта».
Приложение «Почта» автоматически сжимает видео, которое вы прикрепите к письму. Вы сами выбираете сжать фотографии или отправить оригиналы, чтобы сохранить их качество.
Облачные сервисы
Облачные сервисы используются не только для резервного копирования данных. Большинство из них позволяют нам легко обмениваться файлами и фотогалереями с другими пользователями Андроид. Яндекс Диск и Гугл Диск идеально подойдут для этой цели благодаря своей способности генерировать безопасные ссылки на ваши фотографии в полном разрешении. Оба этих сервиса на старте дают 10-15 Гб памяти. Но вы можете получать, дополнительное бесплатное пространство пригласив друзей или принимая участие в акциях.
Резервное копирование фото в облако необходимо, и выручит при потере iPhone, его кражи или сбоя программного обеспечения. В этом списке лучшие сервисы для резервного копирования фотографий!
Обмен фотографиями помощью Яндекс Диска
После того, как вы установите приложения Яндекс.Диск и войдете в свой аккаунт. Пришло время загрузить фотографии, которыми вы хотите поделиться. Откройте Яндекс Диск и создайте новую папку для фотографий. Затем перейдите в папку, которую вы только что создали, нажмите загрузить и выберите фотографии, которые вы хотите загрузить.
Как только фотографии будут загружены, вы можете поделиться ими с друзьями. Сдвиньте файл или папку в сторону, должно появиться меню. Выберите «Поделиться». Приложение сделает специальную ссылку. Ссылку можно переслать другу.
Обмен фотографиями помощью Google Диска
Процесс обмена фотографиями через Google Диск достаточно похож. Чтобы поделиться своими фотографиями или видео, загрузите их в новую папку. После создания папки нажмите на значок «плюс» в правом нижнем углу, затем «Загрузить» и наконец «Фото и видео». Выберите фотографии, которыми хотите поделиться, и нажмите «Загрузить».
После загрузки фотографии вернитесь в начальную папку с и нажмите на три точки рядом с папкой в которой фотографии. Убедитесь, что включен общий доступ к папке. Отсюда вы можете пригласить людей для доступа к папке с фотографиями или сгенерировать ссылку.
C помощью приложения для обмена файлами
Сегодня есть приложения для чего угодно, в том числе для быстрого и простого обмена файлами. Вот одно из них, оно хорошо работает и доступно на iOS и Андроид. Хитрость в том, чтобы передавать файлы между своими устройствами, нужно установить это приложения на оба устройства. По другому ничего не получиться.
Send Anywhere (File Transfer)
Мне нравиться приложение Send Anywhere, за его надежность и простоту использования. Для его использования даже не нужен аккаунт. Отправка фотографий и видео осуществляется путем выбора их в приложении, после чего генерируется уникальный 6-значный ключ.
Получатель — пользователь Андроид с установленным на своем устройстве Send Anywhere, в этом случае — инициирует передачу, введя код на своем телефоне. Данные передаются одноразовым способом по «оптимальному сетевому пути между устройствами», который может быть сетью Wi-Fi или Интернетом.
С помощью компьютера
Если у вас есть необходимые USB-кабели, можете перенести фотографии с помощью файлового менеджера на компьютере. Процесс довольно прости не требует ни доступа к интернет, ни установки дополнительных приложений на iPhone или Андроид, в отличии от способов, описанных выше. Это способ я рекомендую, когда необходимо перенести фотографии и видео в большого количества или размера.
Подключив устройство iPhone и Андроид к компьютеру, откройте внутреннюю память iPhone и скопируйте папку с фотографиями на компьютер (например, на рабочий стол).
Теперь откройте телефон или планшет на Андроид и вставьте скопированную папку
Заключение
Дорогие друзья! Я надеюсь вы разобрались с вопросом, как перенести фотографии с iPhone на Андроид. Если, что-то не понятно пишите в комментариях!
Буду весьма признателен, если поделитесь этой статьей в социальных сетях.
Источник
5 Лучших Программ для Передачи Данных с iPhone на Android
«Недавно я перешел с iPhone на Android. Можно ли перенести все данные с iPhone на Android? Если да, то порекомендуйте мне, пожалуйста, один из них».
Если вы просмотрите App Store и Play Store, вы поймете, что существует более чем достаточно приложений, которые позволяют передавать данные с iPhone на Android и наоборот. Но возникает вопрос надежности. Нельзя доверять каждому приложению в том, что оно закончит начатое. Поэтому мы собрали список самых надежных программ для передачи данных с iPhone на Android. Эти программы позволят вам передавать данные и приложения без проводов. Начнем с самого лучшего варианта.
Часть 1. Лучшее ПО для передачи данных с iPhone на Android: MobileTrans — Phone Transfer
Когда речь идет о программе для передачи данных с iPhone на android, никакая другая программа не может сравниться с MobileTrans. Это лучший инструмент для передачи данных между телефонами iOS, Android и даже Windows. От контактов до сообщений, от фотографий до видео, от музыки до приложений, MobileTrans — Phone Transfer позволяет пользователям делать все это. Наряду с переносом данных, программа также предлагает функции резервного копирования и восстановления, чтобы сохранить наши данные в целости и сохранности.
Просто загрузите программу в свою систему и установите приложение. Вот подробное руководство по переносу данных с помощью программы MobileTrans — Phone Transfer.
Шаг 1: Выберите режим передачи:
Запустите программу и выберите функцию «Передача с телефона» в главном интерфейсе. Теперь подключите оба устройства — Android и iPhone — к системе и укажите телефон-источник и телефон-получатель.
Шаг 2: Выберите данные для передачи:
В центре экрана вы увидите список поддерживаемых типов данных. Выберите содержимое, которое вы хотите скопировать с iPhone на Android, и нажмите кнопку «Начать».
Также появится опция «Очистить данные перед копированием» под устройством назначения. Если вы хотите стереть существующие данные, воспользуйтесь этой опцией.
Шаг 3: Получите детали трансфера:
После завершения передачи вы получите уведомление. Проверьте отчет, чтобы убедиться, что все выбранные файлы были переданы на целевое устройство.
Это не так просто. MobileTrans — Phone Transfer — это решение в один клик для всех потребностей пользователя в передаче данных. Программа работает эффективнее и быстрее, чем любой другой инструмент.
Часть 2. 4 лучших приложения для передачи данных с iPhone на Android:
1: SHAREit:
В какой-то момент жизни вы наверняка слышали о приложении SHAREit. Это популярная программа для передачи данных с iPhone на Android. С помощью SHAREit вы получаете высокую скорость передачи данных, и это, безусловно, может сделать передачу данных с iPhone на Android немного проще. Поскольку приложение поддерживает широкий спектр типов файлов для передачи, оно широко используется как среди пользователей Android, так и iOS. Чтобы воспользоваться этим приложением, необходимо выполнить следующие действия:
Шаг 1: Загрузите и установите приложение на оба устройства и подключите их к одной сети Wi-Fi. Затем запустите приложение на обоих устройствах.
Шаг 2: На устройстве-отправителе нажмите на опцию «Отправить» и выберите файлы, которые вы хотите передать. Вы можете выбрать одновременно столько файлов, сколько хотите. Затем нажмите на кнопку «OK» или «Далее».
Шаг 3: На устройстве-получателе нажмите кнопку «Получить» и подождите, пока устройство-отправитель обнаружит профиль получателя.
Шаг 4: Нажмите на значок/аватар профиля на экране, и начнется процесс передачи. Держите оба устройства рядом, чтобы процесс не прерывался.
Расположение данных задается в Настройках приложения, и вы можете разместить файлы в пространстве для хранения.
2: Send Anywhere-FileTransfer:
Еще одна отличная программа для передачи данных с iPhone на android — Send Anywhere-FileTransfer. Это приложение в основном позволяет пользователям обмениваться фотографиями между устройствами, но вы можете обмениваться и другими файлами. Итак, установите приложение на оба устройства и выполните следующие действия для передачи данных.
Шаг 1: Запустите приложение Send Anywhere на обоих устройствах и нажмите кнопку Send на iPhone.
Шаг 2: В списке типов файлов выберите тип, который вы хотите отправить, и выберите соответствующие файлы. Затем нажмите кнопку «Отправить».
Шаг 3: Приложение сгенерирует QR-код или PIN-код для получателя. Теперь возьмите устройство Android и выберите опцию «Получить».
Шаг 4: В зависимости от аутентификации, используемой iPhone, отсканируйте QR-код или введите PIN-код на устройстве Android, и начнется процесс передачи.
Через некоторое время файлы будут у вас на устройстве Android. Имейте в виду, что код аутентификации приложения действителен только в течение 10 минут, поэтому вам необходимо проверить код в течение указанного промежутка времени.
3: Huawei Phone Clone:
Различные разработчики приложений вложили свое время, усилия и знания в разработку программ для переноса данных с iPhone на Android. Еще одним инструментом, который считается надежным для этого процесса, является приложение Huawei Phone Clone. Как и другие приложения в этом списке, этот инструмент также доступен в App Store и Play Store. Поэтому вы можете загрузить приложение на оба устройства и следовать приведенному ниже руководству.
Шаг 1: Запустите программу на устройствах и укажите, какое устройство является новым телефоном. На экране нужно выбрать опцию «Это новый телефон». На iPhone выберите опцию «Это старый телефон».
Шаг 2: Когда вы укажете новый телефон на Android, на экране появится QR-код. В приложении Phone Clone можно получить доступ к камере iPhone и отсканировать QR-код, чтобы установить соединение.
Шаг 3: Теперь выберите тип данных, которые вы хотите передать на iPhone, и нажмите кнопку Отправить. Данные iPhone будут переданы на устройство Android.
В зависимости от объема данных, которыми вы собираетесь поделиться, процесс может занять некоторое время. Поэтому убедитесь, что устройства находятся в определенном диапазоне, иначе процесс будет прерван.
4: Samsung Smart Switch:
Приложение Samsung Smart Switch разработано специально для устройств Samsung, чтобы пользователи могли легко переносить данные на телефоны Samsung и обратно. К счастью, это приложение также служит в качестве программы для передачи данных с iPhone на android. От контактов до сообщений, от видео до музыкальных файлов, вы можете быстро получить различные типы данных на устройстве.
Шаг 1: Загрузите приложение на свое устройство, если оно не установлено. Запустите приложение и для беспроводной передачи данных выберите опцию Wireless.
Шаг 2: Затем выберите кнопку Получить и укажите, с какого устройства вы хотите получать данные. Выберите «iOS», и вам будет предложено ввести Apple ID и пароль.
Шаг 3: После входа в систему ID появится опция «Импорт из iCloud», в которой можно выбрать типы данных. Выберите данные, а затем нажмите кнопку «Импорт».
Шаг 4: Основной контент с iPhone будет импортирован автоматически, и вам нужно нажать кнопку «Продолжить». На следующем экране появится опция передачи дополнительных данных. Выберите данные и снова нажмите кнопку «Импорт».
И вскоре у вас будут данные iOS на телефоне Android.
Часть 3. Бонусный совет: Программное обеспечение для передачи данных WhatsApp с iPhone на Android:
Самая большая проблема, с которой сталкиваются пользователи при поиске программы для переноса данных с iPhone на Android, — это поддержка данных WhatsApp. Если вы сделали попытку передать данные WhatsApp между двумя платформами, то вы, возможно, уже знаете, что это невозможно из-за совместимости устройств и проблем шифрования. Но Wondershare предоставила решение даже для этого в виде MobileTrans — WhatsApp Transfer. Пользователям даже не нужно скачивать или устанавливать новое приложение для этой функции. Достаточно выбрать режим передачи WhatsApp в программе.
В этом режиме вы увидите, что эта функция поддерживает передачу данных для всех популярных приложений для обмена сообщениями, включая WhatsApp, LINE, WeChat, Viber и Kik. Вы можете перемещать сообщения, фотографии, видео, документы, системные уведомления и другие данные одним щелчком мыши. Систематическое руководство приведено ниже:
Шаг 1: Выберите WhatsApp Transfer:.
В главном интерфейсе выберите режим WhatsApp Transfer и подключите оба устройства к системе. На следующем экране выберите опцию «Передача сообщений WhatsApp» и выберите iPhone в качестве исходного устройства и телефон Android в качестве места назначения.
Шаг 2: Выберите тип данных:
В центре вы увидите поддерживаемые типы данных для WhatsApp. Выберите данные, которые вы хотите переместить, и нажмите кнопку «Начать».
Шаг 3: Полная передача:
Оставьте устройства на некоторое время во время передачи. После завершения передачи программа уведомит вас об этом, и вы сможете отсоединить устройства от системы.
И без всяких проблем вы сможете получить доступ к своим сообщениям и данным WhatsApp на устройстве Android.
Заключение:
В этом руководстве мы узнали, что на рынке доступны различные программы для передачи данных с iPhone на android. Но нам нужно выбрать лучший инструмент, который является надежным, безопасным и быстрым. И единственный инструмент, который предлагает полную передачу данных без высокой скорости и безопасности — это MobileTrans-Phone Transfer. Решение за вами, поэтому убедитесь, что вы сделали разумный выбор.
Источник