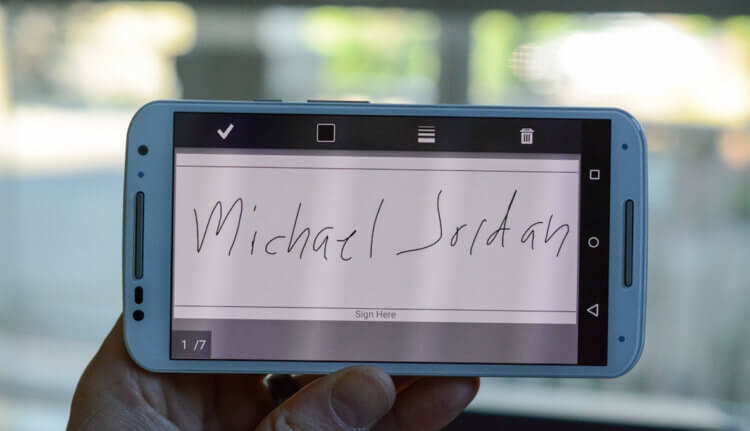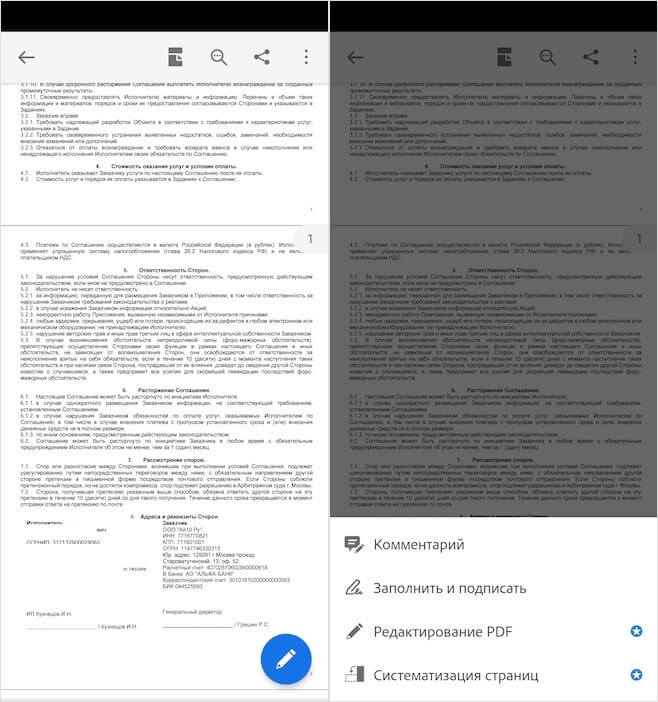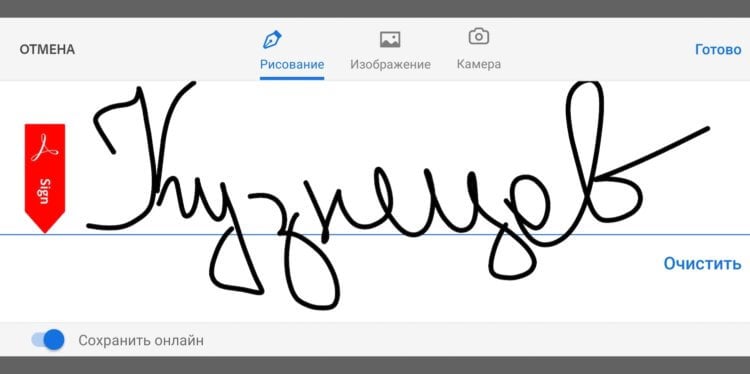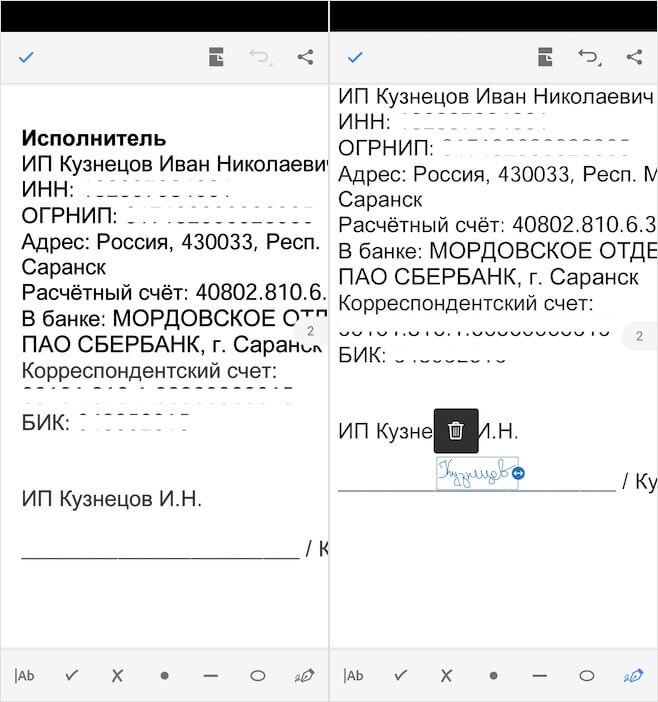- Как убрать подпись «Отправлено с устройства Samsung»
- Читайте также
- Комментарии к статье “ Как убрать подпись «Отправлено с устройства Samsung» ” (2)
- Как добавить подписи в Gmail на Android и iPhone (2020)
- Важность добавления подписи в Gmail
- Как добавить подписи в Gmail на Android и iPhone
- О чем следует помнить при разработке подписи для приложения Gmail
- Как настроить автоматическую подпись в Gmail на Android смартфоне или планшете
- Как добавить подпись электронной почты в Gmail для Android
- Добавить подпись электронной почты в Gmail для Android
- Как подписать документ на Android
- Как подписать PDF-документ
- Как работать с PDF на Android
Как убрать подпись «Отправлено с устройства Samsung»
При подключении почты Gmail, для телефонов и планшетов на операционной системе Андройд, в почтовом клиенте, при создании письма автоматически добавляется приписка.
В зависимости от устройства, она бывает разной. В данном случае речь идёт о Samsung и там приписка в конце почтового сообщения «Отправлено с устройства Samsung».
Для отключения подписи надо зайти в «Настройки» операционной системы Андройд (Android) и выбрать вкладку «Общие».
Затем нажать на «Настройки» под заголовком «Общие настройки».
Дальше нажать на свой почтовый адрес под заголовком «Параметры учетной записи». И убрать галочку с «Отправлено с устройства Samsung».
Теперь при создании письма оно будет пустое, без лишних подписей.
Читайте также
Кстати, на сайте нет рекламы. У сайта нет цели самоокупаться, но если вам пригодилась информация можете задонатить мне на чашечку кофе в макдаке. Лайкнуть страницу или просто поблагодарить. Карма вам зачтется.
Комментарии к статье “ Как убрать подпись «Отправлено с устройства Samsung» ” (2)
нет такой функции в Ноут 9.
подскажите пожалуйста как убрать это уведомление ?
Значит где-то в другом месте настроек почты. Пройдитесь по всем пунктам, ищите пункт «подпись» или что-то в этом роде.
Источник
Как добавить подписи в Gmail на Android и iPhone (2020)
Gmail — одно из наиболее часто используемых приложений на наших мобильных телефонах. Будь то работа в офисе или учеба в колледже, Gmail всегда пригодится. И одна из самых важных функций приложения — подпись приложения Gmail. Подпись содержит всю важную информацию, такую как контактные данные, номер телефона и т. Д. Она позволяет получателю понять, кто отправитель, а также помогает им связаться с отправителем, когда это необходимо.
Написание всех этих деталей на подписи снова и снова не только отнимает много времени, но также увеличивает вероятность ошибок. Поэтому более эффективно использовать функцию автоматической подписи в приложении Gmail, которая будет автоматически отправлять вашу подпись с каждым отправляемым вами электронным письмом. Давайте сначала поймем, почему подпись является важной функцией в приложении.
Важность добавления подписи в Gmail
- Легитимность и профессионализм
- Брендинг
- Узнаваемость бренда
- Цифровая визитка
- Личная ассоциация
- Быстрые ссылки на важные вещи
Как добавить подписи в Gmail на Android и iPhone
Шаг 1: Откройте приложение Gmail на своем мобильном телефоне Android или iPhone.
Шаг 2: Коснитесь опции «Меню» в верхнем левом углу главного экрана.
Шаг 3: Прокрутите его вниз и выберите «Настройки».
Шаг 4: Вы получите возможность выбирать из различных учетных записей Gmail, которые у вас есть, и вы можете выбрать учетную запись, в которую хотите добавить подпись.
Шаг 5: Нажмите на опцию «Мобильная подпись».
Шаг 6: Добавьте всю информацию, которую хотите поместить в свою подпись Gmail
Шаг 7: Нажмите «ОК», и все готово.
О чем следует помнить при разработке подписи для приложения Gmail
В подписи должно быть не более 3-4 строк текста.
Не добавляйте свой адрес электронной почты в подпись приложения Gmail
Не стесняйтесь включать изображение, это может быть логотип вашей компании.
Вы также можете добавить к нему цвета, например, цвет, который идентифицирует вашу компанию.
Вы можете добавить туда ссылку своей компании
Подпись приложения Gmail может быть очень полезной и занимать меньше времени. Итак, создайте свою собственную подпись Gmail сегодня и используйте ее по максимуму.
Источник
Как настроить автоматическую подпись в Gmail на Android смартфоне или планшете
Как известно, обычный, то есть компьютерный, онлайн-интерфейс Gmail позволяет добавлять автоматическую подпись к почтовым сообщениям. Такая же опция предусмотрена и у мобильного приложения для Gmail.
Зачем добавлять автоматическую подпись в Gmail-сообщения, которые вы отправляете со своего планшета или смартфона?
Ну, во-первых, считается хорошим тоном помечать сообщения, составленные на мобильном девайсе короткими текстиками вроде «Отправлено со смартфона», и тогда их получатель, как человек современный, с пониманием отнесется ко всяким опечаткам и причудам автозамены, которые практически неизбежны, если приходится писать на бегу с виртуальной клавиатуры.
Во-вторых, в случае необходимости всегда можно продублировать в мобильном Gmail свою подпись с рабочего или личного почтового ящика, скажем, если у вас новый смартфон, либо когда надо, чтобы адресат вообще не видел, что сообщение отправлено со смартфона, а не с офисного ноутбука, к примеру.
Итак, как настроить автоматическую подпись в Gmail для Android-устройств?
Если у вас уже установлено приложение Gmail 5.0, то все предельно просто:
ШАГ 1 : открываем мобильное приложение Gmail на своем Android-смартфоне и/или планшете (в том числе и на упомянутом Lenovo P780), открываем меню (иконка в левом верхнем углу экрана) и тапаем вкладку «Настройки»;
ШАГ 2 : выбираем эккаунт (учетную запись), для которой нужно создать автоподпись;
ШАГ 3 : далее в открывшемся подменю выбираем вкладку «Подпись», вводим текст, которым потом будут завершаться все сообщения, отправленные с данного эккаунта, и жмем ОК; если нужно, чтобы текст состоял из нескольких строчек, то разбивка производится кнопкой Enter.
Источник
Как добавить подпись электронной почты в Gmail для Android
Google Gmail поддерживает настраиваемые подписи, которые будут прикреплены к каждому отправляемому Вами электронному письму. Вы можете добавить свое имя, должность, данные в социальных сетях, номер телефона или что-нибудь еще в своей подписи.
Добавить подпись электронной почты в Gmail для Android
Вы можете добавлять подписи для мобильных устройств. Эти подписи имеют приоритет над добавленными в веб-версии. Другими словами, когда Вы отправляете электронное письмо с устройства с мобильной подписью, Gmail отправляет только мобильную подпись и игнорирует Вашу подпись веб-версии.
Вы можете использовать эти подписи для чего угодно, но обычно создают такую, которая предупреждает людей о том, что Вы используете мобильное устройство, чтобы они знали, что Вы можете медленнее отвечать (если Вас нет в офисе) или что могут быть опечатки из-за чрезмерной автокоррекции.
Конечно, Вы можете просто использовать подпись веб-версии на всех своих устройствах. Вам не нужно настраивать отдельную мобильную подпись.
Чтобы настроить мобильную подпись, откройте приложение Gmail на мобильном устройстве.
Коснитесь меню в верхнем левом углу.
Выберите параметр «Настройки» на боковой панели.
Коснитесь адреса электронной почты, чтобы открыть меню настроек подписи.
В разделе «Общие» нажмите «Подпись при отправке из моб. приложения».
Добавьте текст и нажмите «ОК», чтобы сохранить новую мобильную подпись.
Теперь у Вас есть специальная подпись только для мобильных устройств, которая появляется только тогда, когда Вы используете Gmail на мобильном устройстве. Ваша подпись в веб-версии останется, хотя Gmail по умолчанию будет использовать подпись для мобильных устройств на Вашем телефоне или планшете.
Источник
Как подписать документ на Android
Не знаю, как часто вам приходится работать с документами, но для меня, как для индивидуального предпринимателя, — это совершенно обыденное дело. Регулярно мне на подпись поступают счета, которые нужно завизировать и отправить контрагенту, который находится в другом городе. В теории для этого можно было применить обычную почту и, по старинке распечатав и подписав документацию, просто отправить её заказным или обычным письмом. Но ведь для этого нужно не только распечатать счета, но ещё и купить конверт, не говоря уже о том, чтобы дойти до почтового отделения.
Подписать документ на Android и отправить проще, чем возиться с почтой
Как смотреть жуков, бабочек и других насекомых в 3D в Google
Я нашёл выход из сложившейся ситуации в электронной подписи. Но не той, которая требуется для совершения значимых операций по части налоговой инспекции и называется электронной квалифицированной подписью, а той, которая позволяет поставить ваш автограф на документе в формате PDF и отправить его по электронной почте. В принципе, можно не заморачиваться и поставить подпись в каком-нибудь редакторе, чирканув её мышкой или стилусом, но ведь у нас всё по-взрослому.
Как подписать PDF-документ
- Скачайте из Google Play Adobe Acrobat Reader;
- Пройдите авторизацию в Adobe Acrobat Reader с помощью учётки Facebook, Google или Apple;
Редактировать и подписывать документы на Android проще простого
- Найдите на смартфоне PDF-документ, который нужно подписать, и откройте его;
- Нажмите на клавишу редактирования (карандаш в кружочке) в левом нижнем углу;
Эта подпись сохранится и для будущего применения
- В открывшемся окне выберите «Заполнить и подписать» — «Создать подпись»;
- Прямо на экране смартфона пальцем повторите свой обычный автограф и нажмите «Готово»;
Вставьте подпись и отправьте документ контрагенту
- Нажмите на экран, чтобы добавить на него подпись, и перенесите её в то место, где она должна располагаться.
Как скачать обои из прошивки Galaxy Note 20
Вот, собственно, и всё. На этом вы можете сохранить документ и отправить его контрагенту. Несмотря на то что подпись будет чёрного цвета, а не синего, как если бы её поставили шариковой ручкой, такие документы принимают не только контрагенты, но и госорганы, не говоря уже обо всех остальных. Правда, прежде чем отправлять кому-то такой документ, лучше всё-таки уточнить, как получатель относится к такого рода подписям – во всяком случае, если вы не хотите потом переделывать документ заново.
Как работать с PDF на Android
Ищете инструмент для работы с PDF на Android? Нет ничего лучше Adobe Acrobat Reader
Adobe Acrobat Reader – это бесплатное приложение, которое представляет собой PDF-ридер. Он позволяет с удобством взаимодействовать с документами, не только подписывая их для контрагентов, но и искать по содержимому, выделять, копировать, редактировать и вносить разного рода изменения. В общем, если вы работаете с документами на смартфоне, придумать лучшего инструмента просто нельзя. А благодаря совместимости с облаком Adobe Cloud, которое позволяет хранить всю документацию онлайн, это вообще один из лучших сервисов Adobe.
Google сделала резервные копии на Android удобными и бесплатными
Важно понимать, что таким образом можно подписывать любые документы, но они обязательно должны быть в формате PDF. Впрочем, если ваш документ имеет другой формат, — это не проблема. Вы можете конвертировать его в нужный, посредством популярных онлайн-конвертеров вроде ilovepdf. Я сам пользуюсь им уже очень давно, и абсолютно доволен как удобным интерфейсом, так и интуитивностью работы сервиса. Всего-то и нужно, что перетащить в окно браузера нужный вам документ и подтвердить конвертацию.
Источник