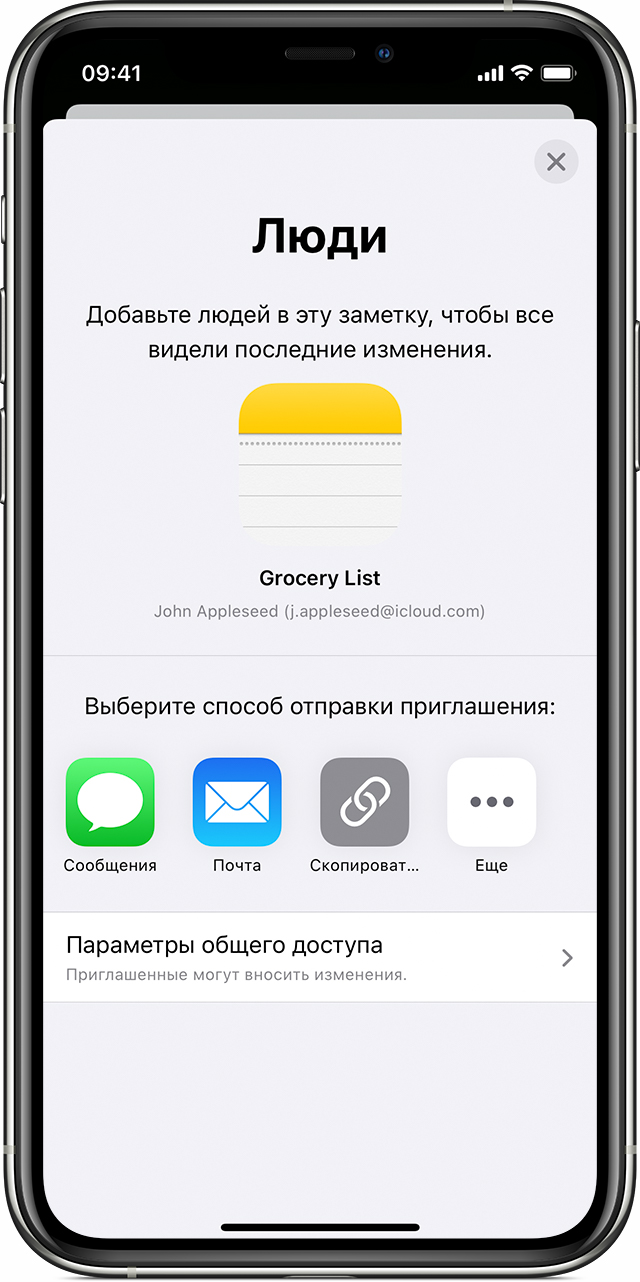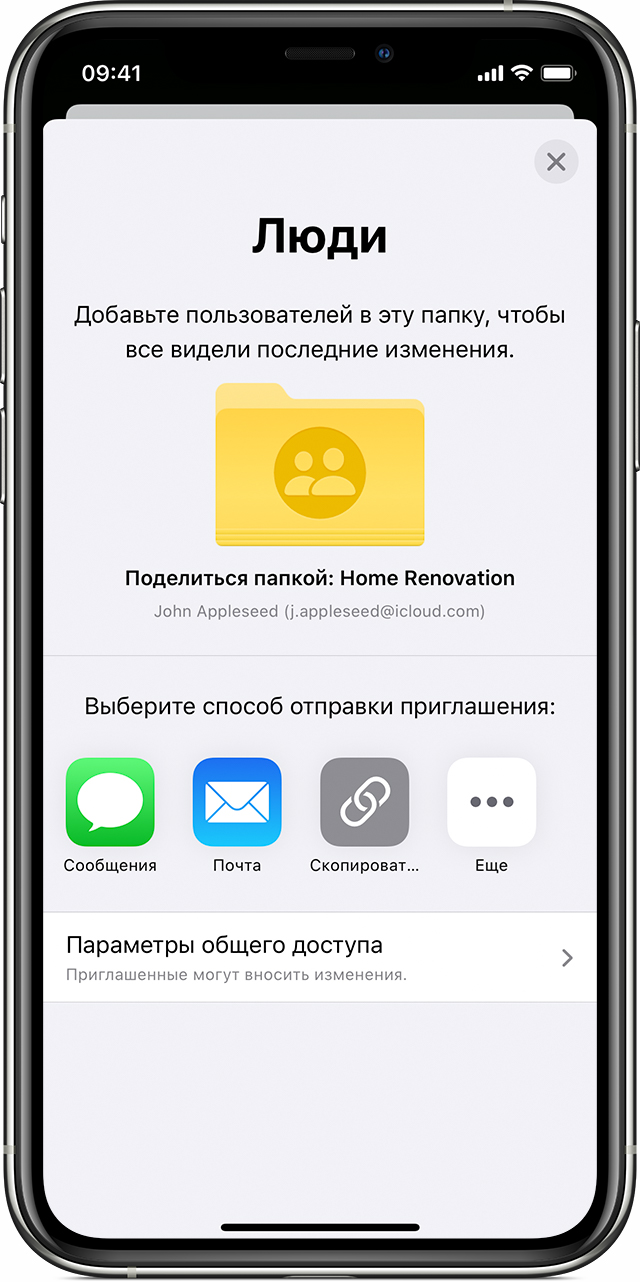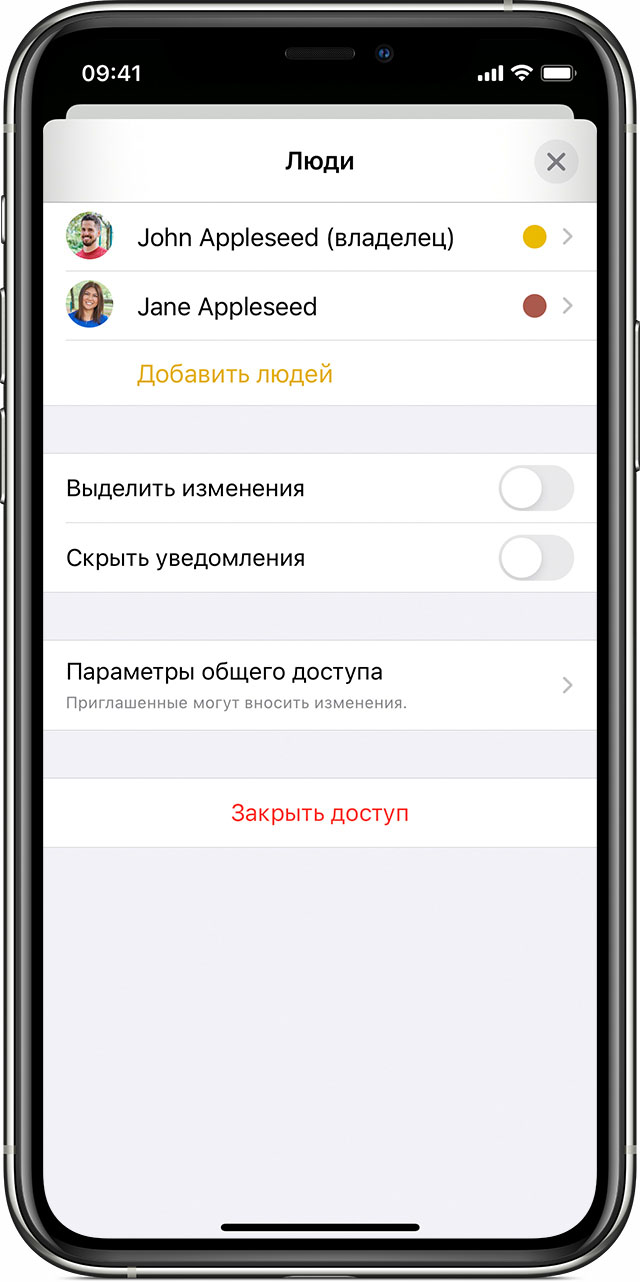- Открытие ZIP-файлов на iPhone, iPad или iPod touch
- На iPhone или iPod touch
- Создание ZIP-файла на iPhone или iPod touch
- Открытие ZIP-файла на iPhone или iPod touch
- На iPad
- Делитесь заметками на iPhone, iPad или iPod touch
- Предоставление доступа к заметкам
- Подготовка
- Предоставление доступа к заметке
- Добавление пользователей в папку
- Управление способом предоставления доступа
- Удаление пользователей из общих заметок
- Удаление общей заметки
- Перенос фотографий и видео с iPhone, iPad или iPod touch
- Использование функции «Фото iCloud»
- Импорт на компьютер Mac
- Импорт на компьютер с ОС Windows
- Как заменить «Отправлено с iPhone» на HTML-подпись
Открытие ZIP-файлов на iPhone, iPad или iPod touch
Если нужно отправить большой файл по электронной почте или создать архив, файл в формате ZIP поможет сэкономить место. В этой статье вы узнаете, как сжимать файлы, распаковывать ZIP-файлы и многое другое.
На iPhone или iPod touch
Если вам нужно отправить большой файл или несколько файлов, сжатый файл имеет меньший объем памяти и будет отправлен быстрее из-за меньшего размера. Узнайте, как сжимать и распаковывать файлы на iPhone или iPod touch.
Создание ZIP-файла на iPhone или iPod touch
- Откройте приложение «Файлы» и выберите местоположение, например «На моем iPhone» или «iCloud Drive».
- Нажмите кнопку «Еще» , а затем — «Выбрать». Выберите один или несколько файлов.
- Нажмите кнопку «Еще» в правом нижнем углу, а затем — «Сжать».
Если вы выбрали один файл, в эту папку будет сохранен ZIP-файл с тем же именем файла. При выборе нескольких файлов ZIP-архив с именем «Archive.zip» будет сохранен в эту папку. Чтобы изменить имя, нажмите и удерживайте ZIP-архив, а затем выберите «Переименовать».
Открытие ZIP-файла на iPhone или iPod touch
- Откройте приложение «Файлы» и выберите ZIP-файл, который нужно распаковать.
- Нажмите файл или архив ZIP.
- Будет создана папка с файлами. Чтобы изменить его имя, нажмите и удерживайте папку, а затем нажмите «Переименовать».
- Нажмите, чтобы открыть папку.
На iPad
Если вам нужно отправить большой файл или несколько файлов, сжатый файл имеет меньший объем памяти и будет отправлен быстрее из-за меньшего размера. Узнайте, как сжимать и распаковывать файлы на iPad.
Источник
Делитесь заметками на iPhone, iPad или iPod touch
С помощью приложения «Заметки» можно приглашать людей к совместной работе над заметками и папками в iCloud. Таким образом можно вместе работать над проектами, планировать поездки, составлять список покупок и решать множество других задач.
Предоставление доступа к заметкам
К любой из заметок iCloud или целой папке заметок на вашем устройстве можно добавить других пользователей. После этого они смогут вносить свои изменения и просматривать ваши. Владелец заметки может в любой момент закрыть доступ других пользователей к своим заметкам и папкам.
Если устройство подключено к Интернету, iCloud поддерживает актуальное состояние всех заметок и папок, поэтому заметка в iCloud, созданная на iPhone, будет также отображаться и на iPad. Следовательно, когда вы отмечаете готовый пункт в списке дел, редактируете зарисовку или добавляете вложение, все, у кого есть доступ к заметке или папке, будут видеть последнюю версию.
Общий доступ к заметкам, защищенным паролем, невозможен. Если необходимо предоставить доступ к заметке, защищенной паролем, нажмите заметку, кнопку «Еще» , затем нажмите «Удалить» и поделитесь заметкой.
Подготовка
- Обновите iPhone, iPad или iPod touch до последней версии iOS или iPadOS.
- Настройте iCloud на всех своих устройствах.
- Убедитесь, что вход в iCloud выполнен с тем же идентификатором Apple ID, который используется для входа в систему на всех ваших устройствах.
- Обновите приложение «Заметки», чтобы пользоваться самыми новыми функциями. Все, кого вы пригласили для общего доступа, также должны обновить свои устройства и приложение «Заметки». Если в ваших заметках есть рисунки, убедитесь, что они обновлены, чтобы можно было пользоваться последними функциями.
Предоставление доступа к заметке
- Откройте заметку iCloud, которой вы хотите поделиться.
- Нажмите кнопку «Еще» , затем нажмите «Поделиться заметкой» .
- Выберите способ отправки приглашения. Затем выберите, кому хотите предоставить доступ.
- В зависимости от того, как вы предоставляете доступ, может потребоваться нажать кнопку «Отправить».
Чтобы расширить круг пользователей, которым предоставлен доступ к заметке, откройте заметку iCloud, нажмите кнопку добавления соавторов , затем нажмите «Добавить людей» и выполните действия 3–4. Если к этой заметке уже предоставлен доступ другим пользователям, в верхней части заметки будет отображаться кнопка «Добавить людей» , а в списке заметок будет отображаться значок соавтора .

Добавление пользователей в папку
- Откройте список папок.
- Проведите пальцем влево по папке, доступ к которой необходимо предоставить, затем нажмите кнопку «Добавить людей» .
- Выберите способ отправки приглашения, затем выберите, кому хотите предоставить доступ.
- В зависимости от того, как вы предоставляете доступ, может потребоваться нажать кнопку «Отправить».
Чтобы поделиться папкой или принять приглашение к совместной работе с общей папкой, требуется iOS 13 или более поздних версий либо iPadOS. Невозможно предоставить доступ к папке, в которой есть заметка с установленной защитой либо заметка, которой поделился другой пользователь.

Управление способом предоставления доступа
Как создатель общей заметки, вы решаете, кто может вносить изменения. Чтобы просмотреть список пользователей, которым предоставлен доступ к общей заметке, нажмите кнопку «Добавить людей» . Затем нажмите «Параметры доступа» и выберите нужный вариант: «Можно вносить изменения» или «Только просмотр».
Пометка «Приглашен(а)» под именем пользователя означает, что приглашение еще не принято. Все пользователи общей заметки могут добавлять вложения, формировать контрольные списки, создавать зарисовки и редактировать текст. Если пользователю предоставлен доступ с правами «Только просмотр», он не сможет вносить изменения в общую заметку.
При обновлении заметки все ее пользователи получают соответствующее уведомление. Чтобы скрыть эти уведомления, нажмите кнопку «Добавить людей» на экране заметки и включите параметр «Скрыть уведомления».
Чтобы включить параметр «Выделить изменения», перейдите к заметке, нажмите кнопку «Добавить людей» и включите нужный параметр. Это действие выделит все изменения, внесенные в заметку вами или соавторами.
Чтобы использовать некоторые из новейших функций приложения «Заметки», такие как «Только просмотр» или «Выделить изменения», требуется iOS 13 или более поздних версий либо iPadOS.
Удаление пользователей из общих заметок
Удаление одного пользователя из общей заметки
- Откройте заметку и нажмите кнопку «Добавить людей» .
- Нажмите имя человека.
- Нажмите «Закрыть доступ».
Удаление всех пользователей из общей заметки
- Откройте заметку и нажмите кнопку «Добавить людей» .
- Нажмите «Закрыть доступ».
- Для подтверждения еще раз нажмите «Закрыть доступ».
При закрытии доступа других пользователей к заметке она автоматически удаляется с их устройств.
Удаление общей заметки
Автор общей заметки может в любой момент удалить ее. Чтобы удалить общую заметку, нажмите кнопку «Еще» , затем нажмите «Удалить» . При работе со списком заметок можно также провести пальцем влево по заметке, нажать кнопку «Удалить» и выбрать «Удалить общую заметку».
При удалении заметки она перемещается в папку «Недавно удаленные» на всех ваших устройствах и остается в папке «Недавно удаленные» в течение 30 дней. С устройств пользователей, которым был предоставлен доступ к заметке, она удаляется сразу же.
Если вы случайно удалили заметку, которой с вами поделился другой пользователь, к ней можно повторно получить доступ с помощью первоначального приглашения. При повторном получении доступа в заметке будут содержаться все обновления на данный момент. Если создатель отключил общий доступ к заметке, получить к ней доступ будет нельзя. Если у вас нет первоначального приглашения, попросите создателя предоставить его снова или проверьте папку «Недавно удаленные».
Источник
Перенос фотографий и видео с iPhone, iPad или iPod touch
Узнайте, как перенести фотографии и видео с iPhone, iPad или iPod touch на компьютер Mac или компьютер с ОС Windows. Вы также можете предоставить доступ к своим фотографиям на всех своих устройствах с помощью функции «Фото iCloud».
Использование функции «Фото iCloud»
Функция «Фото iCloud» автоматически обеспечивает безопасность, актуальность и доступность ваших фотографий и видео на всех ваших устройствах Apple, на сайте iCloud.com и даже на компьютере с ОС Windows. При использовании функции «Фото iCloud» нет необходимости импортировать фотографии с одного устройства iCloud на другое. Функция «Фото iCloud» всегда отправляет и сохраняет исходные фотографии в полном разрешении. Оригиналы можно хранить в полном разрешении на всех устройствах или экономить место, используя версии, оптимизированные для устройств. В любом случае оригиналы можно всегда загрузить в нужное время. Любые вносимые изменения или правки всегда отражаются на всех ваших устройствах Apple. Узнайте, как настроить и использовать функцию «Фото iCloud».
Фотографии и видео, хранящиеся в «Фото iCloud», занимают место в хранилище iCloud. Прежде чем включить функцию «Фото iCloud», убедитесь, что в iCloud достаточно места для хранения всей вашей коллекции. Вы можете определить необходимый объем, а затем перейти к расширенному тарифному плану, если это будет необходимо.
Импорт на компьютер Mac
Для импорта фотографий с устройства iPhone, iPad или iPod touch на компьютер Mac можно использовать приложение «Фото»:
- Подключите iPhone, iPad или iPod touch к компьютеру Mac кабелем USB.
- Откройте приложение «Фото» на компьютере.
- В приложении «Фото» откроется экран «Импорт», где отобразятся все фотографии и видео, находящиеся на подключенном устройстве. Если экран «Импорт» автоматически не появляется, щелкните имя устройства на боковой панели «Фото».
- При появлении соответствующего запроса разблокируйте устройство iOS или iPadOS с помощью код-пароля. Если на устройстве iOS или iPadOS отобразится предупреждение «Доверять этому компьютеру?», щелкните «Доверять», чтобы продолжить.
- Укажите, куда следует импортировать фотографии. Рядом с надписью «Импортировать в» можно выбрать имеющийся альбом или создать новый.
- Выберите фотографии, которые требуется импортировать, и щелкните «Только выбранные» либо щелкните «Импортировать все новые фото».
- Подождите завершения процесса, а затем отключите устройство от компьютера Mac.
Импорт на компьютер с ОС Windows
Фотографии можно импортировать на компьютер с ОС Windows, подключив к нему устройство и воспользовавшись приложением «Фотографии Windows»:
- Убедитесь, что на компьютере с ОС Windows используется последняя версия iTunes. Для импорта фотографий на компьютер с ОС Windows требуется приложение iTunes 12.5.1 или более поздней версии.
- Подключите iPhone, iPad или iPod touch к компьютеру с ОС Windows кабелем USB.
- При появлении соответствующего запроса разблокируйте устройство iOS или iPadOS с помощью код-пароля.
- Если на устройстве iOS или iPadOS отобразится предупреждение «Доверять этому компьютеру?», щелкните «Доверять» или «Разрешить», чтобы продолжить.
Если у вас включена функция «Фото iCloud», прежде чем импортировать фотографии на компьютер с ОС Windows, необходимо загрузить их исходные версии в полном разрешении на iPhone. Узнайте, как это сделать.
После импорта видео с устройства iOS или iPadOS на компьютер с ОС Windows некоторые видео в приложении «Фотографии Windows» могут иметь неправильную ориентацию. Добавив эти видео в iTunes, вы сможете воспроизвести их в правильной ориентации.
Если при импорте фотографий с устройства iOS или iPadOS на компьютер с ОС Windows 10 возникли проблемы, выполните следующие действия:
- На устройстве iOS или iPadOS откройте приложение «Настройки». Щелкните «Камера», затем выберите «Форматы».
- Щелкните «Наиболее совместимый». С этого момента фотографии и видео, снятые с помощью камеры, будут сохраняться в форматах JPEG и H.264 соответственно.
Источник
Как заменить «Отправлено с iPhone» на HTML-подпись
Возможно, вам нравится, когда в ваших письмах, отправленных с iPhone и iPad красуется подпись, уведомляющая об этом. Если «Отправлено с iPhone» — это именно то, что вы хотите видеть в конце ваших писем, то вам эта статья, скорее всего, не пригодится. Она пригодится тем, кто не желает сообщать о том, что он пишет с мобильного устройства и кому просто необходимо вставить полноценную подпись со ссылками на свой сайт или страницы в социальной сети. Это возможно, и коллеги из iDB рассказали нам, как.
Шаг 2
Отправьте письмо самому себе и прикрепите к нему ту подпись, которую захотите видеть на iPhone и iPad. К сожалению, стандартное почтовое приложение для iOS не поддерживает HTML-подписи, но умеет их отображать. Так что покажите ему свою подпись в письме.
Шаг 3
Откройте письмо, которое отправили сами себе при помощи iPhone или iPad и скопируйте подпись.
Шаг 4
Отправляйтесь в раздел настроек «Почта, адреса, календари» и во вкладке «Подпись» вставьте скопированную подпись в поле для ввода. Вы можете применить ее ко всем своим почтовым ящикам или к какому-то конкретному. Проверяйте, это будет работать.
Источник