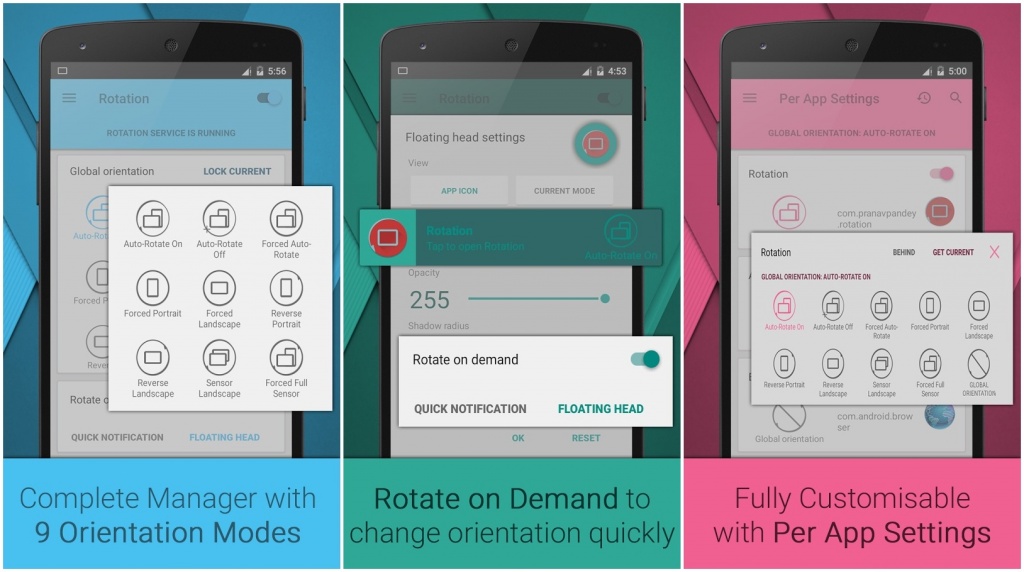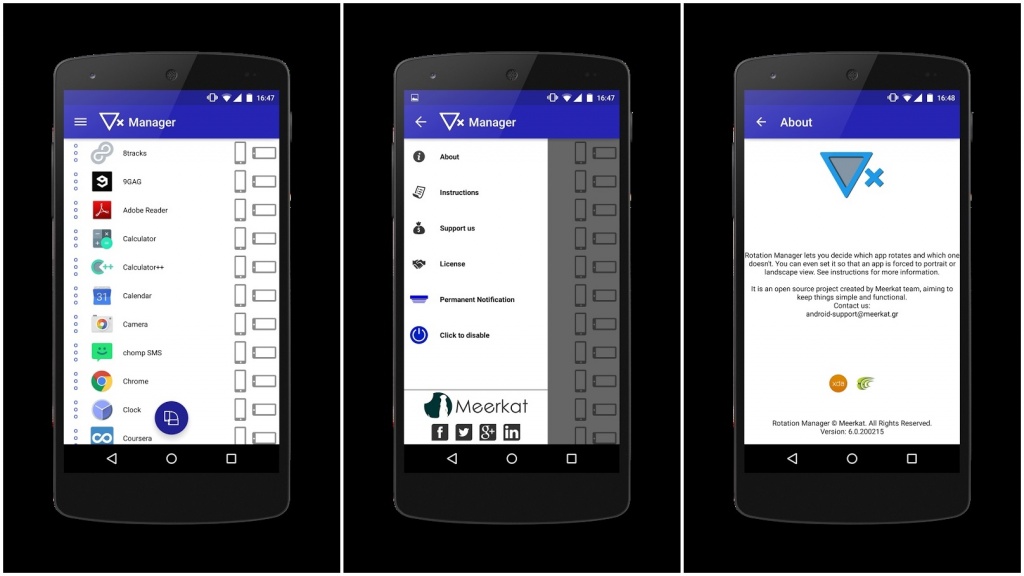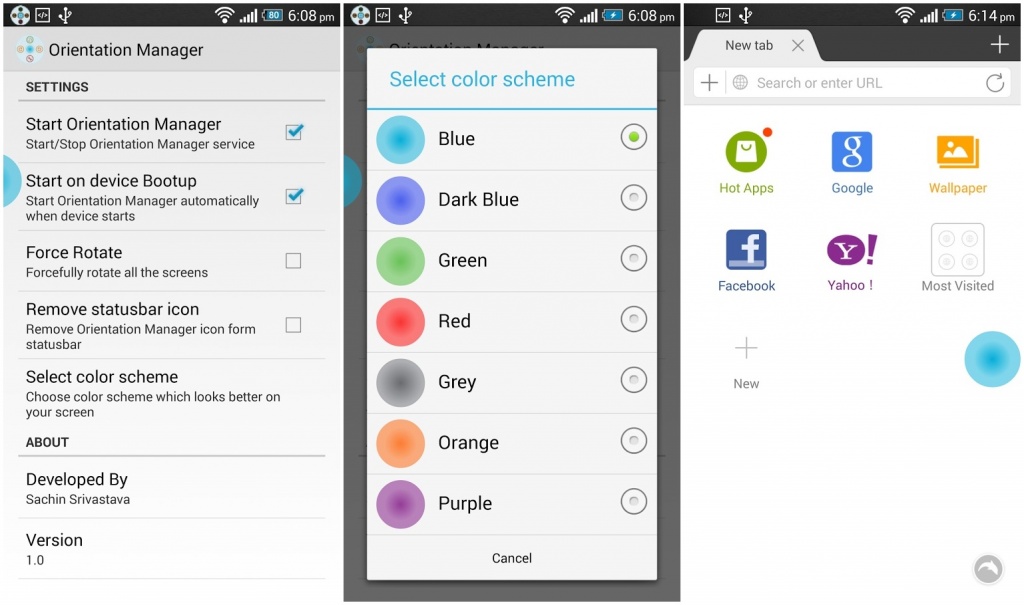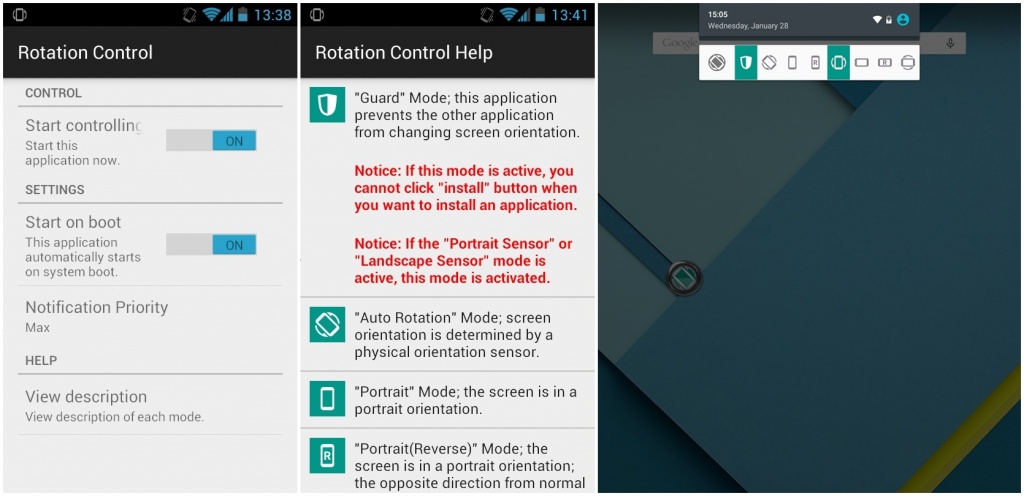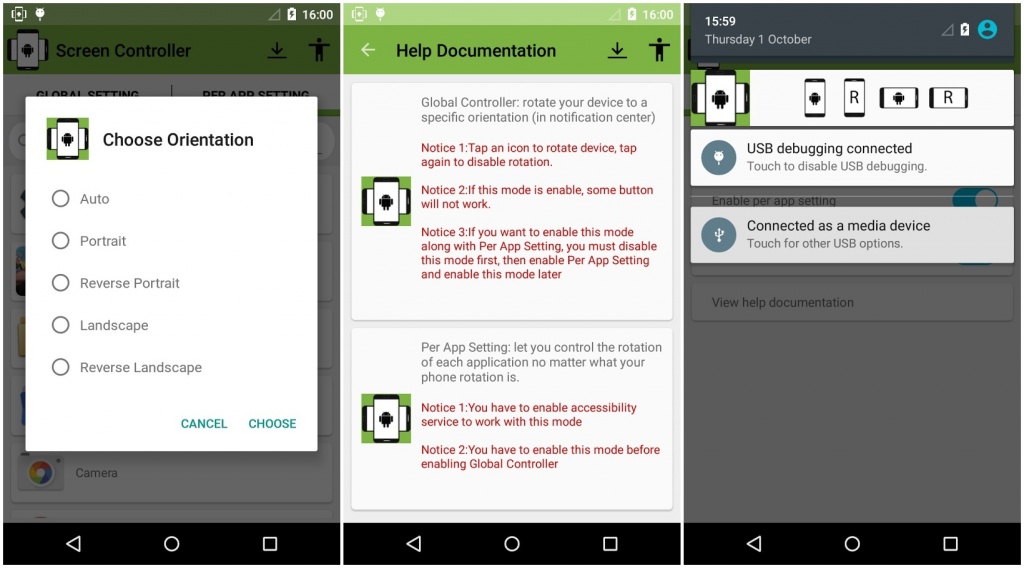- 5 лучших приложений для управления поворотом экрана на Android-устройстве
- Как зеркально отобразить изображение на Android
- Топ-7 способов исправить поворот экрана, не работающий на Android
- 1. Проверьте настройки автоповорота.
- 2. Перезапустите приложение.
- 3. Перезагрузите телефон.
- 4. Разрешить вращение главного экрана
- 5. Откалибруйте датчики.
- 6. Проверьте наличие неисправных приложений в безопасном режиме.
- 7. Обновите свой Android.
- Гарантированное вращение
- Управляем положением экрана Android без ограничений — Rotation Control
- Как зеркально отразить и управлять своим телефоном Android на любом ПК с Windows
- Способ зеркального отображения экрана телефона Android на ПК с Виндовс
- Опции: scrcpy, AirMirror и Vysor
- Как отзеркалить экран с телефона при помощи scrcpy
- Скачать scrcpy с GitHub
- Запуск scrcpy из его папки
5 лучших приложений для управления поворотом экрана на Android-устройстве
Функция смены ориентации экрана на Android не всегда работает так, как хочется пользователю — некоторые приложения не переворачиваются, а другие, напротив, переходят из портретного режима в ландшафтный и наоборот в самый неподходящий момент. К счастью, на Android есть приложения, которые позволяют настроить, в каких случая ориентация будет меняться, а в каких нет.
Это приложение добавляет в настройки ориентации несколько новых опций и позволяет перевернуть любое приложение, даже если оно изначально не поддерживает смену режима отображения. Кроме того, оно позволяет обходить стандартные настройки поворота экрана и запрещать приложениям менять интерфейс.
Rotation Manager позволяет выбрать, в какой ориентации экрана будет работать то или иное приложение: ландшафтной, портретной или по выбору системы (в том числе в зависимости от того, как вы держите устройство). Приложение постоянно работает в фоновом режиме, однако, по словам разработчиков, почти не потребляет оперативную память.
Orientation Manager более бережно относится к системным ресурсам — вы можете запретить этому приложению запускаться с загрузкой операционной системы. Когда оно запущено, на экране появляется миниатюрная кнопка, нажатие на которую позволяет форсированно изменить ориентацию любого запущенного приложения. Цвет кнопки можно выбрать в настройках.
С помощью Rotation Control можно запретить выбранным приложениям менять ориентацию интерфейса, активировать авто-поворот, при котором ориентация меняется в зависимости от того, как вы держите устройство, или зафиксировать определенную ориентацию: только портретная или только ландшафтная.
Screen Rotation Controller уведомляет вас, когда какое-либо приложение пытается сменить ориентацию экрана и позволяет разрешить или запретить ему сделать это. Кроме того, с его помощью вы можете форсированно поменять ориентацию любого приложения вручную.
Источник
Как зеркально отобразить изображение на Android
Редактирование фотографий на смартфонах и планшетах Android прошло долгий путь за эти годы. Теперь у Вас есть доступ к множеству мощных встроенных инструментов. Однако одна вещь, кажется, всегда упускается из виду: возможность просто зеркально отобразить фотографию.
Обрезка и поворот — основные элементы почти каждого приложения для редактирования на Android, но что, если Вы просто хотите зеркально отобразить изображение? Некоторые приложения для камеры могут делать зеркальные фотографии с помощью фронтальной камеры. Кажется, это их основная функция, но это не так.
Например, Google Фото — одно из самых популярных фото-приложений на Android.
Инструменты редактирования позволяют обрезать, вращать и даже настраивать перспективу, но нигде нет возможности зеркального отображения.
В магазине Google Play есть множество приложений, которые призваны решить эту проблему, но большинство из них содержат кучу рекламы. Лучшее решение — приложение от Google под названием Snapseed. Это мощное приложение для редактирования фотографий, но нам нужен только инструмент для зеркального отображения.
Сначала загрузите Snapseed из Play Store на свое устройство Android.
Затем откройте приложение и нажмите большую кнопку «+» в центре экрана.
При первом использовании приложения Вам будет предложено предоставить ему разрешение на доступ к мультимедиа на Вашем устройстве. Нажмите «Разрешить», чтобы продолжить.
Выберите изображение, которое Вы хотите зеркально отобразить.
Открыв изображение в редакторе, перейдите на вкладку «Инструменты» на нижней панели.
Появится куча инструментов для редактирования фотографий. То, что нам нужно, это «Поворот».
Теперь нажмите значок зеркального отображения на нижней панели.
Изображение будет зеркально отражено по горизонтали.
Если вместо этого Вы хотите отобразить его по вертикали, Вы можете использовать кнопку поворота вместе с кнопкой зеркального отображения.
Когда Вы закончите, нажмите кнопку с галочкой в правом нижнем углу.
Чтобы сохранить перевернутое изображение, выберите «Экспорт» на нижней панели.
Есть несколько вариантов сохранения изображения:
- Сохранить: просто создаст копию исходного изображения.
- Экспорт: используйте этот вариант если после сохранения Вам нужны дополнительные параметры.
- Экспортировать как: позволит Вам сохранить копию в определенной папке.
- Вы также можете поделиться им напрямую с приложением или контактами.
Источник
Топ-7 способов исправить поворот экрана, не работающий на Android
Показывая фотографии из отпуска и поездки на выходные, сделанные во время последней летней поездки. Вы пытаетесь изменить ориентацию телефона, но экран не поворачивается. Если вы когда-либо попадали в подобную ситуацию, вы не одиноки. Об этой проблеме время от времени сообщали многие пользователи Android.
Хотя чистое разочарование, когда происходит что-то подобное, понятно, причина этого может варьироваться от неправильных настроек до неисправных датчиков на вашем телефоне. К счастью, есть несколько решений, которые вы можете попытаться решить быстро.
В этом руководстве мы рассмотрим проверенные и проверенные способы решения проблемы поворота экрана на Android. Давай начнем.
1. Проверьте настройки автоповорота.
Прежде чем углубляться в другие решения, вам следует дважды проверить настройку автоповорота на вашем телефоне. Вы можете найти его на панели быстрых настроек. Убедитесь, что автоповорот включен.
Кроме того, вы также можете перейти в «Настройки»> «Дисплей»> «Дополнительно» и проверить, включена ли опция «Автоповорот экрана».
Кроме того, если вы используете Android 9 или более поздней версии, удерживая телефон боком, вы увидите значок автоповорота в нижнем левом углу экрана. При нажатии на нее экран будет вращаться без включения настройки автоповорота.
2. Перезапустите приложение.
Если автоповорот включен и не работает, проблема может быть связана с приложением. Вы можете сначала попробовать перезапустить приложение, чтобы убедиться, что вращение экрана работает нормально.
Некоторые видеоплееры или приложения для запуска на Android имеют возможность переопределить настройки автоповорота по умолчанию на вашем телефоне. В таких случаях эти приложения несут свои настройки для поворота экрана. Обязательно проверьте настройки соответствующего приложения в приложении.
3. Перезагрузите телефон.
Если перезапуск приложения не помогает, пора перезагрузить сам телефон. Перезагрузка телефона закрывает все приложения и процессы, запущенные на нем, давая ему возможность начать все сначала. Как ни странно, это решение хорошо работает при устранении проблем с пользовательским интерфейсом системы или при устранении основных неполадок на Android.
4. Разрешить вращение главного экрана
В Android по умолчанию поворот экрана не работает для определенных экранов, таких как главный экран, экран блокировки и экран вызова. Так что, если один из этих экранов не вращается, не переживайте. Это потому, что вы его не включили.
Чтобы включить поворот главного экрана, нажмите и удерживайте пустую область на главном экране и выберите Настройки главного экрана. Затем включите параметр «Разрешить поворот главного экрана».
Точно так же вы можете включить блокировку экрана и поворот экрана вызова на своем телефоне. Хотя большинство телефонов могут поворачивать главный экран, не каждый телефон (включая телефоны Pixel) позволяет вращать экран блокировки и экран вызова.
5. Откалибруйте датчики.
Если описанные выше методы не устранили проблему поворота экрана, то пора копнуть немного глубже и проверить акселерометр и G-сенсор на вашем телефоне. Если проблема связана с одним из этих датчиков, вы можете попробовать перекалибровать их, чтобы решить эту проблему.
Для этого вы можете использовать специальное стороннее приложение, например Набор датчиков Physics Toolbox для тестирования и калибровки датчиков на вашем устройстве. Затем, после повторной калибровки датчиков вашего телефона, попробуйте проверить, нормально ли работает автоповорот.
6. Проверьте наличие неисправных приложений в безопасном режиме.
Безопасный режим на Android — отличный инструмент для устранения неполадок и самостоятельного выяснения причин неправильного поведения вашего телефона. Иногда из-за недавно установленных приложений ваш телефон может работать некорректно. Чтобы в этом убедиться, попробуйте сначала загрузить телефон в безопасном режиме.
Чтобы войти в безопасный режим, нажмите и удерживайте кнопку питания на телефоне. Теперь нажмите и удерживайте опцию выключения питания. При появлении запроса нажмите ОК для подтверждения.
В безопасном режиме проверьте, нормально ли работает поворот экрана. Если это так, то проблема связана с одним из недавно установленных приложений на вашем телефоне. Удалите их по одному и посмотрите, решит ли это проблему.
7. Обновите свой Android.
Производители телефонов постоянно выпускают обновления программного обеспечения, чтобы исправить любые известные сбои или ошибки в программном обеспечении. Следовательно, мы рекомендуем вам обновлять свой телефон Android до последней доступной версии программного обеспечения.
Чтобы обновить свой телефон, откройте настройки и перейдите в раздел «Системы». Затем разверните меню «Дополнительные настройки» и нажмите «Обновление системы», чтобы загрузить и установить все доступные обновления.
Гарантированное вращение
Такие функции, как поворот экрана, являются неотъемлемой частью нашего повседневного использования. Вы понимаете его важность, когда он перестает работать. Надеюсь, одно из вышеперечисленных решений сработало для вас. Если это не так, то это вполне может быть проблема, связанная с оборудованием, и пришло время посетить авторизованный сервисный центр, чтобы исправить это.
Источник
Управляем положением экрана Android без ограничений — Rotation Control
Наверняка каждый активный пользователь Android’а сталкивался с определенными неудобствами, когда, то или иное приложение не позволяет изменить ориентацию экрана устройства, а при выходе из строя датчика положения, эта функция и вовсе, становится недоступной без визита в сервисный центр с последующим дорогостоящим ремонтом.
Избавиться от всех этих проблем и сделать управление Android устройством еще более комфортным поможет программа Rotation Control . Приложение позволяет поворачивать экран в любом нужном пользователю направлении : заблокировать положение, чтобы избежать нежелательных поворотов при просмотре видео, адаптировать экран под нестандартные программы или сохранить ориентацию при запущенной игре. Примеров можно привести очень много ( но самый распространенный — это когда производитель вашего планшета «забыл» про одну из сторон ориентации, из-за чего нельзя одновременно смотреть фильм и заряжать устройство , пример см. на фото ).
При неисправном датчике движения на устройстве, Rotation Control станет прекрасной альтернативой походу в сервисный центр.
Интерфейс приложения крайне прост и будет понятен любому, даже не опытному пользователю операционной системы Android. С помощью внутренних настроек программу можно добавить в автозагрузку, для ее быстрого запуска закрепить в панели уведомлений, поменять ориентацию экрана из под любого приложения буквально одним свайпом.
Еще одно достоинство Rotation Control — это малый размер программы, что немаловажно для владельцев бюджетных устройств и почти никакой объем занимаемой оперативной памяти.
Rotation Control работает на любых устройствах под управлением ОС Android 4.1 и выше.
Источник
Как зеркально отразить и управлять своим телефоном Android на любом ПК с Windows
Способ зеркального отображения экрана телефона Android на ПК с Виндовс
Опции: scrcpy, AirMirror и Vysor
Мы рекомендуем scrcpy , он создан разработчиками Genymotion, эмулятора Android. Это бесплатное решение с открытым исходным кодом для зеркалирования и управления экраном Android на рабочем столе.
Есть только один недостаток по сравнению с функцией Windows: вы должны подключить свой телефон к компьютеру с помощью USB-кабеля, чтобы отразить его.
Если вы фанат беспроводного соединения, тогда мы рекомендуем AirMroid AirDroid. Однако здесь есть одна загвоздка: если ваш телефон не рутирован, вам придется немного по шаманить с помощью USB-кабеля. Придётся повторять этот процесс каждый раз при перезагрузке телефона.
Есть также Vysor, который немного более удобен для пользователя, но беспроводной доступ и высококачественное зеркалирование потребуют оплаты.
Мы также рассказывали об использовании Miracast для беспроводной передачи экрана устройства Android на ПК с Windows. Однако поддержка Miracast больше не распространяется на новые устройствах Android, и Miracast позволяет только просматривать, а не удаленно управлять.
Как отзеркалить экран с телефона при помощи scrcpy
Вы можете скачать scrcpy с GitHub. Для ПК с Windows прокрутите страницу вниз найдите архив для загрузки под Windows и скачайте, либо ссылку scrcpy-win64 для 64-разрядных версий Windows, либо приложение scrcpy-win32 для 32-разрядных версий Windows.
Скачать scrcpy с GitHub
Распакуйте содержимое архива в папку на вашем компьютере. Чтобы запустить scrcpy, вам просто нужно дважды щелкнуть файл scrcpy.exe. Но если вы запустите его без подключения телефона Android к компьютеру, вы просто получите сообщение об ошибке. (Этот файл будет выглядеть как «scrcpy», если у вас расширения файлов скрыты.)
Запуск scrcpy из его папки
Теперь подготовьте свой телефон Android. Вам потребуется получить доступ к параметрам разработчика и включить режим отладки USB, прежде чем подключать его к компьютеру с помощью кабеля USB. Таким образом, вы перейдете в «Настройки» ⯮ «О телефоне», нажмите «Номер сборки» семь раз, а затем в «Настройки» ⯮ «Параметры разработчика» и включите «Отладка по USB».
Когда вы это сделаете, подключите свой телефон Android к компьютеру.
Дважды щелкните файл scrcpy.exe, чтобы запустить его. Сначала вы увидите вопрос «Разрешить отладку по USB?» на своем телефоне — вам придется согласиться с сообщением на телефоне.
После этого все должно работать нормально. Экран вашего телефона Android появится в окне на рабочем столе. Используйте мышь и клавиатуру для управления им.
Источник