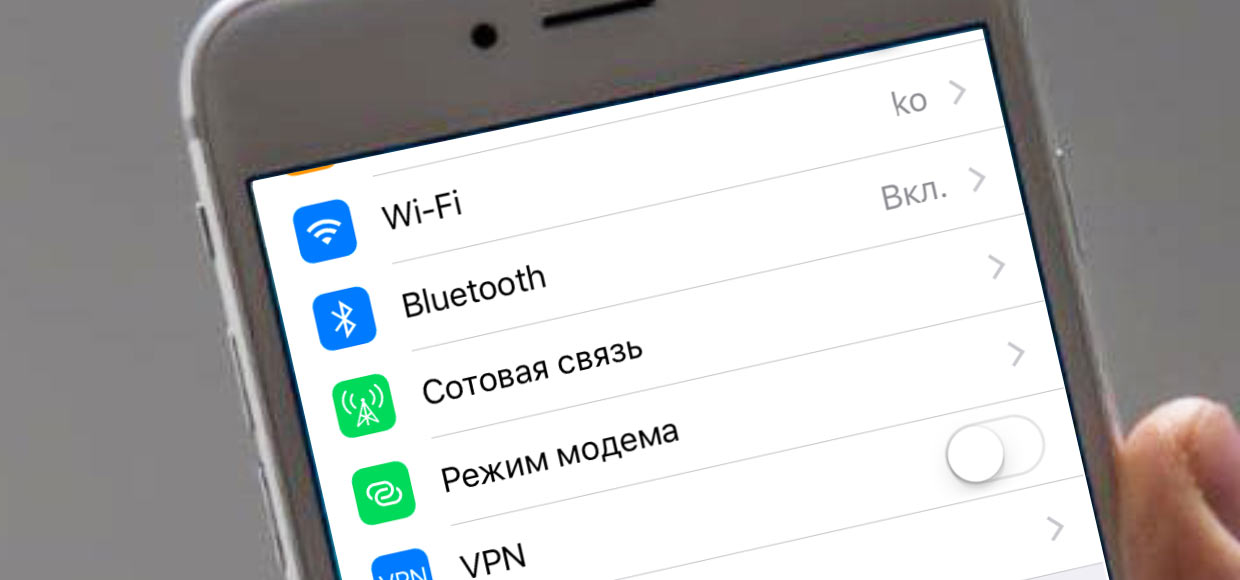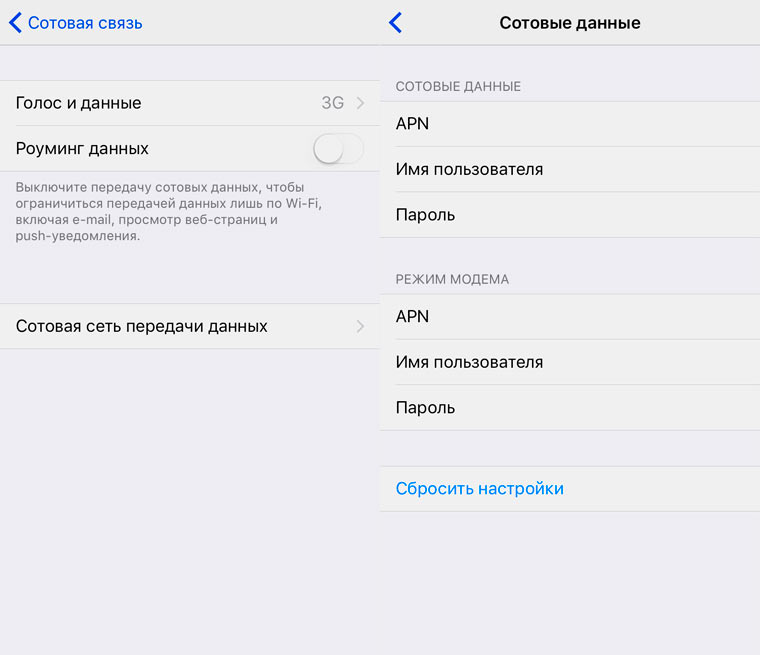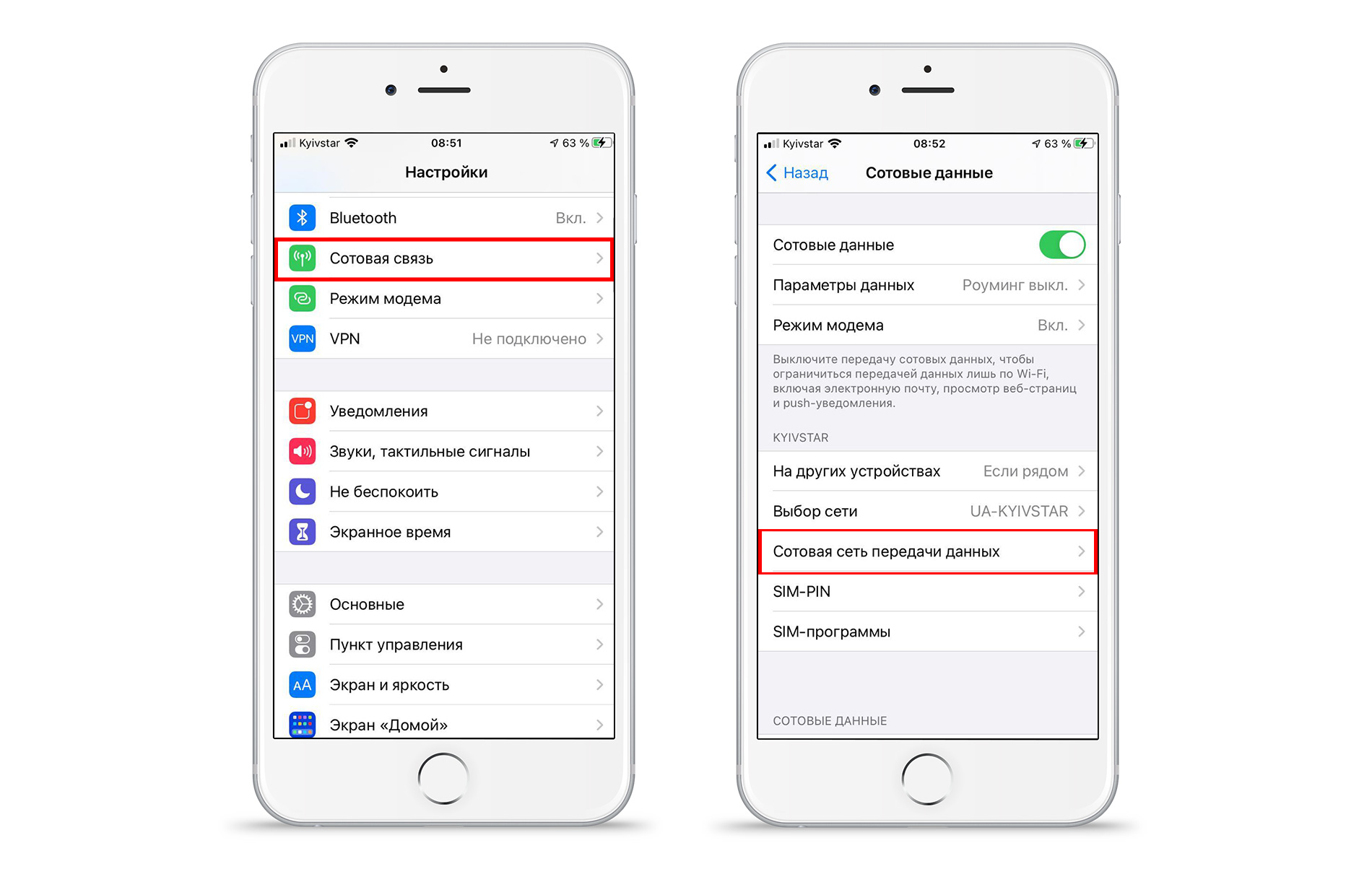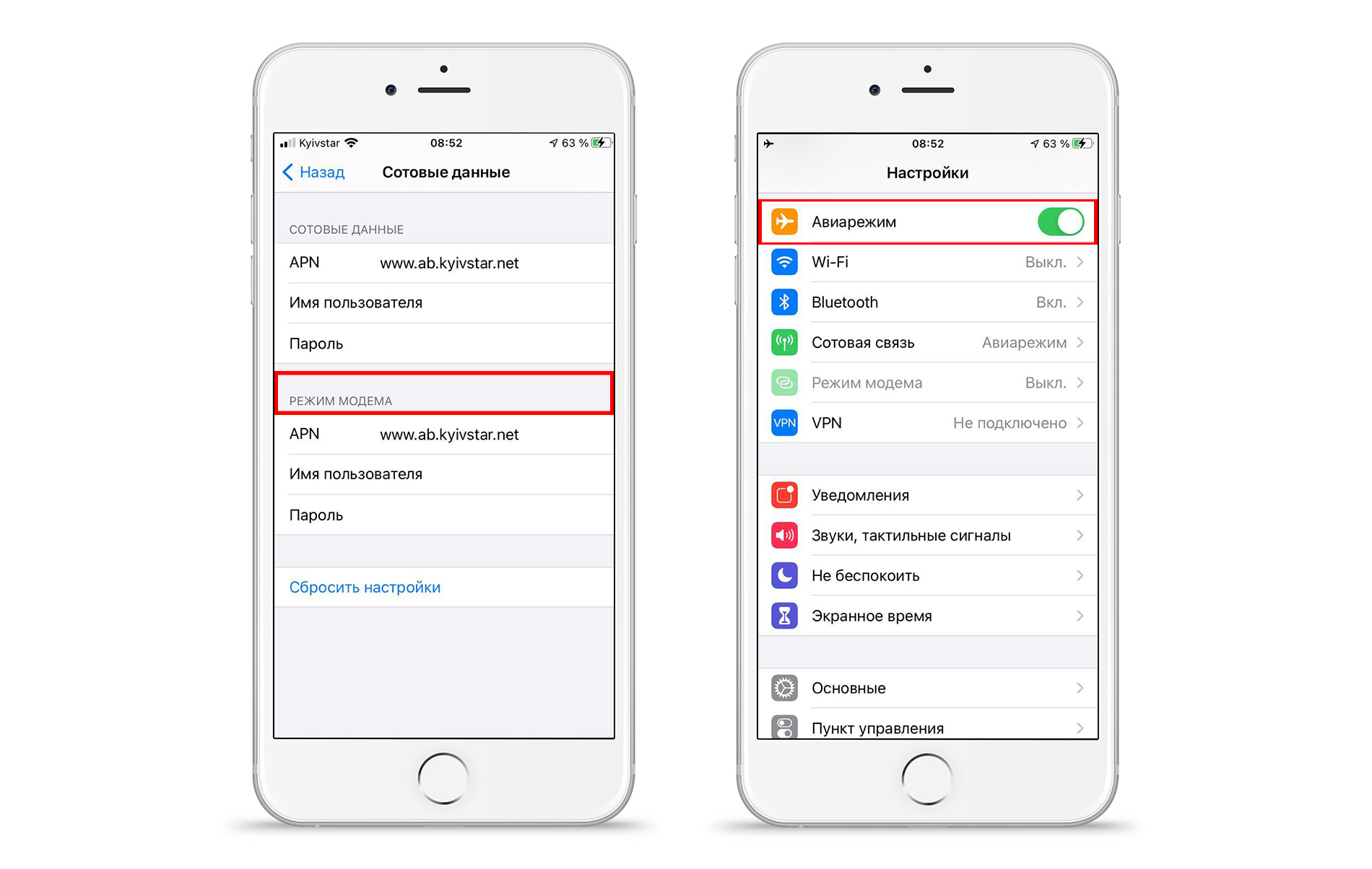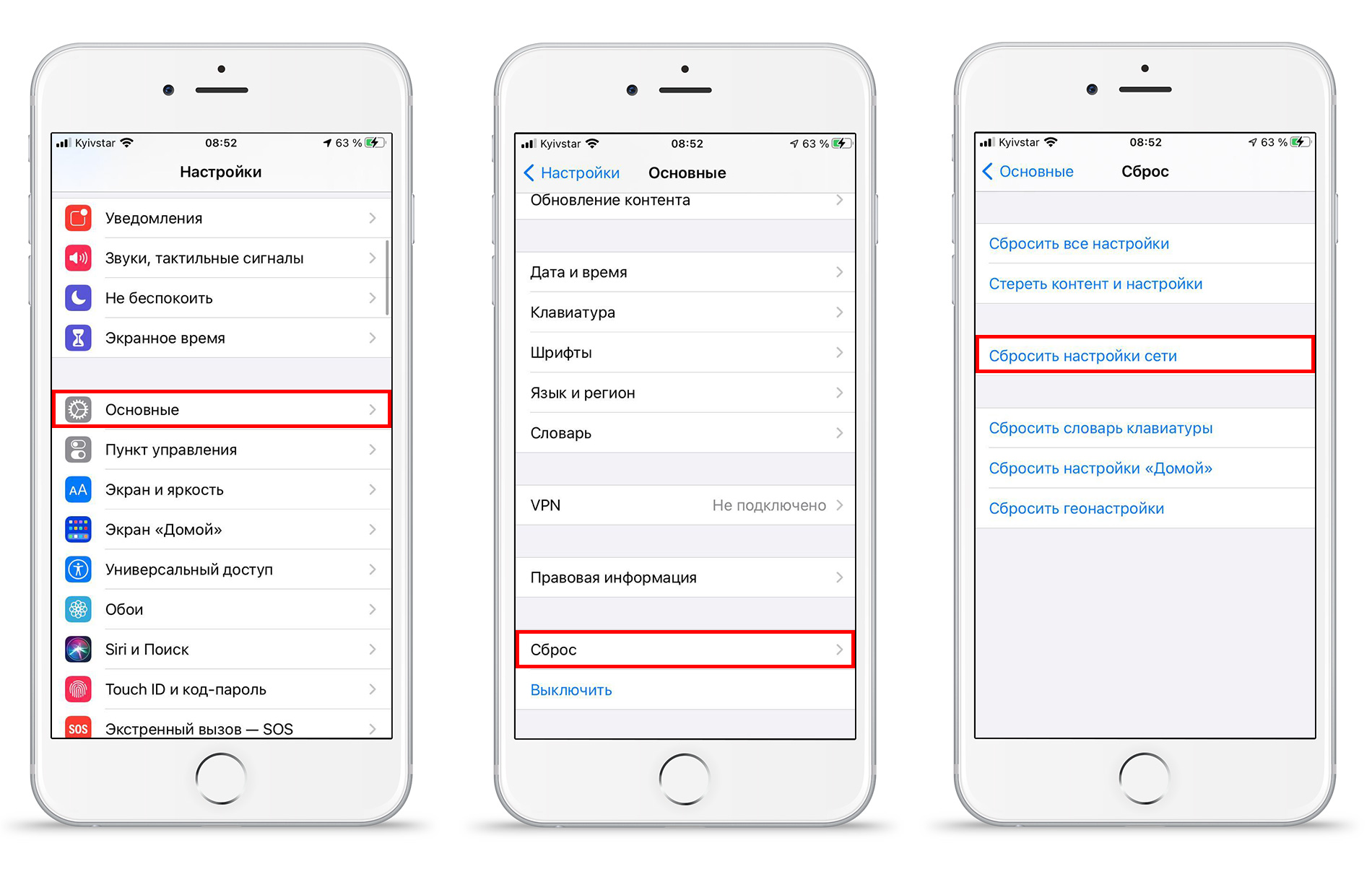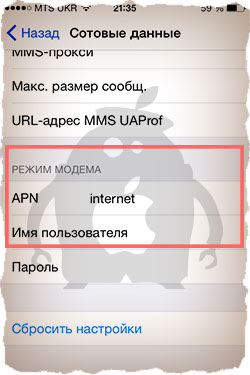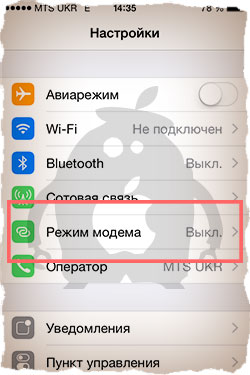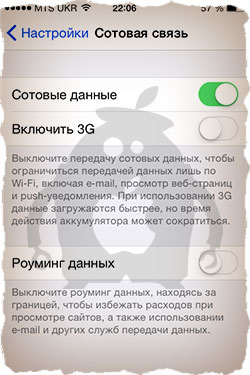- Если функция «Режим модема» не работает на iPhone или iPad (Wi-Fi + Cellular)
- Базовые действия
- Если не удается подключиться к устройству в режиме модема через Wi-Fi
- Если не удается подключиться к устройству в режиме модема через USB
- Подключение компьютера Mac к устройству в режиме модема через USB
- Если не удается подключиться к устройству в режиме модема через Bluetooth
- Создание пары между устройствами
- Подключение к устройству в режиме модема через Bluetooth
- Если подключиться к устройству в режиме модема через Bluetooth по-прежнему не удается
- Дополнительная помощь
- Что делать, если пропал режим модема на iPhone
- Как включить режим модема на iOS 14?
- Как включить режим модема на iPhone?
- Изменение сотовых данных.
- Сброс настроек сети.
- Что делать когда пропал Режим модема на iPhone? [Инструкция]
- Для того чтобы вернуть пропавший пункт Режим модема на iPhone, действуем по плану ниже:
Если функция «Режим модема» не работает на iPhone или iPad (Wi-Fi + Cellular)
Функция «Режим модема» позволяет использовать подключение iPhone или iPad (Wi-Fi + Cellular) к сотовой сети передачи данных совместно с другим устройством. Если вам требуется помощь по использованию функции «Режим модема», выполните следующие действия.
Базовые действия
После каждого действия повторяйте попытку подключения.
- Убедитесь, что параметр Режим модема включен в разделе «Настройки» > «Режим модема». Если найти или включить параметр «Режим модема» не удается, проверьте, поддерживает ли ваш оператор сотовой связи этот режим и включен ли он в ваш тарифный план.
- Перезапустите устройство iPhone или iPad, работающее в режиме модема, и другое устройство, которое требуется подключить к устройству, работающему в режиме модема.
- Убедитесь, что на устройстве установлена актуальная версия iOS или iPadOS.
- На устройстве iPhone или iPad, работающем в режиме модема, перейдите в раздел «Настройки» > «Основные» > «Перенос или сброс [устройства]» > «Сброс» и нажмите «Сбросить настройки сети».
Выполните следующие действия, чтобы получить дополнительную помощь по использованию функции «Режим модема» через Wi-Fi, USB или Bluetooth.
Доступ к функции «Режим модема» через Wi-Fi
Доступ к функции «Режим модема» через USB
Доступ к функции «Режим модема» через Bluetooth
Если не удается подключиться к устройству в режиме модема через Wi-Fi
На устройстве, работающем в режиме модема, перейдите в раздел «Настройки» > «Режим модема» и выполните следующие действия:
- Убедитесь, что параметр «Разрешать другим» включен.
- Запомните имя и пароль созданной устройством сети Wi-Fi, которые вы увидите на этом экране. Если вы хотите изменить имя сети Wi-Fi, узнайте, как изменить имя устройства.
- Если у вас iPhone 12 или более поздняя модель, включите параметр «Максимальная совместимость». Затем попробуйте снова подключить устройства к устройству в режиме модема.
- Оставайтесь на этом экране до подключения другого устройства к сети Wi-Fi.
На устройстве, которое требуется подключить к устройству в режиме модема, выполните следующие действия:
- Выключите и снова включите Wi-Fi.
- Убедитесь, что устанавливается подключение к нужной сети Wi-Fi. Имя сети совпадает с именем устройства iOS, работающего в режиме модема, и рядом с ним может отображаться значок режима модема .
- Если при попытке подключения через функцию «Режим модема» появляется сообщение о неправильном пароле, проверьте пароль сети Wi-Fi. Для этого на устройстве, работающем в режиме модема, перейдите в раздел «Настройки» > «Режим модема».
Если не удается подключиться к устройству в режиме модема через USB
Во избежание дополнительных трат за передачу данных выключайте функцию «Режим модема», когда она вам не нужна. Иначе компьютер может использовать «Режим модема» каждый раз, когда вы будете подключать к нему устройство iOS с этой включенной функцией.
Следуйте приведенным ниже инструкциям для компьютера Mac.
Подключение компьютера Mac к устройству в режиме модема через USB
- Обновите приложение iTunes до последней версии.
- При помощи кабеля USB подключите к компьютеру Mac устройство iPhone или iPad, работающее в режиме модема. Если потребуется, сделайте это устройство доверенным.
- Убедитесь, что iPhone или iPad можно найти и просмотреть в приложении iTunes или Finder. Если компьютер Mac не распознает устройство, попробуйте воспользоваться другим кабелем USB.
- Перейдите в раздел «Системные настройки» > «Сеть» и установите флажок «iPhone USB». Если вы не видите его, нажмите кнопку «Добавить» и добавьте его.
- Нажмите кнопку «Еще» , выберите команду «Деактивировать службу» и нажмите «Применить».
- Нажмите кнопку «Еще» , выберите команду «Активировать службу» и нажмите «Применить». Если уже имеется другое сетевое подключение, для включения функции «Режим модема», возможно, понадобится снять флажок «Отключите, если Вам это не нужно» и нажать кнопку «Применить».
Если не удается подключиться к устройству в режиме модема через Bluetooth
Выполните следующие действия, чтобы создать пару между устройствами и подключиться к устройству в режиме модема через Bluetooth.
Создание пары между устройствами
- На устройстве, работающем в режиме модема, перейдите в раздел «Настройки» > «Режим модема» и убедитесь, что функция «Разрешать другим» включена.
- Перейдите в раздел «Настройки» > Bluetooth и убедитесь, что Bluetooth включен.
- Оставьте этот экран открытым, затем выполните действия для подключаемого устройства:
- На устройстве iPad или iPod touch выберите «Настройки» > «Bluetooth» и убедитесь, что Bluetooth включен. Нажмите устройство, работающее в режиме модема, подтвердите появившийся код, затем нажмите «Создать пару» на обоих устройствах.
- На компьютере Mac выберите меню Apple > «Системные настройки», затем щелкните «Bluetooth» и убедитесь, что Bluetooth включен. Выберите устройство, работающее в режиме модема, щелкните «Подключиться» и следуйте инструкциям на экране.
- На компьютере с ОС Windows щелкните значок Bluetooth в области уведомлений и убедитесь, что Bluetooth включен. Выберите «Добавление устройства Bluetooth» и следуйте инструкциям на экране.
Подключение к устройству в режиме модема через Bluetooth
- На компьютере Mac щелкните значок Bluetooth в строке меню или щелкните пункт Bluetooth в Пункте управления. Выберите устройство iOS, работающее в режиме модема, затем выберите «Подключить к сети». Если подключиться не удается, перейдите к следующему разделу.
- На компьютере с Windows щелкните значок Bluetooth в области уведомлений и выберите «Присоединиться к личной сети (PAN)». Щелкните имя устройства правой кнопкой мыши, наведите указатель на пункт «Подключаться через» и выберите «Точка доступа». Если подключиться по-прежнему не удается, перейдите к следующему разделу.
Если подключиться к устройству в режиме модема через Bluetooth по-прежнему не удается
Выключите и снова включите Bluetooth на устройствах:
- На устройствах iOS или iPadOS перейдите в раздел «Настройки» > «Bluetooth» и выключите, а затем снова включите Bluetooth.
- На компьютере Mac щелкните значок Bluetooth в строке меню или щелкните пункт Bluetooth в Пункте управления, затем выключите и снова включите Bluetooth.
- На компьютере с Windows выберите «Параметры», щелкните значок Bluetooth , затем выключите и снова включите Bluetooth.
Если подключиться по-прежнему не удается, выполните следующие действия:
- Разорвите пару между устройствами:
- На устройстве iPad или iPod touch, которое нужно подключить к устройству в режиме модема, выберите «Настройки» > «Bluetooth». Нажмите значок информации рядом с именем устройства, работающего в режиме модема, затем нажмите «Забыть это устройство».
- На компьютере Mac выберите меню Apple > «Системные настройки», затем нажмите Bluetooth. Выберите устройство, работающее в режиме модема, затем нажмите кнопку «Удалить» .
- На компьютере с Windows щелкните значок Bluetooth в области уведомлений. Выберите «Показать устройства Bluetooth» и щелкните имя устройства с активной функцией «Режим модема». Щелкните «Удалить», затем нажмите кнопку «ОК».
- Перезапустите все устройства.
- Создайте пару между устройствами и повторите попытку подключения к устройству в режиме модема.
Дополнительная помощь
Если подключиться все равно не удается, обратитесь в службу поддержки Apple для получения помощи с iPhone или iPad (Wi-Fi + Cellular).
Информация о продуктах, произведенных не компанией Apple, или о независимых веб-сайтах, неподконтрольных и не тестируемых компанией Apple, не носит рекомендательного или одобрительного характера. Компания Apple не несет никакой ответственности за выбор, функциональность и использование веб-сайтов или продукции сторонних производителей. Компания Apple также не несет ответственности за точность или достоверность данных, размещенных на веб-сайтах сторонних производителей. Обратитесь к поставщику за дополнительной информацией.
Источник
Что делать, если пропал режим модема на iPhone
Эта инструкция опубликована в рамках проекта Поддержка iPhones.ru. Пишите на почту: press(at)iphones.ru и получайте решения проблем, связанных с эксплуатацией и работой устройств Apple.
Вопрос читателя:
Пропал режим модема на iPhone 7 с iOS 10.1.1, как его вернуть и что нужно сделать?
Наш ответ:
Здравствуйте.
Раздел настроек с параметрами режима модем может не отображаться на iPhone, если некорректно введены или просто не заполнены параметры подключения.
Для начала необходимо перейти в Настройки –> Сотовая связь –> Сотовая сеть передачи данных и внесите параметры в разделе Режим модема (он находится в самом низу).
Настройки основных операторов выглядят следующим образом:
БиЛайн
APN: internet.beeline.ru
Имя пользователя: beeline
Пароль: beeline
МТС
APN: internet.mts.ru
Имя пользователя: mts
Пароль: mts
МегаФон
APN: internet
Имя пользователя: gdata
Пароль: gdata
Теле2
APN: internet.tele2.ru
Имя пользователя: оставить пустым
Пароль: оставить пустым
В параметрах могут быть изменения, уточняйте настройки у своего оператора.
Когда настройки внесены, перезагрузите iPhone. Если после этого режим модема не появился, придется звонить на горячую линию оператора, в последнее время в некоторых тарифных планах услуга раздачи интернета ограничена или вовсе заблокирована.
Источник
Как включить режим модема на iOS 14?
Многие пользователи уже обновили свои iPhone до iOS 14. Операционная система получила много интересных фишек, больше всего пользователей заинтересовали виджеты. Если вы ещё не в курсе, что нового в iOS 14, то ознакомьтесь со статьёй блога по ссылке . В целом новой операционной системой пользователи довольны, и с радостью используют её дополнения, но не всё так радужно. У некоторых людей пропал режим модема после обновления. Новые фишки — это хорошо, но никто не хочет лишаться старых. Давайте разберёмся, как включить режим модема на iOS 14.
Как включить режим модема на iPhone?
После обновления многие пользователи обнаружили, что пропал модем. Этого параметра попросту не оказалось в смартфоне. Некоторые люди переводили гаджет в авиарежим, и функция появлялась, но этот способ подошел далеко не всем. Многие пользователи полностью сбрасывали данные сети, чтобы решить проблему. Мы сейчас рассмотрим более простой способ, который поможет включить режим модема на iOS 14.
Изменение сотовых данных.
- Заходите в «Настройки» → «Сотовая связь».
- Перейдите в «Сотовая сеть передачи данных».
- Пролистай вниз и в графе «Режим модема» удалите всё, что там написано и пропишите заново (У каждого оператора сотовой связи есть свои данные сети, их можно найти на сайте вашего оператора).
- Вернитесь назад и перезагрузите ваш iPhone. Вы также можете попробовать просто включить и выключить авиарежим, чтобы не перезагружать гаджет. Если вы не знаете, как правильно перезагрузить айфон, то перейдите по ссылке и ознакомьтесь с необходимой информацией в статье блога.
Сброс настроек сети.
После этого функция уже появится. Но если вдруг всё осталось по-прежнему, то следует сбросить настройки сети.
- Перейдите в «Настройки» → «Основные».
- Далее выберите «Сброс» → «Сбросить настройки сети».
- Введите пароль от айфона и подтвердите действие. Также вы можете попробовать извлечь сим-карту с iPhone и установить её снова.
Вот такие способы помогут включить режим модема на iOS 14. Выполняйте действия по порядку и у вас точно получится вернуть желаемую функцию.
Источник
Что делать когда пропал Режим модема на iPhone? [Инструкция]
Недавно ко мне обратилась одна милая дама (Катя) с просьбой помочь разобраться с ее проблемой. Дело в том что после обновления на iOS 8, на ее iPhone 5S из раздела Настройки полностью исчез пункт Режим модема.
Это не первый случай и я сам лично с таким раньше сталкивался. Ничего страшного в этом нет, и исправить данную несправедливость довольно просто. Сегодня я поделюсь с вами своим планом действий, которые помогут вернуть пропавший пункт Режим модема на iPhone.
На сайте поддержки Apple написано примерно следующее: «Наличие функции Режим модема iPhone зависит исключительно от того, поддерживает ваш оператор данную функцию или нет».
Может у буржуев так и есть, но в странах СНГ, как всегда, свои «законы физики». В любом случае, на этой странице перечислен ряд операторов (и стран их присутствия), которые поддерживают Personal Hotspot.
Для того чтобы вернуть пропавший пункт Режим модема на iPhone, действуем по плану ниже:
ШАГ 1 — На iOS устройстве заходим в Настройки > Сотовая связь > Сотовая сеть передачи данных.
ШАГ 2 — Прокручиваем экран до раздела РЕЖИМ МОДЕМА и в поле APN вводим слово internet.
ШАГ 3 — Теперь возвращаемся в Настройки и, я надеюсь, видим появившийся пункт Режим модема (если чуда не случилось, просто перезагрузите iPhone, а затем снова проверьте Настройки).
Описанный выше способ срабатывает в 90% случаев. Если вы попали в 10% «удачливых» людей, попробуйте сделать следующее:
- Жесткая перезагрузка iPhone (одновременное зажатие кнопок POWER и HOME)
- Сбросить настройки сети в Настройки > Основные > Сброс > Сбросить настройки сети
Бывали случаи когда люди обращались с вопросом «А у меня пункт Режим модема не активен и подсвечен серым цветом. Я не могу на него нажать. Что делать?».
В этом случае вам просто необходимо зайти в Настройки > Сотовая связь и активировать ползунок напротив Сотовые данные.
А вообще функция Режим модема очень не предсказуема. Более подробно о Personal Hotspot соединении я писал ранее в отдельной статье. Бывает такое что заставить его работать никак не получается.
Бывает такое что подключаешься к точке доступа, а через пару секунд соединение обрывается и так по кругу.
А еще бывает вроде бы телефон и компьютер соединились, но интернета на компьютере как не было так и нет.
Так что друзья мои, пробуйте, экспериментируйте и отписывайтесь в комментариях.
Источник