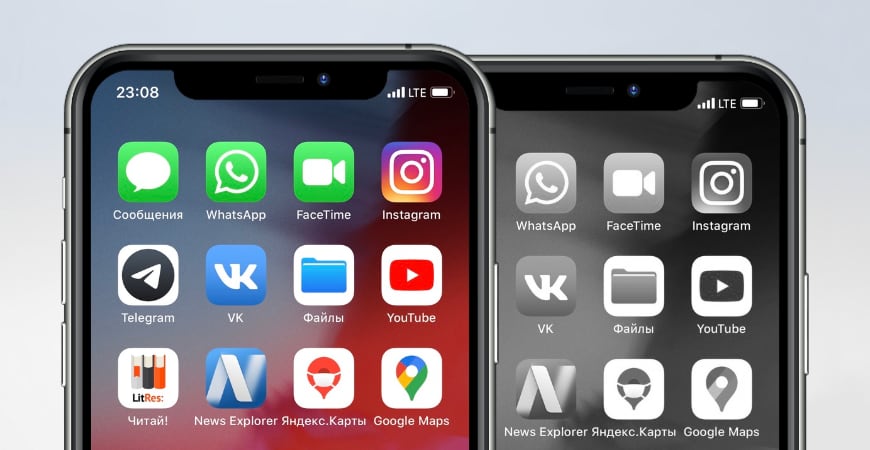- Как сделать чёрно-белый экран на iPhone и убрать монохромный режим
- Как включить чёрно-белый режим
- Как сделать цветной экран
- Случайное включение
- Используйте настройки дисплея и размера текста на устройствах iPhone, iPad и iPod touch
- Включение инверсии цвета
- Смарт-инверсия
- Классическая инверсия
- Включение светофильтров
- Выбор фильтра
- Настройка интенсивности цвета
- Настройка оттенка
- Дополнительные адаптации дисплея
- Ограничение частоты кадров
- Включение функций с помощью быстрых команд универсального доступа или Пункта управления
- Экран вашего iPhone или Apple Watch стал серым? Вот исправление!
- Как проверить, включен ли режим оттенков серого на вашем iPhone и iPad
- Как проверить, включен ли режим оттенков серого на ваших Apple Watch
- Как удалить режим оттенков серого из ярлыка специальных возможностей на iPhone и iPad
- Любые вопросы?
Как сделать чёрно-белый экран на iPhone и убрать монохромный режим
Возможность сделать iPhone чёрно-белым впервые появилась с выходом iOS 8. Монохромный режим имеет несколько градаций серого, он облегчает использование смартфона людям имеющим проблемы со зрением.
Вместе с тем, многие сознательно убирают цвета, дабы снизить зависимость от Айфона, соцсетей и проводить больше времени вне устройства. Попробуйте на себе.
Настройка светофильтров помогает тем, кому трудно различасть некоторые цвета на телефоне. Но иногда случается так, что неожиданно дисплей становится нецветным сам по себе.
Все решения, которые я описываю в этой статье, одинаково хорошо работают на iPhone, iPad и iPod, потому что бесцветным дисплей делает программное обеспечение, а не аппаратные компоненты устройства. Если дисплей вашего iPad или iPod стал чёрно-белым, эта статья поможет.
Как включить чёрно-белый режим
Для начала расскажу как сделать чёрно-белый экран на iPhone. Для этого откройте «Настройки», пройдите в меню Универсальный доступ → Дисплей и размер текста → Светофильтры и переключите ползунок в активное положение.
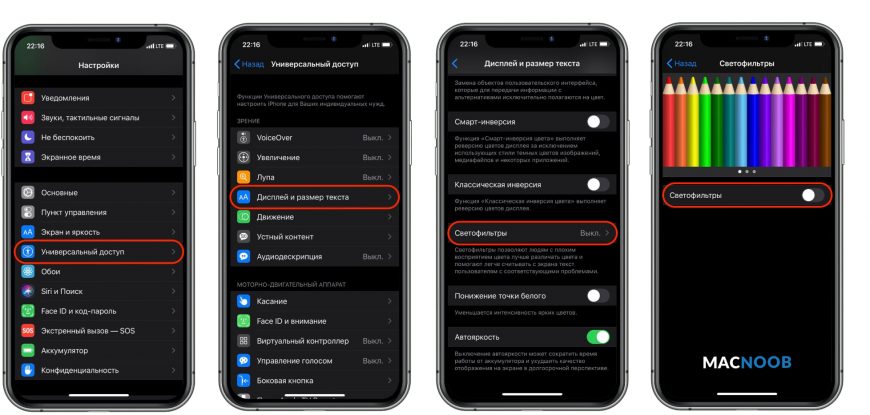
Дисплей iPhone мгновенно изменит цвет с полного красок на монохромный, включив режим «Оттенки серого».
Несмотря на то что изображение выглядит бесцветным, скриншоты всё равно будут делаться цветными.
Как включить режим «Оттенки серого» мы разобрались. Теперь расскажу что делать, если экран iPhone стал чёрно-белым сам по себе.
Как сделать цветной экран
Самый очевидный способ как убрать чёрно-белый экран на iPhone — отключить светофильтры вернув дисплею цвет.
Для этого перейдите в «Настройки», откройте Универсальный доступ → Дисплей и размер текста → Светофильтры и деактивируйте ползунок.
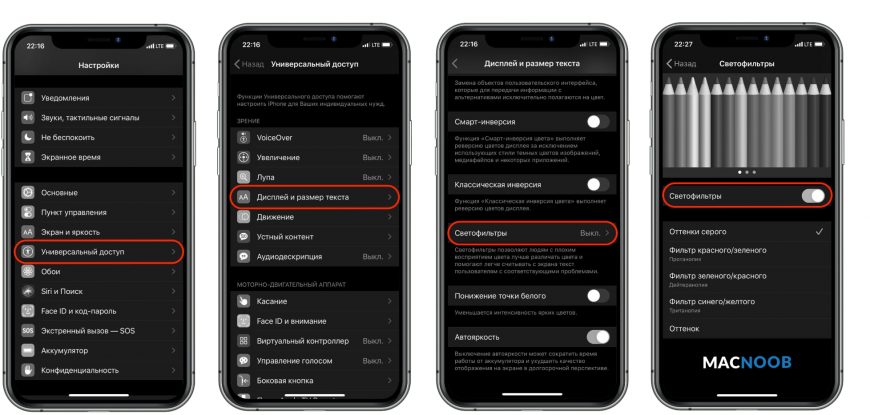
После отключения светофильтров смартфона вновь заиграет цветами и красками.
Если ваш iPhone всё ещё чёрно-белый, откройте «Настройки», перейдите в Универсальный доступ → Увеличение → Фильтр и выберите значение «Без фильтра».
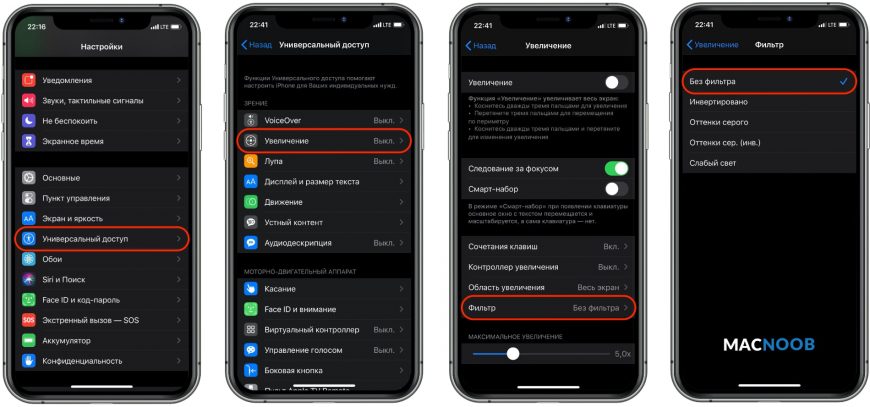
Может случиться так, что обойдя меню светофильтров и увеличения, вы увидите их отключёнными, но проблема с цветом всё равно остаётся. Не отчаивайтесь — решение есть!
Случайное включение
Прежде чем объявить проблему полностью решённой, важно указать ещё одну настройку, которая может приводить к включению или выключению оттенков серого без вашего ведома.
Вернитесь в «Настройки», откройте Универсальный доступ , прокрутите до пункта Быстрая команда в самом низу.
Быстрые команды — это удобная функция, которая позволяет включать и выключать функции универсального доступа тройным нажатием боковой кнопки Айфона (либо кнопки «Домой» в более ранних моделях).
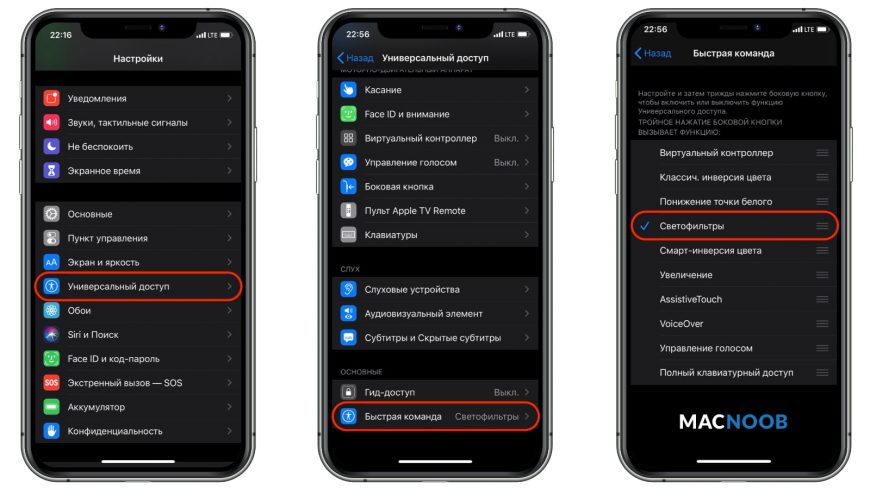
Если слева от названия функции «Светофильтры» стоит галочка, это означает, что вы можете включать чёрно-белый режим трижды щёлкнув боковую кнопку либо кнопку «Домой».
Снимите галочку, чтобы стало невозможно случайно включать или выключить монохромный режим и больше не удивляться тому, что экран телефона стал чёрно-белым. Теперь вы хотя бы знаете как отключить монохромный режим сделав цветной экран на iPhone.
Источник
Используйте настройки дисплея и размера текста на устройствах iPhone, iPad и iPod touch
С помощью функций универсального доступа ОС iOS для дисплея можно увеличивать текст, выделять его жирным шрифтом, увеличивать контрастность, применять светофильтры, использовать функцию «Смарт-инверсия», управлять функцией «Автояркость» и не только.
Функции универсального доступа для дисплея доступны на перечисленных ниже устройствах.
Включение инверсии цвета
Если вам удобнее просматривать объекты на темном фоне, воспользуйтесь средством «Инверсия цвета».
Чтобы использовать функцию «Инверсия цвета», откройте приложение «Настройки» и нажмите «Универсальный доступ» > «Дисплей и размер текста».
Смарт-инверсия
Эффект «Смарт-инверсия» обращает цвета на дисплее, за исключением цветов изображений, мультимедийных объектов и некоторых приложений, использующих темные цвета.
Классическая инверсия
Эффект «Классическая инверсия» обращает все цвета на дисплее.
Включение светофильтров
Если вы страдаете дальтонизмом или у вас есть другие проблемы со зрением, воспользуйтесь функцией «Светофильтры», которая скорректирует цветопередачу. Обратите внимание, что функция «Светофильтры» меняет цвета изображений и видеороликов, поэтому при необходимости ее можно отключить.
Откройте приложение «Настройки» и нажмите «Универсальный доступ» > «Дисплей и размер текста» > «Светофильтры». На экране будет отображено три примера цветовых пространств, чтобы помочь вам выбрать необходимый вариант. Смахните влево или вправо, чтобы найти наиболее подходящий фильтр.
На этом примере слева направо представлены карандаши в цветовой палитре от красного и желтого до фиолетового и коричневого.
Этот пример демонстрирует три столбца интенсивности цвета.
На этом примере изображены вертикальные линии на переменном цветовом фоне, служащие для выявления нарушения цветового восприятия. Выберите фильтр, показывающий всю линию.
Выбор фильтра
Включив светофильтры, можно выбрать один из четырех предварительно настроенных фильтров.
- Оттенки серого
- Фильтр красного/зеленого (протанопия)
- Фильтр зеленого/красного (дейтеранопия)
- Фильтр синего/желтого (тританопия)
Настройка интенсивности цвета
Вы можете настраивать интенсивность любого светофильтра под себя. Увеличьте или уменьшите интенсивность фильтра с помощью ползунка «Интенсивность».
Настройка оттенка
Если вы страдаете чувствительностью к цвету или свету, нажмите «Оттенок», чтобы изменить цвет всего дисплея на устройстве iPhone, iPad или iPod touch. С помощью ползунков отрегулируйте цвет дисплея и интенсивность эффекта.
Дополнительные адаптации дисплея
Помимо инверсии цвета и наложения фильтров, на экране «Дисплей и цвет текста» можно найти следующие адаптации дисплея.
- «Жирный шрифт»: выделяет текст пользовательского интерфейса дисплея жирным шрифтом.
- «Увеличенный текст»: нажмите этот вариант, затем включите функцию «Увеличенные размеры». Затем можно воспользоваться ползунком для настройки предпочитаемого размера текста.
- «Формы кнопок»: добавляет кнопкам формы, например подчеркивает кнопки «Назад».
- «Этикетки Вкл./Выкл.»: добавляет этикетки Вкл./Выкл. на экраны настроек.
- «Понижение прозрачности»: улучшает контраст за счет понижения прозрачности и размытия на некоторых фонах.
- «Увеличение контраста»: повышает контраст между цветами переднего и заднего планов приложения.
- «Дифференциация без цвета»: заменяет объекты пользовательского интерфейса, которые для передачи информации полагаются исключительно на цвет.
- «Понижение точки белого»: уменьшает интенсивность ярких цветов.
Ограничение частоты кадров
Для экранов iPad Pro (10,5 дюйма) или iPad Pro (12,9 дюйма, 2-го поколения) можно установить максимальную частоту в 60 кадров в секунду. Откройте приложение «Настройки». Нажмите «Универсальный доступ» > «Движение», затем включите «Ограничение частоты кадров».
Включение функций с помощью быстрых команд универсального доступа или Пункта управления
Инверсию цвета и светофильтры можно быстро включить или выключить с помощью быстрых команд универсального доступа. Узнайте, как использовать быстрые команды универсального доступа.
Источник
Экран вашего iPhone или Apple Watch стал серым? Вот исправление!
Экран вашего iPhone, iPad или Apple Watch стал серым, как у черно-белого телевизора? Исправить это, вероятно, намного проще, чем вы думаете. Мы покажем вам, как прямо здесь.
Некоторое время назад я взял свой iPhone и увидел, что весь экран стал серым. Я подумал, что это странно. Может быть, что-то обновлялось, и это доработало мой iPhone? Я перезапустил свой iPhone, и все было хорошо. Затем это случилось снова через несколько недель. Я быстро поискал проблему на форуме поддержки Apple, и некоторые люди говорили, что режим оттенков серого должен быть включен (адаптация дисплея в настройках специальных возможностей). Что ж, это не может быть моей проблемой. Я никогда не включал режим оттенков серого. Я все равно проверил. Конечно же, была включена шкала оттенков серого. Но я не включил, так что дает?
Примечание: Это не решение проблемы «серого экрана смерти» или «сенсорной болезни», которая, как сообщается, влияет на устройства iPhone 6 и iPhone 6 Plus, который показывает серую мерцающую полосу в верхней части сенсорного экрана.
В моем случае режим оттенков серого был установлен как ярлык для специальных возможностей. Итак, время от времени я случайно трижды щелкал кнопку «Домой» и запускал оттенки серого, не осознавая, что я сделал. Если это похоже на то, что с вами случилось, вот как это исправить.
Как проверить, включен ли режим оттенков серого на вашем iPhone и iPad
Если вы iPhone или iPad. похоже, что он принадлежит к 1955 году, и вы сделали это не специально, скорее всего, вам каким-то образом удалось случайно включить режим оттенков серого. Вы можете проверить, является ли это причиной появления новой цветовой схемы, и выключить ее.
- Запустить Приложение настроек на вашем iPhone или iPad.
- Кран Общий.
- Кран Доступность.
Это работает с любым цветовым фильтром. Если ваш экран выглядит не так, как вы ожидаете, проверьте, включен ли какой-либо из цветовых фильтров.
Как проверить, включен ли режим оттенков серого на ваших Apple Watch
Если все значки Apple Watch внезапно стали серыми, и вы сделали это не специально, возможно, вы случайно включили режим оттенков серого. Вы можете проверить, является ли это причиной изменения экрана, и отключить его.
- Запустить Приложение для просмотра на вашем iPhone.
- Кран Общий.
Если он включен, переключите Оттенки серого выключить.
Как удалить режим оттенков серого из ярлыка специальных возможностей на iPhone и iPad
Случайное включение режима оттенков серого сделать непросто. Вам нужно выполнить несколько шагов, чтобы перейти к настройкам размещения дисплея. Возможно, у вас установлен режим оттенков серого как ярлык для специальных возможностей, и вы случайно трижды щелкнули кнопку «Домой», чтобы активировать эту функцию. Вы можете удалить оттенки серого из ярлыка специальных возможностей.
- Запустить Приложение настроек на вашем iPhone или iPad.
- Кран Общий.
- Кран Доступность.
Кран Цветовые фильтры чтобы снять отметку.
Удалив цветовые фильтры из ярлыка специальных возможностей, вы снизите риск его случайного запуска при тройном нажатии кнопки «Домой».
Любые вопросы?
У вас есть вопросы о случайном включении режима оттенков серого на вашем iPhone, iPad или Apple Watch и о том, как это исправить? Оставляйте их в комментариях, и мы вам поможем. Если это не помогло решить проблемы с серым экраном, перейдите на наш форумы iPhone и спросите у сообщества iMore. Это умная группа людей, и они могут найти решение вашей проблемы.
Мы можем получать комиссию за покупки, используя наши ссылки. Узнать больше.

Bloomberg: обсуждения Apple Car «не увенчались успехом»
В новом отчете Bloomberg говорится, что Apple может изменить свой подход к Apple Car, применив стратегию, аналогичную стратегии iPhone, когда дело касается производства. В отчете говорится, что переговоры с существующими производителями не увенчались успехом.
var fbroot = $(‘#fb-root’).trigger(‘facebook:init’); >;
Источник