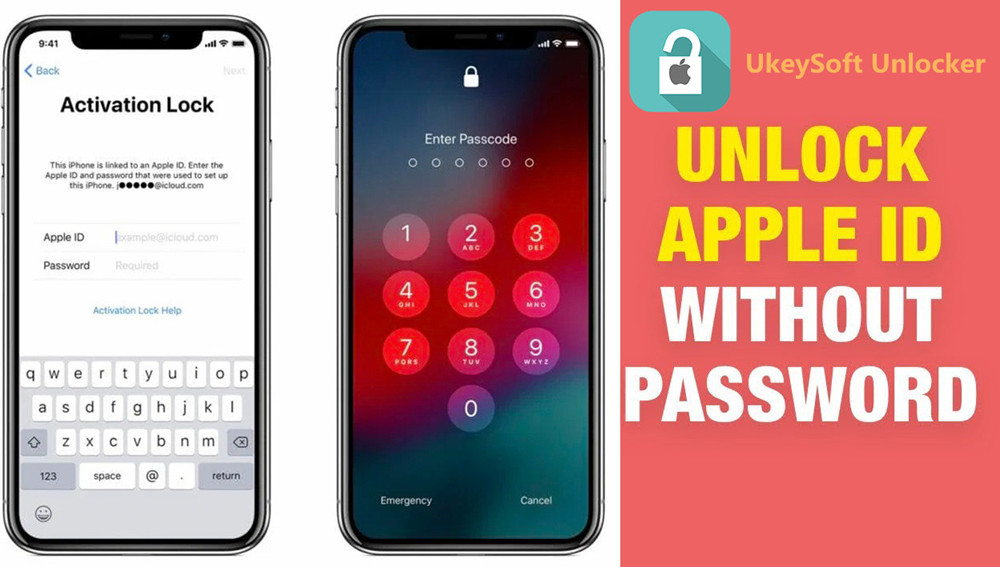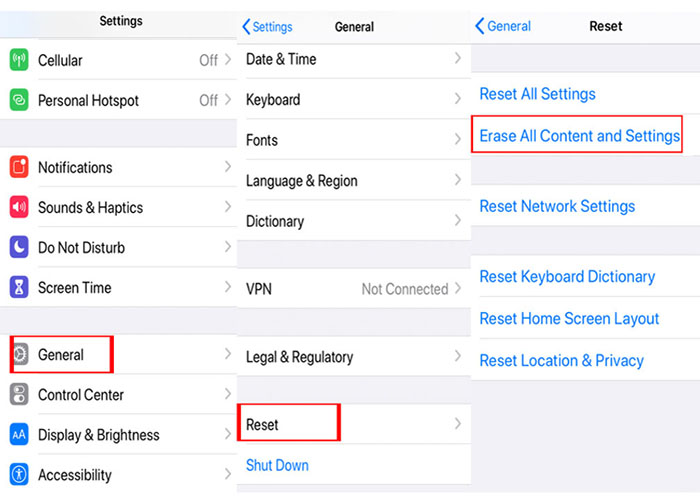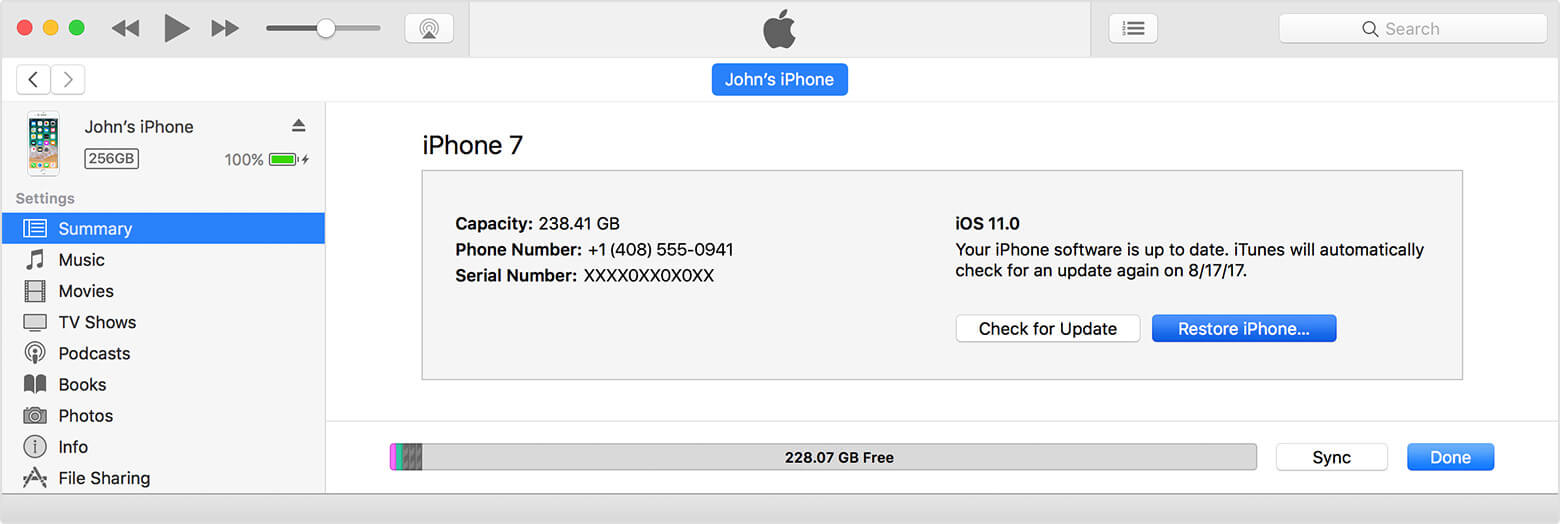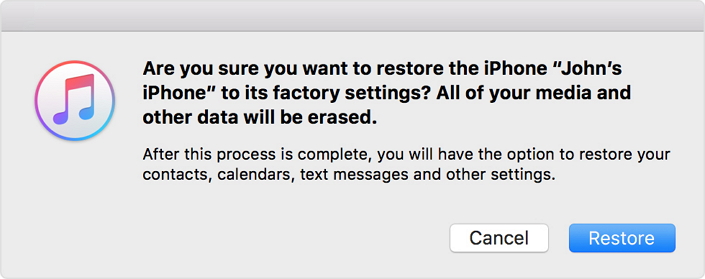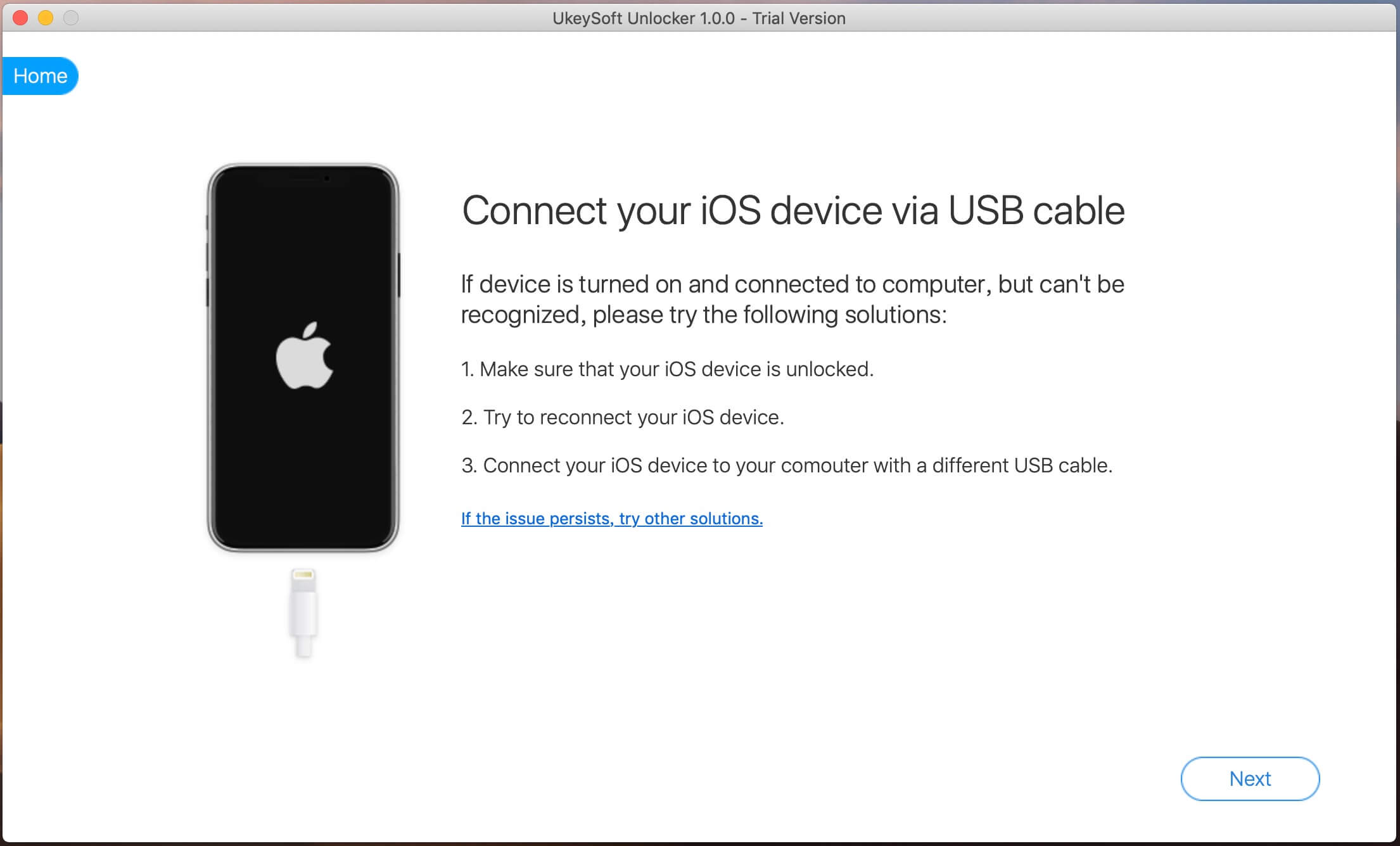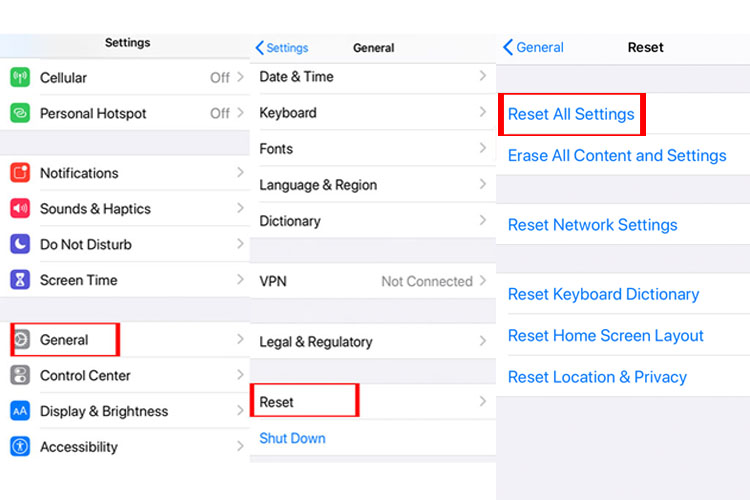- Как отвязать Apple Id старого владельца не зная пароля?
- Часть 1: Когда мне необходимо отвязать Apple ID?
- Часть 2: Удаление Apple ID предыдущего владельца, когда вы не знаете Apple ID
- Часть 3: Использование iCloud.com для удаления Apple ID предыдущего владельца (необходим пароль)
- Шаги необходимые для удаления предыдущего Apple ID с iPhone:
- Часть 4: Использование iTunes и App Store для удаления Apple ID
- Часть 5: Использование опции «Стереть все данные и настройки» для удаления Apple ID (потеря данных)
- Часть 6: Некоторые советы на случай покупки старого iPhone
- Заключение
- 3 способа удалить Apple ID с iPhone без пароля
- Способ 1. Удалить Apple ID с iPhone через настройки
- Способ 2. Удалить Apple ID с iPhone без пароля через iTunes
- Способ 3. Удалить Apple ID с iPhone без пароля с помощью UkeySoft Unlocker (лучший)
Как отвязать Apple Id старого владельца не зная пароля?
Вы недавно купили поддержанный iPhone, на котором ещё на месте Apple ID старого владельца? И не знаете, что делать, или как отвязать этот Apple ID? Не нужно грустить, так как существует достаточно людей, прошедших через эту ситуацию, но сумевших тем или иным образом справиться с удалением Apple ID предыдущего владельца. Существует несколько техник, которые могут помочь вам с лёгкостью отвязать Apple ID. В сегодняшней статье мы покажем вам несколько техник, которые определённо помогут вам отвязать Apple ID предыдущего владельца с айфона. Тщательно прочитайте обо всех техниках, для того, чтобы знать, которая для вас будет наиболее полезной.
Часть 1: Когда мне необходимо отвязать Apple ID?
Может произойти несколько случаев, когда вам необходимо убрать Apple ID с девайса. Если вы планируете продать свой девайс или передать его кому-то из членов семьи/друзей, тогда вам следует сначала убрать свой Apple ID с устройства, чтобы новый владелец добавил свой аккаунт, и соответственно пользовался устройством.
В случае если вы забыли убрать Apple ID с устройства, тогда у нового владельца не будет возможности добавить свой Apple аккаунт, а так же скачать что-либо из App Store, так как он не будет знать ваш пароль. Это даже может привести к блокировке активации iCloud или отключению iDevice, если новый владелец попробует ввести неверный пароль несколько раз.
Часть 2: Удаление Apple ID предыдущего владельца, когда вы не знаете Apple ID
Если вы купили поддержанный iDevice и позднее обнаружили, что Apple ID устройства блокирован, тогда вам следует выйти на связь с предыдущим владельцем, но в случае если вы не можете с ним связаться, у вас останется только один вариант – отвязать Apple ID, используя программное обеспечение от сторонней компании.
На рынке существует много доступных программ, но только некоторые из них действительно работают и наилучшей среди них программой является Tenorshare 4uKey. Это программное обеспечение с лёгкостью убирает Apple ID с iPhone/iPad без необходимости пароля и всего лишь в несколько кликов.
Некоторые из других возможностей, которые вы получаете это: удаление пароля, Touch ID и Face ID, исправление проблемы не работающего iPhone без iTunes или iCloud, быстрый обход блокировки экрана iPhone и многое другое.
Шаг 1 В первую очередь скачайте Tenorshare 4uKey на свой компьютер или Макинтош и затем установите эту программу. Запустите программу и выберите опцию «Разблокировать Apple ID» когда её увидите.


Шаг 2 Соедините свой девайс с компьютером, используя кабель USB, и коснитесь опции «Доверять». Кликните по кнопке «Начать» для разблокировки того Apple ID, который связан с вашим айфоном.
Шаг 3 Если включена опция «Найти iPhone», вы должны сбросить все настройки, как это указано на экране.
Шаг 4 Завершение всего процесса потребует некоторого количества времени. Подождите, пока не увидите сообщение от программы о завершении процесса на экране вашего компьютера.
Ниже размещено полное видео о том, как убрать Apple ID предыдущего владельца, когда вы не знаете Apple ID


Часть 3: Использование iCloud.com для удаления Apple ID предыдущего владельца (необходим пароль)
Вы можете легко убрать Apple ID предыдущего владельца, просто посетив официальный сайт iCloud. Но вам необходимо располагать Apple ID так же как и паролем для входа в аккаунт и затем убрать Apple ID связанный с девайсом. Вы можете спросить предыдущего владельца, каким был пароль, если он согласен его вам предоставить, или же попросить его последовать этим шагам, чтобы он мог убрать iCloud аккаунт с устройства.
Шаги необходимые для удаления предыдущего Apple ID с iPhone:
- 1. Сначала посетите сайт www.iCloud.com со своего компьютера.
- 2. Затем введите Apple ID и пароль для входа в iCloud.
- 3. Затем кликните на иконку «Найти iPhone» и нажмите на опцию «Все устройства» (которая будет в верхней части экрана).
4. Выберите iDevice, который вы хотите убрать и просто нажмите на опцию «Стереть iPhone».
Часть 4: Использование iTunes и App Store для удаления Apple ID
Вы можете использовать даже iTunes для того, чтобы убрать с девайса Apple ID, восстановив девайс. Это довольно простой и эффективный метод, который вы можете использовать для решения проблемы. Всё что вам необходимо – это обладать последней версией iTunes, установленной на компьютер и работающий кабель USB. Последуйте шагам, упомянутым ниже, и вы сможете завершить весь процесс всего лишь за несколько минут.
- 1. Запустите на своём компьютере iTunes и подсоедините iPhone к компьютеру, используя USB-синхронизатор.
- 2. Вам необходимо кликнуть на опцию «Доверять этому компьютеру» и ввести пароль девайса, если на экране вы увидите соответствующее сообщение.
- 3. Выберите свой iPhone из верхней панели. Вы так же увидите много опций в обзорной панели, кликните на «Восстановить iPhone».
Часть 5: Использование опции «Стереть все данные и настройки» для удаления Apple ID (потеря данных)
Если вы хотите убрать Apple ID с устройства напрямую, тогда это тоже возможно и довольно просто, но вам необходимо знать пароль от Apple ID, который связан с устройством. В середине процесса, вам необходимо ввести пароль и проследовать далее. Вы можете получить пароль от предыдущего владельца, или попросить его проделать эти шаги, чтобы этот Apple аккаунт был убран. Последуйте этим шагам для того, чтобы стереть с устройства всё содержимое и настройки.
1. Первым делом откройте свой iPhone, перейдите к Настройкам — коснитесь к опции Общие настройки -коснитесь опции Сброс.
2. Затем коснитесь «Стереть всё содержимое и настройки (что вы можете видеть на экране).
3. Затем снова прикоснитесь к опции «Стереть iPhone», которую вы увидите на экране, и введите пароль к Apple ID, чтобы проследовать далее.
4. Наконец всё содержимое и настройки iPhone удалены, и вы успешно убрали Apple ID. Теперь вы можете настроить iPhone как новое устройство.
Часть 6: Некоторые советы на случай покупки старого iPhone
Довольно часто пользователи просто покупают поддержанный iPhone, не проверив и узнав о нём как следует. Это может привести пользователя к большим трудностям, потому что позднее, если он может обнаружить, что устройство Apple ID блокировано и он не может выйти на связь с владельцем, тогда телефон будет бесполезен и ваши деньги будут просто зря потрачены, только если вы не купите программное обеспечение для взлома Apple ID. А для этого вам понадобится потратить дополнительные средства. Итак, вот несколько советов, которыми вы можете воспользоваться, прежде чем стать обладателем старого iPhone.
- Покупайте iPhone в магазине/у человека с хорошей репутацией.
- Проверьте, нормально ли работает iPhone или нет перед его владельцем.
- Проверьте, заблокирован ли iPhone Apple ID, или нет.
- Вставьте сим-карту своего оператора, и посмотрите, работает ли с ней iPhone или нет.
- Убедитесь, что функция «Найти iPhone» выключена.
Заключение
Из этой статьи, вы узнали, как убрать Apple ID предыдущего владельца без лишних трудностей. Самый лучший способ избавиться от этой проблемы – это использовать Tenorshare 4uKey. Этот инструмент может сделать вашу работу лёгкой и быстрой. Так как этот инструмент надёжен, вам не нужно о чём-либо беспокоиться и вам не будет необходимости искать другое решение, которое сработает или же нет. Оставляйте свои комментарии ниже.


Обновление 2021-08-23 / Обновление для Разблокировать айфон
Источник
3 способа удалить Apple ID с iPhone без пароля
Джастин Сабрина Обновлен сентября 01, 2021
«Я купил подержанный iPhone XR на Amazon, но Apple ID все еще там, я не знаю, что делать. Как я могу удалить Apple ID с iPhone без пароля? »
«После ввода неправильного пароля слишком много раз мой Apple ID блокируется, есть ли какой-нибудь инструмент, который может помочь мне удалить Apple ID с моего iPhone 8 без потери моих данных?»
Apple ID похож на главный ключ устройства Apple, защищая данные и информацию на нашем устройстве Apple от других. У всего есть две стороны. Как только мы забудем пароль и Apple ID заблокированДоступ к устройству Apple без пароля затруднен. Другая ситуация заключается в том, что большинство людей забывают удалить Apple ID перед продажей старого iPhone / iPad, что создает неудобства для покупателя. К счастью, эта статья научит вас удалить Apple ID с iPhone без пароля в 3 методах.
СОДЕРЖАНИЕ
Способ 1. Удалить Apple ID с iPhone через настройки
Если вы можете связаться с владельцем iPhone, и он отменил Apple ID самостоятельно, вы можете использовать этот метод для удаления Apple ID. Вот самый простой способ удалить Apple ID с устройства iPhone.
Шаг 1. Откройте iPhone, перейдите в «Настройки»> «Общие»> «Сброс».
Шаг 2: Удалить все содержимое и настройки.
Шаг 3. Следуйте инструкциям на экране, введите пароль и выберите опцию «Удалить iPhone» для подтверждения операции. Процесс сброса начнется.
Напротив, если вы не можете связаться с владельцем, и блокировка активации не позволит вам использовать службу на вновь приобретенном телефоне, этот метод не будет применяться, и вам необходимо узнать, как удалить Apple ID с iPhone, не вводя пароль.
Способ 2. Удалить Apple ID с iPhone без пароля через iTunes
Если вы не знаете пароль, вы также можете использовать iTunes, чтобы удалить Apple ID с iPhone. Этот метод удалит все данные на телефоне, включая Apple ID. Убедитесь, что вы недавно синхронизировали iPhone с iTunes, а функция «Найти iPhone» отключена.
Как удалить Apple ID с iPhone без пароля с помощью iTunes?
Шаг 1. Выключите iPhone и подключите iPhone к компьютеру с помощью USB-кабеля.
Шаг 2. Запустите iTunes на компьютере.
Шаг 3. Выберите ваш iPhone в верхнем левом углу.
Шаг 4. Как показано на рисунке ниже, на левой панели нажмите «Сводка» и нажмите «Восстановить iPhone» на правой панели.
Шаг 5. Снова нажмите «Восстановить», iTunes сотрет ваш iPhone, и даже ваш Apple ID будет удален, как и новый мобильный телефон, чтобы вы могли сбросить настройки своего iPhone и создать новый Apple ID.
Примечание:
1. Использование этого метода приведет к потере всех данных на iPhone. Вам лучше сделать резервную копию важных данных, прежде чем начать.
2. Если вы видите сообщение на экране, вам необходимо выбрать опцию «Доверять этому компьютеру» или ввести пароль устройства.
3. Во время процесса может появиться черный экран, карточный автомат, заставка и т. Д.
Способ 3. Удалить Apple ID с iPhone без пароля с помощью UkeySoft Unlocker (лучший)
Если ни один из вышеперечисленных методов не может помочь вам удалить Apple ID, это не имеет значения, вы также можете использовать профессиональный инструмент для разблокировки Apple ID — UkeySoft Unlocker. Для вас лучший выбор — полностью удалить Apple ID с iPhone без ввода пароля.
UkeySoft Unlocker способен удаление Apple ID на iPhone без пароля с сохранением ваших данных и приложений. Кроме того, это не только может помочь вам разблокировать экран iPhone / iPad / iPod touch, но также поможет вам снять блокировку активации iCloud в iOS 13, 12 или более ранней версии. После удаления Apple ID вы можете использовать другой Apple ID или создать новый ID для настройки iPhone без каких-либо проблем, после чего вы снова сможете получить доступ к своему iDevice.
Как удалить Apple ID с iPhone без пароля с помощью UkeySoft Apple ID Unlocker?
Примечание: UkeySoft Unlocker поддерживает разблокировку только активированного iPhone / iPad / iPod.
Шаг 1. Установите и запустите UkeySoft Apple ID Unlocker на компьютере, а затем нажмите функцию «Разблокировать Apple ID», чтобы очистить Apple ID.
Совет: Здесь вы можете нажать функцию «Разблокировать пароль экрана», чтобы удалить экран блокировки iPhone / iPad / iPod touch.
Шаг 2. Подключите iPhone к компьютеру через USB-кабель и нажмите кнопку «Далее».
Шаг 3. Как только программное обеспечение распознает ваш iPhone, нажмите кнопку «Пуск», чтобы начать стирание Apple ID.
Случай 1: если «Найти мой iPhone» выключен, это программное обеспечение поддерживает удаление Apple ID со всех iDevices.
Случай 2: Если «Найти мой iPhone» включен, это программное обеспечение поддерживает разблокировку Apple ID iDevices, работающих с iOS 10.2 до iOS 11.4, без потери данных.
Случай 3: Если включен «Найти iPhone», в первую очередь необходимо вручную сбросить настройки iPhone. Просто откройте свой iPhone и перейдите в «Настройки»> «Основные»> «Сброс»> «Сбросить все настройки», чтобы выполнить сброс. Когда iPhone будет перезагружен и перезагружен, программное обеспечение начнет удаление Apple ID.
Шаг 4. Теперь на экране отображается сообщение «Apple ID успешно удален». Это означает, что вы можете использовать другой Apple ID для настройки своего iPhone.
Источник