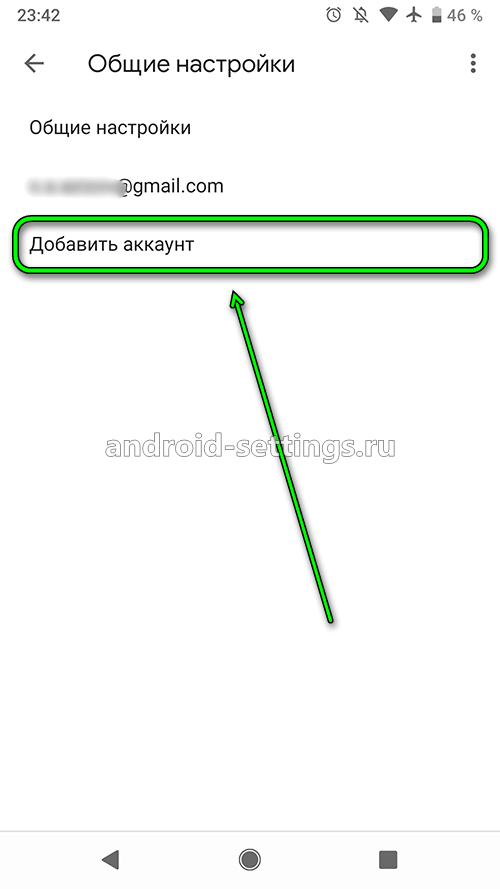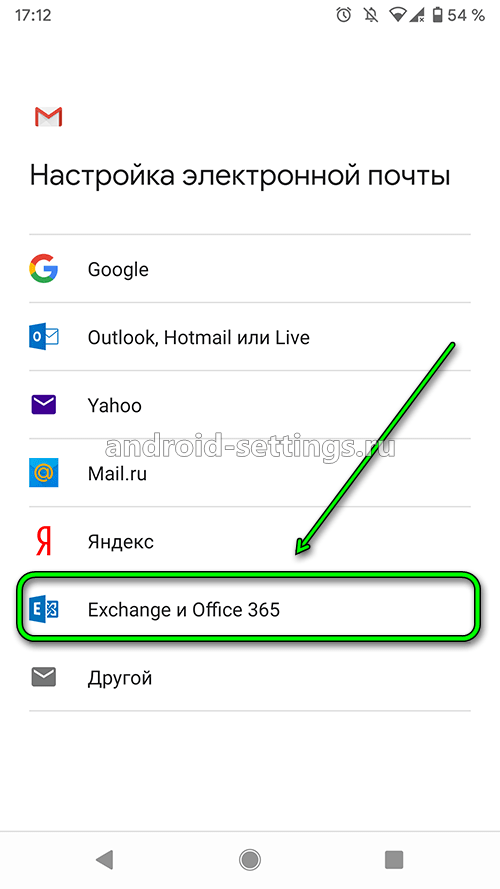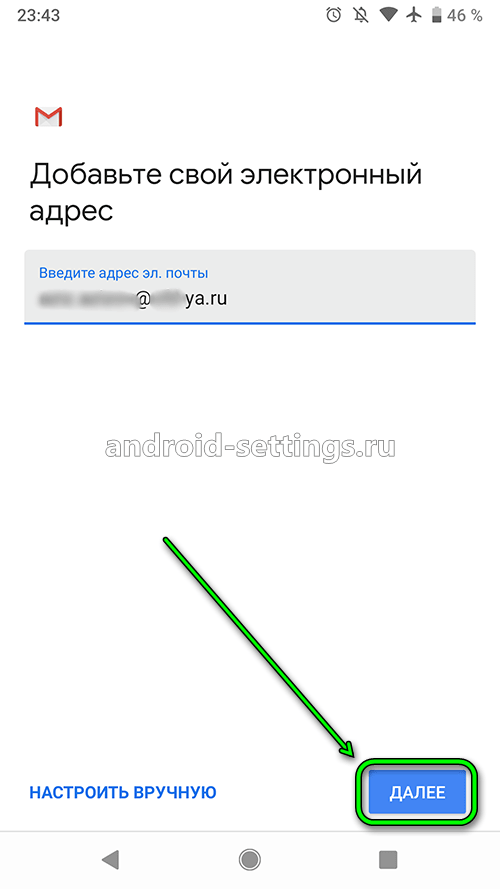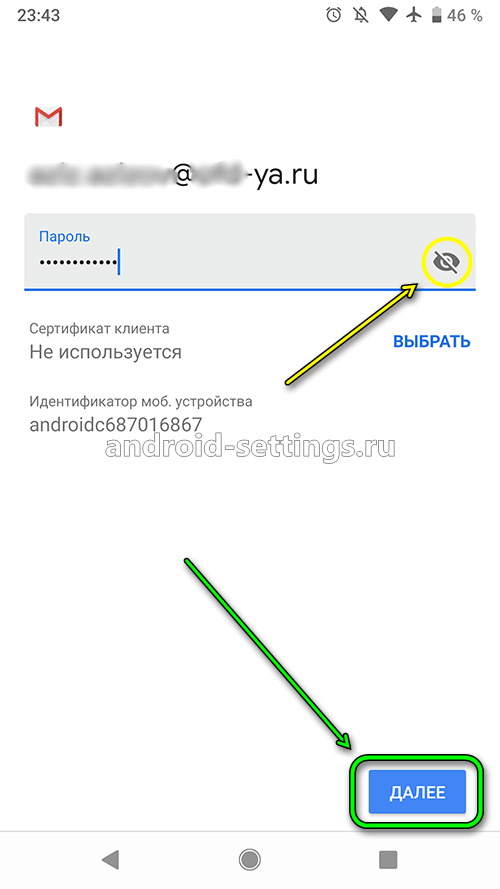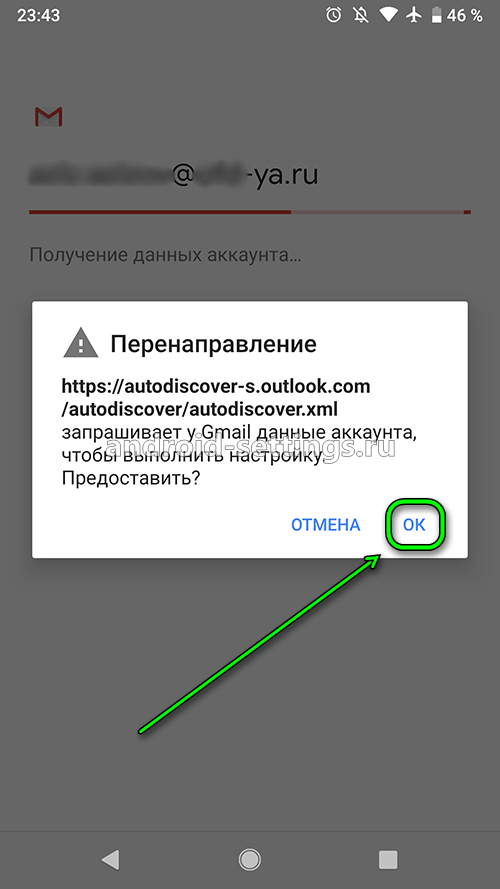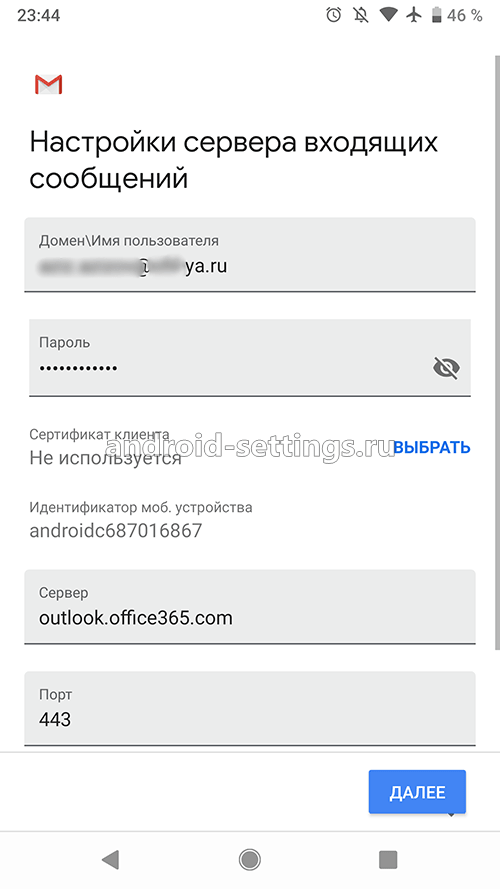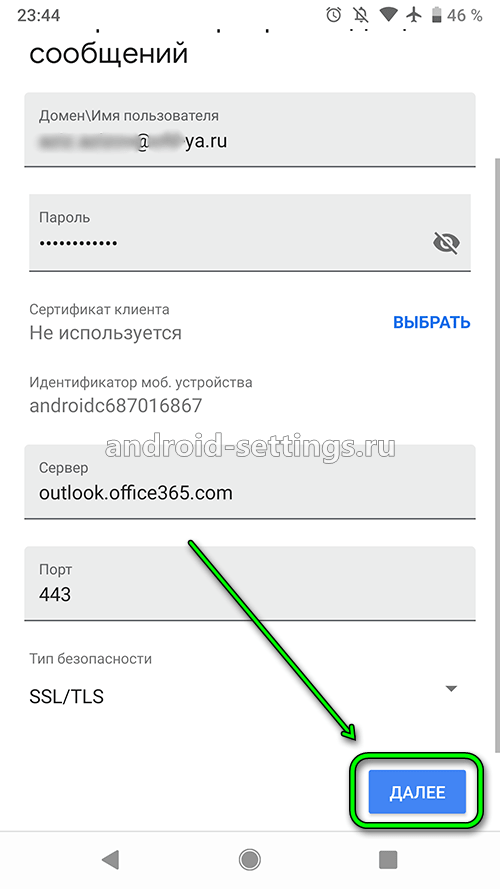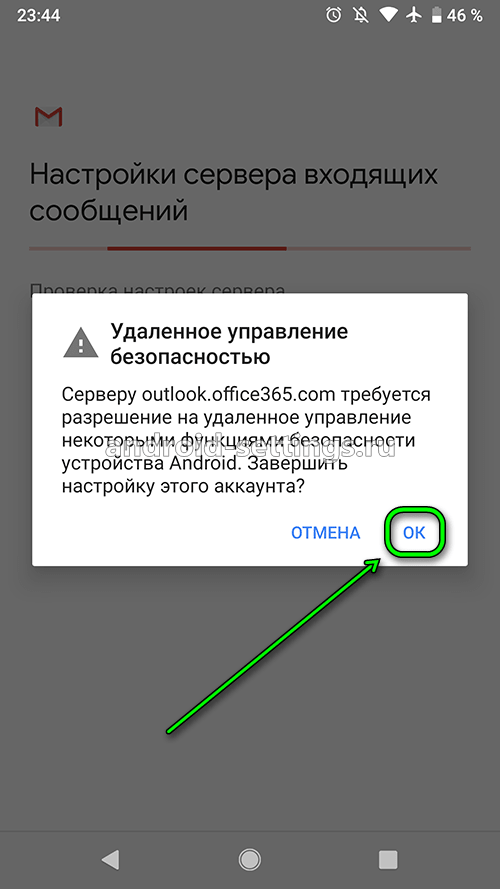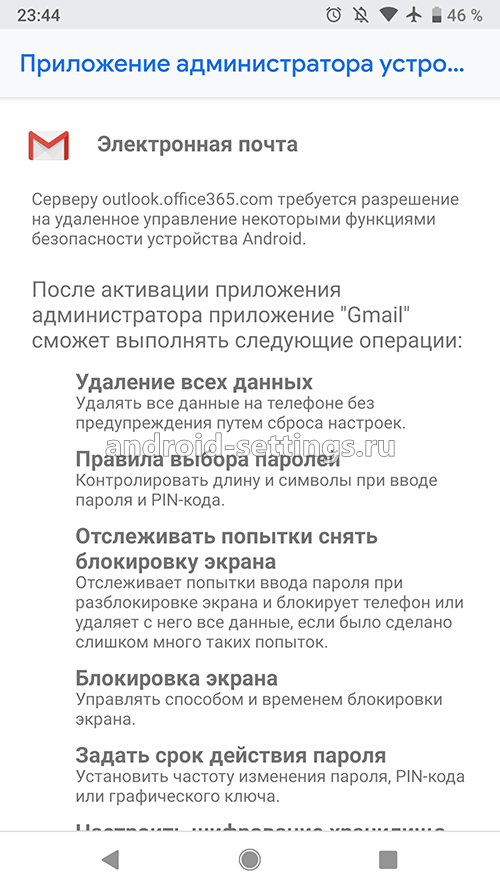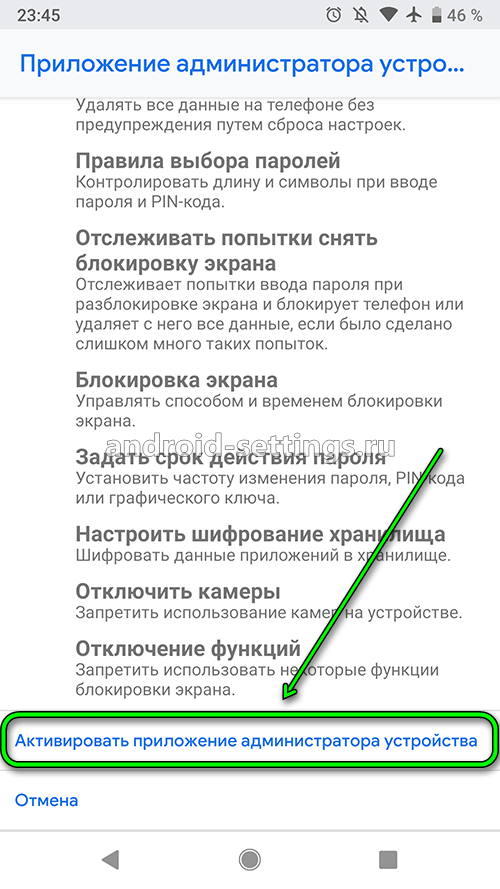- Подключить почтовый ящик Exchange или Outlook365 на android
- Настройка почты Outlook на мобильных устройствах
- Настройка электронной почты на Android
- Настройка учётной записи
- Настройка электронной почты на IPhone
- Настройка учётной записи
- Настройка Microsoft Outlook для мобильных устройств
- Устранение проблем с Outlook на мобильных устройствах
- Распространенные проблемы
- Проблемы с синхронизацией и входом
- Удаление связи с телефоном
- Не удается установить приложение Outlook
- Сбои в работе приложения Outlook
- Не удается найти нужную функцию в Outlook
- Учетная запись Outlook.com или Рабочей или учебной учетной записи Microsoft 365 перестала синхронизироваться
- Не удается синхронизировать календарь и контакты после настройки
- Не удается войти в приложение
Подключить почтовый ящик Exchange или Outlook365 на android
Рассмотрим как подключиться к почтовому ящику на Exchange или Office365 через почтовый клиент на андроид.
Запустим почтовый клиент gmail и перейдем в меню Настройки. Как настроить почтовый клиент gmail можно по ссылке.
Жмем на Добавить аккаунт
Выбираем из списка Exchange и Office 365
Вводим название почтового ящика, который находится почтовом сервере на базе Exchange или Outlook365 и жмем Далее
Вводим пароль от почтового ящика. Чтобы не ошибиться при вводе пароля включаем его отображение нажав на значек справа в поле вводя пароля. Затем жмем на Далее
При корректной настройки почтового сервера почтовый клиент будет перенаправлен на специальную ссылку. Жмем на ОК.
Где будут указаны параметры подключения к серверу. Прокручиваем экран вниз.
При необходимости можно поменять тот или иной параметр, но обычно все оставляем по умолчанию. Жмем Далее.
Из соображений безопасности почтовому серверу требуется удаленное управление телефоном к которому подключен почтовый ящик. Жмем на ОК.
Ниже список того, какими настройками может управлять удаленно почтовый сервер. Листаем экран вниз.
И жмем на Активировать приложение администратора устройства
После чего даем имя, которое будет отображаться в списке подключенных почтовых ящиков в почтовом клиенте gmail. По умолчанию указано имя подключенного ящика. Жмем Далее и получаем доступ к списку писем.
Источник
Настройка почты Outlook на мобильных устройствах
Находиться всегда рядом с компьютерной техникой невозможно, поскольку современному человеку приходится совершать передвижение к месту работы, возвращаться домой, также часто отправляться в командировки, проводя время в поездах и автобусах.
А ведь многие желают оставаться в курсе всех важных событий, поскольку это позволяет принимать своевременные правильные решения. Для того чтобы всё так осуществлялось, необходимо установить на телефоне такое же почтовое приложение, синхронизировать его, скопировать контакты.
А для этого первоначально следует ознакомиться, как настроить почту Outlook на Андроиде или IPhone.

Настройка электронной почты на Android
Разработчики предлагают пользователям мобильное приложение, воспользовавшись которым удаётся не только мгновенно получать корреспонденцию, своевременно отвечать своим деловым партнёрам, но и также пользоваться встроенным календарём, прочими функциями планирования, которые характерны для компьютерной версии почтового приложения.
Настройка учётной записи
Прежде чем приступить к основным манипуляциям, целесообразно ознакомиться с информацией, как настроить Outlook на телефоне.
На Android сначала запускают почтовое приложение, входят в его основное меню, выбирают «Настройки», далее переходят в подпункт «Добавить учётную запись». После этого открывается список дополнительных настроек, которые допустимы для этого мобильного устройства, среди них будет пункт «Добавить учётную запись электронной почты».
На экране появится небольшое окно, в нём будет предложено ввести адрес действующей электронной почты, а также пароль. Может случиться так, что Android запросит указать сервер. В этом случае введите s.outlook.com.
Теперь, когда всё успешно подключено к Android, возникает необходимость получить дополнительную информацию, как синхронизировать Outlook с Android.
Синхронизировать данные в одном направлении удаётся без проблем, когда же возникает необходимость осуществить такую манипуляцию в двух направлениях, пользователи часто сталкиваются с небольшими проблемами.
Синхронизировать почтовое приложение с Android можно через Wi-Fi, а также через интернет. Первоначально следует зайти на сайт Outlook.com, там можно убедиться, на какие устройства была добавлена учётная запись.
Теперь следует запустить установленное приложение, войти в подпункт меню «Файл», выбрать строку «Импорт» или «Экспорт», это позволит осуществить успешную синхронизацию устройств, произвести обмен данными. Для переброски списка контактов, также необходимо воспользоваться функцией «Импорт контактов».
Кстати, перенос контактов на Android возможен и при помощи bluetooth.
Синхронизировать почтовое приложение с Android можно и при помощи облачных технологий. В частности, Outlook 365 значительно облегчает выполнение таких задач, успешно перенося контакты, заметки, календари на телефон.
Приложение Аутлук с легкостью устанавливается и синхронизируется с Андроид-устройствами
Настройка электронной почты на IPhone
Имея в наличии IPhone, процесс настройки и последующей синхронизации с Outlook чем-то похож на описанный выше способ, но вместе с этим существуют и отличительные особенности, поэтому владельцам IPhone полезно ознакомиться с практическим руководством, как настроить Outlook на IPhone.
Настройка учётной записи
Корпорация Microsoft подарила обладателям iPhone отличный и при этом совершенно бесплатный клиент для получения почты на iPhone. Этот клиент легко устанавливается и столь легко на нём осуществляются настройки.
Кликнув по меню «Настройки», вы должны выбрать пункт «Почта, адреса, календари», далее появится кнопка «Добавить», кликните по ней тоже.
Теперь появятся пустые поля, в которые вы должны ввести адрес электронной почты, а также действующий пароль.
В отдельных случаях iPhone может запросить ввести дополнительные сведения, к которым относятся домен, имя пользователя и сервера.
Ввести такие данные несложно, только важно разбираться, что собой представляют домен и имя сервера.
Имя домена представляет собой часть электронного адреса, а, точнее, ту часть, которая находится после символа @. Имя пользователя также является частью электронного адреса, только первой частью, находящейся до символа @.
Имя сервера составляется путём соединения слова «outlook» и имени домена, между которыми ставится точка.
После введения всех запрашиваемых данных нажмите кнопку «Вперёд». Теперь ваше мобильное устройство запросит, как синхронизировать IPhone с Outlook.
Вам остаётся выбрать тип данных для синхронизации, по умолчанию синхронизируются контакты, электронная почта и календарь.
В отдельных случаях мобильное устройство может запросить создать и ввести секретный код, последуйте этим рекомендациям и выполните эти требования.
Установка и настройка Аутлука на Айфоне так же не доставит проблем
В версиях приложения для IPhone внедрена функция поиска и фильтра прочитанных, непрочитанных писем, отмеченных, как представляющих особую важность, а также сопровождающихся вложениями. Также клиент для iPhone поддерживает PUSH-уведомления.
Итак, установить почтовое приложение на своём мобильном устройстве, а впоследствии осуществить синхронизацию контактов, календаря и сообщений сможет каждый пользователь. Такие манипуляции будут не напрасны, они будут способствовать постоянной осведомлённости пользователя, принятию быстрых решений и успешному продвижению по карьерной лестнице.
Источник
Настройка Microsoft Outlook для мобильных устройств
Шаг № 1. Установите программу Microsoft Outlook на свое мобильное устройство и запустите её. Нажмите кнопку «Начать работу».
Шаг № 2. В открывшемся окне заполните поле «Адрес электронной почты» и нажмите кнопку «Продолжить» внизу. Для кириллических доменов следует использовать имя домена в punycode.
Шаг № 3. Нажмите ссылку «Настроить учетную запись вручную» после её появления. Также приложение может сразу предложить выбрать тип учетной записи, укажите IMAP .
Шаг № 4. На открывшейся странице выберите тип учетной записи «IMAP».
Шаг № 5. На новой странице укажите ваше имя в поле «Отображаемое имя» и включите «Дополнительные параметры» внизу страницы.
Шаг № 6. Заполните поля с дополнительными параметрами:
- IMAP-сервер и SMTP-сервер – укажите mail.nic.ru;
- Имя пользователя IMAP и SMTP – полное название ящика (для кириллических доменов следует использовать имя домена в punycode);
- Пароль IMAP и SMTP – пароль от почтового ящика. Затем сохраните изменения, нажав галочку в правом верхнем углу.
Шаг № 7. Настройка учетной записи завершена. Вернитесь на главную страницу приложения для работы с почтой. Если приложение предложит настроить еще одну учетную запись, следует отказаться.
Источник
Устранение проблем с Outlook на мобильных устройствах
Распространенные проблемы
Проблемы с синхронизацией и входом
Если у вас есть учетная запись Рабочей или учебной учетной записи Microsoft 365 на основе учетной записи Microsoft 365 для бизнеса или Exchange, для решения проблем обратитесь в службу технической поддержки или к своему администратору Microsoft 365.
Если вы используете учетную запись Outlook.com, например @hotmail.com, @live.com и т. д., обратитесь в службу поддержки Microsoft.
Удаление связи с телефоном
Если вы потеряли телефон или пытаетесь сбросить связи, вы можете удалить этот номер из учетной записи. При этом очистка устройства не выполняется.
Не удается установить приложение Outlook
Чтобы установить приложение Outlook Mobile, вам понадобится:
мобильное устройство, которое соответствует минимальным требованиям для приложения;
достаточно места на вашем устройстве для приложения;
подключение Wi-Fi или мобильному Интернету для загрузки приложения.
Сбои в работе приложения Outlook
Если при попытке открыть приложение Outlook Mobile происходит сбой, очистите кэш браузера на устройстве. Затем удалите и еще раз установите приложение.
Не удается найти нужную функцию в Outlook
Если вам требуется какая-либо возможность, отправьте свой отзыв, чтобы помочь нам определить приоритеты новых функций для будущих обновлений. Дополнительные сведения см. в статье Как оставить отзыв по Microsoft Office?
Учетная запись Outlook.com или Рабочей или учебной учетной записи Microsoft 365 перестала синхронизироваться
Если ваша учетная запись Outlook.com или Рабочей или учебной учетной записи Microsoft 365 перестала синхронизироваться с мобильным устройством, см. статью Устранение проблем с синхронизацией электронной почты Outlook.com. После удаления связи вам понадобится снова добавить учетную запись.
Также вы можете проверить состояние сервера Outlook.com на наличие сбоев. Если электронная почта работает на компьютере, а сбои отсутствуют, проблема может возникать из-за почтового приложения.
Не удается синхронизировать календарь и контакты после настройки
Если вы настроили электронную почту как учетную запись IMAP или POP, календарь и контакты синхронизироваться не будут. Их нужно добавить как учетную запись Exchange ActiveSync. Также убедитесь, что у почтового приложения есть разрешение на доступ к календарю и контактам.
Если проблемы с синхронизацией возникают при первой настройке учетной записи электронной почты, см. статью Не удается синхронизировать календарь и контакты с телефоном или планшетом.
Если учетная запись электронной почты нормально работает на компьютере, проблема может возникать из-за почтового приложения. В таком случае обратитесь в соответствующую службу поддержки. Например, если у вас возникли проблемы при добавлении учетной записи электронной почты Outlook.com в почтовое приложение на iOS, обратитесь в службу поддержки Apple. Рекомендуем скачать и установить приложение Outlook Mobile, чтобы легко управлять календарем и электронной почтой.
Не удается войти в приложение
Проверьте учетную запись электронной почты и пароль и попробуйте еще раз ввести данные.
Проверьте, поддерживается ли ваша учетная запись электронной почты. Вы можете добавлять учетные записи из Microsoft 365, Exchange Online, Exchange Server (2007 SP2, 2010, 2013), Outlook.com (включая Hotmail, Live и MSN), Gmail, iCloud и Yahoo! Mail.
Если вы не знаете точно, к какому типу относится ваша учетная запись, спросите у группы поддержки по месту работы или у поставщика услуг электронной почты или Интернета.
Если вам не удается войти в учетную запись, которую вы уже добавили, удалите учетную запись, а затем снова ее добавьте.
Чтобы удалить учетную запись и снова ее добавить:
Выберите Параметры, затем выберите учетную запись, которую нужно удалить.
Выберите команду Удалить учетную запись.
Выберите вариант С устройства (удаляется только учетная запись, данные остаются) или С устройства и из удаленных данных (удаляются учетная запись и все связанные с ней данные).
Источник