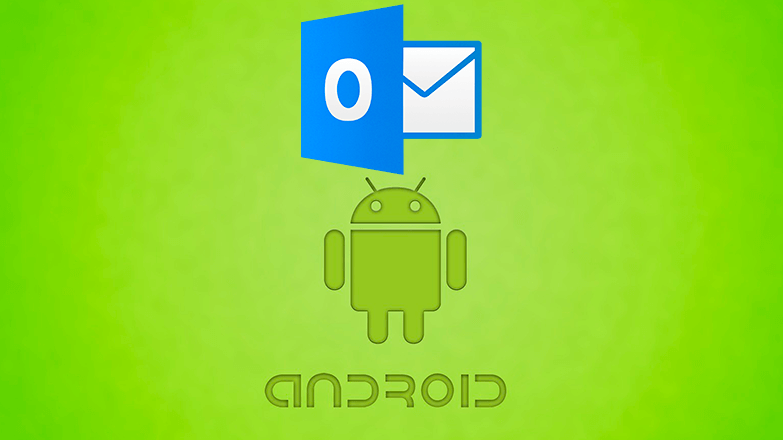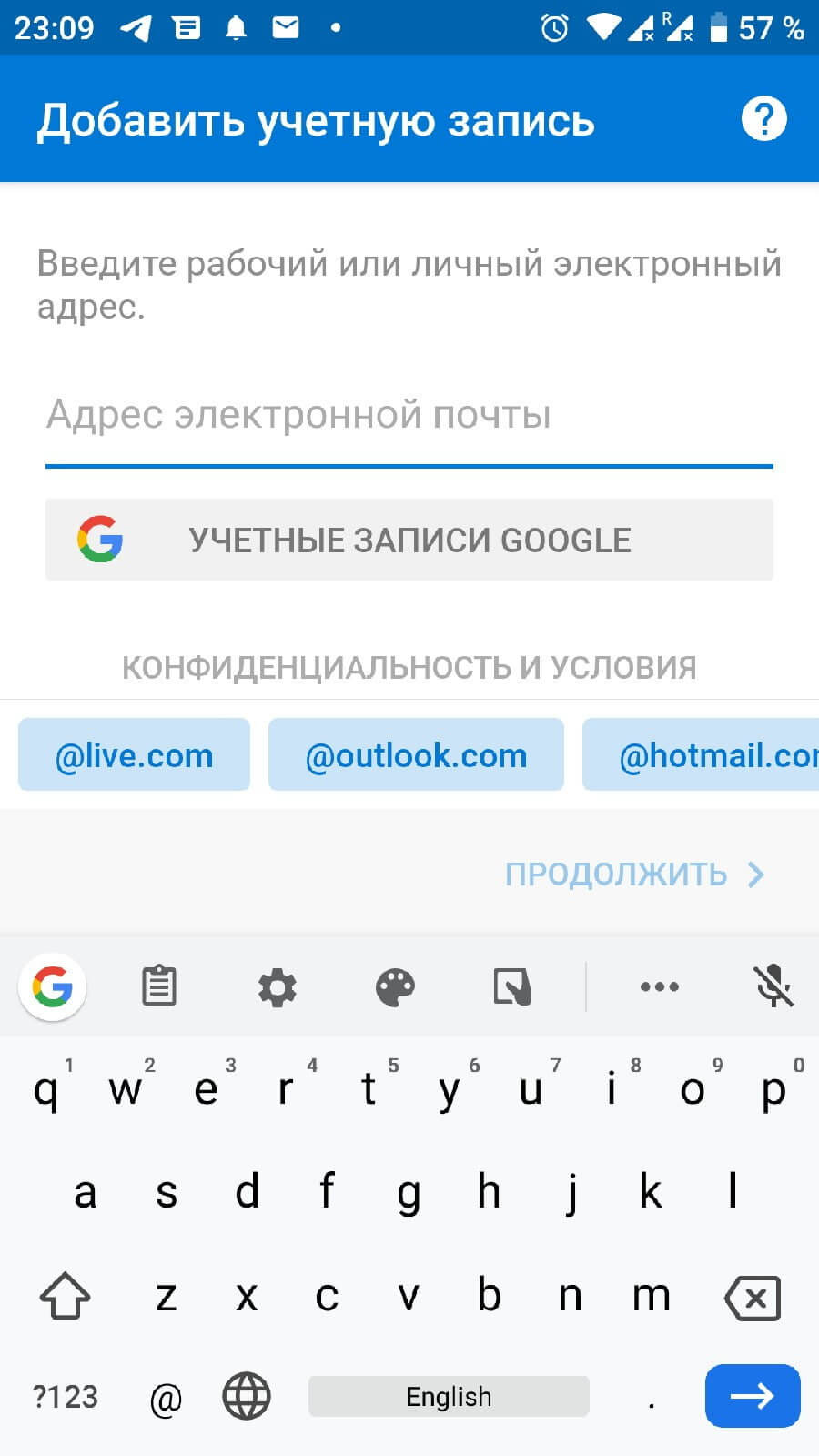- Синхронизация Android смартфона с сервисом Outlook
- Как это сделать?
- С помощью приложения
- Через файл
- Используя Android Sync
- Приложение Outlook не синхронизируется? 13 исправлений, которые стоит попробовать
- 1. Принудительно закрыть и снова открыть приложение.
- 2. Сбросить учетную запись электронной почты
- 3. Показать календари
- 4. Проверьте настройки синхронизации.
- 5. Предоставьте разрешения
- 6. Очистите кеш Outlook (только для Android).
- 7. Обновите приложение Outlook.
- 8. Перезагрузите устройство Android или iOS.
- 9. Отключите режим энергосбережения.
- 10. Включите фоновое обновление приложения.
- 11. Удалить / повторно добавить учетную запись электронной почты
- 12. Переустановите приложение Outlook.
- 13. Сбросить настройки сети.
- Приложение Outlook не синхронизируется
Синхронизация Android смартфона с сервисом Outlook
Outlook – продвинутый почтовый клиент от компании Microsoft позволяющая заниматься не только приёмом писем, но и менеджментом контактов с созданием расписания дел. Но как связать смартфон с удобным сервисом на компьютере? В статье расскажем, как синхронизировать Outlook с Android.
Как это сделать?
Начиная с 2016 года, пользователи перестали испытывать проблемы с переносом информации и контактов с компьютера. Тогда разработчики из Microsoft выпустили полноценный офисный пакет для операционной системы Андроид. Пользователь скачивал приложение, вводил логин и пароль от аккаунта и получал доступ ко всей информации. Существует 3 способа синхронизация контактов из Outlook с Android:
- Через официальное приложение.
- Через импорт файла с данными.
- Используя программу Android-Sync.
Рассмотрим каждый из описанных способов подробнее. Случайно добавили человека в черный список? Узнайте, как его убрать, в статье: «Как разблокировать номер телефона из черного списка».
С помощью приложения
Заходим в Play Market и вводим в поиске фразу, показанную на скриншоте ниже. Нажимаем на зелёную кнопку «Установить».
Важно: чтобы этот способ работал, компьютерная версия сервиса, должна быть подключена к учётной записи Microsoft и иметь доступ к интернету.
Запускаем программу. Нужно ввести данные для входа в учётную запись Майкрософт. Чтобы войти в сервис, понадобится интернет-подключение.
После успешного входа, открываем настройки смартфона. Это можно сделать с помощью нажатия на иконку шестеренки, в шторке уведомлений. Заходим в раздел «Аккаунты».
В списке находим почтовый сервис и нажимаем на него. Выбираем «Синхронизация» и проверяем активна ли галочка напротив пункта «Контакты». Если нет – включаем её. В этом разделе можно настроить синхронизацию календаря программы Outlook с Android и другие параметры.
Через файл
Запускаем почтовый клиент на компьютере и переходим в раздел «Файл», выбираем пункт «Экспортировать контакты». Выбираем путь для сохраняемого csv файла. Его нужно отправить на смартфон.
Переходим в раздел «Контакты» на смартфоне. Открываем «Настройки», для это делаем свайп вправо и выбираем выделенный на скриншоте пункт.
Спускаем до строчки «Импорт контактов». С помощью функции, пользователь может загрузить в память телефона номера телефонов с установленных SIM-карт или используя VCF-файл. Ставим галочку напротив первого пункта и указываем путь к загруженному файлу. Этот способ не подразумевает синхронизацию задач Outlook с телефоном на Android.
На заметку: на экране постоянно появляются неизвестные ошибки и не знаете, как их исправить? Ознакомьтесь с подробной инструкцией по исправлению всех системных неисправностей: «Ошибка на Android: приложение остановлено, что делать?»
Используя Android Sync
Это неофициальное сервис, позволяющий синхронизировать информацию сохранённую в Outlook на компьютере с мобильным телефоном. Скачиваем и устанавливаем приложение с официального сайта разработчиков. Этот способ подойдёт для смартфонов со старой версией операционной системы.
Запускаем инсталлятор двойным нажатием левой кнопки мыши. Интерфейс установщика будет на английском языке, без возможности перевода. Нажимаем Next и соглашаемся с лицензионным соглашением приложения.
Указываем путь для установки и имя для папки в меню «Пуск». Если она не нужна, ставим галочку напротив элемента, выделенного на скриншоте.
По желанию убираем добавление ярлыков программы на рабочий стол и в экспресс панель. Рекомендуем не снимать галочку с последнего пункта, параметр отвечает за установку USB-драйверов.
Запускаем Android Sync и подключаем телефон с помощью USB кабеля к компьютеру или ноутбуку. Указываем данные аккаунта, с которого будет происходить передача и начинаем процесс синхронизации.
Источник
Приложение Outlook не синхронизируется? 13 исправлений, которые стоит попробовать
Обычно настройка и использование Outlook как на Android, так и на iOS проходит без проблем. Но иногда почтовый клиент Microsoft может нанести серьезный ущерб вашему дню, не синхронизируя электронную почту, контакты и события календаря локально или между другими устройствами.
Многие факторы, такие как ошибки и сбои, неправильные конфигурации, конфликтующие настройки устройства и т. Д., Могут препятствовать правильной синхронизации Outlook.
Если у вас по-прежнему возникают проблемы с синхронизацией с мобильными приложениями Outlook, следующие методы устранения неполадок, которые приведены ниже, должны помочь вам исправить их.
Важно: исправления, связанные с приложением «Настройки» в Android, могут не отображаться на вашем устройстве. Если у вас возникли проблемы с поиском определенных параметров, попробуйте вместо этого поискать их.
1. Принудительно закрыть и снова открыть приложение.
Принудительный выход и повторное открытие приложения Outlook — это быстрый способ решить странную проблему с приложением Outlook, которое не синхронизируется. Просто откройте переключатель приложений на устройстве Android или iOS и смахните карточку приложения Outlook. Затем перезапустите Outlook. В большинстве случаев это должно помочь сдвинуть дело с мертвой точки.
2. Сбросить учетную запись электронной почты
Если у вас по-прежнему возникают проблемы с синхронизацией в приложениях Outlook для Android или iOS, рекомендуется сбросить соответствующую учетную запись электронной почты.
1. Откройте Outlook и перейдите на вкладку Почта.
- Коснитесь портрета своего профиля в левом верхнем углу экрана, чтобы открыть боковую панель Outlook.
Коснитесь значка «Настройки».
Выберите учетную запись электронной почты в разделе «Учетные записи электронной почты».
Выберите «Перезагрузить учетную запись».
- Выберите ОК для подтверждения.
Приложение Outlook закроется автоматически. Откройте его снова, и он должен попытаться обновить ваши данные. Если вы все еще сталкиваетесь с какими-либо проблемами, продолжайте исправлять остальные.
3. Показать календари
Если вы не видите определенных событий календаря в Outlook, убедитесь, что вы выбрали соответствующие календари.
- Перейдите на вкладку «Календари» в Outlook.
Откройте боковую панель Outlook из левого верхнего угла экрана.
Выберите календари, которые должно отображаться в приложении.
Если вы не видите календарей, возможно, вы добавили свою учетную запись электронной почты с помощью Протокол доступа к сообщениям в Интернете (IMAP). В этом случае попробуйте настроить его без использования IMAP. Вы можете узнать, как удалить и повторно добавить учетные записи в Outlook ниже.
4. Проверьте настройки синхронизации.
Outlook позволяет синхронизировать контакты и календари с собственными приложениями Контакты и Календарь на вашем устройстве Android. В iOS вы можете сохранять свои контакты локально в приложении «Контакты». Если этого не произошло, проверьте настройки синхронизации Outlook.
- Откройте Outlook и перейдите на вкладку Почта.
Откройте боковую панель Outlook.
Выберите учетную запись электронной почты в разделе «Учетные записи электронной почты».
Включите переключатели рядом с опциями «Синхронизировать контакты» и «Синхронизировать календари». В Outlook для iOS включите параметр «Сохранить контакты».
Примечание. Outlook для iOS сохраняет контакты только локально. Он не будет загружать контакты из приложения «Контакты».
5. Предоставьте разрешения
Outlook может не синхронизировать / сохранять ваши контакты или календари локально, если вы не предоставите приложению необходимые системные разрешения, несмотря на настройку приложения.
Предоставить разрешения на Android
- Откройте приложение «Настройки».
Нажмите «Приложения и уведомления».
Включите переключатель рядом с Outlook.
Вернитесь к предыдущему экрану и выберите Календарь.
Включите переключатель рядом с Outlook.
Предоставить разрешения на iOS
- Откройте приложение «Настройки».
Прокрутите вниз и выберите Outlook.
Включите переключатель рядом с контактами.
6. Очистите кеш Outlook (только для Android).
На Android, если ваше приложение Outlook не синхронизируется, вы можете попробовать очистить кеш Outlook. Это должно избавить от любых избыточных данных, мешающих нормальному функционированию приложения.
- Откройте приложение «Настройки».
Нажмите «Приложения и уведомления».
Прокрутите список вниз и выберите Outlook.
Коснитесь Очистить кеш.
7. Обновите приложение Outlook.
Вы должны регулярно обновлять приложение Outlook на своем устройстве Android или iOS. Это должно исправить все известные проблемы, препятствующие синхронизации вашей электронной почты, календарей или контактов.
Обновите Outlook на Android
- Откройте Google Play Store.
Вызовите меню Google Play и коснитесь пункта Мои приложения и игры.
Выберите параметр «Обновить» рядом с Outlook.
Обновите Outlook на iOS
- Нажмите и удерживайте значок App Store на главном экране и выберите «Обновления».
Проведите вниз по экрану учетной записи для поиска новых обновлений.
Выберите «Обновить» рядом с Outlook.
8. Перезагрузите устройство Android или iOS.
Если у вас по-прежнему возникают проблемы с синхронизацией электронной почты, календарей или контактов, попробуйте перезапустить Android или iPhone, прежде чем переходить к остальным исправлениям.
9. Отключите режим энергосбережения.
Функции энергосбережения на устройствах Android могут мешать работе Outlook и препятствовать правильному обновлению или синхронизации данных. Отключите их и проверьте, помогает ли это. То же самое касается Режим пониженного энергопотребления на iPhone.
Отключить режим энергосбережения на Android
- Откройте приложение «Настройки».
Отключите режим энергосбережения или любой аналогичный параметр на вашем устройстве.
Вы также должны проверить и отключить любые параметры оптимизации заряда батареи, применимые к Outlook. Обычно вы можете найти их в списке на одном экране.
Отключить режим низкого энергопотребления на iPhone
- Откройте приложение «Настройки».
Выключите переключатель рядом с режимом низкого энергопотребления.
10. Включите фоновое обновление приложения.
В iOS необходимо убедиться, что вы включили фоновое обновление приложения для Outlook. В противном случае приложение может не обновлять вашу электронную почту, контакты или календари должным образом при работе в фоновом режиме.
Откройте «Настройки»> «Outlook» и включите переключатель рядом с «Фоновое обновление приложения», если он отключен.
11. Удалить / повторно добавить учетную запись электронной почты
Если приложение Outlook по-прежнему не синхронизируется, рекомендуется удалить и повторно добавить все проблемные учетные записи электронной почты.
- Откройте Outlook и перейдите на вкладку Почта.
Откройте боковую панель Outlook.
Коснитесь значка «Настройки».
Выберите учетную запись электронной почты в разделе «Учетные записи электронной почты».
Выберите Удалить учетную запись.
Выберите Удалить для подтверждения.
- Нажмите «Добавить учетную запись электронной почты», чтобы добавить учетную запись электронной почты с нуля. Если вы хотите получить доступ к своим контактам или календарю, не настраивайте его с помощью IMAP.
12. Переустановите приложение Outlook.
Если удаление и повторное добавление вашей учетной записи электронной почты (или учетных записей) не помогло, попробуйте переустановить Outlook.
Начните с удаления приложения Outlook с вашего Android или iPhone. Затем перезагрузите устройство Android или iOS, переустановите их через Google Play магазин или Apple App Store, и настроил все с нуля.
13. Сбросить настройки сети.
Вы можете исправить сломанные или поврежденные сетевые конфигурации из-за вмешательства в Outlook, сбросив настройки сети на своем устройстве Android или iOS.
Сбросить настройки сети на Android
- Откройте приложение «Настройки».
Нажмите Сброс настроек сети.
Нажмите «Сброс настроек сети» для подтверждения.
Сбросить настройки сети на iOS
- Откройте приложение «Настройки» на своем iPhone.
Выберите Сброс.
4. Сброс настроек сети.
Нажмите «Сбросить настройки сети» для подтверждения.
После сброса настроек сети используйте сотовые данные или Wi-Fi (вы должны добавить сети Wi-Fi с нуля) и проверьте, правильно ли Outlook синхронизирует ваши данные.
Приложение Outlook не синхронизируется
Надеюсь, приведенные выше советы по устранению неполадок сработали, и вы снова без проблем можете использовать Outlook на своем устройстве Android или iOS. Чтобы свести к минимуму вероятность возникновения проблем в будущем, постоянно обновляйте почтовый клиент. По возможности следует также установить последние обновления системного программного обеспечения.
Источник