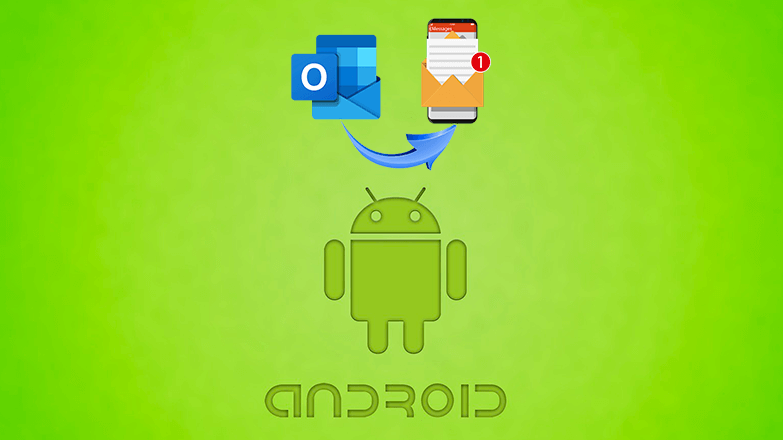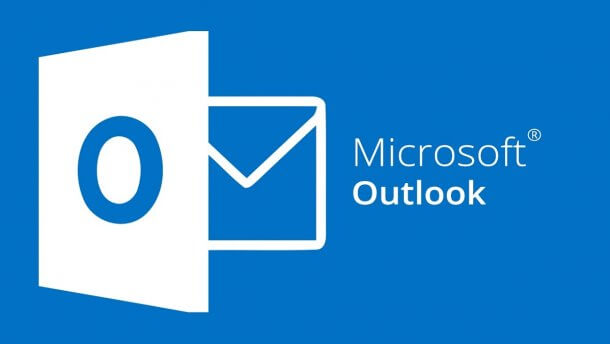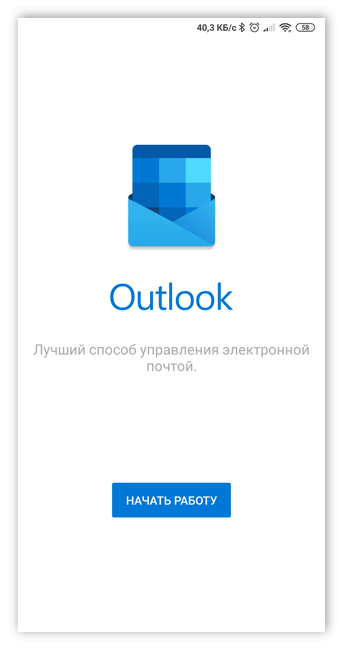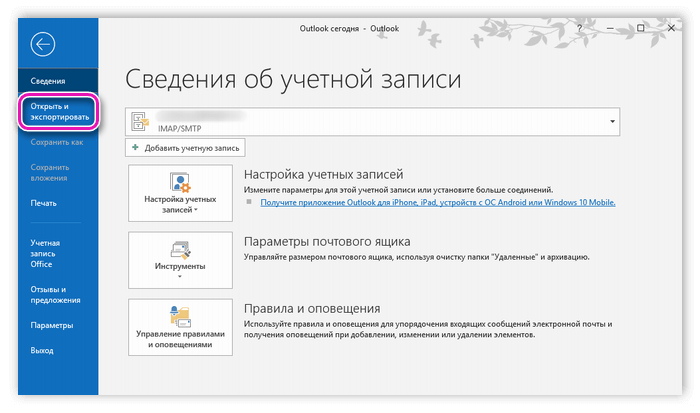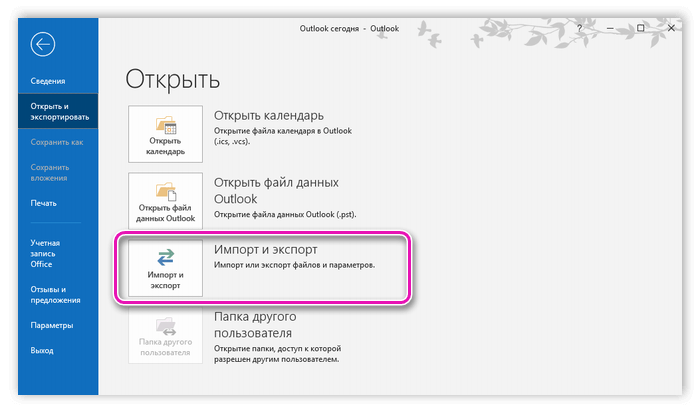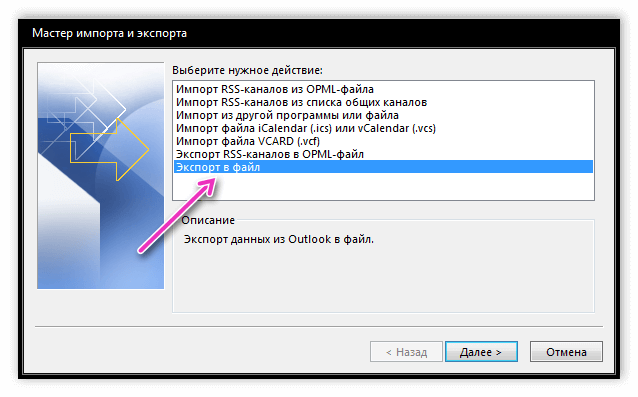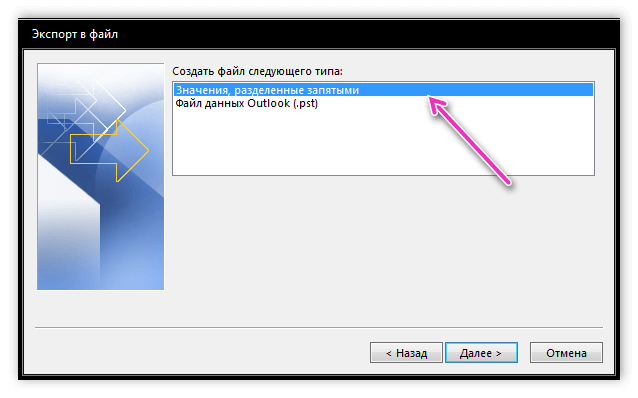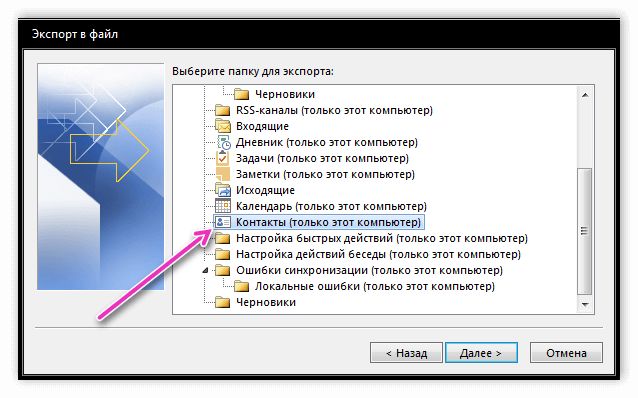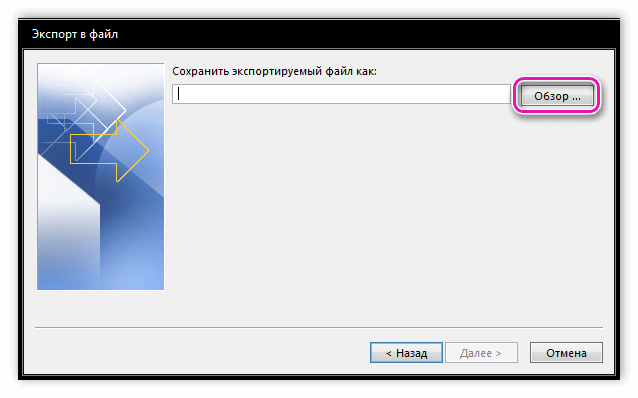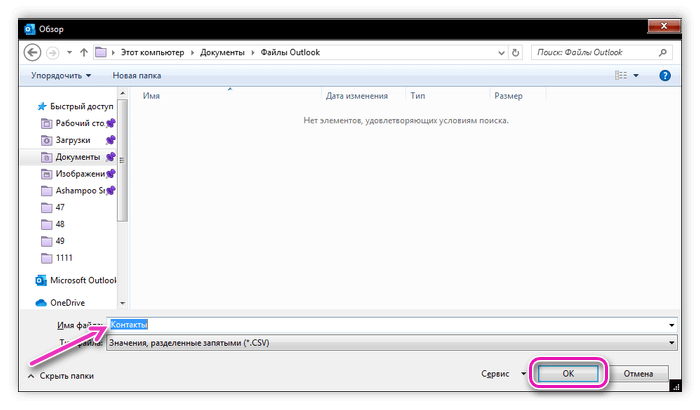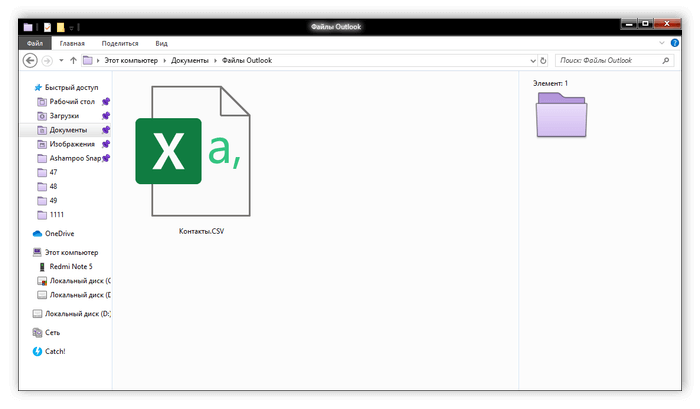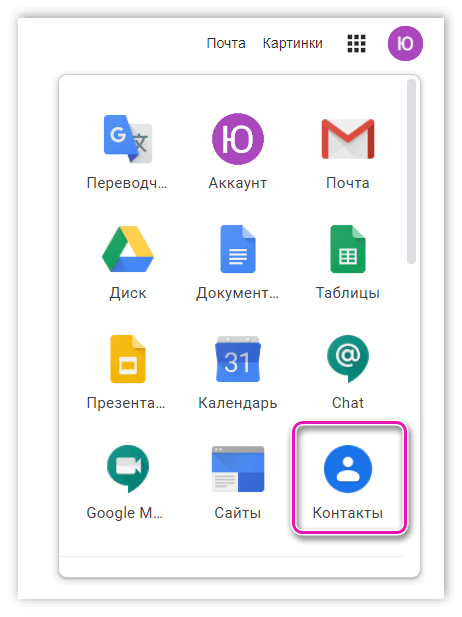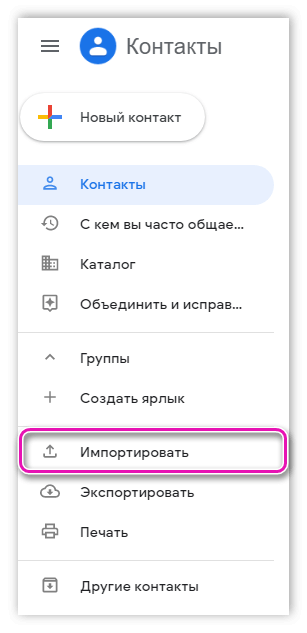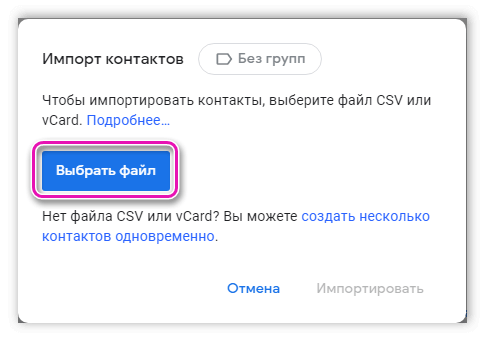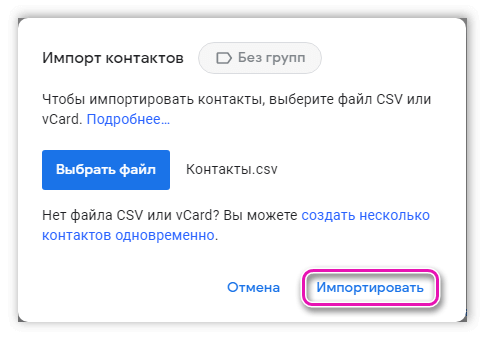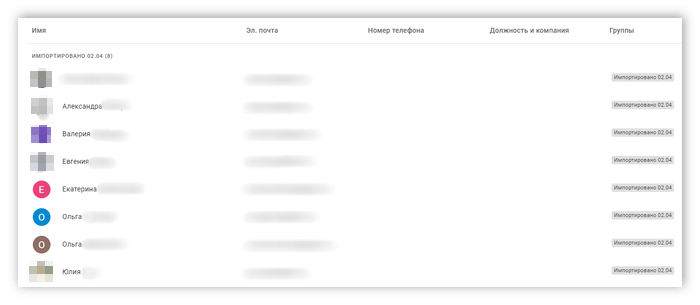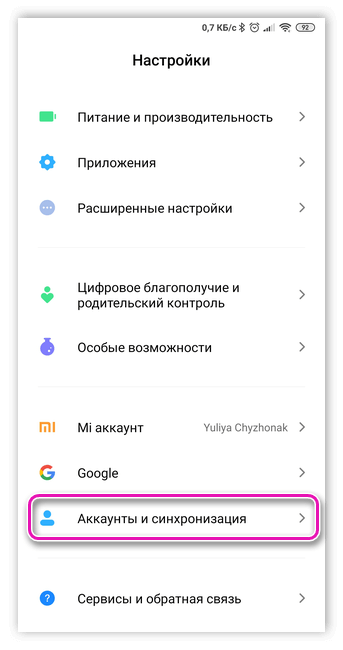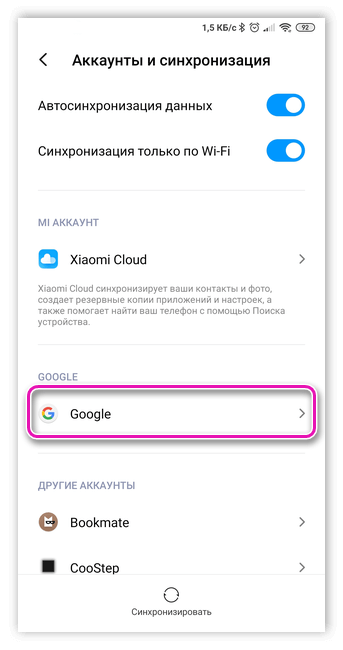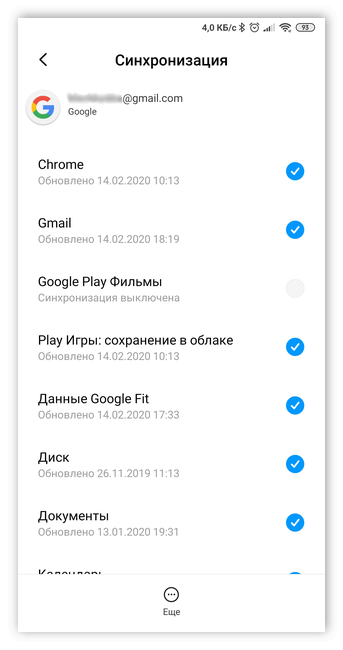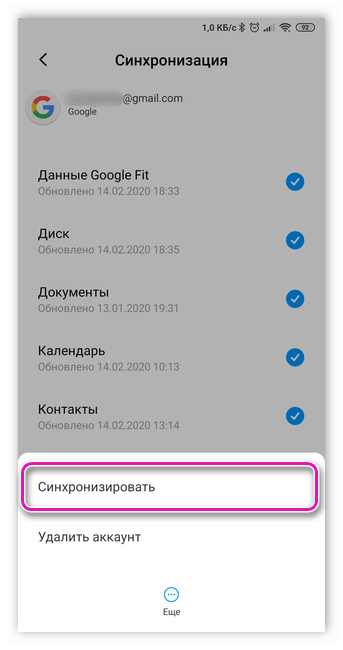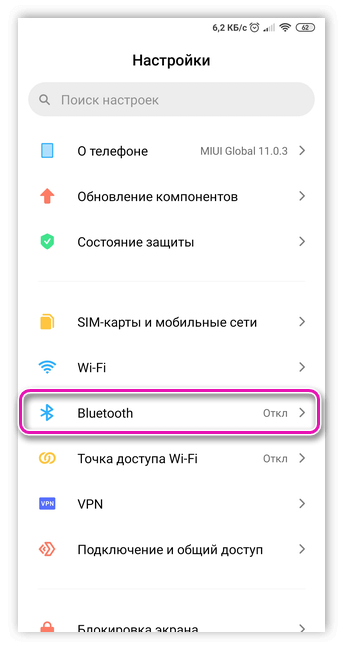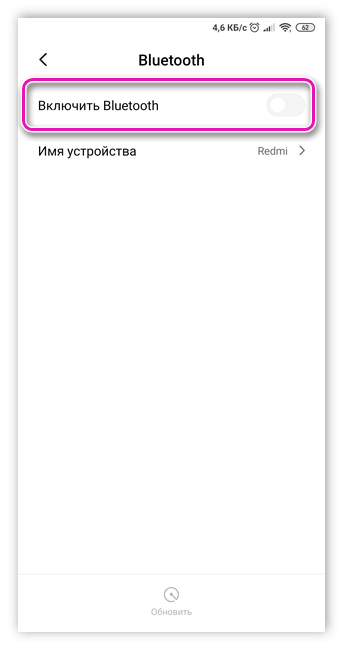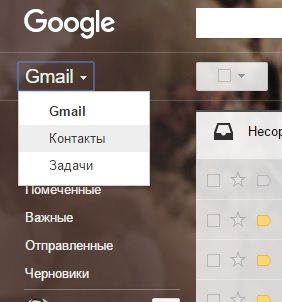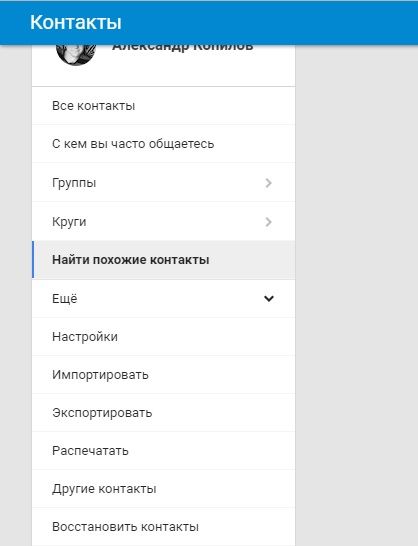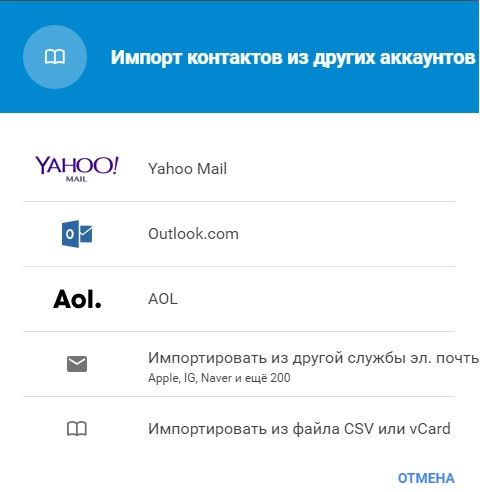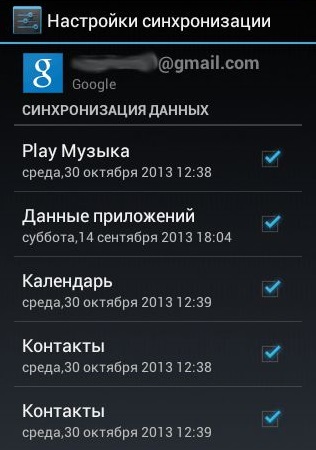- Как перенести контакты из Outlook в Android?
- Особенности работы приложения Outlook
- В каких случаях может понадобиться перенос контактов из приложения Outlook?
- Как скопировать контакты с Outlook на Android
- Этап 1. Экспорт данных из приложения
- Этап 2. Импорт данных на электронную почту
- Этап 3. Синхронизация с Андроид
- При помощи Bluetooth
- Синхронизация контактов Outlook с Android – пополняем телефонную книгу через инструмент Microsoft
- Что такое Outlook
- Как перенести контакты из Outlook в Android
- Через аккаунт Google
- Через Bluetoot
- Как перенести контакты из Outlook в Android
- Шаг 1: Экспорт контактов из Outlook
- Шаг 2: Импорт контактов в Gmail
- Шаг 3: Синхронизация с Android устройством
- Конвертер для переноса контактов из Outlook в Android, для параноиков (с открытым кодом, без использования синхронизации с гуглом и сторонних утилит)
- Исходные данные
- Скрипт-конвертер
Как перенести контакты из Outlook в Android?
Когда пользователь переходит на новый телефон или аккаунт с ОС Андроид, возникает проблема – как перенести контакты из Outlook в Android? Какие методы копирования применяются в этом случае?
Особенности работы приложения Outlook
Outlook – официальное приложение Microsoft для лёгкого и быстрого управления аккаунтами электронной почты любых сервисов Gmail, Mail.ru, Яндекс.Почта и т. д. Среди особенностей приложения можно выделить:
- Отображение новых сообщений в виде всплывающих уведомлений (эту функцию можно при желании отключить).
- Сортировка входящих сообщений.
- Взаимодействие нескольких учётных записей почты на устройстве с ОС Андроид.
- Нахождение учётных записей в активном режиме.
- Выбор аккаунта, с которого пишется, отправляется сообщение или прикреплённые файлы.
В каких случаях может понадобиться перенос контактов из приложения Outlook?
Перенос номеров и e-mail пригодится, если:
- Пользователь купил новый смартфон и нужно скопировать контакты знакомых и коллег на новое устройство, а не вводить информацию о них заново.
- Пользователь заранее хочет сохранить контакты для связи со знакомыми людьми в случае замены или утраты телефона.
- Пользователь утратил устройство и нужно восстановить данные на новое.
Как скопировать контакты с Outlook на Android
Процесс переноса информации состоит из 3-х этапов.
Этап 1. Экспорт данных из приложения
Подключить устройство к компьютеру при помощи USB-кабеля и дождаться обнаружения смартфона.
На компьютере открыть приложение Outlook, а затем вкладку «Файл» → «Открыть и экспортировать» → «Импорт и экспорт» → «Экспорт в файл».
На этом этапе можно выбрать, что необходимо скопировать (фото, видео, аудиоматериалы, номера, другие файлы и программы). Поскольку требуется перенос только контактной информации, выбрать пункт «Контакты», а затем «Далее».
Теперь необходимо указать место или путь сохранения информации (выбрать нужную папка), а переносимой папке с номерами присвоить имя. Затем нажать кнопку «Далее».
Копия с информацией сохранится в виде CSV-файла.
После переноса информации, желательно найти созданную папку на компьютере, открыть её при помощи программы Excel, и лично убедиться, что туда скопированы номера.
В файле могут высвечиваться пустые ячейки, но здесь ничего страшного нет. Убедившись, что все прошло успешно, закрыть файл без сохранения изменений. Иначе форматирование документа нарушится и он окажется бессмысленным при импорте на электронный ящик. Если это произошло, то придётся заново экспортировать данные и создавать новый CSV-файл.
Этап 2. Импорт данных на электронную почту
Пользователю нужно войти в личный электронный ящик на компьютере, зайти в «Контакты», затем «Импортировать». Для начала переноса информации потребуется выбрать нужный CSV-файл с номерами и нажать «Импортировать».
Этап 3. Синхронизация с Андроид
Если на смартфоне была включена автоматическая синхронизация, то номера будут сразу перенесены на Андроид-устройство. Если эта функция отключена, то её включают вручную, открыв вкладку «Настройки» – «Учётные записи» – «Аккаунт Google» – «Синхронизировать сейчас».
Из-за разных моделей смартфона, этот процесс может отличаться. Если указанных вкладок нет, то нужно самостоятельно активировать функцию синхронизации, поискав её в настройках.
После окончания процесса синхронизации информация скопируется на Андроид. Уведомление об этом не придёт.
При помощи Bluetooth
Как ещё можно скопировать контакты из Microsoft Outlook в Андроид? Используя Bluetooth. Для этого необходимо:
- Включить Bluetooth на компьютере и смартфоне.
- Сделать устройство видимым для обнаружения.
- На компьютере отметить номера, которые требуется перенести отдельной папкой.
- В меню отыскать эту папку, отправить её по Bluetooth.
- На смартфоне принять передачу документа.
Если пользователь работал с чужим компьютером, то после окончания синхронизации и переноса контактов, свою учётную запись желательно удалить из компьютера друга, а также из его Outlook. Делается это по следующей схеме: «Файл» – «Настройка учетных записей» – выбрать нужную учётную запись и нажать «Удалить».
Источник
Синхронизация контактов Outlook с Android – пополняем телефонную книгу через инструмент Microsoft
Современные мобильные устройства по своей функциональности уже практически сравнялись со столь незаменимыми ещё недавно персональными компьютерами, а по некоторым параметрам даже превзошли. Сегодня мобильный телефон можно использовать как средство оплаты, он легко заменяет фото или видео камеру, ему мы доверяем управление субъективными данными. Одним из таких инструментов управления является «Аутлук».
Что такое Outlook
Outlook ошибочно было бы называть приложением, ориентированным на работу только с электронной почтой. Это – программное обеспечение, представляющее собой мощный инструментарий удобно и эффективно управляющий персональной информацией, обеспечивающий быстрый доступ к e-mail, календарям, контактам, файлам и облачному хранилищу, выполняя при этом самые разнообразные задачи.
Удобная панель навигации значительно упрощает работу с почтой, задачами, списками контактов, размещёнными в одном представлении, что даёт возможность удалять данные, дублирующие друг друга. Поэтому очень удобно при необходимости (покупка нового гаджета, случайное удаление, т.п.) перенести контакты из «Оутлук» на свой Андроид.
Как перенести контакты из Outlook в Android
Через аккаунт Google
Пошагово процедура переноса будет выглядеть таким образом:
Открываем меню Microsoft Outlook, выбираем нужный файл, выбираем команду «Экспорт», нажимаем кнопку «Далее»
- В открывшемся окне жмём «Значения» и «Далее».
- Из папок выбираем «Контакты» и «Далее», переходим в папку, и сохраняем все данные в формате CSV-файла.
- Затем вводим имя переданного файла, и «ОК» – «Далее» – «Готово».
- В своей учётной записи Google в разделе «Контакты» выбираем вкладку «Дополнительно», затем «Импорт контактов».
- Для выбора ранее созданного CSV-файла указываем путь его нахождения, после чего нажимаем «Импорт».
Осталось выполнить синхронизацию с Android через свой Google-аккаунт. Заходим в меню через ввод логина и пароля, переходим в пункт «Настройки», останавливаем свой выбор на «Синхронизации данных». Если в автоматическом режиме не удаётся завершить синхронизацию, запускаем вручную.
Через Bluetoot
Перенести контакты из Outlook на Андроид планшет или смартфон можно используя ВТ, для этого:
- Включаем «Блютуз» на домашнем компьютере и на мобильном устройстве, активируя его видимость.
- Выделяем в Оутлук нужные контакты.
- Определяемся с файлом, который будем отправлять по bluetooth.
- На смартфоне жмём «Принять».
В нашем материале мы описали стандартные действия, которые нужно выполнить для синхронизации контактов Outlook с Android. Однако нужно учитывать, что мелкими деталями они могут отличаться в зависимости от используемой модели аппарата Андроид. В любом случае, если что-то пошло не так, то мы всегда готовы помочь. Удачи!
Источник
Как перенести контакты из Outlook в Android
Многие пользователи Android устройств уже знают, что перенести контакты из Outlook в Android без помощи стороннего программного обеспечения невозможно. К счастью, мы знаем про один простой способ как перенести контакты из Outlook в Android.
Для выполнения данного метода вам необходимо, чтобы смартфон был подключен к рабочей учетной записи. После того, как вы сделаете это, выполните действия ниже:
Шаг 1: Экспорт контактов из Outlook
Для начала нужно экспортировать контакты из Outlook 2010.
- Включите свой компьютер, откройте программу Outlook, затем нажмите на кнопку Файл – Параметры – Дополнительно. Здесь выберите «Экспорт» — «Экспорт в файл» (как на изображении ниже) и нажмите на кнопку Далее.
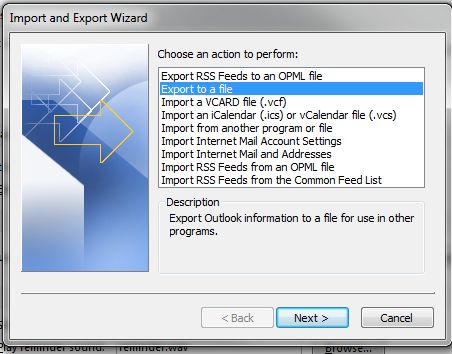
Шаг 2: Импорт контактов в Gmail
- Войдите в свой аккаунт Gmail на компьютере.
- Слева в меню, прямо над надписью «Написать», нажмите на Gmail и выберите Контакты.
- После того, как откроется окно Контакты, нажмите на «Еще» и выберите «Импортировать».
- Дальше вы можете выбрать «Импортировать из файлаCSVилиvCard», чтобы перенести контакты, которые вы сохранили в 1 шаге. Также вы можете сразу нажать на «Outlook.com» и перенести контакты.
Шаг 3: Синхронизация с Android устройством
Если на вашем Android устройстве включена автосинхронизация, контакты будут автоматически перенесены в Android. Если же не включена, тогда вам нужно выполнить следующие действия:
- Откройте приложение «Контакты».
- Нажмите на кнопку Меню.
- Выберите «Учетные записи»
- Выберите учетную запись Google.
- Нажмите на кнопку Меню.
- Нажмите «Синхронизировать сейчас».
Обратите внимание: данная процедура может отличаться на некоторых смартфонах. Если вы не нашли такие кнопки, как описано выше, тогда поищите функцию синхронизации в меню настроек.
После того, как вы включили синхронизацию, все контакты будут перенесены из Outlook в Android. Стоит помнить, что если вы внесли какие-либо изменения в Outlook, они не будут отражены на Android устройстве. Вам придется заново выполнить все действия выше.
Если у вас остались вопросы по теме как перенести контакты из Outlook в Android, напишите в комментариях ниже.
Источник
Конвертер для переноса контактов из Outlook в Android, для параноиков (с открытым кодом, без использования синхронизации с гуглом и сторонних утилит)
Вчера обратился один товарищ, столкнувшийся с проблемой переноса контактов из смартфона на WM6 под новый Андроидофон. После недели тщетных попыток он опустил руки и передал csv-файл, полученный из аутлука, к которому ему довольно просто удалось подключить записную книжку телефона.
Он перепробовал множество конвертеров и способов, но все они либо не давали нужного результата — быстрого и бесплатного конвертирования в два клика, либо искажали информацию из-за кучерявой реализации локализации его версии Аутлука. Использовать привязку контактов к аккаунту он отказался по религиозно-политическим соображениям, велению внутренней морали или уклада жизни, я не уточнял.
В результате слегка погуглив, но не найдя простого решения пришлось налабать скриптик на великом и могучем, который создает vcf-файл контактов, который в свою очередь легко импортируется в Андроид стандартными средствами телефона.
Исходные данные
Собственно то, с чем пришлось столкнуться.
CSV-файл — обычный текстовый файл в котором каждая строка представляет собой строку таблицы данных, а столбцы внутри строки разделяются символом-разделителем, который может выбираться пользователем и обычно представляет собой знак табуляции, точку с запятой, запятую и т.п. В первой строке зачастую присутствуют не значения данных, а имена полей.
При экспорте из Outlook необходимо выбрать все поля и разрешить помещать названия полей в первой строке (возможно это включено по умолчанию).
Обращение; Имя; Отество; Фамилия; Суффикс; Организация; Отдел; Должность; Улицарабадрес; Улица2рабадрес; Улица3рабадрес; Городрабадрес; Областьрабадрес; Индексрабадрес; Странарабадрес; Улицадомадрес; Улица2домадрес; Улица3домадрес; Городдомадрес; Областьдомадрес; Потовыйкоддом; Странадомадрес; Улицадругойадрес; Улица2другойадрес; Улица3другойадрес; Городдругойадрес; Областьдругойадрес; Индексдругойадрес; Странадругойадрес; Телефонпомощника; Рабоийфакс; Рабоийтелефон; Телефонраб2; Обратныйвызов; Телефонвмашине; Основнойтелефонорганизации; Домашнийфакс; Домашнийтелефон; Телефондом2;ISDN; Телефонпереносной; Другойфакс; Другойтелефон; Пейджер; Основнойтелефон; Радиотелефон; Телетайптелефонститрами; Телекс; Важность; Вебстраница; Годовщина; Деньрождения; Дети; Имяпомощника; Инициалы; Категории; Клюевыеслова; Кодорганизации; Линыйкод; Отложено; Пол; Пользователь1; Пользователь2; Пользователь3; Пользователь4; Пометка; Потовыйящикдомадрес; Потовыйящикдругойадрес; Потовыйящикрабадрес; Профессия; Расположение; Расположениекомнаты; Расстояние; Руководитель; СведенияодоступностивИнтернете; Серверкаталогов; Супруга; Сет; Сета; Хобби;_астное; Адресэлпоты; Типэлпоты; Краткоеимяэлпоты; Адрес2элпоты; Тип2элпоты; Краткое2имяэлпоты; Адрес3элпоты; Тип3элпоты; Краткое3имяэлпоты; Язык[CRLF]
vCard
Это формат визитной карточки. В Андроидофонах это основной формат обмена контактами. Если вы пытаетесь отправить контакт по почте или SMS то телефон прицепит именно vcf-карточку. Прелесть формата, в том что в одной карточке (файле) можно объединять несколько контактов.
BEGIN:VCARD
VERSION:3.0
CATEGORIES: Служебные
N:Bee Line Счет; Кредит
TEL;TYPE=cell:067404
TEL;TYPE=home:067404
END:VCARD
Скрипт-конвертер
Скрипт написан на удобном, простом, легковесном, кросс-платформенном, и еще куча разных эпитетов awk. В начале указывается разделитель полей внутри csv (мне попался csv с точкой-с-запятой). Далее задается карта отображения полей csv в поля vCard в виде массива KEYS. В общем-то это все настройки, которые должны работать по умолчанию.
Как запускать
Запускать скрипт из под интерпретатора awk следующим образом:
В качестве входных файлов можно указать несколько файлов csv, тогда они будут объединены.
Источник