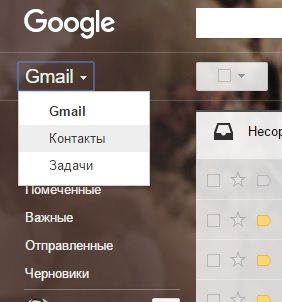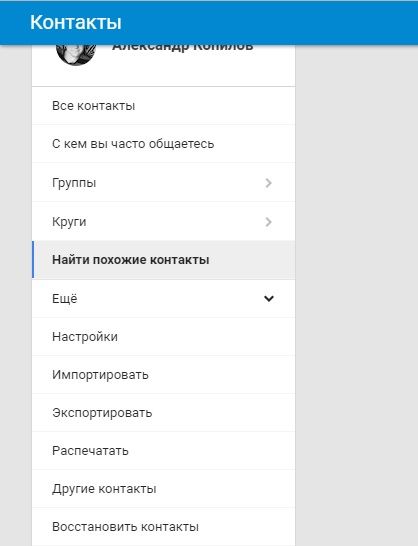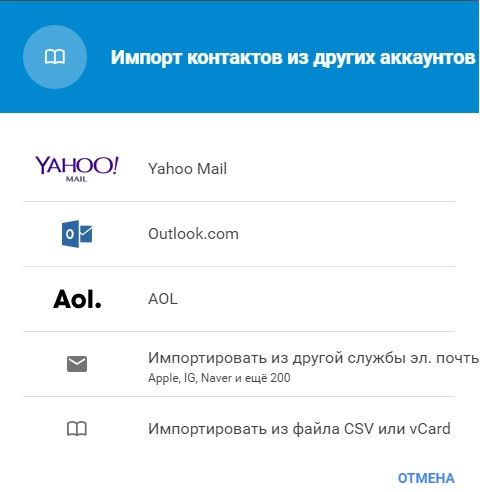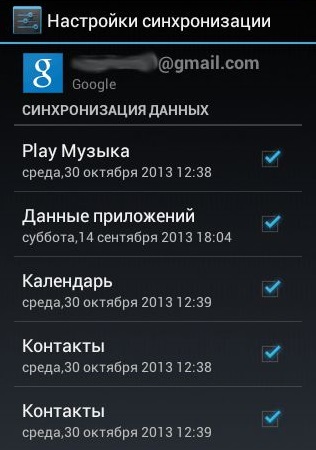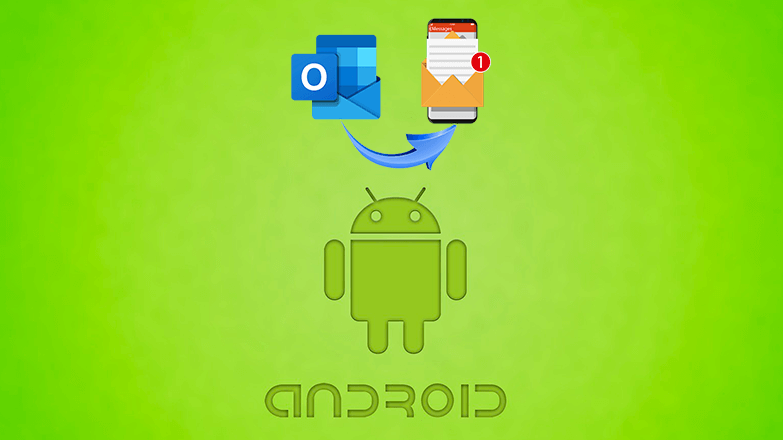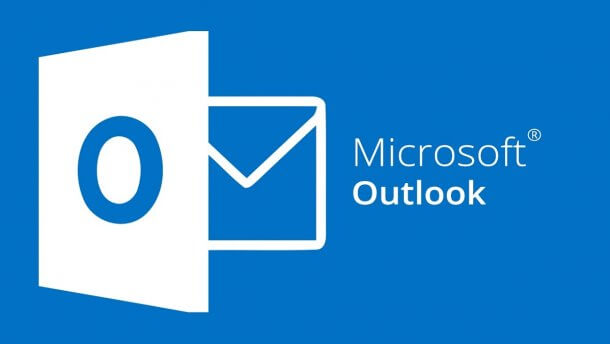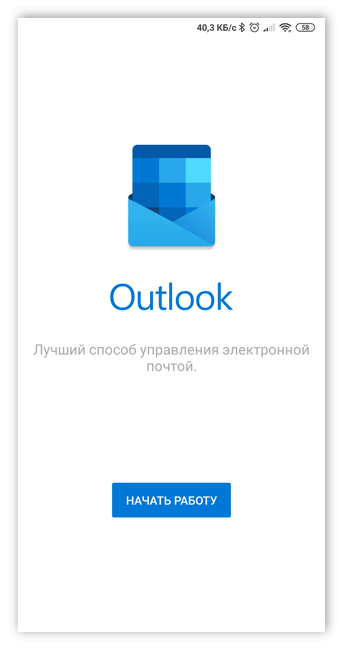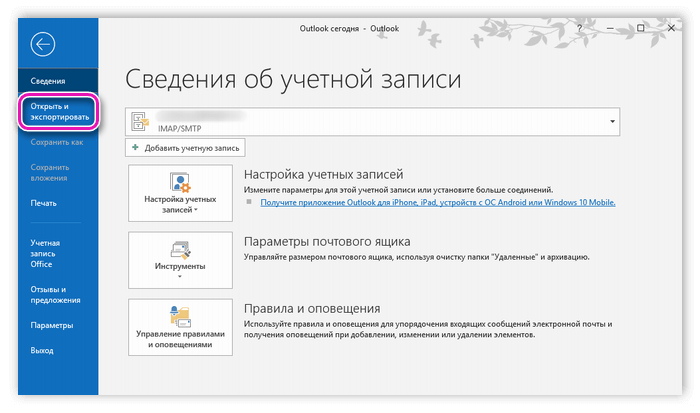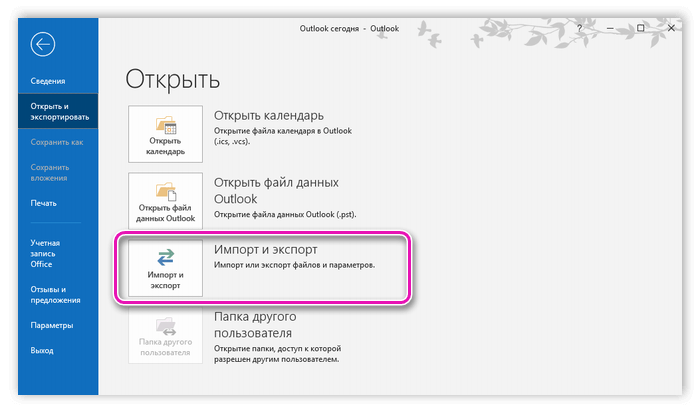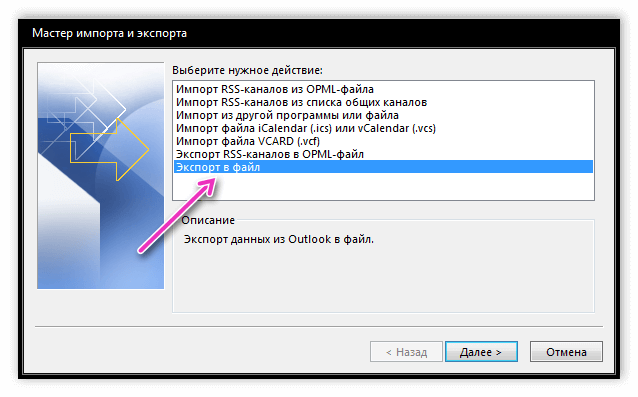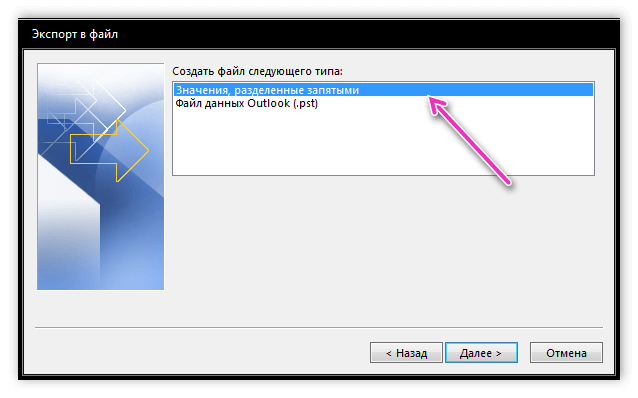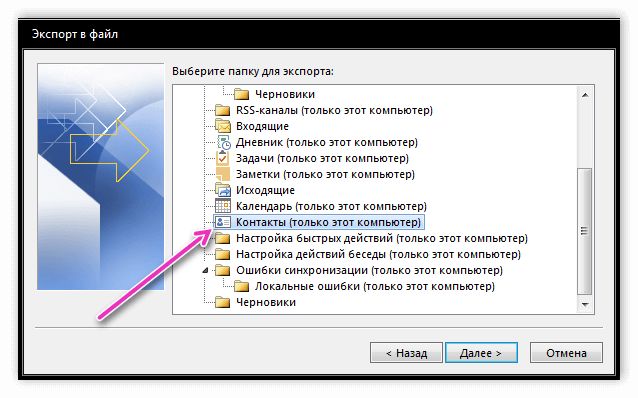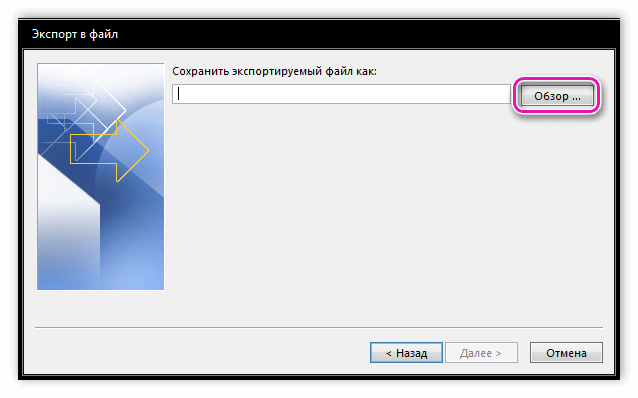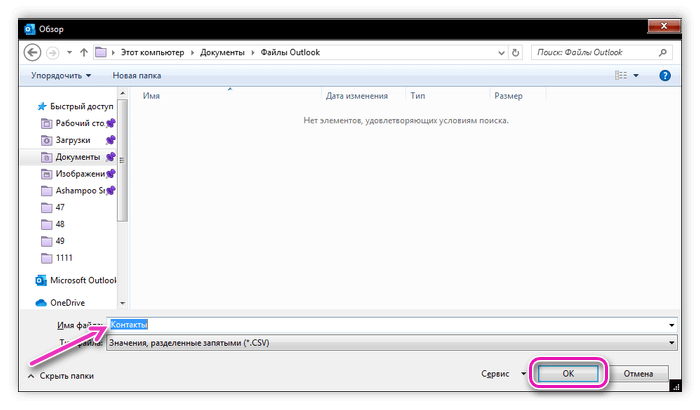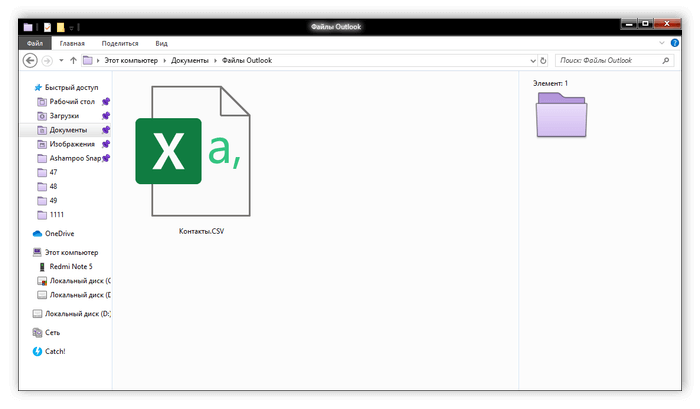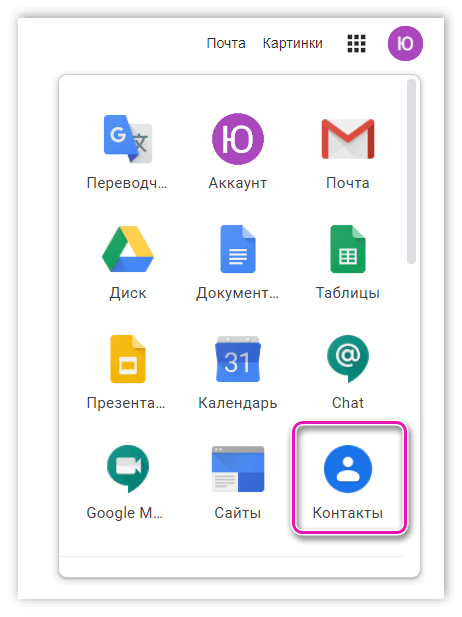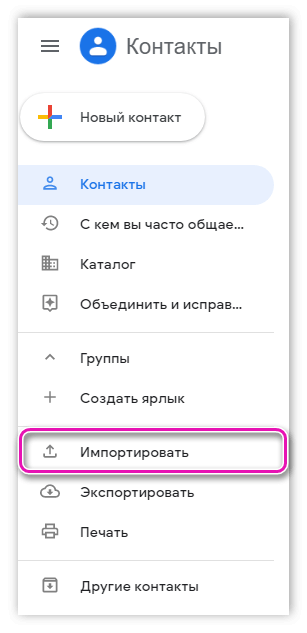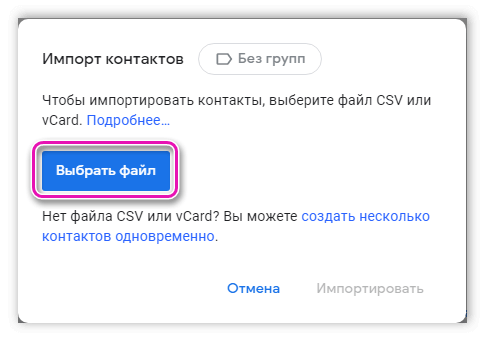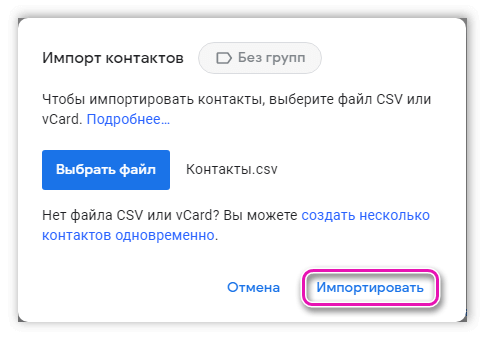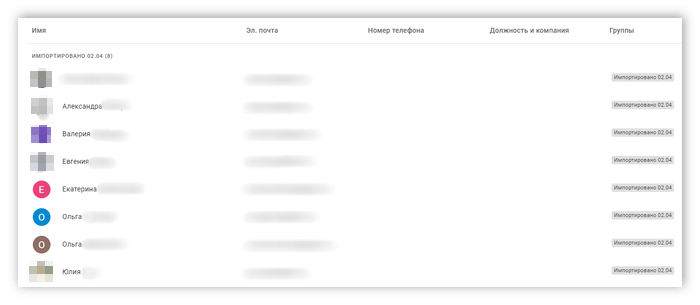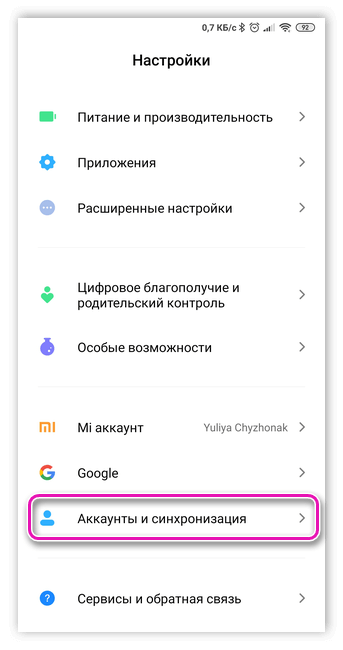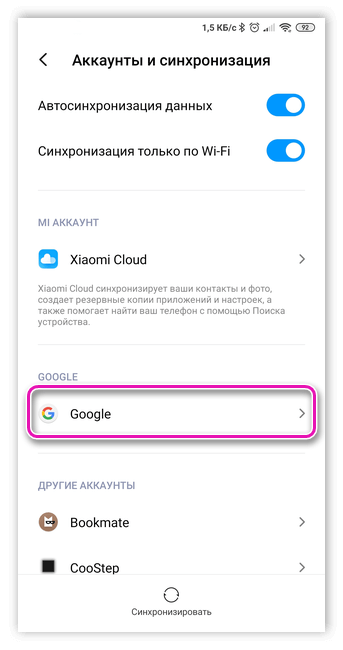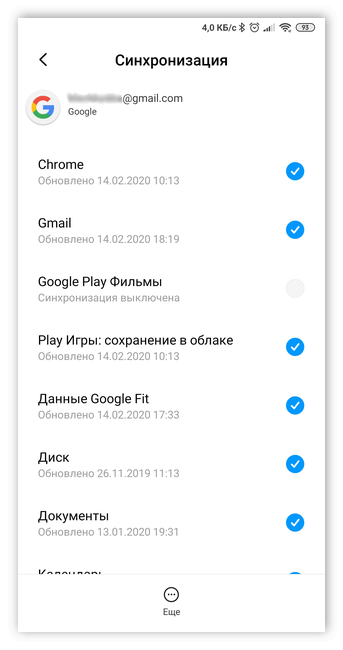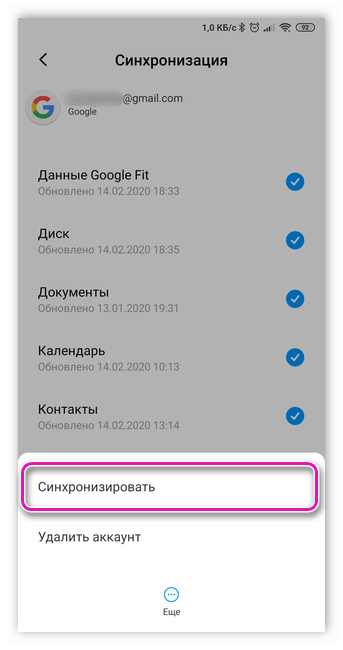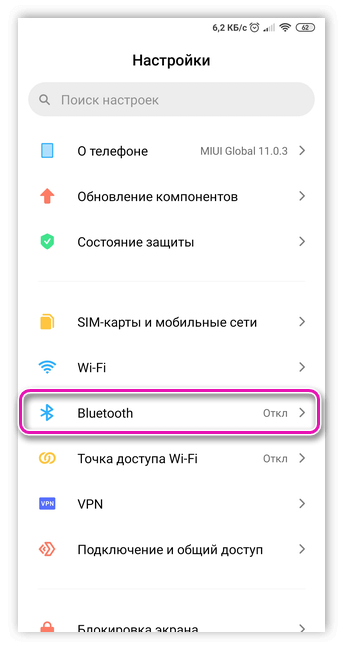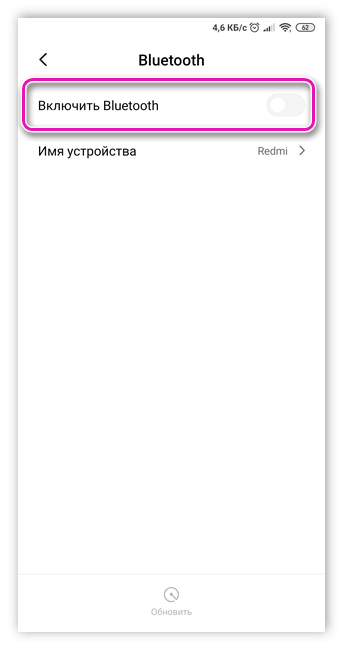- Как перенести контакты из Outlook в Android
- Шаг 1: Экспорт контактов из Outlook
- Шаг 2: Импорт контактов в Gmail
- Шаг 3: Синхронизация с Android устройством
- Как перенести контакты из Outlook в Android?
- Особенности работы приложения Outlook
- В каких случаях может понадобиться перенос контактов из приложения Outlook?
- Как скопировать контакты с Outlook на Android
- Этап 1. Экспорт данных из приложения
- Этап 2. Импорт данных на электронную почту
- Этап 3. Синхронизация с Андроид
- При помощи Bluetooth
- Синхронизация контактов на Android с MS Outlook
- Outlook для android импорт контактов
Как перенести контакты из Outlook в Android
Многие пользователи Android устройств уже знают, что перенести контакты из Outlook в Android без помощи стороннего программного обеспечения невозможно. К счастью, мы знаем про один простой способ как перенести контакты из Outlook в Android.
Для выполнения данного метода вам необходимо, чтобы смартфон был подключен к рабочей учетной записи. После того, как вы сделаете это, выполните действия ниже:
Шаг 1: Экспорт контактов из Outlook
Для начала нужно экспортировать контакты из Outlook 2010.
- Включите свой компьютер, откройте программу Outlook, затем нажмите на кнопку Файл – Параметры – Дополнительно. Здесь выберите «Экспорт» — «Экспорт в файл» (как на изображении ниже) и нажмите на кнопку Далее.
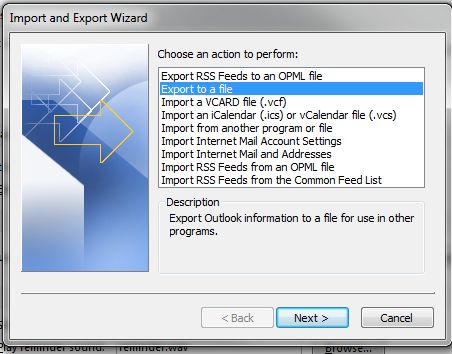
Шаг 2: Импорт контактов в Gmail
- Войдите в свой аккаунт Gmail на компьютере.
- Слева в меню, прямо над надписью «Написать», нажмите на Gmail и выберите Контакты.
- После того, как откроется окно Контакты, нажмите на «Еще» и выберите «Импортировать».
- Дальше вы можете выбрать «Импортировать из файлаCSVилиvCard», чтобы перенести контакты, которые вы сохранили в 1 шаге. Также вы можете сразу нажать на «Outlook.com» и перенести контакты.
Шаг 3: Синхронизация с Android устройством
Если на вашем Android устройстве включена автосинхронизация, контакты будут автоматически перенесены в Android. Если же не включена, тогда вам нужно выполнить следующие действия:
- Откройте приложение «Контакты».
- Нажмите на кнопку Меню.
- Выберите «Учетные записи»
- Выберите учетную запись Google.
- Нажмите на кнопку Меню.
- Нажмите «Синхронизировать сейчас».
Обратите внимание: данная процедура может отличаться на некоторых смартфонах. Если вы не нашли такие кнопки, как описано выше, тогда поищите функцию синхронизации в меню настроек.
После того, как вы включили синхронизацию, все контакты будут перенесены из Outlook в Android. Стоит помнить, что если вы внесли какие-либо изменения в Outlook, они не будут отражены на Android устройстве. Вам придется заново выполнить все действия выше.
Если у вас остались вопросы по теме как перенести контакты из Outlook в Android, напишите в комментариях ниже.
Источник
Как перенести контакты из Outlook в Android?
Когда пользователь переходит на новый телефон или аккаунт с ОС Андроид, возникает проблема – как перенести контакты из Outlook в Android? Какие методы копирования применяются в этом случае?
Особенности работы приложения Outlook
Outlook – официальное приложение Microsoft для лёгкого и быстрого управления аккаунтами электронной почты любых сервисов Gmail, Mail.ru, Яндекс.Почта и т. д. Среди особенностей приложения можно выделить:
- Отображение новых сообщений в виде всплывающих уведомлений (эту функцию можно при желании отключить).
- Сортировка входящих сообщений.
- Взаимодействие нескольких учётных записей почты на устройстве с ОС Андроид.
- Нахождение учётных записей в активном режиме.
- Выбор аккаунта, с которого пишется, отправляется сообщение или прикреплённые файлы.
В каких случаях может понадобиться перенос контактов из приложения Outlook?
Перенос номеров и e-mail пригодится, если:
- Пользователь купил новый смартфон и нужно скопировать контакты знакомых и коллег на новое устройство, а не вводить информацию о них заново.
- Пользователь заранее хочет сохранить контакты для связи со знакомыми людьми в случае замены или утраты телефона.
- Пользователь утратил устройство и нужно восстановить данные на новое.
Как скопировать контакты с Outlook на Android
Процесс переноса информации состоит из 3-х этапов.
Этап 1. Экспорт данных из приложения
Подключить устройство к компьютеру при помощи USB-кабеля и дождаться обнаружения смартфона.
На компьютере открыть приложение Outlook, а затем вкладку «Файл» → «Открыть и экспортировать» → «Импорт и экспорт» → «Экспорт в файл».
На этом этапе можно выбрать, что необходимо скопировать (фото, видео, аудиоматериалы, номера, другие файлы и программы). Поскольку требуется перенос только контактной информации, выбрать пункт «Контакты», а затем «Далее».
Теперь необходимо указать место или путь сохранения информации (выбрать нужную папка), а переносимой папке с номерами присвоить имя. Затем нажать кнопку «Далее».
Копия с информацией сохранится в виде CSV-файла.
После переноса информации, желательно найти созданную папку на компьютере, открыть её при помощи программы Excel, и лично убедиться, что туда скопированы номера.
В файле могут высвечиваться пустые ячейки, но здесь ничего страшного нет. Убедившись, что все прошло успешно, закрыть файл без сохранения изменений. Иначе форматирование документа нарушится и он окажется бессмысленным при импорте на электронный ящик. Если это произошло, то придётся заново экспортировать данные и создавать новый CSV-файл.
Этап 2. Импорт данных на электронную почту
Пользователю нужно войти в личный электронный ящик на компьютере, зайти в «Контакты», затем «Импортировать». Для начала переноса информации потребуется выбрать нужный CSV-файл с номерами и нажать «Импортировать».
Этап 3. Синхронизация с Андроид
Если на смартфоне была включена автоматическая синхронизация, то номера будут сразу перенесены на Андроид-устройство. Если эта функция отключена, то её включают вручную, открыв вкладку «Настройки» – «Учётные записи» – «Аккаунт Google» – «Синхронизировать сейчас».
Из-за разных моделей смартфона, этот процесс может отличаться. Если указанных вкладок нет, то нужно самостоятельно активировать функцию синхронизации, поискав её в настройках.
После окончания процесса синхронизации информация скопируется на Андроид. Уведомление об этом не придёт.
При помощи Bluetooth
Как ещё можно скопировать контакты из Microsoft Outlook в Андроид? Используя Bluetooth. Для этого необходимо:
- Включить Bluetooth на компьютере и смартфоне.
- Сделать устройство видимым для обнаружения.
- На компьютере отметить номера, которые требуется перенести отдельной папкой.
- В меню отыскать эту папку, отправить её по Bluetooth.
- На смартфоне принять передачу документа.
Если пользователь работал с чужим компьютером, то после окончания синхронизации и переноса контактов, свою учётную запись желательно удалить из компьютера друга, а также из его Outlook. Делается это по следующей схеме: «Файл» – «Настройка учетных записей» – выбрать нужную учётную запись и нажать «Удалить».
Источник
Синхронизация контактов на Android с MS Outlook


Файл – Экспорт и импорт – Экспорт в файл – Microsoft Excel 97-2003 – выбираете нужную папку в MS Outlook – Сохраняете файл с названием, например mail.csv
Далее Вам нужно импортировать этот файл в контакты в Google-аккаунт. Для этого вам понадобится, в первую очередь, сам Google-аккаунт. Если у вас есть почта в Gmail, то у вас есть Google-аккаунт.
- Авторизуйтесь в вашей почте на Gmail из браузера.
- Выберите в верхнем левом углу Контакты. Откроется ваша адресная книга Gmail, из нее и происходит синхронизация с вашим Android-устройством.
- Нажмите на Дополнительные параметры и выберите Импорт. Укажите путь к файлу, который получился при экспорте из MS Outlook и загрузите его.
Часто, случается так, что поля в экспортированном файле из MS Outlook не совпадают с полями, которые требует Google для импорта. Если при попытке импортировать контакты в Gmail возникла ошибка, то попробуйте создать один контакт со всеми нужными полями и экспортировать его из Google в CSV. И уже в этот файл добавить контакты из MS Outlook, после чего обратно импортировать многострадальный файл в Google.
Источник
Outlook для android импорт контактов
Краткая предыстория:
По работе на ПК использую контакты в формате Microsoft Outlook. Также более 4-х лет пользовался различными КПК на Windows Mobile синхронизировался через ActiveSync. Приоритетные для меня всегда контакты на ПК, изменения всегда вносил в них, в телефоне редко контакты создаю. После перехода на Android ребром встал вопрос переноса и, по-возможности, синхронизации контактов из Microsoft Outlook. После долгих мучений и танцев с бубном вопрос решил и решил поделиться опытом — может кому-нибудь пригодится.
Исходные данные:
Устройство — HTC HD2 Leo с прошивкой TyphooN CyanogenMod 7
ПК — Microsoft Outlook 2003 и более 400 контактов в нем.
Решение проблемы:
1. Путь №1 — использование сторонних решений.
На форуме выложено несколько программ для синхронизации, вот те, что я пробовал: HTC Sync, Android-Sync, Сompanionlink Professional, MOBILedit, PC Suite for Android, MyPhoneExplorer
При использовании их возникали различные проблемы, например на CyanogenMod HTC Sync не видит устройства (но когда синхронизировал через него на прошивках с Sence вылезают те же косяки, что перечисленны ниже), другие прогаммы при переносе контаков на КПК теряют часть записей в них — кто часть телефонов, кто отчества, кто фотографии и все из них не переносят дни рождения.
По-моему опыту лучше всего показал себя Сompanionlink Professional — в нем пропали только д.р., остальное перенеслось корректно.
Решив не останавливаться на достигнутом стал рыть дальше.
2. Путь №2 (для меня самый удачный но в плане удобства хуже) — решение от разработчиков ОС
«Любимый» мелкомягкий ничего не предлагает для своего прямого конкурента.
С google оказалось лучше, на их сайте выложено приложение Google Apps Sync for Microsoft Outlook для синхронизации почты, контактов, календаря. ТУТ можно посмотреть справку по нему. Порядок действий такой: Устанавливаем Google Apps Sync -> синхронизируем Outlook с Google -> синхронизируем Google с КПК.
Отмечу еще ряд моментов:
— в моём случае при установке ругался на версию Microsoft Outlook 2003, ему обязательно требуется не ниже SP3, взял ТУТ
— при повторной синхронизации с опцией «синхронизировать только изменения» — не всегда сохраняет контакты, в которые я вносил изменения на ПК, решение — удалили все контаткты в Google и на КПК (как — см. ниже), и повторно синхронизировал ПК — Google, Google — КПК
— удалить все контакты на КПК удобно через лубую из утилит из ПУТЬ №1.
Ну вот вроде и всё. Согласен, используемый мной способ не самый удобный и быстрый, но позволяет наиболее корректно переносить контакты из Outlook на КПК. Если у кого-то есть еще решения — пишите, с удовольствием попробую.
обновление от 13.09.2017 Попробовал последнюю версию с нашего форума Сompanionlink Professional — теперь он все отлично переносит и синхронизирует, есть направления синхронизации и переноса. Один недостаток — все на английском в крайней версии. Есть у меня «проблемные» контакты с 6-ю номерами телефонов, заметками и днями рождения и годовщинами — все перенеслись без потерь. Так что на 13.09.2017г. советую Сompanionlink Professional.
Сообщение отредактировал de Vile — 13.09.17, 12:37
Источник