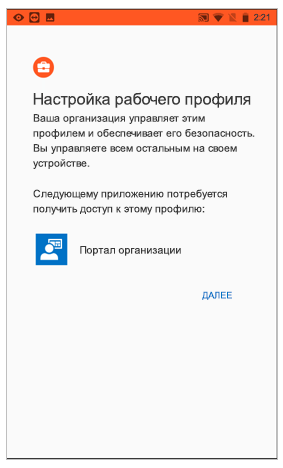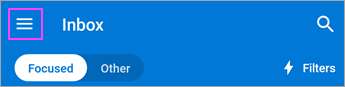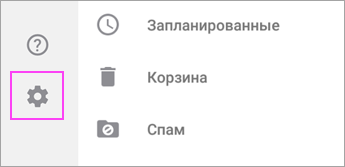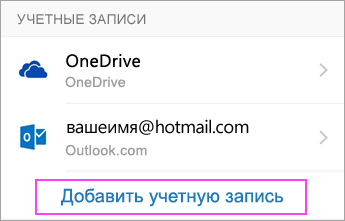- Как поменять пароль в Outlook на телефоне?
- Как поменять пароль в Outlook на Андроиде?
- Как поменять пароль в приложении Outlook?
- Как посмотреть пароль в Outlook на телефоне?
- Как настроить корпоративную почту Outlook на телефоне?
- Как изменить пароль и адрес электронной почты?
- Как выйти из учетной записи Outlook на телефоне?
- Как сменить пароль в Outlook 2016?
- Как сменить пароль в тимс?
- Как поменять пароль в Outlook 365?
- Что делать если забыл пароль в Outlook?
- Что делать если забыл пароль от Майкрософт?
- Как поменять пароль на корпоративной почте?
- Как войти в рабочую почту Outlook?
- Как настроить почту Exchange?
- Как синхронизировать телефон с Outlook?
- Пароли и безопасность в Outlook для iOS и Android для Exchange Server
- Создание учетной записи и защита паролей
- Соображения соответствия требованиям при отправке паролей
- Отсутствие активности учетной записи и удаление паролей из памяти
- Защита паролем: вопросы и ответы
- Хранятся ли учетные данные пользователей в архитектуре Microsoft 365 или Office 365, если я Outlook доступ к Exchange Server?
- Как уникальный ключ устройства и пароль пользователя зашифрованы в Microsoft 365 или Office 365 архитектуры?
- Как удалить учетные данные пользователя и данные почтовых ящиков из Microsoft 365 или Office 365 архитектуры?
- Приложение закрыто или удалено, но оно по-прежнему подключается к моему серверу Exchange Server. С чем это связано?
- Является ли пароль пользователя менее надежной защитой при использовании Outlook для iOS и Android, чем при использовании других клиентов Exchange ActiveSync?
- Что происходит, если пользователь пытается использовать Outlook для iOS и Android после удаления данных из облачной Outlook службы?
- Существует ли способ предотвратить использование базовой проверки подлинности для почтовых ящиков локального Outlook для iOS и Android?
- Настройка электронной почты в приложении Outlook для Android
- Настройка Outlook для Android в первый раз
- Настройка другой учетной записи электронной почты
- Настройка рабочих и учебных учетных записей с дополнительными требованиями
- Нужна дополнительная помощь по настройке Outlook для Android?
Как поменять пароль в Outlook на телефоне?
Как поменять пароль в Outlook на Андроиде?
Чтобы изменить пароль, необходимо перейти на веб-сайт поставщика услуг электронной почты.
- Перейдите на веб-сайт поставщика услуг электронной почты. …
- Перейдите к параметрам учетной записи или профиля.
- Измените пароль.
- Outlook для Android обнаружит ошибку синхронизации и предложит еще раз ввести пароль.
Как поменять пароль в приложении Outlook?
Изменение пароля в Outlook.com
- Перейдите в службу безопасности учетной записи Майкрософт и выберите «Безопасность паролем».
- В целях безопасности вам может быть предложено подтвердить свою личность с помощью кода безопасности. …
- Введите текущий пароль, укажите новый пароль и нажмите кнопку Сохранить.
Как посмотреть пароль в Outlook на телефоне?
Нужно зайти в пункт меню — «Сервис» — «Учетные записи» и на вкладке «Почта» выбираем нужный нам почтовый адрес и нажимаем кнопку «Свойства«. В появившемся окне переходим на вкладку «Серверы» и видим скрытый сохраненный пароль.
Как настроить корпоративную почту Outlook на телефоне?
Подключение корпоративной почты на мобильном устройстве с ОС Android
- В «Настройках электронной почты» выберите пункт «Exchange и Office 365».
- Введите данные в предложенные поля: e-mail – адрес Вашего корпоративного почтового ящика. Нажмите в нижнем левом углу кнопку «Настроить вручную».
Как изменить пароль и адрес электронной почты?
- Перейдите → «Все настройки» → «Аккаунт» → «Безопасность».
- Пролистайте до раздела «Пароль».
- Нажмите .
- Введите действующий пароль.
- Введите новый пароль и повторите его, чтобы не ошибиться.
- Нажмите «Изменить».
Как выйти из учетной записи Outlook на телефоне?
Нажмите клавиши CTRL+ALT+DELETE. Выберите команду Выйти.
Как сменить пароль в Outlook 2016?
Перейдите на вкладку Файл. Затем нажмите Настройки учетной записи. Выделите учетную запись электронной почты, для которой вы хотите изменить пароль, затем нажмите Изменить. Чтобы изменить свой пароль, просто введите новый пароль и нажмите кнопку Далее.
Как сменить пароль в тимс?
Поменять пароль в Майкрософт Тимс получится только через официальный сайт. В программе для компьютера и в мобильном приложении такая возможность отсутствует. И, скорее всего, в будущем разработчики ее не добавят. Зато пользователь без особых проблем может отредактировать свое имя.
Как поменять пароль в Outlook 365?
Изменение пароля Microsoft 365 для бизнеса для обеспечения безопасности учетной записи.
- Войдите на страницу www.office.com/signin со своей рабочей или учебной учетной записью.
- Выберите Параметры > Пароль.
- Введите старый пароль.
- Создайте новый пароль и подтвердите его.
- Нажмите кнопку Отправить, чтобы изменить пароль.
Что делать если забыл пароль в Outlook?
Откройте в браузере официальную страницу восстановления аккаунта Microsoft http://account.live.com/password/reset, поставьте флажок в чекбоксе «Я забыл свой пароль» и нажмите на кнопку «Далее». Вы можете получить электронное письмо на дополнительный адрес электронной почты или ответить на контрольный вопрос.
Что делать если забыл пароль от Майкрософт?
Откройте страницу https://login.live.com/ru и выберите пункт Не удается получить доступ к своей учетной записи? Укажите свою учетную запись Microsoft ID (адрес электронной почты) и проверочные символы с изображения. Затем нажмите кнопку Далее. Выберите способ восстановления пароля и выполните соответствующие действия.
Как поменять пароль на корпоративной почте?
Нажмите одновременно три кнопки на клавиатуре Ctrl, Alt и Delete. Выберите пункт «Изменить пароль». В различных версиях ОС Windows этот пункт может называться по-другому: «Сменить пароль пользователя», «Смена пароля».
Как войти в рабочую почту Outlook?
Вход в Hotmail или Outlook.com
- Перейдите на страницу входа в Outlook.com и нажмите кнопку Войти.
- Введите свой номер телефона или электронный адрес и нажмите кнопку Далее.
- На следующей странице введите пароль и нажмите кнопку Вход. Примечания:
Как настроить почту Exchange?
Настройка аккаунта Microsoft® Office 365 или Exchange ActiveSync на устройстве Android
- Откройте настройки устройства. Нажмите Аккаунты. …
- В нижней части экрана нажмите Добавить аккаунт.
- Выберите Exchange.
- Укажите адрес электронной почты и учетные данные аккаунта Microsoft® Office 365 или Exchange ActiveSync.
Как синхронизировать телефон с Outlook?
Откройте программу, перейдите в меню «Файл | Настройки». В пункте меню «Синхронизация» выберите те данные, которые вы хотите синхронизировать. В пунктах «Контакты», «Календарь» или «Заметки» выберите пункт «Outlook…». Теперь вы можете синхронизировать ваш смартфон с компьютером.
Источник
Пароли и безопасность в Outlook для iOS и Android для Exchange Server
В этой статье описывается, как пароли и безопасность работают в Outlook для iOS и Android с Exchange Server при использовании базовой проверки подлинности с Exchange ActiveSync протоколом.
Outlook для iOS и Android поддерживает гибридную современную проверку подлинности для локального почтового ящика, что устраняет необходимость использования базовой проверки подлинности. Сведения, содержащиеся в этой статье, относятся только к базовой проверке подлинности. Дополнительные сведения см. в ссылке Использование гибридной современной проверки подлинности Outlook для iOS и Android.
Создание учетной записи и защита паролей
При первом запуске в локальной среде Exchange приложение Outlook для iOS и Android создает случайный ключ AES-128. Этот ключ известен как ключ устройства и хранится только на устройстве пользователя.
Когда пользователь входит в Exchange с помощью базовой проверки подлинности, имя пользователя, пароль и уникальный ключ устройства AES-128 отправляются с устройства пользователя в облачную службу Outlook через подключение TLS, где ключ устройства удерживается в памяти вычислений во время работы. После проверки пароля с Exchange сервером архитектура Microsoft 365 или Office 365 использует ключ устройства для шифрования пароля, а зашифрованный пароль затем хранится в службе. Ключ устройства тем временем стирается из памяти и никогда не хранится в архитектуре Microsoft 365 или Office 365 на основе Office 365 (ключ хранится только на устройстве пользователя).
Далее, когда пользователь пытается подключиться к Exchange для получения данных почтовых ящиков, ключ устройства снова передается с устройства в архитектуру Microsoft 365 или Office 365 на основе TLS-защищенных подключений, где используется для расшифровки пароля в памяти вычислений во время работы. После расшифровки пароль не сохраняется в службе и не записывается на локальный диск, а ключ устройства снова удаляется из памяти.
После расшифровки Microsoft 365 или Office 365 в момент запуска служба может подключиться к серверу Exchange для синхронизации данных почты, календаря и других почтовых ящиков. Пока пользователь продолжает периодически открывать Outlook, архитектура Microsoft 365 или Office 365 на основе Office 365 будет хранить в памяти копию расшифрованного пароля пользователя, чтобы сохранить подключение к серверу Exchange.
Соображения соответствия требованиям при отправке паролей
Прежде чем включить все, что позволяет для передачи паролей из локальной Exchange среды, обязательно рассмотрите возможные последствия. Например, передача паролей Microsoft 365 или Office 365 архитектуре может привести к невозможности выполнить требования PCI-DSS или ISO/IEC 27001.
Кроме того, при подключении и синхронизации электронной почты, календарей и других данных, связанных с электронной почтой, могут возникнуть проблемы с соответствием GDPR, что ограничивает личную информацию, которую можно передать без согласия владельца. Эти сведения могут содержаться в сообщениях электронной почты, элементов календаря и так далее.
Отсутствие активности учетной записи и удаление паролей из памяти
После трех дней бездействия архитектура Microsoft 365 или Office 365 будет очищать расшифрованный пароль из памяти. С помощью расшифрованного пароля архитектура не может получить доступ к локальному почтовому ящику пользователя. Зашифрованный пароль сохраняется в архитектуре Microsoft 365 или Office 365, но расшифровать его снова невозможно без ключа устройства, доступного только с устройства пользователя.
Учетная запись пользователя может стать неактивной только в трех случаях:
если пользователь удалит программу Outlook для iOS и Android;
Фоновое обновление приложения отключено в параметрах Параметры, а затем к Outlook применяется принудительное Outlook.
если устройство не подключено к Интернету и синхронизация Outlook с Exchange невозможна.
Outlook не станет неактивным просто потому, что пользователь некоторое время не открывает приложение, например в выходные дни или во время отпуска. Если включено обновление приложения в фоновом режиме (это настройка Outlook для iOS и Android по умолчанию), обмен push-уведомлениями и фоновая синхронизация электронной почты будут считаться активностью.
Очистка зашифрованного пароля и синхронизированных данных почтовых ящиков из Microsoft 365 или Office 365
Архитектура Microsoft 365 или Office 365 удаляет или удаляет неактивные учетные записи по еженедельному расписанию. После неактивности учетной записи пользователя архитектура сбрасывает зашифрованный пароль и весь синхронизированный контент почтового ящика пользователя из службы.
Сочетание защиты устройства и службы
Уникальный ключ устройства каждого пользователя никогда не хранится в архитектуре Microsoft 365 или Office 365, а Exchange пользователя никогда не хранится на устройстве. Эта архитектура означает, что для получения доступа к паролям пользователя злоумышленнику потребуется несанкционированный доступ к архитектуре Microsoft 365 или Office 365, а также физический доступ к устройству этого пользователя.
Применив политики ПИН-кода и шифрование на устройствах в организации, злоумышленнику также придется победить шифрование устройства, чтобы получить доступ к ключу устройства. Это все необходимо сделать до того, как пользователь заметит, что устройство взломано, и запросит его удаленную очистку.
Защита паролем: вопросы и ответы
Ниже часто задаются вопросы, касающиеся разработки и параметров безопасности для Outlook для iOS и Android, когда они используются в базовой проверке подлинности.
Хранятся ли учетные данные пользователей в архитектуре Microsoft 365 или Office 365, если я Outlook доступ к Exchange Server?
Если вы заблокируете доступ Outlook для iOS и Android к вашим локальным серверам Exchange Server, начальное подключение будет отклонено Exchange. Учетные данные пользователей не будут храниться облачной службой Outlook, а учетные данные, представленные в неудачной попытке подключения, немедленно смываются из памяти.
Как уникальный ключ устройства и пароль пользователя зашифрованы в Microsoft 365 или Office 365 архитектуры?
Вся связь между Outlook и архитектурой Microsoft 365 или Office 365 на основе шифрования TLS. Приложение Outlook может подключаться к архитектуре Microsoft 365 или Office 365 и ничего другого.
Как удалить учетные данные пользователя и данные почтовых ящиков из Microsoft 365 или Office 365 архитектуры?
Чтобы пользователь не Outlook для iOS и Android на всех устройствах. Все данные будут удалены из архитектуры Microsoft 365 или Office 365 в течение 3-7 дней.
Приложение закрыто или удалено, но оно по-прежнему подключается к моему серверу Exchange Server. С чем это связано?
Архитектура Microsoft 365 или Office 365 расшифровки паролей пользователей в памяти вычислений во время работы, а затем использует расшифрованные пароли для подключения к Exchange. Так как архитектура подключается к Exchange от имени устройства для получения и кэша данных почтовых ящиков, она может продолжаться в течение короткого периода, пока служба не обнаружит, что Outlook больше не запрашивает данные.
Если пользователь отключит приложение со своего устройства без использования параметра «Удалить учетную запись», архитектура Microsoft 365 или Office 365 будет оставаться на связи с вашим сервером Exchange до тех пор, пока учетная запись не станет неактивной, как описано выше в «Бездействие учетной записи и удаление паролей из памяти». Чтобы остановить это действие, следуйте варианту 1 или варианту 3 из вышеуказанного часто задаваемого выше часто задаваемого вам варианта или заблокировайте приложение, как описано в Outlook для iOSи Android .
Является ли пароль пользователя менее надежной защитой при использовании Outlook для iOS и Android, чем при использовании других клиентов Exchange ActiveSync?
Нет. Обычно клиенты EAS хранят учетные данные пользователя локально на его устройстве. Таким образом, если устройство украдено или взломано, злоумышленник может получить доступ к паролю пользователя. При разработке Outlook для iOS и Android злоумышленнику потребуется несанкционированный доступ к архитектуре Microsoft 365 или Office 365 и физический доступ к устройству пользователя.
Что происходит, если пользователь пытается использовать Outlook для iOS и Android после удаления данных из облачной Outlook службы?
Если учетная запись пользователя становится неактивной (например, отключение фонового обновления приложения на устройстве или отключение устройства от Интернета на некоторое время), приложение Outlook будет повторно подключено к архитектуре Microsoft 365 или Office 365 при следующем запуске приложения, а процесс шифрования паролей и кэшации электронной почты перезапустится. Все эти процессы видны пользователю.
Существует ли способ предотвратить использование базовой проверки подлинности для почтовых ящиков локального Outlook для iOS и Android?
Да, можно развернуть гибридную современную проверку подлинности. Дополнительные сведения см. в том, как использовать гибридную современную проверку подлинности Outlook для iOS и Android.
Источник
Настройка электронной почты в приложении Outlook для Android
Если у вас возникли проблемы с использованием приложения Outlook для Android, создайте запрос в службу поддержки через приложение Outlook.
Если у вас есть рабочая или учебная учетная запись, использующая учетные записи Microsoft 365 для бизнеса или Exchange, возможно, потребуется соблюдение дополнительных требований, установленных ИТ-администратором. Это относится, например, к случаям, когда вы используете устройство, которым управляет компания, на локальном сервере Exchange настроена обычная проверка подлинности или ваша организация требует управления мобильными приложениями для обеспечения их защиты. Конкретные инструкции см. в разделе Настройка Outlook для Android с дополнительными требованиями ниже.
Настройка Outlook для Android в первый раз

Примечание: Если вы используете рабочую учетную запись, для которой требуется приложение Корпоративный портал Intune, установите его из Google Play Маркета, прежде чем настраивать Outlook для Android. Ваш ИТ-администратор может также потребовать регистрации устройства Android в Intune.
Установите приложение Outlook для Android из Google Play Маркета, а затем откройте его.
Если вы используете Outlook впервые, нажмите кнопку Начало работы.
В противном случае, чтобы добавить еще одну учетную запись электронной почты, откройте Меню 



Outlook может определить ваши учетные записи Google. Чтобы добавить их в Outlook для Android, выберите Учетная запись Google Connect, а затем нажмите ОК для подтверждения. Нажмите Разрешить, чтобы предоставить Outlook доступ к своим контактам.

Если вы не хотите добавлять эти учетные записи, нажмите Пропустить, а затем перейдите к шагу 4 в разделе Настройка другой учетной записи электронной почты ниже.


Выберите учетные записи, которые вы хотите добавить, и нажмите кнопку Добавить учетную запись. Возможно, вам будет предложено выполнить вход.
Нажмите Разрешить, чтобы подтвердить автономный доступ и другие запросы.
Чтобы добавить еще одну учетную запись электронной почты, нажмите Продолжить и перейдите к шагу 4, в противном случае нажмите Пропустить.
Настройка другой учетной записи электронной почты


Введите свой полный адрес электронной почты, а затем нажмите кнопку Продолжить.
Примечание: Если вам будет предложено выбрать поставщика услуг электронной почты, вам нужно будет настроить Exchange вручную или настроить учетную запись IMAP или POP.


Введите пароль своей учетной записи электронной почты, а затем нажмите кнопку Войти или Далее.
Примечание: Этот экран может выглядеть по-разному в зависимости от почтовой службы.


Если включена поддержка многофакторной проверки подлинности, подтвердите свою личность. Дополнительные сведения см. в статье Обзор сведений для защиты.
Настройка рабочих и учебных учетных записей с дополнительными требованиями
Некоторые учебные и рабочие учетные записи имеют дополнительные требования к безопасности, которые необходимо выполнить, чтобы использовать Outlook для Android. Если вы не знаете, какая из этих ситуаций применима к вашей рабочей или учебной учетной записи, обратитесь к администратору Microsoft 365.
Чтобы открыть раздел, щелкните его заголовок.
После того как вы начнете процесс регистрации, его следует завершить до конца, так как приостановка в течение нескольких минут обычно приводит к прекращению процесса и требует начать его заново. В случае неудачного завершения процесса необходимо вернуться в приложение корпоративного портала, чтобы повторить попытку.
Откройте Google Play Маркет. Найдите и скачайте приложение Корпоративный портал Intune.
Если в процессе регистрации появится запрос на создание рабочего профиля, см. статью Создание профиля работы и регистрация устройства в Intune. В противном случае, зарегистрируйте свой телефон или планшет с Android, как описано в статье Регистрация устройства Android в Intune.
Примечание: Если появится запрос на многофакторную проверку подлинности, см. статью Обзор сведений для защиты.
Откройте приложение Outlook для Android. Если вам было предложено создать рабочий профиль, добавьте свою учетную запись с помощью экземпляра Outlook с рабочим профилем.
Примечания: После регистрации устройства управляемые приложения, включая Outlook, можно устанавливать несколькими способами:
самостоятельно с помощью приложения корпоративного портала;
автоматически в процессе регистрации;
самостоятельно с помощью управляемой службы Google Play.
Нажмите кнопку Начало работы.
Если ваша учетная запись будет найдена, нажмите кнопку Продолжить.
Примечание: Если ваша учетная запись не будет найдена автоматически, введите корпоративный адрес электронной почты, нажмите кнопку Добавить учетную запись и при появлении соответствующего запроса введите пароль.
Введите пароль своей учетной записи электронной почты и нажмите кнопку Войти.
В вашей организации также могут быть реализованы средства контроля, требующие регистрации для продолжения. Регистрация позволяет подтвердить свою личность, чтобы устройство могло пройти проверку в организации. Если появится запрос на регистрацию устройства, нажмите кнопку Зарегистрировать.
Если ваш ИТ-администратор настроил дополнительные политики, возможно, потребуется нажать кнопку Активировать, а затем еще раз Активировать.
Примечание: После того как вы откроете Outlook, дальнейшие действия будет определяться различными факторами, включая параметры политики вашей компании, а также то, обращались ли вы ранее к корпоративным ресурсам со своего устройства. Следуйте указаниям на экране.
Теперь вы готовы начать работу в Outlook для Android. Чтобы использовать Outlook с максимальной эффективностью, ознакомьтесь с другими статьями:
Политики защиты приложений Intune можно настроить и реализовать без регистрации устройства. Однако чтобы эти политики вступили в силу, на устройстве с Android необходимо установить приложение корпоративного портала Intune.
Откройте Google Play Маркет. Найдите и скачайте приложение Корпоративный портал Intune.
Если вы еще не сделали это, установите приложение Outlook для Android из Google Play Маркета или щелкните здесь, чтобы ввести номер телефона и получить ссылку для скачивания.
Откройте приложение Outlook для Android.
Нажмите кнопку Начало работы.
Введите адрес электронной почты своей организации, а затем нажмите кнопку Продолжить.
Если потребуется, введите пароль учетной записи электронной почты, а затем нажмите кнопку Войти.
Дальнейшие действия будут зависеть от требований вашей организации. Например, вам может быть предложено пройти проверку подлинности с помощью приложения Microsoft Authenticator либо подтвердить свою личность посредством текстового сообщения или по телефону. Дополнительные сведения см. в статье Обзор сведений для защиты.
В вашей организации также могут быть реализованы средства контроля, требующие регистрации для продолжения. Регистрация позволяет подтвердить свою личность, чтобы устройство могло пройти проверку в организации. Если появится запрос на регистрацию устройства, нажмите кнопку Зарегистрировать.
Если вам будет предложено добавить еще одну учетную запись, выберите вариант Возможно, позже.
Нажмите кнопку Пропустить или просмотрите доступные возможности.
Появится сообщение Ваша организация теперь защищает свои данные в этом приложении. Чтобы продолжить, необходимо перезапустить приложение. Нажмите кнопку ОК.
Перезапустите Outlook для Android и при появлении соответствующего запроса настройте персональный идентификационный номер (ПИН-код).
Теперь вы готовы начать работу в Outlook для Android. Чтобы использовать Outlook с максимальной эффективностью, ознакомьтесь с другими статьями:
Если вы еще не сделали это, установите приложение Outlook для Android из Google Play Маркета или щелкните здесь, чтобы ввести номер телефона и получить ссылку для скачивания.
Откройте Outlook для Android. Если вы делаете это в первый раз, нажмите кнопку Начало работы, а затем Пропустить, если вам будет предложено добавить обнаруженные учетные записи. В противном случае откройте Меню 

Введите ваш корпоративный адрес электронной почты, а затем нажмите Продолжить.
Введите корпоративный адрес электронной почты и пароль для автоматической настройки учетной записи. Нажмите кнопку Войти.
Примечания: Если автоматическая настройка не завершится, нажмите кнопку Продолжить, а затем введите указанные ниже параметры вручную.
Имя сервера: обычно это то же имя, которое вы вводите при проверке электронной почты в Интернете.
Домен: Как правило, эти данные указываются по желанию. Если сомневаетесь, обратитесь к своему ИТ-администратору.
Имя пользователя: это ваш корпоративный адрес электронной почты.
Пароль: это пароль для вашей корпоративной учетной записи электронной почты.
Когда все будет готово, нажмите кнопку Далее и пролистайте список функций.
Теперь вы готовы начать работу в Outlook для Android. Чтобы использовать Outlook с максимальной эффективностью, ознакомьтесь с другими статьями:
В Outlook для Android выберите Параметры 
Введите адрес электронной почты. Нажмите кнопку Продолжить.
Коснитесь элемента Настроить учетную запись вручную, если он доступен, а затем на странице поставщика электронной почты выберите Exchange и переведите переключатель Дополнительные параметры во включенное положение.
Введите сведения о параметрах сервера, если они доступны, затем коснитесь значка галочки.
Параметры сервера входящей почты
Домен\Имя пользователя
Введите полный адрес электронной почты, например yourname@yourdomain.com.
Пароль
Используйте свой пароль для доступа к электронной почте.
Учетные записи Exchange: сведения о сервере см. в разделе «Определение параметров сервера почтового ящика Exchange» этой статьи или спросите у своего ИТ-администратора.
Microsoft 365Рабочие или учебные учетные записи: используйте адрес outlook.office365.com.
Порт
Используйте 443 или 993.
Тип защиты
Выберите SSL/TLS или убедитесь в том, что установлен флажок Использовать безопасное подключение (SSL), затем нажмите Далее.
Параметры сервера исходящей почты (SMTP)
Учетные записи Exchange: сведения о сервере спросите у своего ИТ-администратора.
Microsoft 365Рабочие или учебные учетные записи: используйте адрес smtp.office365.com.
Тип защиты
Выберите параметр TLS.
Номер порта
Введите 587. Нажмите Далее.
Возможно, вы увидите повторный запрос на ввод пароля для учетной записи электронной почты или принятие необходимых разрешений.
Нужна дополнительная помощь по настройке Outlook для Android?
Эта статья последний раз была обновлена 3 декабря 2018 г. с учетом отзывов пользователей. Если вам нужна дополнительная помощь по настройке электронной почты с помощью Outlook для Android, создайте запрос в службу поддержки через приложение Outlook или подробно изложите свой вопрос в поле комментария ниже, чтобы мы могли решить проблему в будущем.
Если вы хотите настроить учетную запись электронной почты IMAP или POP либо у вас нет учетной записи электронной почты с Exchange ActiveSync, используйте приведенные ниже инструкции. Если вы настроите учетную запись электронной почты с помощью IMAP или POP, синхронизироваться будут только сообщения, но не календарь или контакты. Что такое IMAP и POP?
Настройка учетной записи IMAP в Outlook для Android
В Outlook для Android выберите Настройки > Добавить учетную запись > Добавить учетную запись электронной почты.
Введите адрес электронной почты. Нажмите кнопку Продолжить. Когда будет предложено выбрать поставщика электронной почты, выберите IMAP.
Переведите переключатель Дополнительные параметры во включенное положение и введите пароль и параметры сервера.
Примечание: Если вам пока не известны эти сведения, их необходимо запросить у поставщика услуг электронной почты или администратора. Перечень распространенных параметров сервера и ссылки на справочные материалы см. в статье Параметры сервера, которые необходимо узнать у поставщика услуг электронной почты.
Чтобы завершить настройку, коснитесь значка галочки.
Источник