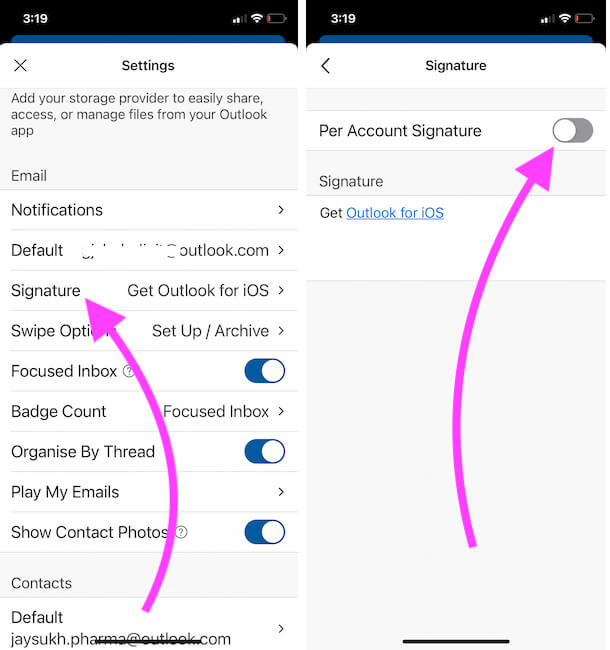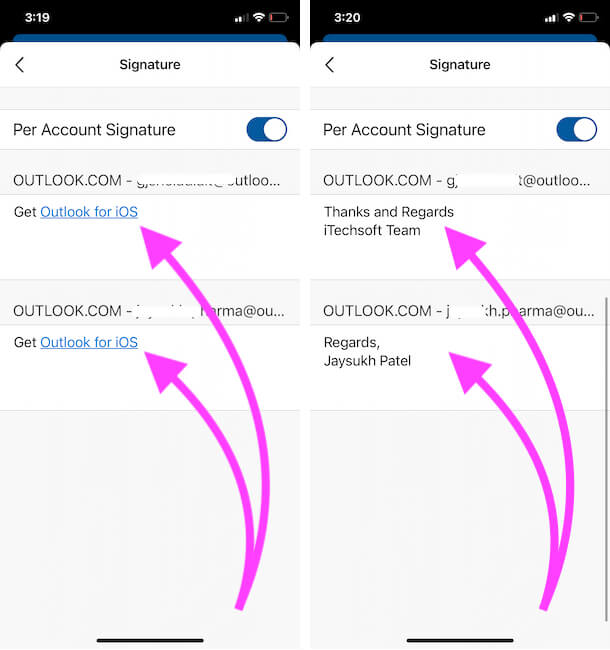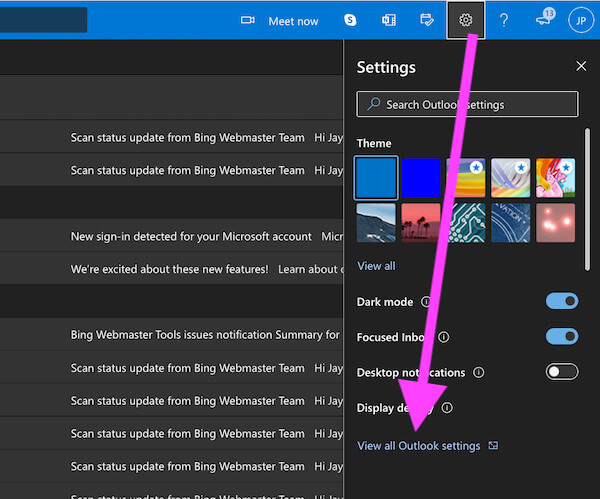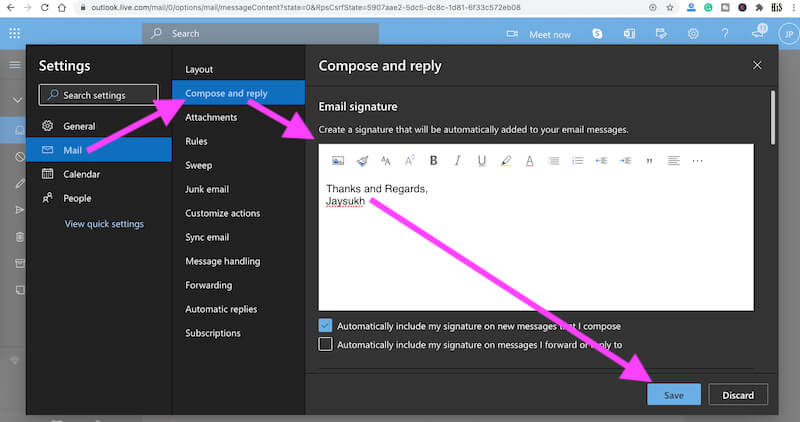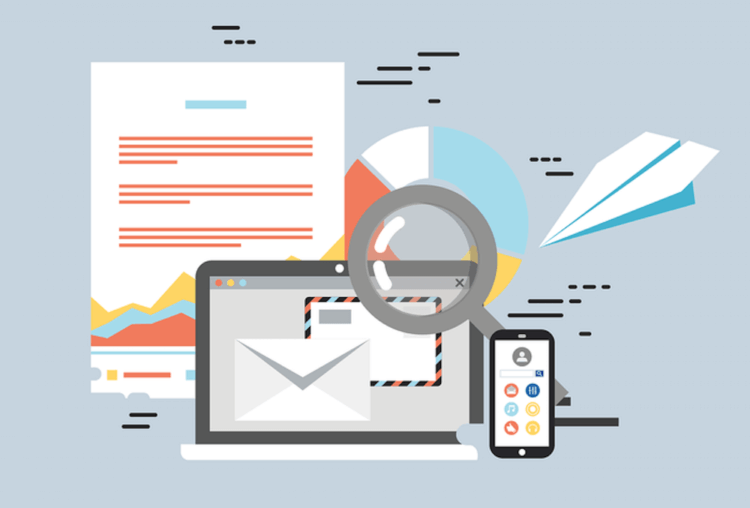- Как создать подпись электронной почты в Outlook: iPhone, Android, Mac / ПК
- Как создать и добавить подпись электронной почты в Outlook
- Как добавить подпись электронной почты в приложение Outlook на iPhone и Android
- Как добавить подпись к электронному письму в Outlook
- Управление подписью Outlook на ПК или Mac
- Как добавить изображение, логотип или анимацию в подпись Outlook
- Как добавить логотип к подписи в Outlook?
- Как сделать подпись Outlook с логотипом?
- Полезные советы по использованию Outlook на Android
- Функция «сфокусироваться на входящих сообщениях»
- Измените свою подпись для исходящих писем
- Используйте темную тему
- Интеграция Outlook с другими службами
- Используйте продукты Microsoft для работы с Outlook
- Создание подписи в Outlook и ее добавление в сообщения
- Создание подписи и настройка добавления подписи в сообщения в Outlook
- Добавление логотипа или изображения в подпись
- Вставка подписи вручную
- Посмотрите, как это делается
- Создание подписи
- Добавление подписи в сообщения
- Автоматическая вставка подписи
- Вставка подписи вручную
- См. также
- Отзывы о создании подписи Outlook документа
Как создать подпись электронной почты в Outlook: iPhone, Android, Mac / ПК
Подпись электронной почты — это то, как вы создали свое сообщение, оно может содержать контактный номер, адрес офиса, веб-сайт, работу или что-то еще, что представляет вас на самом деле. Хотя в Outlook нет шаблонов по умолчанию для этого, поэтому мы подготовили эту подробную статью, чтобы показать вам, как создать подпись электронной почты и добавить ее в сообщение. Это все однократная настройка, после чего подпись электронной почты будет автоматически добавляться ко всем отправляемым вами электронным письмам.
В дополнение к простой подписи электронной почты Outlook позволяет нам добавлять инфографику, логотип или изображение, которые будут полезны, если вы работаете в организации и хотите их представить, поскольку изображения привлекают людей, а не простой текст.
Как создать и добавить подпись электронной почты в Outlook
Как добавить подпись электронной почты в приложение Outlook на iPhone и Android
Примечание. Использование приложения Outlook на iPhone и Android позволяет добавлять только простой текст, нет возможности добавлять изображения или логотип из приложений iPhone и Android. Откройте Outlook в браузере, чтобы получить возможность расширенной подписи.
- Перейдите в приложение Outlook на своем iPhone или устройстве Android, нажмите значок профиля в верхнем левом углу экрана.
- Нажмите на кнопку меню гамбургера рядом с ярлыком «Входящие» на мобильном устройстве Android.
- Нажмите на значок настроек на нижнем экране.
Настройки учетной записи Outlook в приложении iPhone для Outlook
Выберите Подпись, Вариант. Вот важные настройки для создания разных подписей, если вы используете несколько учетных записей Outlook в одном приложении, включите переключатель «Подпись для каждой учетной записи» и создайте другую подпись для разных учетных записей.
Изменить подпись Outlook в приложении Outlook для iPhone
Напишите текст, который вы хотите использовать в качестве подписи в Outlook.
Изменить подпись учетной записи электронной почты Outlook из приложения для iPhone
Как добавить подпись к электронному письму в Outlook
- Перейдите на Outlook.com в браузере ПК и нажмите значок шестеренки на верхней панели ленты> Просмотреть все настройки учетной записи.
Создание или изменение подписи электронной почты Outlook в браузере Mac или ПК Шаг 1
Теперь выберите «Почта»> «Написать и ответить»> «Добавить новую подпись и сохранить».
Создание или изменение подписи электронной почты Outlook в браузере Mac или ПК Шаг 2
Управление подписью Outlook на ПК или Mac
- Запустите Outlook на вашем ПК.
- Щелкните файл
- Выберите Параметры на боковой панели.
- Когда откроется диалоговое окно «Параметры Outlook», щелкните Почта.
- И там нажмите «Подписи» рядом с «Создать или изменить подписи для сообщений».
- Выберите вкладку «Подпись электронной почты» и в разделе «Выбрать подпись по умолчанию» щелкните учетную запись электронной почты и выберите учетную запись электронной почты, для которой вы хотите создать и использовать подпись электронной почты.
- Нажмите «Создать» под заголовком «Выбрать подпись для редактирования».
- Дайте вашей новой подписи имя и нажмите ОК.
- Теперь вы можете ввести необходимую информацию, которая будет отображаться в качестве подписи в сообщениях электронной почты, сделайте это в разделе «Редактировать подписи». Вы также можете использовать инструменты форматирования, чтобы сделать подпись привлекательной и выделяться среди остального текста.
- И выберите ОК.
- Щелкните OK, чтобы закрыть диалоговые окна.
- С этого момента подпись электронной почты будет автоматически отображаться для каждого отправляемого вами электронного письма или ответа на него.
Как добавить изображение, логотип или анимацию в подпись Outlook
- Откройте Outlook.
- Щелкните файл
- Выберите Параметры на боковой панели.
- Выберите вкладку Почта в параметрах Outlook.
- Нажмите на подписи в окне создания сообщений.
- Выберите вкладку «Подпись электронной почты» и в списке щелкните существующую подпись для редактирования или выберите «Новая», чтобы создать новую.
- В области текста в разделе «Изменить пространство подписи» поместите курсор в то место, куда вы хотите добавить подпись, и нажмите «Вставить изображение».
- Найдите изображение и нажмите «Вставить».
- В поле «Подписи и бланки» нажмите «ОК».
- Закройте диалоговые окна.
Как добавить логотип к подписи в Outlook?
Чтобы добавить логотип или изображение к вашей подписи Outlook, следуйте разделам 1 и 2 этой статьи, мы тщательно рассмотрели каждый шаг по созданию подписи электронной почты, а также добавили к ней любую инфографику.
Как сделать подпись Outlook с логотипом?
Чтобы создать подпись Outlook с логотипом, сначала создайте подпись Outlook, а в конце добавьте логотип отдельно. Если вы не знаете, как это сделать, обратитесь к приведенным выше разделам этого сообщения.
Источник
Полезные советы по использованию Outlook на Android
В 2014 году Microsoft приобрела популярное мобильное приложение электронной почты Acompli. Для усиления позиций на рынке почтовых приложений, компания Microsoft произвела ребрендинг программы, выпустив на ее основе Outlook для iOS и Android. За эти годы компания улучшила приложение и интегрировала его с другими продуктами Microsoft. Так что разобраться в том, как более продуктивно пользоваться одним из самых популярных мобильных почтовых клиентов, будет полезно.
Outlook на Android имеет множество полезных и нужных функций
Функция «сфокусироваться на входящих сообщениях»
Outlook поставляется с довольно полезной опцией, которая автоматически организует наиболее релевантные сообщения электронной почты на основе отправителя. Приложение уведомляет только о важных электронных письмах и сообщениях от пользователей, с которыми вы часто ведете переписку. Эти сообщения помещаются в папку Focus и ее содержимое можно гибко настраивать по-вашему желанию.
Измените свою подпись для исходящих писем
Это, пожалуй, самая очевидная функция, которой, впрочем, часто пренебрегают многие пользователи. Outlook позволяет изменить подпись по умолчанию. Перейдите в меню «Настройки» — «Подпись» и установите подпись для каждой учетной записи. При этом в подпись можно добавить какую-то полезную информацию. Например, номер телефона или адрес альтернативной электронной почты для экстренной связи.
Используйте темную тему
Outlook для Android совсем недавно получил поддержку так любимой многими темной темы. Она не просто выглядит стильно и свежо, но и экономит заряд батареи на устройствах с AMOLED-дисплеями. Чтобы включить темную тему, перейдите в «Настройки» и найдите тут пункт «Включить темную тему». Проще простого! А вы используете темную тему на своем смартфоне? Поделитесь опытом в нашем чате в Телеграм.
Интеграция Outlook с другими службами
Microsoft любит «ходить за покупками». Помимо программы, на основе которой была создана мобильная версия Outlook, редмондовцы приобрели еще и популярное приложение календаря «Sunrise» и большинство его функций теперь интегрировано в календарь Outlook. Сервис может показаться простым на первый взгляд, но он полон сюрпризов.
Тут имеется полнофункциональный календарь на две недели, прогноз погоды, исчерпывающая информация о запланированных мероприятиях, крайне функциональный виджет для рабочего стола смартфона и так далее. А, чтобы синхронизироваться с другими продуктами (например, с Google Календарем), перейдите в раздел «Настройки» — «Календарь» и выберите опцию «Интеграция сторонних приложений».
Используйте продукты Microsoft для работы с Outlook
Одна из самых интересных особенностей в экосистеме Microsoft — это интеграция, которой вы можете наслаждаться во всех приложениях и сервисах компании на любом устройстве. Например, вы можете начать писать сообщение в Microsoft Word, а потом буквально в пару тапов перекинуть его в Outlook.
Или же, открыв презентацию в теле письма Outlook, у вас есть возможность перебросить ее в Power Point, по-быстрому там отредактировать и вернуть в письмо. Ну а о синхронизации с настольными версиями и говорить не приходится. Все изменения, произведенные в мобильных версиях программ будут отображаться и в их «больших братьях». Равно, как и наоборот.
Источник
Создание подписи в Outlook и ее добавление в сообщения
В Outlook вы можете создать одну или несколько персональных подписей для сообщений электронной почты. Подпись может включать текст, изображения, электронную визитную карточку, логотип или даже изображение рукописной подписи. Вы можете настроить Outlook автоматическое добавление подписей во все исходяющие сообщения или создать подпись и добавлять ее в сообщения в индивидуальном порядке.
Создание подписи и настройка добавления подписи в сообщения в Outlook
Важно: Если у вас есть учетная запись Microsoft Microsoft 365, и вы используете Outlook и Outlook в Интернете или Outlook в Интернете для бизнеса, необходимо создать подпись в обоих продуктах. Чтобы создать и использовать подписи электронной почты в Outlook Интернете, см. статью Создание и добавление подписи электронной почты в Outlook.com или Outlook в Интернете.
Если вы хотите увидеть, как это делается, посмотрите видеоролик ниже.
Откройте новое сообщение электронной почты.
В меню Сообщение выберите пункт Подписи> подписи.
В зависимости от размера окна Outlook, а также от того, создаете ли вы новое сообщение электронной почты, ответ или переадминируете сообщение, меню Сообщение и кнопка Подпись могут быть в двух разных местах.
В диалоговомокне Выбор подписи для редактирования выберитеНовая подпись , а затем введите имя подписи.
В области Редактированиеподписи со составляете подпись. Вы можете изменять шрифты, цвета и размеры шрифтов, а также выравнивание текста. Если вы хотите создать более надежную подпись с маркерами, таблицами или границами, отформатируйте текст в Word, а затем скопируйте подпись и вкопируйте ее в поле Изменить подпись. Вы также можете использовать один из предварительно разработанных шаблонов для подписи. Скачайте шаблоны в Word, настройте их с учетом личных сведений, а затем скопируйте и вкопируйте в поле Изменить подпись.
Вы можете добавлять ссылки и изображения в подпись сообщений электронной почты, изменять шрифты и цвета, а также вычеркить текст с помощью мини-панели форматирования в области Редактирование подписи.
Вы также можете добавить значки социальных сетей и ссылки в подпись или настроить один из предварительно разработанных temlates. Дополнительные сведения см. в документе Создание подписи на шаблоне.
Чтобы добавить изображения в подпись, см. добавление логотипа или изображения в подпись.
В разделе Выбор подписи по умолчанию настройте следующие параметры для подписи:
В поле Учетная запись электронной почты выберите учетную запись электронной почты, которая будет связываться с подписью. Можно использовать разные подписи для каждой учетной записи электронной почты.
Если вы хотите, чтобы ваша подпись по умолчанию добавлялась во все новые сообщения, в поле Новые сообщения выберите одну из подписей. Если вы не хотите автоматически добавлять подпись в новые сообщения, выберите (нет). Подпись не добавляется к ответам на сообщения, на которые вы отвечаете или которые переадваровы добавляете.
Если вы хотите, чтобы ваша подпись появлялась в ответах и переадранных сообщениях, выберите одну из подписей в области Ответ и переад сообщения. Вы также можете выбрать вариант по умолчанию (нет).
Чтобы сохранить новую подпись и вернуться к сообщению, выберите ОК. Outlook не добавляет новую подпись в сообщение, открытое на шаге 1, даже если вы решили применить подпись для всех новых сообщений. В это сообщение необходимо добавить подпись вручную. Подпись будет автоматически добавляться во все последующие сообщения. Чтобы добавить подпись вручную, в меню Сообщение выберите подпись, а затем выберите созданную подпись.
Добавление логотипа или изображения в подпись
Если вы хотите добавить в подпись логотип компании или изображение, с помощью следующих действий:
Откройте новое сообщение и выберите Подпись > подписи.
В поле Выбор подписи для редактирования выберите подпись, в которая вы хотите добавить логотип или изображение.
Выберите значок изображения 
Чтобы выбрать изображение, щелкните его правой кнопкой мыши и выберите рисунок. Выберите вкладку Размер и используйте параметры для настройки размера изображения. Чтобы сохранить пропорции изображения, не снимайте его.
Когда все будет готово, выберите ОК, а затем еще раз ОК, чтобы сохранить изменения в подписи.
Вставка подписи вручную
Если вы не хотите, чтобы подпись добавлялась во все новые сообщения, ответы и пересылаемые письма, можно вставлять ее вручную.
В сообщении электронной почты на вкладке Сообщение выберите Подпись.
Выберите подпись в появившемся выпадающем меню. Если у вас несколько подписей, вы можете выбрать любую из созданных подписей.
Посмотрите, как это делается
Создание подписи
Откройте новое сообщение. На вкладке Сообщение в группе Включить щелкните команду Подпись, а затем выберите пункт Подписи.
На вкладке Электронная подпись нажмите кнопку Создать.
Введите имя для подписи и нажмите кнопку ОК.
В поле Изменить подпись введите текст, который необходимо включить в подпись.
Чтобы отформатировать текст, выделите его, а затем с помощью кнопок форматирования и выбора стиля задайте нужные параметры.
Чтобы добавить другие элементы, кроме текста, щелкните в расположении, куда их нужно вставить, и выполните любые из указанных ниже действий.
Добавление электронной визитной карточки
Щелкните Визитнаякарточка , а затем выберите контакт в списке Поданных как. Затем нажмите кнопку ОК.
Щелкните 
Щелкните 
Чтобы завершить создание подписи, нажмите кнопку ОК.
Примечание: Только что созданная или измененная подпись не появится в открытом сообщении. Ее нужно в него вставить.
Добавление подписи в сообщения
Подписи можно добавлять автоматически во все исходящие сообщения или вручную в некоторые из них.
Примечание: Каждое сообщение может содержать только одну подпись.
Автоматическая вставка подписи
На вкладке Сообщение в группе Включение нажмите кнопку Подпись и выберите пункт Подписи.
В разделе Выберите подпись, используемую по умолчанию выберите в списке Учетная запись электронной почты учетную запись, с которой будет связана подпись.
В списке Новые сообщения выберите подпись, которая будет вставляться в сообщения.
Чтобы подпись добавлялась в ответы и пересылаемые сообщения, в списке Ответ и пересылка выберите нужную подпись. В противном случае щелкните пункт (нет).
Вставка подписи вручную
В окне нового сообщения на вкладке Сообщение в группе Включить щелкните команду Подпись и выберите нужную подпись.
Совет: Чтобы удалить подпись из открытого сообщения, выделите ее в тексте сообщения и нажмите клавишу DELETE.
См. также
Отзывы о создании подписи Outlook документа
У вас есть отзывы о создании и использовании Outlook подписей? Нам бы хотелось узнать об этом. В частности, если у вас возникли проблемы с поиском меню Подписи, мы хотели бы знать, где вы ожидали найти параметр для создания подписи. Команда Outlook программирования и Outlook документации прислушиваются к вашим отзывам. Нажмите кнопку Да или Нет в нижней части экрана рядом с элементом Были ли сведения полезными? и оставьте свои комментарии и предложения по улучшению Outlook подписи. Сообщите нам, какая версия Outlook сейчас используется, а также почему вы искали справку по созданию подписи. Мы регулярно обновляем эту документацию, чтобы получить как можно больше ответов на ваши отзывы.
Источник