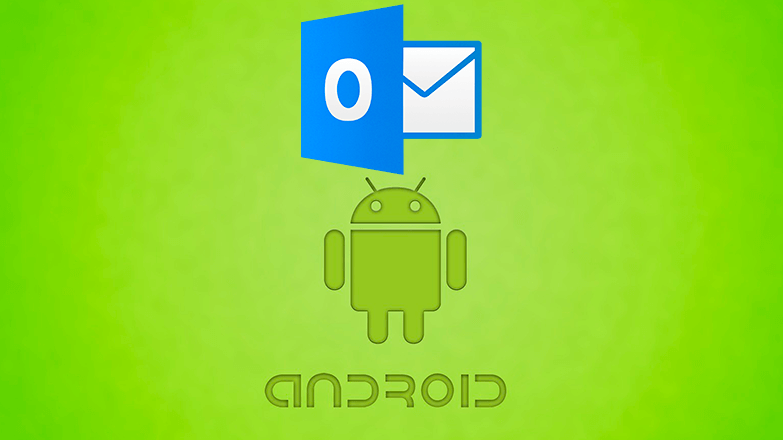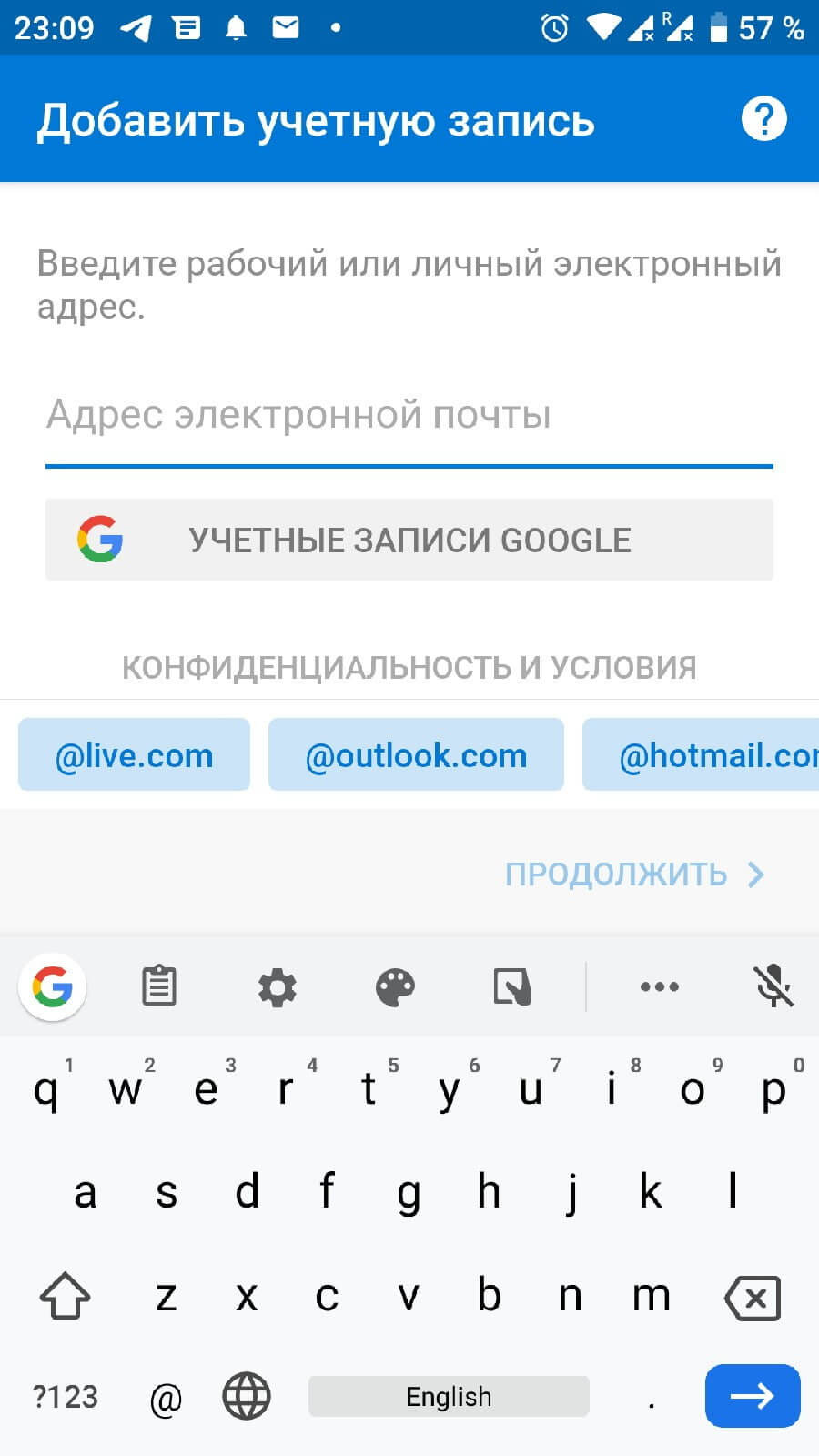- Синхронизация Android смартфона с сервисом Outlook
- Как это сделать?
- С помощью приложения
- Через файл
- Используя Android Sync
- Как добавить календарь Outlook на свой телефон Android
- Добавление календаря Outlook в ваш телефон Android
- Синхронизировать Календарь Google с Outlook
- Как синхронизировать мой календарь Outlook с Android
- Синхронизируйте календарь Outlook с Android с помощью программного обеспечения MyPhoneExplorer
- Различные шаги по использованию MyPhoneExplorer для синхронизации календаря
- Включить отладку по USB
- Другие варианты синхронизации календаря Outlook
Синхронизация Android смартфона с сервисом Outlook
Outlook – продвинутый почтовый клиент от компании Microsoft позволяющая заниматься не только приёмом писем, но и менеджментом контактов с созданием расписания дел. Но как связать смартфон с удобным сервисом на компьютере? В статье расскажем, как синхронизировать Outlook с Android.
Как это сделать?
Начиная с 2016 года, пользователи перестали испытывать проблемы с переносом информации и контактов с компьютера. Тогда разработчики из Microsoft выпустили полноценный офисный пакет для операционной системы Андроид. Пользователь скачивал приложение, вводил логин и пароль от аккаунта и получал доступ ко всей информации. Существует 3 способа синхронизация контактов из Outlook с Android:
- Через официальное приложение.
- Через импорт файла с данными.
- Используя программу Android-Sync.
Рассмотрим каждый из описанных способов подробнее. Случайно добавили человека в черный список? Узнайте, как его убрать, в статье: «Как разблокировать номер телефона из черного списка».
С помощью приложения
Заходим в Play Market и вводим в поиске фразу, показанную на скриншоте ниже. Нажимаем на зелёную кнопку «Установить».
Важно: чтобы этот способ работал, компьютерная версия сервиса, должна быть подключена к учётной записи Microsoft и иметь доступ к интернету.
Запускаем программу. Нужно ввести данные для входа в учётную запись Майкрософт. Чтобы войти в сервис, понадобится интернет-подключение.
После успешного входа, открываем настройки смартфона. Это можно сделать с помощью нажатия на иконку шестеренки, в шторке уведомлений. Заходим в раздел «Аккаунты».
В списке находим почтовый сервис и нажимаем на него. Выбираем «Синхронизация» и проверяем активна ли галочка напротив пункта «Контакты». Если нет – включаем её. В этом разделе можно настроить синхронизацию календаря программы Outlook с Android и другие параметры.
Через файл
Запускаем почтовый клиент на компьютере и переходим в раздел «Файл», выбираем пункт «Экспортировать контакты». Выбираем путь для сохраняемого csv файла. Его нужно отправить на смартфон.
Переходим в раздел «Контакты» на смартфоне. Открываем «Настройки», для это делаем свайп вправо и выбираем выделенный на скриншоте пункт.
Спускаем до строчки «Импорт контактов». С помощью функции, пользователь может загрузить в память телефона номера телефонов с установленных SIM-карт или используя VCF-файл. Ставим галочку напротив первого пункта и указываем путь к загруженному файлу. Этот способ не подразумевает синхронизацию задач Outlook с телефоном на Android.
На заметку: на экране постоянно появляются неизвестные ошибки и не знаете, как их исправить? Ознакомьтесь с подробной инструкцией по исправлению всех системных неисправностей: «Ошибка на Android: приложение остановлено, что делать?»
Используя Android Sync
Это неофициальное сервис, позволяющий синхронизировать информацию сохранённую в Outlook на компьютере с мобильным телефоном. Скачиваем и устанавливаем приложение с официального сайта разработчиков. Этот способ подойдёт для смартфонов со старой версией операционной системы.
Запускаем инсталлятор двойным нажатием левой кнопки мыши. Интерфейс установщика будет на английском языке, без возможности перевода. Нажимаем Next и соглашаемся с лицензионным соглашением приложения.
Указываем путь для установки и имя для папки в меню «Пуск». Если она не нужна, ставим галочку напротив элемента, выделенного на скриншоте.
По желанию убираем добавление ярлыков программы на рабочий стол и в экспресс панель. Рекомендуем не снимать галочку с последнего пункта, параметр отвечает за установку USB-драйверов.
Запускаем Android Sync и подключаем телефон с помощью USB кабеля к компьютеру или ноутбуку. Указываем данные аккаунта, с которого будет происходить передача и начинаем процесс синхронизации.
Источник
Как добавить календарь Outlook на свой телефон Android
Хотите добавить календарь Outlook на свой телефон Android? Хотите синхронизировать Календарь Google с Outlook? Этот урок проведет вас через оба варианта.
Похоже, крупным технологическим компаниям потребовалось целую вечность, чтобы понять, что мы не хотим быть привязанными к единому бренду для всего и что мы хотим выбирать и выбирать то, что мы хотим использовать и на каком устройстве. Даже Apple медленно садится на борт. Теперь вы можете использовать продукты Microsoft с Google или Android, Apple с Android и использовать приложения и платформы для всех типов устройств. Это хорошее время, чтобы быть в технологии, но это было очень долго!
Управление назначениями и расписаниями в нашей занятой жизни зачастую сложнее, чем должно быть. Возможность отправить рабочий календарь на личный телефон — это всего лишь один из способов сделать это проще. Если ваш работодатель использует Exchange или Office 365, добавление календаря Outlook в телефон Android является одним из способов сделать это. Если ваша работа использует G Suite с Календарем Google и вы хотите синхронизировать его с личным календарем Outlook, вы можете сделать это тоже.
Добавление календаря Outlook в ваш телефон Android
Самый простой способ добавить календарь Outlook на телефон Android — это использовать почтовую учетную запись Exchange Active Sync. В примере, который я привел, добавив рабочий календарь Outlook на свой личный телефон, это должно произойти автоматически. Большинство работодателей, которые используют Exchange с использованием Active Sync.
Сначала давайте попробуем приложение Outlook в Android.
- Откройте приложение Outlook и выберите календарь в правом нижнем углу.
- Выберите трехстрочный значок меню в левом верхнем углу.
- Выберите значок «Добавить календарь» в левом меню.
- При появлении запроса добавьте свою учетную запись Outlook и завершите работу мастера установки.
К сожалению, этот метод не всегда работает. Опрос из Календаря Google иногда прерывается. Хотя стоит попробовать сначала.
Если это не работает, этот следующий метод должен.
Чтобы добавить свой календарь в среду Exchange, вам может потребоваться доступ от системного администратора, но попробуйте это и посмотрите, что произойдет. Если вы не синхронизируете рабочий календарь и просто хотите связать Outlook с Android, это тоже будет работать.
- Откройте приложение Почта на вашем телефоне.
- Выберите Настройки и Добавить новую учетную запись.
- Введите адрес электронной почты Outlook, и приложение должно забрать его.
После настройки календарь Outlook должен быть доступен в приложении «Почта».
Вы также можете связать свою учетную запись Outlook с Gmail, которая будет синхронизировать календарь как часть сделки. Этот следующий метод будет работать и со старыми учетными записями Outlook в POP или IMAP, поэтому, если вы не используете Exchange Active Sync, попробуйте сделать это, чтобы связать календарь Outlook с Gmail на вашем телефоне Android.
- Откройте Gmail на вашем телефоне Android.
- Выберите значок меню из трех строк, затем Настройки и Добавить учетную запись.
- Выберите Exchange и Office 365 в качестве поставщика.
- Введите свой адрес электронной почты и пароль при появлении запроса.
- Подтвердите сообщение безопасности, выбрав ОК.
- Завершите настройку учетной записи, где будет предложено.
Даже если вы используете Outlook, выберите Exchange и Office 365. Параметр Outlook, Hotmail или Live использует только POP или IMAP, который не включает синхронизацию календаря. Даже если вы связываете свою личную учетную запись Outlook, она должна быть совместима с Exchange Active Sync, откуда будут поступать обновления календаря.
Синхронизировать Календарь Google с Outlook
Если вы хотите сделать все наоборот, это так же просто. Так же, как вы можете добавить календарь Outlook на свой телефон Android, вы можете добавить свой Календарь Google в приложение Outlook. Используете ли вы Office 365 или просто хотите синхронизировать все на своем телефоне, вы можете.
- Откройте календарь Google и войдите в систему.
- Выберите календарь, который вы хотите синхронизировать, из списка слева.
- Наведите курсор на него и выберите «Настройки».
- Выделите Интегрировать календарь в новом окне.
- Выберите секретный адрес в формате iCal и скопируйте адрес.
- Откройте Outlook и войдите в систему.
- Выберите Файл, Настройки учетной записи и Настройки учетной записи.
- Выберите Интернет-календари и Новые.
- Вставьте секретный адрес в поле и выберите Добавить.
- Назовите свой календарь и выберите ОК.
С этого момента, когда вы открываете Outlook, он также будет опрашивать ваш календарь Google и обновлять его в Outlook. Вы не можете создавать встречи в Outlook и отражать их в Google, хотя вы должны создавать их из Календаря Google. Обидно, но пока так.
Источник
Как синхронизировать мой календарь Outlook с Android
Раньше у вас был календарь на компьютере через Outlook, но теперь вы хотите синхронизировать его со своим смартфоном Android, чтобы он всегда был с вами.
Нет проблем, эта функция синхронизация календаря легко доступен и бесплатно через приложение, которое мы для вас протестировали. Это приложение для синхронизации, изначально разработанное только для смартфонов Sony Ericsson, теперь охватывает всю вселенную. Android. Краткое и простое руководство по использованию приложения » MyPhoneExplorer«.
Синхронизируйте календарь Outlook с Android с помощью программного обеспечения MyPhoneExplorer
Вот небольшое объяснение как это программное обеспечение работает очень быстро учится.
«MyPhoneExplorer» это программное обеспечение для управления данными телефона, которое позволяет синхронизировать все данные на вашем смартфоне Android. Таким образом, вы можете активировать синхронизация вашего календарятвой Адресная книга Outlook, ваши личные заметки или для управления вашими сообщениями и звонками.
Единственные минусы этого приложения, отсутствующий функционал, управление мультимедийными данными, такими как фото и видео. Но вы найдете множество других приложений или программного обеспечения для этой функции. Вы также заметите несколько устаревший интерфейс, который делает использование и эргономику очень эффективными. Однако он отлично выполнит свою миссию по синхронизации вашего календарь Outlook с твоим смартфоном Android.
Различные шаги по использованию MyPhoneExplorer для синхронизации календаря
Прежде всего, вы должны скачать приложение на вашем Android-смартфоне, а затем на вашем компьютере. вот ссылка для скачивания на ваш компьютер: https://www.clubic.com/telecharger-fiche308470-myphoneexplorer.html
Чтобы загрузить его на свой Android-смартфон, просто зайдите в Магазин игр как и любое другое приложение для телефона.
После загрузки вам просто нужно установить это на обоих ваших устройствах.
Вниманиена вашем компьютере, не устанавливайте этот флажок во время установки, так как это приведет к несовместимая синхронизация с Outlook.
После этого просто следуйте рекомендациям по установке. Сделайте то же самое на своем Android-смартфон, выполнив различные шаги по установке.
Когда вы закончите, вам нужно будет подключить два ваших устройства, чтобы вы могли синхронизировать свои данные и календарь Outlook. Для этого вам доступно несколько вариантов, вы можете подключить свой смартфон. Android через USB-кабель, или Bluetoothили Wi-Fi.
Выбирайте то, что вы хотите, вариант с USB-кабелем является наиболее стабильным и быстрым с точки зрения передачи данных.
Однако, если вы хотите использовать передачу данных и синхронизацию через USB, не забудьте активировать USB отладки со своего смартфона.
Включить отладку по USB
Первым делом вам нужно будет » включить отладку На вашем смартфоне. Что это такое ? А Расширенные настройки позволяющий обходить определенные ограничения об использовании, налагаемом производителями телефонов, в частности об использовании USB и его различных функций. В нашем случае это позволит вам разъем в стиле подключение к Интернету с вашего ПК.
Для этого перейдите в » настройки «Со своего смартфона Android, затем внизу» о телефоне«.
Найдите линию » Номер сборки«, Затем нажмите на нее несколько раз, пока мы не скажем вам » ты сейчас разработчик «. В моем случае я уже выполнил процедуру, поэтому появляется следующее предложение: » Вы уже являетесь разработчиком«. Это сообщение означает, что если вы это сделаете, это означает, что вы контролируете то, что делаете, и оцениваете последствия, потому что, как объяснялось выше, у вас есть доступ к большему количеству данных. чувствительный смартфон.
Затем вернитесь назад, вы увидите новую опцию, появившуюся под информацией о телефоне: » варианты для разработчиков«. Другими словами, у вас есть доступ к расширенные возможности смартфон, что мы ищем, чтобы синхронизировать календарь Outlook с вашим Android.
Нажмите на нее, активируйте опцию, затем активируйте » USB отладки«. Это позволит вам иметь больше свободы действий на вашем смартфоне Android и, следовательно, иметь возможность синхронизировать данные Outlook и календарь с вашего компьютера на телефон Android.
После того, как вы загрузили два инструмента на ПК и на свой смартфон, просто активируйте соединение, нажав » Fichier «В левом верхнем углу экрана компьютера выберите» USB-соединение«.
Другие варианты синхронизации календаря Outlook
Примечание: если это не работает через USB, у вас есть возможность сделать Wi-Fi соединение. Для этого вам просто нужно подключить свой смартфон Android и компьютер к одному и тому же Wi-Fi (например, Wi-Fi вашего личного подключения к Интернету). Затем вы просто нажимаете на Wi-Fi соединение, и вы подключены. Если у вас никогда не было подключения к Интернету, то последний вариант — синхронизировать ваши данные это связь Bluetooth. Затем достаточно будет соединить два периферийных устройства, чтобы запустить синхронизация ваш календарь Outlook.
Чтобы затем синхронизировать календарь Outlook, просто нажмите » расписание »В левой части экрана вашего ПК, если это еще не сделано автоматически.
Источник