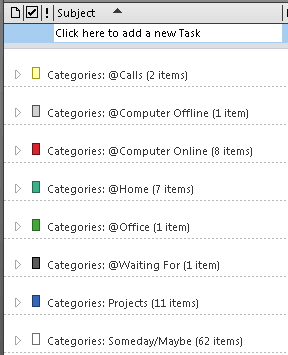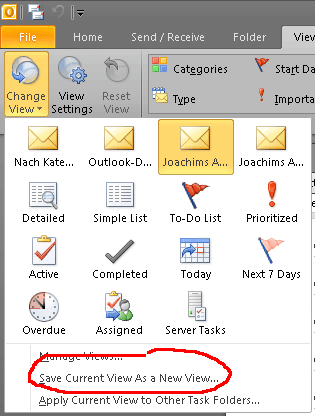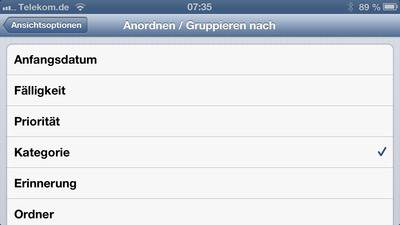- Set up Exchange ActiveSync on your iPhone, iPad, or iPod touch
- Add your Exchange account
- Enter your address
- Connect to your Exchange Server
- Sync your content
- Edit your Exchange settings
- Set up an Outlook account on the iOS Mail app
- Set up a Microsoft 365, Exchange, or Outlook.com email in the iOS Mail app
- Having trouble? We can help.
- Настройка учетной записи Outlook в приложении iOS Mail
- Настройка электронной почты Microsoft 365, Exchange или Outlook.com в почтовом приложении iOS
- Возникают проблемы? Это поправимо.
- Getting Things Done with Outlook/Exchange/Office365 and iPhone/iOS
- Basic Principles of Getting Things Done
- For Skimmers
- My environment: Outlook with Exchange and iPhone
- Productivity Loss through Over-Organization
- Restructure Email ‒ Less Is More
- Finding Fast ‒ Search Folders and Search
- Actions ‒ a Task List with Context
- Context ‒ Always Matching Possibilities at Hands
- Define Action View in Outlook
- Synchronize Actions between Outlook and iPhone
- Calendar
Set up Exchange ActiveSync on your iPhone, iPad, or iPod touch
When you add your Exchange ActiveSync account, you can sync your Mail, Contacts, Calendars, Reminders, and Notes with your iOS device.
Add your Exchange account
Tap Settings > Mail > Add Account > Microsoft Exchange.
If you’re adding another account, tap Accounts > Add Account.
Enter your address
Enter your email address, then tap Next. You can also enter an account description.
Connect to your Exchange Server
After you enter your email address, choose Sign In or Configure Manually.
Tap Sign In to automatically discover your Exchange account information. If your account uses modern authentication, you’ll be guided through a custom authentication workflow.
Tap Configure Manually to set up your account with Basic authentication. Enter your email password, then tap Next. You might also be prompted to enter additional server information, which you can get from your Exchange Server administrator.
Sync your content
You can sync Mail, Contacts, Calendars, Reminders, and Notes. When you’re finished, tap Save.
Edit your Exchange settings
Tap Settings > Mail > Accounts, then select your Exchange account. You can also set up automatic out-of-office replies, and change how often you want Mail to sync. To change advanced settings, tap your account name to change settings like SSL and S/MIME.
Источник
Set up an Outlook account on the iOS Mail app
If you’re trying to sign in to Office with your Microsoft account, you may get a message asking you for parental permission or to verify your age.
For more information about why you’re seeing this and how to resolve it, see Parental consent and Microsoft child accounts.
Set up a Microsoft 365, Exchange, or Outlook.com email in the iOS Mail app


Go to your iPhone or iPad’s Settings > scroll down and tap Accounts & Passwords > Add Account.
Note: If you’re on iOS 10, go to Mail > Accounts > Add Account.



Select Exchange.


Enter your Microsoft 365, Exchange, or Outlook.com email address and a description of your account. Tap Next.
Note: Tap Configure manually if you need to enter server settings.


Enter the password associated with your email account. Tap Sign in or Next.


The Mail app may request certain permissions. Tap Accept.


Choose the services you want to sync with your iOS device and tap Save. You’re done!
Having trouble? We can help.
If you still need help setting up email on your iOS device, tell us about your question in detail using the comment box below so we can address it in the future.
For the best experience, we recommend the Outlook for iOS mobile app. For troubleshooting tips, see Troubleshoot email setup on mobile FAQ.
You can also contact support:
If you are having issues with the iOS Mail app, contact Apple Support.
If you have a Microsoft 365 work or school account account that uses Microsoft 365 for business or Exchange-based accounts, talk to your Microsoft 365 admin or technical support.
For all other accounts, contact Microsoft support.
Источник
Настройка учетной записи Outlook в приложении iOS Mail
Если вы пытаетесь войти в Office с помощью учетной записи Майкрософт, может отобразиться сообщение с запросом родительского согласия для подтверждения вашего возраста.
Дополнительные сведения о том, почему вы видите это сообщение и как решить проблему, см. в статье Согласие родителей и детские учетные записи Майкрософт.
Настройка электронной почты Microsoft 365, Exchange или Outlook.com в почтовом приложении iOS


На iPhone или iPad перейдите в раздел Настройки, прокрутите его вниз и выберите пункты Учетные записи и пароли > Добавить учетную запись.
Примечание: В iOS 10 выберите пункты Почта > Учетные записи > Добавить учетную запись.
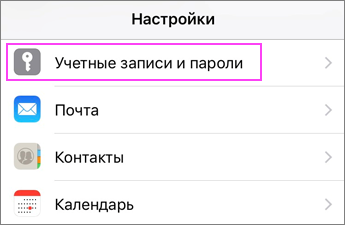


Выберите Exchange.


Введите адрес электронной почты Microsoft 365, Exchange или Outlook.com и описание своей учетной записи. Нажмите кнопку Далее.
Выберите пункт Вход.
Примечание: Нажмите кнопку Настройка вручную, чтобы ввести настройки сервера.


Введите пароль, связанный с вашей учетной записью электронной почты. Нажмите кнопку Войти или Далее.


Приложение «Почта» может запросить определенные разрешения. Нажмите кнопку Принять.


Выберите службы, которые вы хотите синхронизировать с устройством iOS, и нажмите Сохранить. Все готово!
Возникают проблемы? Это поправимо.
Если вам нужна дополнительная помощь по настройке электронной почты на устройстве с iOS, подробно изложите свой вопрос в поле комментария ниже, чтобы мы могли решить проблему в будущем.
Вы также можете обратиться в службу поддержки.
Если у вас возникли проблемы с почтовым приложением iOS, обратитесь в службу поддержки Apple.
Если у вас есть учетная запись Рабочей или учебной учетной записи Microsoft 365 на основе учетной записи Microsoft 365 для бизнеса или Exchange, обратитесь в службу технической поддержки или к своему администратору Microsoft 365.
Если у вас другая учетная запись, обратитесь в службу поддержки Microsoft.
Источник
Getting Things Done with Outlook/Exchange/Office365 and iPhone/iOS
In my earlier post В»A System for Getting Things DoneВ« (in German language) I have laid out my electronic implementation of the self organization method В»Getting Things DoneВ« from David Allen. This post explains how I technically solve the system with Office365/Outlook and iPhone.
Basic Principles of Getting Things Done
- The stuff must get out of your head.
- Define actions and results when the stuff comes up first.
- Regularly check the open ends in life and work and update.
- Sort actions according to their context they can get done.
For Skimmers
- Email: Outlook folders per action type.
- Actions: Outlook actions grouped per context.
- iPhone/iPad App for actions: TaskTask (Outlook & Exchange Tasks) and TaskTask HD for iPad.
My environment: Outlook with Exchange and iPhone
My Getting Things Done productivity environment is that of a “normal” employed computer user: email, calendar and tasks reside in Microsoft Outlook in Office 365, that being connected to an Exchange or an Office 365 server. Whatever happens has to be embeddable into that system.
As mobile device the iPhone comes along, which plays nicely with Exchange in terms of email and calendar, and roughly with tasks through the Reminder app but not as I need it.
Disclaimer: I don’t pay for my copy of Outlook and Exchange. My employer does.
Productivity Loss through Over-Organization
Many people are organizing their email too much. They create cathedral-like structures of folders in their inbox and waste a good portion of their time sorting mails in specific folders for projects, particular customers, area or customer’s department. And what if an email belongs to a customer and a project? In how many folders do you need to search for mails until you find the right one?
Most people whose inboxes overflow and for whose the idea of vacation immediately trigger a thought about the hundreds of emails they will have to process after vacation, they all suffer from over-organization. When I have to draw the difficult decision which department, project or customer context an email belongs to and this not always is unambiguous, then my brain does not want to decide.
Restructure Email ‒ Less Is More
Getting Things Done recommends to set up inbox folders according to their function and keep the inbox empty. With this, for me only the following folders remain (the screen shots are in German language, in case you are wondering):
Reply: Mails that require my reaction via mail get here. Specifically such mails where I directly can start typing. If I have to do research or other actions they additionally become a task. For that I drag & drop them to the task folder.
- Read offline: Mails that do not trigger an action, but which I want or have to read. As the name indicates: everything in this folder I can read offline, everything to read is in the mail or its attachments. This folder can be unattended for some days. If there are mails that have to be read with a due date, I add a reminder to them.
- Read online: This folder has the same principle as Read offline, just that the mails here contain links to something to read. This differentiation is important because I often travel by train or plane, where I do not to bother with this folder at all. As a possibility, I download the linked document, attach them to the mail and move it to the other folder.
- Reference: All emails that need no further action but that I want to keep get to the Reference folder. This is at most a fifth of all emails I receive during the day. Everything else goes to Trash.
- Travel: This is my only special folder containing emails according to their contents rather than what I want to do with it. Everything that has to do with traveling and travel reimbursement gets here, like train tickets, hotel reservations, scanned receipts, airfare. By that, before getting on a trip I just have to look here, print the right stuff and go. In the same way for preparing travel reimbursements: everything is in one place. Important: as soon as the journey is over, I delete all its ticket mails. When the travel is reimbursed, I furthermore delete receipts which then reside in the travel expense system.
By that I do not need to thing long where to put an email. It depends on what I want to do with it ‒ like Getting Things Done recommends.
Finding Fast ‒ Search Folders and Search
How do I quickly find emails for a specific project, a particular group or a single person? The answer is search folders, which are virtual folders in Outlook 365 that seek the post box for mails and other elements with defined criteria and display at your fingertips.
So I created search folders for all relevant teams I interact, by selecting mails from or to persons as criteria. Additionally I have a search folder for each of my team members and several search folders that trigger to key words in the subject line or body. The three search folders I use most have a name starting with the @ symbol, which makes them appear at the top of the list. The search folders for my team members I name beginning with t/ (for team) so they stay next to each other in the list.
Be resourceful with search folders ‒ for me it is less than two dozen. With more search folders you will be busy again searching whether you have an according search folder. Then the regular Outlook quick search is faster ‒ mostly executed in the Reference folder. Get used to apply key words in the quick search:
- to:name and from:name searches the name just in receiver respectively sender.
- subject:topic searches just in the subject line.
Actions ‒ a Task List with Context
If you already have worked with tasks in Outlook, but never were satisfied with it, then first start grouping your tasks according to context. Depending on what you do or where you are, you just need to see a subset of all your actions. If you are at home, you cannot do tasks for that you need to go somewhere in your office. You will become significantly more efficient if you work on tasks in the same context ‒ so called batching. Several phone calls in a row. Several web researches in a row. With a conversation partner all topics that you want to touch. Secondly, give the task a description that actually matches the physical action that you want to do. So not “Team meeting” but ”Write down topics for team meeting”.
Context ‒ Always Matching Possibilities at Hands
In Getting Things Done, David Allen gives some ideas for contexts and highlights that everyone should define her own matching ones. For me, the following contexts evolved to be useful:
- Agendas: Everything that I want to discuss with people that I meet. The description of the task always begins with the name of that person and exactly contains what I want from her.
- Errands: Everything I can do while being outside, like things to buy, bring something to the postal box. I start with the place where I can do the errand, so for example “home depot” or ”post”.
- Calls: All phone calls I want to make. All. Work and personal, because if you already are at the phone, then use the flow and phone call multiple of your tasks. Again I start with the name of the person, usually add the phone number and then describe exactly what I want from that person.
- Computer Offline: All that I can do on my computer without internet connection. This differentiation is important to be able to work during travel with bad or no WiFi nor 3G.
- Computer Online: All for what I need Internet. A thin Edge-cell-phone connection does not necessarily count as Internet. Research, Downloads. Travel Reimbursement. Database research. Downloading material for other actions that I can then do offline.
- Home: Everything I have to do at home. Repairing and maintaining things, administration, hobby. This includes stuff that I need my desktop computer at home for.
- Office: All that I can do in the office only. These are things for which I usually do not need my computer, but paper work or errands in other departments.
- Waiting For: Important things that I delegated to others and now wait for results. Again, I start with the name of the person that has the action. Sometimes I use the delegation functionality in Outlook to send it to a colleague.
- Projects: all projects that I currently work on. A project is every activity containing two or more actions, although I am not strict on that. A document, for example, is a project: define goals, collect facts, structure, write, get feedback, … . From the ideas in the body description of these projects I derive the according actions in their matching context.
- Someday/Maybe: My attic for ideas and topics. Things that I do not want to appear on my current lists get here as well as ideas. This is the longest list of all, and I review, update and clean it up each week as part of my personal weekly review.
Actions can of course change their context. If I wanted to speak about something with someone and it was on the Agendas list but could not do so, I can move it to the Calls list.
By this I always have the possibilities at hand that I actually can work on.
Define Action View in Outlook
To see the list of actions by their context, I defined a new view in Outlook. For this, choose the view “active” and save it as new view ”GTD”.
Modify this newly created view “GTD” as follows:
- Columns ‒ you need just there columns: Symbol, Done, Priority, Subject, Notes, Due. If you work with delegation, then add columns Requested by and Responsible.
- Grouping according to categories (ascending).
- Sort you do not need to.
- Filter ‒ Go to the tab Extra and create a filter for the field done not equals yes.
Synchronize Actions between Outlook and iPhone
My action list with context I need not just in Outlook but in the iPhone, too, as my action lists are the most important tool of Getting Things Done. After using a cloud based solution for a while I now found an app that directly synchronizes with the Exchange server.
My choice is TaskTask (Outlook & Exchange Tasks) and TaskTask HD for iPad. This App needs the data and credentials for the Exchange server, you already used to configure email. In the view settings of the app you define categories as the default view.
TaskTask’s user interface is not as nice and functional as the one from Toodledo, but that is outweighed by the much easier and reliable synchronization to Outlook & Exchange.
Calendar
For the calendar there is not much to say, just that I use the same categories ‒ contexts ‒ as for the action lists. Doing this I instantly see whether my next appointment is at the phone, computer or with a colleague at her desk respectively in a meeting room.
Источник










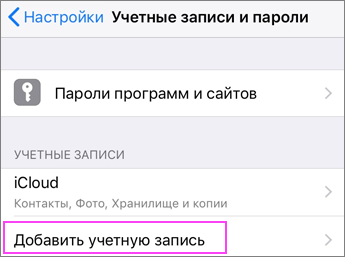
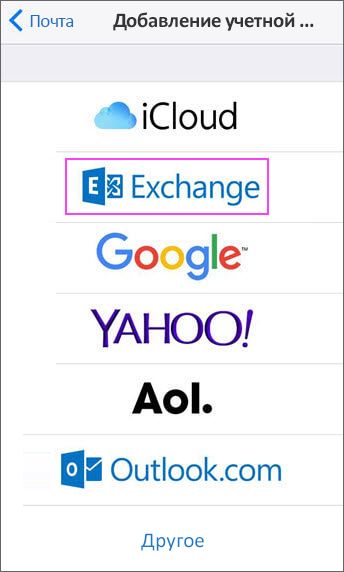
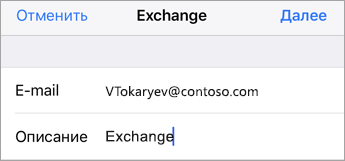
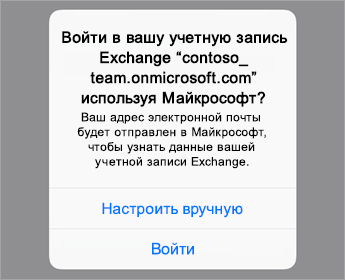
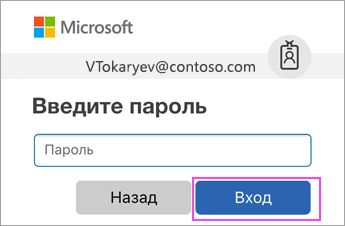
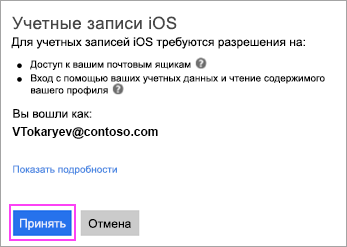
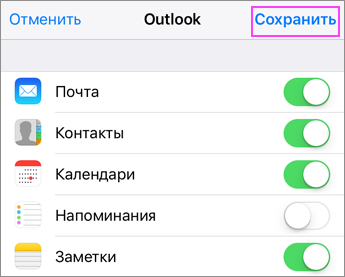
 Reply: Mails that require my reaction via mail get here. Specifically such mails where I directly can start typing. If I have to do research or other actions they additionally become a task. For that I drag & drop them to the task folder.
Reply: Mails that require my reaction via mail get here. Specifically such mails where I directly can start typing. If I have to do research or other actions they additionally become a task. For that I drag & drop them to the task folder.