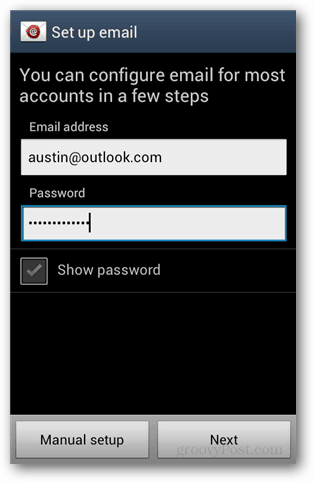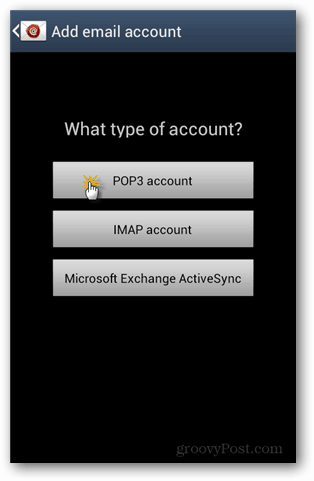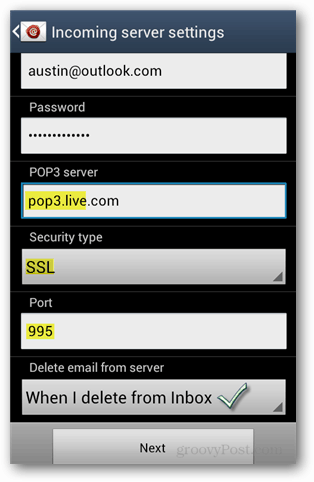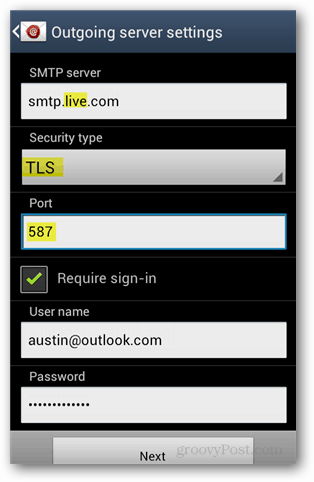- Add Outlook.com Email to Your Android Phone Using POP3
- Add Outlook.com to Android Using POP3
- Incoming server settings:
- Outgoing server settings
- Настройка учетной записи электронной почты POP в Outlook для iOS и Android
- Настройка учетной записи POP
- Как добавить учетную запись электронной почты POP в Outlook на iOS и Android
- Добавить учетную запись электронной почты на Outlook.com
- Добавьте свой адрес электронной почты POP в Outlook для iOS
- Добавьте свой адрес электронной почты POP в Outlook для Android
- Дополнительные параметры электронной почты для iOS и Android
Add Outlook.com Email to Your Android Phone Using POP3
Looking for a quick way to set up an Outlook.com account on Android? Check out this guide for the POP3 settings and instructions.
Following up on the launch of Outlook.com by Microsoft, I set it up on a few Android phones using the default email client over POP3. After some testing, I discovered that the app didn’t always cooperate with the Outlook.com service automatically. When this happened, I had to set it up manually. Manual setup isn’t difficult; you just need to know the correct mail server settings. Here’s how to do it.
Add Outlook.com to Android Using POP3
Open the default Android email app. Select the option to add a new account, or if it’s your first time using the app, you’ll be prompted to set up an email right away.
Enter in your full Outlook.com email address and password, then press Next. On the next screen, select the “POP3 account” button. Currently, Outlook.com doesn’t support IMAP.
Now configure Incoming and Outgoing server settings. Note that for both settings, you need to leave the username and password the same. Just make sure the username is the full email address @outlook.com.
Incoming server settings:
- POP3 server: pop3.live.com
- Security type: SSL
- Port: 995
- Delete Email from server: This setting is optional; set whether you want emails deleted only from your phone or the entire account (server).
Outgoing server settings
- SMTP server: smtp.live.com
- Security type: TLS
- Port: 587
- Require sign-in: Yes
I’m not really sure why the Outlook.com team hasn’t set up its own mail servers, but the live.com addresses work just fine.
Next, configure how often the email app will check for new messages. I suggest setting this at either two or four hours; if you need to check mail more often, you can manually refresh. I’ve found that when the email frequency is set to a quick interval, it drains a lot of battery juice from the phone.
The last thing to do is to give the account a local nickname. You only see this on your phone. And then add your name in the second box, and note this name may be seen by the people you email.
Источник
Настройка учетной записи электронной почты POP в Outlook для iOS и Android
Outlook для iOS и Android сейчас не поддерживает учетные записи POP. Но существует обходной путь: вы можете добавить учетную запись POP в учетную запись Outlook.com, а затем настроить учетную запись Outlook.com в приложении Outlook на устройстве iPhone или iPad и телефоне или планшете с Android.
Если вы не знаете точно, есть ли у вас учетная запись POP, спросите у группы поддержки по месту работы или у поставщика услуг электронной почты или Интернета.
Настройка учетной записи POP
Чтобы добавить учетную запись POP в Outlook.com, воспользуйтесь этими инструкциями.
Примечание: Если у вас еще нет учетной записи Outlook.com, вы можете создать ее здесь.
Добавьте учетную запись Outlook.com в приложение. См. инструкции по настройке Outlook для iOS или Outlook для Android.
С помощью учетной записи Outlook.com можно экспортировать и синхронизировать с телефоном локальный календарь, который вы используете в классической версии Outlook на компьютере (с помощью учетной записи электронной почты POP). Инструкции см. в статье Импорт календаря или подписка на него в Outlook.com. После выполнения действий для сохранения и импорта календаря просто добавьте свою учетную запись Outlook.com в Outlook для iOS и Android.
Примечание: При импорте календаря вы получаете снимок текущей информации. При последующем обновлении календаря изменения не синхронизируются с тем календарем, который уже импортирован.
С помощью учетной записи Outlook.com можно экспортировать и синхронизировать с телефоном контакты, добавленные локально в классическую версию Outlook на компьютере (например, связанные с учетной записью POP).
Войдите в учетную запись Outlook.com здесь.
В строке меню щелкните значок 
Выберите Управление > Импорт контактов.
Источник
Как добавить учетную запись электронной почты POP в Outlook на iOS и Android
Если вы добавили электронную почту на устройство iOS или Android, вы, вероятно, часто упоминали IMAP и POP редко. Очень немногие приложения электронной почты на iOS позволяют добавлять учетные записи электронной почты POP. Некоторые почтовые приложения для Android делают, но не так много и там.
Если вам интересно, почему вы хотели бы добавить учетную запись электронной почты POP на свое мобильное устройство, вы можете прочитать о разнице между IMAP и POP и преимущества каждого. Ранее мы показали, как добавить адрес электронной почты в приложении «Почта». на устройствах iOS. Но приложение Почта обрабатывает только электронную почту IMAP.
Если вы решите добавить учетную запись электронной почты POP на свое устройство iOS или Android, чтобы иметь возможность локально хранить свою электронную почту на устройстве, мы покажем вам, как использовать Outlook.com для этого.
Добавить учетную запись электронной почты на Outlook.com
Для этого вам понадобится учетная запись электронной почты Microsoft, например outlook.com, live.com или hotmail.com. Если у вас его нет, зарегистрируйте учетную запись Microsoft .
Перейдите на Outlook.com и войдите в свою учетную запись Microsoft. Если у вас есть подписка на Office 365, лучше использовать адрес электронной почты, связанный с вашей подпиской. Таким образом, вы получаете Premium версию Outlook.com, которая не содержит рекламы и предлагает расширенные функции безопасности.
Чтобы сделать вашу учетную запись электронной почты POP доступной в Outlook для iOS или Android, необходимо добавить ее в качестве подключенной учетной записи на Outlook.com. Затем Outlook увидит подключенную учетную запись и позволит вам добавить ее.
На Outlook.com щелкните значок « Настройки» (шестеренка) в правом верхнем углу окна. Затем нажмите « Просмотреть все настройки Outlook» .
На экране настроек нажмите « Почта» слева, « Синхронизировать электронную почту в середине», а затем « Другие учетные записи электронной почты» в разделе « Подключенные учетные записи» справа.
Вы можете добавить учетную запись Gmail, но для нашего примера мы собираемся добавить личный адрес электронной почты в настраиваемом домене. Gmail лучше всего добавлять в качестве учетной записи IMAP, которую вы можете добавить в Outlook, не заходя в Outlook.com.
На странице Подключить свою учетную запись введите отображаемое имя . Это имя получатели увидят, когда получат от вас электронное сообщение.
Затем введите адрес электронной почты и пароль для учетной записи электронной почты, которую вы хотите подключить к своей учетной записи Outlook.com.
Если вы включили двухфакторную аутентификацию (что является хорошей идеей) для вашей подключенной учетной записи электронной почты, вы должны создать пароль приложения для этой учетной записи для использования в Outlook.com. На другой вкладке в вашем браузере перейдите на страницу безопасности учетной записи вашего поставщика электронной почты и создайте пароль приложения для Outlook.com. Затем вернитесь на вкладку Outlook.com и введите пароль этого приложения в поле « Пароль» в диалоговом окне « Подключить учетную запись ».
Если вы хотите сохранить электронную почту для вашей подключенной учетной записи отдельно от электронной почты учетной записи Microsoft, выберите « Создать новую папку для импортированной электронной почты» с подпапками, такими как учетная запись, к которой вы подключаетесь . Другой вариант объединит все письма от обоих аккаунтов.
Если вы добавляете адрес электронной почты не от обычного или известного поставщика электронной почты, вам, вероятно, придется вручную ввести настройки POP. Установите флажок Настроить параметры учетной записи вручную .
Нажмите ОК .
В разделе Выберите тип подключения выберите параметры подключения POP / SMTP .
Введите входящий и исходящий сервер и информацию о порте. Вы можете получить эту информацию у своего провайдера, если у вас ее еще нет.
Если вы не хотите, чтобы люди видели ваш адрес Outlook.com (или другой адрес электронной почты Microsoft) при отправке электронной почты с использованием подключенной учетной записи на Outlook.com, выберите « Отправить электронную почту с использованием сервера вашего провайдера» .
Нажмите ОК .
На экране синхронизации электронной почты нажмите Сохранить, если вы внесли какие-либо другие изменения в настройки. Затем нажмите кнопку « Закрыть» ( X ).
Если вы решили сохранить электронную почту для подключенной учетной записи в отдельной папке, вы увидите адрес электронной почты, указанный в разделе « Папки» и « Входящие» под адресом электронной почты. Нажмите Входящие, чтобы просмотреть сообщения для подключенной учетной записи.
Если подключенный адрес электронной почты не отображается в разделе « Папки» слева, щелкните изображение или инициалы в правом верхнем углу и нажмите «Выйти». Затем войдите снова .
Добавьте свой адрес электронной почты POP в Outlook для iOS
Если у вас еще нет адресов электронной почты в приложении Outlook для iOS, вы увидите экран « Найдены учетные записи» при запуске в Outlook. Все аккаунты выбраны по умолчанию. Отмените выбор всех других учетных записей, кроме учетной записи POP, которую вы подключили к Outlook.com.
Нажмите Добавить аккаунт . Затем введите пароль на следующем экране и нажмите « Войти» .
Вы увидите свою подключенную учетную запись электронной почты POP в списке папок в меню с Входящие под адресом электронной почты. Нажмите « Входящие», чтобы просмотреть сообщения электронной почты для этой учетной записи.


Если у вас уже есть один или несколько адресов электронной почты в Outlook для iOS, вы не увидите экран « Учетные записи найдены» . Но вы можете добавить подключенную учетную запись электронной почты POP в настройках.
Нажмите кнопку меню в верхнем левом углу, чтобы снова открыть меню, если оно не открыто. Затем щелкните значок « Настройки» (шестеренка) в нижнем левом углу, как показано на рисунке справа вверху.
На экране настроек в разделе «Учетные записи» нажмите « Добавить учетную запись» .
Затем нажмите Добавить учетную запись электронной почты . Вы увидите тот же экран, показанный слева выше, и вы можете продолжить добавление подключенной учетной записи электронной почты POP оттуда.

Добавьте свой адрес электронной почты POP в Outlook для Android
В Outlook вы должны увидеть следующий экран, показывающий, какие учетные записи электронной почты были найдены, как в Outlook для iOS.
Выберите подключенную учетную запись электронной почты POP, которую вы добавили в Outlook.com, и нажмите Добавить учетную запись .
Вам будет предложено добавить другую учетную запись, но вы можете нажать Пропустить .
Ваша учетная запись электронной почты POP теперь доступна в Outlook для Android. Загрузка сообщений может занять некоторое время, в зависимости от того, сколько сообщений в вашей учетной записи.
Дополнительные параметры электронной почты для iOS и Android
Это решение в Outlook является окольным способом добавления учетной записи электронной почты POP в iOS и Android, но это достойный вариант. Если вы предпочитаете использовать другие почтовые приложения, у нас есть несколько вариантов для Android почтовых И всегда есть стандартное почтовое приложение для iOS. Но большинство почтовых приложений для iOS и Android допускают только учетные записи электронной почты IMAP.
Источник