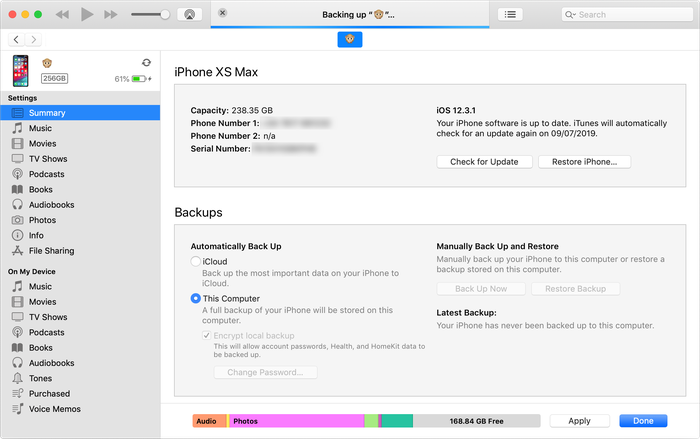- Если восстановление из резервной копии в iCloud не удалось
- При восстановлении из резервной копии в iCloud выводится сообщение об ошибке
- Резервная копия, из которой требуется выполнить восстановление, не отображается на экране выбора резервной копии
- Если вам постоянно предлагают ввести пароль
- Если не удается создать резервную копию в iCloud
- Выводится предупреждение о нехватке места в хранилище iCloud
- Проверка объема хранилища iCloud и размера следующей резервной копии в iOS или iPadOS
- Если в хранилище iCloud осталось мало свободного места
- Выводится сообщение о том, что выполнить последнее резервное копирование не удалось
- Если резервное копирование в iCloud занимает больше времени, чем ожидалось
- Если параметр «Резервная копия в iCloud» неактивен
- Помощь при восстановлении данных из резервной копии в iCloud
- Использование функции «Быстрое начало» для переноса данных на новое устройство iPhone, iPad или iPod touch
- Настройка нового устройства с помощью функции «Быстрое начало»
- Как ускорить медленное резервное копирование iPhone или iCloud
- Удалите старые неиспользуемые приложения, в которых много данных.
- Удалите неиспользуемые медиафайлы с iPhone, iPad или iPod
- Перенесите фотографии на компьютер или в библиотеку фотографий iCloud.
- Создавайте регулярные резервные копии iTunes или iCloud
- Избегайте отправки отчетов о сбоях в Apple при каждой синхронизации iTunes
- Убедитесь, что вы используете правильное соединение
- iPhone Backup Extractor может создавать резервные копии для вас
- Сколько времени занимает резервное копирование iPhone в iCloud?
- 1. Оптимизировать сетевую среду
- 2. Удалить данные, чтобы улучшить состояние устройства
- 3. Резервное копирование данных выборочно
- Лучшая альтернатива — попробуйте профессиональные инструменты для лучшего опыта
- Скачайте iOS Data Backup & Restore БЕСПЛАТНО!
Если восстановление из резервной копии в iCloud не удалось
Узнайте, что делать при возникновении проблем с восстановлением резервной копии устройств iPhone, iPad и iPod touch в iCloud.
- Подключите устройство к источнику питания и убедитесь, что оно подключено к сети Wi-Fi. Восстановление данных из резервной копии через сотовую сеть передачи данных невозможно.
- Проверьте версию программного обеспечения и обновите его при необходимости.
- Если восстановление из резервной копии в iCloud выполняется впервые, узнайте, что делать. При выборе резервной копии можно нажать «Показать все», чтобы увидеть все доступные резервные копии.
Время, которое требуется для восстановления из резервной копии, зависит от размера резервной копии и скорости сетевого подключения Wi-Fi. Если вам по-прежнему требуется помощь, попробуйте найти описание проблемы или сообщение об ошибке ниже.
При восстановлении из резервной копии в iCloud выводится сообщение об ошибке
- Попробуйте выполните восстановление из резервной копии в другой сети.
- Если у вас есть другая резервная копия, попробуйте выполнить восстановление из нее. Узнайте, как найти резервные копии.
- Если вам по-прежнему требуется помощь, создайте архив важных данных и обратитесь в службу поддержки Apple.
Резервная копия, из которой требуется выполнить восстановление, не отображается на экране выбора резервной копии
- Проверьте наличие резервной копии.
- Попробуйте выполните восстановление из резервной копии в другой сети.
- Если вам по-прежнему требуется помощь, создайте архив важных данных и обратитесь в службу поддержки Apple.
Если вам постоянно предлагают ввести пароль
Если для совершения покупок использовалось несколько идентификаторов Apple ID, могут появляться повторяющиеся запросы на ввод пароля.
- Введите пароль для каждого запрошенного идентификатора Apple ID.
- Если вы не знаете пароль, нажмите «Пропустить» или «Отменить».
- Повторяйте процедуру, пока все запросы не исчезнут.
- Создайте новую резервную копию.
Источник
Если не удается создать резервную копию в iCloud
Узнайте, что делать при возникновении проблем с резервным копированием устройств iPhone, iPad и iPod touch в iCloud.
Выводится предупреждение о нехватке места в хранилище iCloud
Проверьте доступный объем хранилища iCloud, оцените размер следующей резервной копии. Затем уменьшите объем занятого пространства в хранилище iCloud или обновите тарифный план iCloud+.
Проверка объема хранилища iCloud и размера следующей резервной копии в iOS или iPadOS
- Выберите «Настройки» > [ваше имя].
- Нажмите iCloud. Вверху будет указан объем используемого хранилища iCloud. Дополнительная информация.
- Выберите пункт «Хранилище».
- Нажмите «Резервные копии», затем выберите используемое устройство. Размер следующей резервной копии указан под пунктами «Последняя копия» и «Размер копии».
Вычисление размера следующей резервной копии может занять несколько минут.
Если в хранилище iCloud осталось мало свободного места
- Освободите место в хранилище iCloud, уменьшив размер резервной копии или удалив ненужную информацию.
- Обновление тарифного плана iCloud+.
- Если вам по-прежнему требуется помощь, обратитесь в службу поддержки Apple.
Выводится сообщение о том, что выполнить последнее резервное копирование не удалось
- Проверьте наличие подключения к сети Wi-Fi.
- Убедитесь, что устройство обновлено до актуальной версии операционной системы.
- Попробуйте выполнить резервное копирование в другой сети Wi-Fi.
- Если вам по-прежнему требуется помощь, обратитесь в службу поддержки Apple.
Если резервное копирование в iCloud занимает больше времени, чем ожидалось
- Проверьте наличие подключения к сети Wi-Fi.
- Проверьте скорость отправки данных.
- Оставьте устройство подключенным к источнику питания и сети Wi-Fi на 24 часа. Если резервное копирование еще не завершено, создайте архив важных данных и обратитесь в службу поддержки Apple.
Если параметр «Резервная копия в iCloud» неактивен
- Проверьте, не выполняется ли восстановление. Новую резервную копию можно будет создать после завершения восстановления устройства.
- Проверьте, не установлен ли профиль, ограничивающий резервное копирование в iCloud. Перейдите в меню «Настройки» > «Основные» > «Управление устройством», чтобы просмотреть список установленных профилей.
Помощь при восстановлении данных из резервной копии в iCloud
Если вам требуется помощь с восстановлением данных из резервной копии в iCloud, узнайте, что делать.
Источник
Использование функции «Быстрое начало» для переноса данных на новое устройство iPhone, iPad или iPod touch
Настройте новое устройство iOS автоматически с помощью iPhone, iPad или iPod touch.
Настройка нового устройства с помощью функции «Быстрое начало»
Функция «Быстрое начало» задействует оба устройства, поэтому необходимо выбрать время, когда текущее устройство не понадобится вам в течение нескольких минут.
- Включите новое устройство и положите его рядом с текущим.
- На текущем устройстве откроется экран, где будет предложено использовать для настройки нового устройства идентификатор Apple ID. Убедитесь, что это тот самый идентификатор Apple ID, который вы хотите использовать, и нажмите «Продолжить». Если кнопка «Продолжить» не отображается на текущем устройстве, убедитесь, что Bluetooth включен.
- Дождитесь появления анимации на экране нового устройства. Держите текущее устройство над новым так, чтобы анимация находилась в центре видоискателя.
- Дождитесь, пока появится сообщение «Завершение на новом [устройство]». Если нет возможности использовать камеру текущего устройства, нажмите «Аутентификация вручную» и следуйте инструкциям на экране.
- Когда отобразится запрос с просьбой ввести на новом устройстве код-пароль к старому, выполните его. Затем следуйте инструкциям по настройке Face ID или Touch ID на новом устройстве.
- При появлении экрана «Перенос данных с устройства [устройство]» нажмите «Продолжить», чтобы начать перенос данных с предыдущего устройства на новое. Или можно нажать «Другие параметры», чтобы перенести приложения, данные и настройки из последней резервной копии iCloud или перенести данные из резервной копии на компьютере.
До завершения процесса миграции данных оба устройства должны находиться рядом и быть подключенными к источнику питания. Время передачи может варьироваться в зависимости от таких факторов, как состояние сети и объем передаваемых данных.
Источник
Как ускорить медленное резервное копирование iPhone или iCloud
Прошло 36 с половиной часов, а моя резервная копия завершилась только на 78%.
Процесс резервного копирования или восстановления iTunes или iCloud занимает так много времени, что иногда вы просто отменяете его? Конечно, это может расстраивать и раздражать. Вот несколько советов, которые могут помочь вам ускорить процесс резервного копирования, синхронизации или восстановления в iTunes.
Медленное резервное копирование iTunes .
Удалите старые неиспользуемые приложения, в которых много данных.
Это означает, что у вас будет меньше данных для передачи во время каждого процесса резервного копирования или восстановления. Это действительно ускорит процесс. Ваш телефон не будет выполнять резервное копирование или восстановление приложений напрямую, но он будет выполнять резервное копирование и восстановление их данных. (Когда ваш телефон восстанавливается, приложения загружаются снова прямо из App Store, а не из вашей резервной копии.)
Удалите неиспользуемые медиафайлы с iPhone, iPad или iPod
Если вы думаете, что старые приложения — единственное, что может ускорить ваш процесс, подумайте еще раз. Также может помочь удаление неиспользуемых носителей, таких как видео, музыка, записи или голосовая почта. Избавьтесь от тех альбомов, которые вы больше не слушаете, или измените настройки музыки перед резервным копированием.
Перенесите фотографии на компьютер или в библиотеку фотографий iCloud.
Время от времени полезно архивировать эти изображения со своего iPhone на ПК или Mac или в библиотеку фотографий iCloud. Убедитесь, что вы проверили, что они были успешно перенесены на ваш компьютер, прежде чем удалять их. Храните свои фотографии в безопасности, и процесс резервного копирования будет значительно улучшен. Другие носители, особенно старые видео, можно сохранить на вашем компьютере, заархивировав старую резервную копию или скопировав прямо с устройства через USB. Свободное место — и ваше время!
Создавайте регулярные резервные копии iTunes или iCloud
Резервные копии Apple отличаются друг от друга: каждый раз, когда вы выполняете резервное копирование, нужно добавлять только новое. Таким образом, чем чаще вы выполняете резервное копирование, тем быстрее это будет каждый раз. Если вы собираетесь очистить свои файлы, чтобы ускорить процесс резервного копирования iPhone, убедитесь, что вы сначала создали резервную копию и сохраните ее в безопасном месте за пределами папки iTunes по умолчанию.
Избегайте отправки отчетов о сбоях в Apple при каждой синхронизации iTunes
Отчеты о сбоях, отправляемые iTunes в Apple, могут увеличить время резервного копирования, поскольку iTunes необходимо сначала скопировать их и отправить до создания резервной копии. Чтобы iTunes не отправляла отчеты о сбоях и экономила время, вам следует:
- Отключите автоматическую синхронизацию на вашем iPhone, iPad или iPod
- Щелкните правой кнопкой мыши свое устройство iOS в iTunes и выберите «Сбросить предупреждения»; при следующей синхронизации ваша система спросит, хотите ли вы отправлять отчеты
- Снимите флажок «Больше не спрашивать» и нажмите «Не отправлять».
Убедитесь, что вы используете правильное соединение
Если вы выберете резервное копирование с помощью iTunes через USB, стоит убедиться, что вы используете быстрое соединение. Если у вас Mac, все ваши USB-порты, скорее всего, будут очень быстрыми. Если вы используете компьютер с Windows, вам нужно использовать порт USB3, если он есть на вашем компьютере. Обычно это те, которые синие и встроены непосредственно в ваш компьютер или ноутбук. Порты на вашем мониторе, клавиатуре или концентраторе USB, вероятно, медленнее.
iPhone Backup Extractor может создавать резервные копии для вас
Если вы боретесь со скоростью интерфейса iTunes, вы можете сэкономить время, используя iPhone Backup Extractor для создания резервных копий для вас. Как и в случае с iTunes, эта функция доступна бесплатно в iPhone Backup Extractor в Windows и macOS. Вы можете прочитать, как лучше всего создать резервную копию с помощью iPhone Backup Extractor, iTunes или iCloud, здесь .
Источник
Сколько времени занимает резервное копирование iPhone в iCloud?
Вот несколько полезных трюков, чтобы ускорить процесс резервного копирования iPhone в iCloud. Может быть, 5 минут или меньше.
Последнее обновление 8 декабря 2020 г. Ян Макьюэн
Сколько времени занимает резервное копирование iPhone в iCloud? Мой ответ 5 минут, Это кажется невероятным, но поверьте мне, это достижимо. Давайте посмотрим, что я сделал, чтобы ускорить резервное копирование моего iPhone.
1. Оптимизировать сетевую среду
Нет сомнений, что вам придется потратить больше времени на резервное копирование iPhone, если состояние Wi-Fi не очень хорошее, поэтому скорость передачи данных может быть такой низкой. Например, если вы улучшите свое состояние Wi-Fi с 2 Мбит / с до 10 Мбит / с, для данных стоимостью 1 ГБ для резервного копирования это примерно сократит время резервного копирования с одного часа до 20 минут. Поэтому перед резервным копированием я всегда сначала пытался найти отличную среду Wi-Fi.
Помимо хороших условий Wi-Fi, я ускорил соединение Wi-Fi, также изменив DNS-сервер своего iPhone. Медленный DNS-сервер позволит загружать сайты дольше, чем нужно. К счастью, iPhone позволяет пользователям изменять DNS-сервер в соответствии с настройками сети. Позвольте мне показать вам, как изменить DNS iPhone в условиях Wi-Fi.
1) Войдите в Настройки, включить Wi-Fi и соединяться в сеть.
2) Нажмите на значок «i» на правой стороне подключенного Wi-Fi.
3) Нажмите на DNS, удалите текущий и введите DNS-серверы с высокой скоростью. Пожалуйста, не забудьте разделить разные серверы запятыми.
2. Удалить данные, чтобы улучшить состояние устройства
Переполненный iPhone с узким пространством, как квадрат, заполненный людьми, из-за которого один человек не может быстро пройти через площадь. В этой ситуации разумно, что резервное копирование стоит дольше. Таким образом, уборка мусора и повышение производительности iPhone имеют важное значение.
Во-первых, удаление неиспользуемых мультимедиа (таких как видео, музыка, аудио или голосовая почта) может оказать большую помощь. Это улучшит состояние вашего iPhone, а также уменьшит объем данных, подлежащих резервному копированию. Кроме того, очистка кеша и приложений также может помочь. Удаление файлов cookie, хранящихся в браузере Safari, является хорошим способом снижения нагрузки на данные, а также потенциальных рисков для данных. Вы также можете удалить устаревшие приложения, потому что они могут занимать больше места, чем вы себе представляете. После этого, я думаю, время резервного копирования будет значительно сокращено.
3. Резервное копирование данных выборочно
Можете ли вы представить себе резервное копирование более 10G данных? Это может быть катастрофой, даже если ваш iPhone подключен к самой быстрой Wi-Fi. Вот несколько способов сократить данные, которые необходимо передать.
Опция резервного копирования в iCloud от Apple помогает фильтровать данные, которые вы не хотите копировать. В большинстве случаев видео, аудио и приложения могут быть очень большими, поэтому резервное копирование всех этих файлов в iCloud займет много времени. Чтобы избежать резервного копирования одного или нескольких ненужных приложений, вам нужно всего лишь нажать «Настройки> Apple ID> iCloud», чтобы отключить их опцию. Например, если ваше приложение «Сообщения» заполнено спамом и устаревшими кодами подтверждения, вы можете отключить его в iCloud, чтобы пропустить резервное копирование.
Есть также некоторые другие советы, которыми я хотел бы поделиться с вами:
- Регулярно проверяйте доступное пространство iCloud. Переполненный iCloud может стать самым большим препятствием для резервного копирования.
- Уменьшите количество устройств, подключенных к Wi-Fi, к которому подключен ваш iPhone. Это может гарантировать скорость передачи по сети достаточно быстро.
- Разработайте привычку регулярного резервного копирования, используя автоматическое резервное копирование. Если вы включите эту опцию, ваши данные будут автоматически архивироваться, когда ваш iPhone заряжается, при условии Wi-Fi, и экран заблокирован.
Лучшая альтернатива — попробуйте профессиональные инструменты для лучшего опыта
Желание ускорить резервное копирование?
Не хватает места в iCloud?
Хотите сделать более одной резервной копии?
Никогда не хотите встретиться с прерыванием резервного копирования или отказом?
К счастью, профессиональные инструменты всегда могут идеально решить вышеуказанные проблемы. Я настоятельно рекомендую вам попробовать Резервное копирование и восстановление данных iOS разработанный Aiseesoft, это такой волшебный инструмент.
Нет сомнений, что наиболее важной особенностью Резервное копирование и восстановление данных iOS это быстрое резервное копирование одним кликом, Вам нужно только скачать FoneLab на свой компьютер, открыть программу, выбрать Резервное копирование и восстановление данных iOS подключите ваш iPhone к ПК и выберите Резервное копирование данных iOS Возможность начать быстрое резервное копирование.
FoneLab позволяет вам выбрать, для какого типа файла нужно создать резервную копию. Кроме того, вы можете выбрать «Зашифрованное резервное копирование» для защиты конфиденциальности. После нажатия кнопки «Резервное копирование» файлы резервных копий будут сохранены на локальном диске. Весь процесс может быть довольно быстрым (около 2 минут).
Скачайте iOS Data Backup & Restore БЕСПЛАТНО!
Купите iOS Data Backup & Restore прямо сейчас!
OneClick для резервного копирования данных iPhone и восстановления с легкостью.
Win Скачать Mac Скачать Win Скачать
Помимо резервного копирования, FoneLab также обладает гуманной функцией восстановления. FoneLab позволяет вам искать разные резервные копии и выбирать одну для восстановления вашего iPhone, не затрагивая другие данные. Этими резервными копиями могут быть резервные копии iTunes, резервные копии iCloud или резервные копии FoneLab. Перед восстановлением вы можете просмотреть детали данных и выбрать элементы, которые вы хотите восстановить в случае перезаписи ценных данных.
Теперь вы, возможно, поняли, что резервное копирование iPhone возможно за 5 минут. Воспользовавшись всеми советами в этой статье, вы будете чувствовать себя намного лучше, когда вам нужно сделать резервную копию вашего iPhone. Что касается FoneLab, я верю, что он будет интимным помощником, потому что вы не будете беспокоиться о том, что резервное копирование iPhone может стоить много времени.
Источник