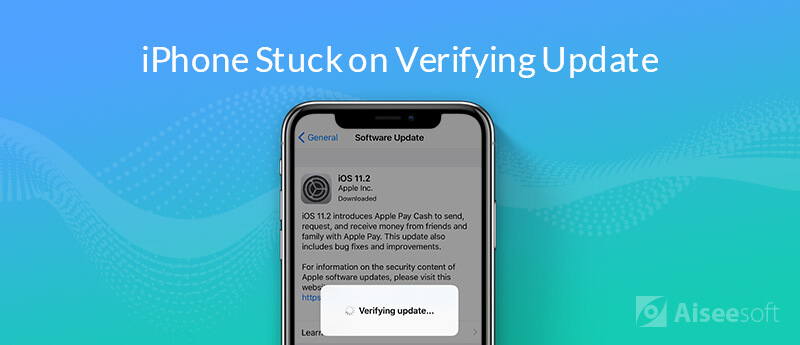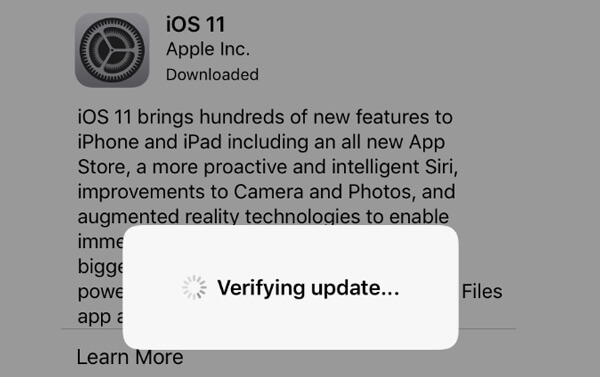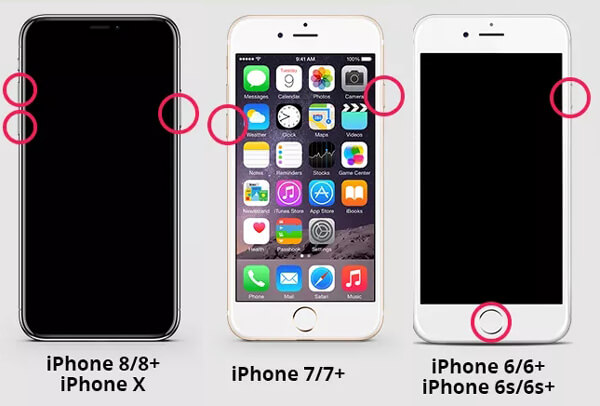- Передача данных iPhone 13/12 зависает во времени, оставшемся около 1 минуты? Быстро исправить здесь
- Часть 1. Почему мой iPhone завис на 1 минуте, оставшейся при переносе на iPhone 13/12?
- Часть 2: Как исправить зависание передачи данных на iPhone 13, оставшееся около 1 минуты?
- Исправление №1. Подожди немного
- Исправление №2. Проверьте, весь ли контент перенесен на iPhone 12
- Исправление №3. Переходите на проводное соединение и снова выполняйте передачу
- Исправление №4. Восстановление заводских настроек iPhone 12 и восстановление из резервной копии iCloud
- Исправление №5. Перенос данных на iPhone 13/12 с помощью iTunes или Finder
- Часть 3: Лучшая альтернатива для передачи данных на iPhone 13, когда передача данных с iPhone зависает
- Заключение
- [Решено] 4 простых способа исправить зависание iPhone при проверке обновления
- Часть 1. Блокировка и разблокировка iPhone для устранения проблемы с проверяющим обновлением
- Часть 2. Жесткая перезагрузка для исправления iPhone не удается проверить обновление
- Часть 3. Восстановление с помощью iTunes, чтобы исправить iPhone, застрявший при проверке обновления
- Ваш iPhone при обновлении завис на этапе подсчёта оставшегося времени. Что же делать?
- Часть 1. Причины зависания iPhone при обновлении до iOS 15
- Модель телефона.
- Память.
- Загруженность серверов.
- Сетевое подключение.
- Устаревшая или глючная версия обновления.
- Аппаратная проблема.
- Часть 2. Способы устранения проблем с iPhone при обновлении до iOS 15.
- Способ 1. Ищем самостоятельно проблему с зависанием телефона на этапе подсчёта оставшегося времени или подготовки обновления.
- Перезагрузка.
- Проверка наличия свободной памяти.
- Проверка подключения устройства к сети.
- Удалить пакет обновления и повторно его загрузить.
- Установка пакета обновления до iOS 15.
- Также можно обновить телефон до iOS 15 с помощью программы iTunes.
- Способ 2. Решаем проблему с зависанием iPhone на обновлении до iOS 15 с помощью специальной утилиты Reiboot.
- Какие проблемы с iOS может решить этот инструмент:
Передача данных iPhone 13/12 зависает во времени, оставшемся около 1 минуты? Быстро исправить здесь
Кейс: перенос данных на новый iPhone 13 pro. Похоже, что все готово, но старый телефон, кажется, завис еще на 1 минуту до завершения. Если я попытаюсь выйти, появится сообщение с просьбой прекратить передачу”
— От пользователя iphone 13
Недавно выпущенный iPhone 13 приобрел значительную популярность благодаря множеству уникальных функций. Вскоре после покупки пользователям приходится переносить данные со старого iPhone на новый iPhone 13. Но может быть очень неприятно, если передача данных iPhone зависает на «оставшемся времени около 1 минуты». Эта проблема уже раздражает многих пользователей, которые ищут простые решения, чтобы избавиться от нее.
Вот почему мы провели всестороннее исследование и разработали ряд методов, которые помогут пользователям iPhone 13 устранять неполадки. Давайте узнаем.
Часть 1. Почему мой iPhone завис на 1 минуте, оставшейся при переносе на iPhone 13/12?
Честно говоря, проблема с зависанием передачи iPhone является относительно новой, и мы еще не можем определить ее точные причины. Но специалисты по iPhone считают, что следующие причины могут привести к тому, что «мой перевод задерживается еще на 1 минуту»:
- Плохое интернет-соединение.
- Незначительные ошибки
- Проблемы в системном программном обеспечении
- Объем передаваемых данных слишком велик
Часть 2: Как исправить зависание передачи данных на iPhone 13, оставшееся около 1 минуты?
Хорошая новость заключается в том, что независимо от причины эту проблему можно решить четырьмя способами, указанными ниже. Вам нужно реализовать их один за другим и проверить, сохраняется ли ошибка передачи данных iPhone.
Исправление №1. Подожди немного
Если у вас слабое интернет-соединение или по какой-либо другой незначительной причине, вашему iPhone может потребоваться больше времени для завершения передачи данных, и вы можете воспринимать это как зависание телефона при передаче с ошибкой в 1 минуту. Итак, вам нужно подождать несколько минут, чтобы процесс завершился. Часто вашему новому устройству требуется несколько дополнительных минут для восстановления данных из резервной копии. Итак, подождите не менее 15-20 минут, если на экране отображается 1 минута.
Исправление №2. Проверьте, весь ли контент перенесен на iPhone 12
Многие пользователи также сообщают, что даже когда все данные уже переданы, iPhone 12 по-прежнему показывает передачу данных около 1 минуты. Вы можете проверить любую галерею, музыку, данные WhatsApp и т. Д., Чтобы убедиться, что все данные уже были восстановлены.
Если он передан, отмените процесс или принудительно перезагрузите устройство и начните его использовать.
Исправление №3. Переходите на проводное соединение и снова выполняйте передачу
Как упоминалось ранее, эта проблема может возникнуть из-за слабого или скомпрометированного подключения к Интернету. В таком сценарии вы можете использовать переход к проводному методу для передачи данных. Для этого:
- Прежде всего, вам необходимо приобрести адаптер камеры Lightning-USB 3 и кабель Lightning-USB.
- После этого подключите адаптер камеры к источнику питания мощностью 12 Вт или выше, используя порт Lightning.
- Теперь подключите свой iPhone 12 к адаптеру камеры Lightning — USB 3.
- Затем подключите один конец кабеля Lightning / USB к новому iPhone 13, а другой — к адаптеру.
- Когда сборка будет подготовлена, включите новый iPhone и поместите его рядом с существующим телефоном.
- На старом или существующем iPhone вы увидите экран быстрого запуска, на котором будет показан вариант использования Apple ID для настройки нового iPhone. Выберите идентификатор и нажмите «Продолжить».
- Затем на новом iPhone 13 появится анимация, и вы увидите сообщение «Готово на новом iPhone 12».
- Затем следуйте инструкциям на экране, чтобы настроить Touch ID или Face ID на новом iPhone.
- Наконец, нажмите «Передача с устройства», чтобы начать передачу данных с предыдущего iPhone на новый iPhone 12.
Исправление №4. Восстановление заводских настроек iPhone 12 и восстановление из резервной копии iCloud
Если ваш телефон по-прежнему зависает, можно сбросить настройки до заводских, а затем выполнить восстановление из резервной копии iCloud, настроив его как новое устройство. Для этого:
- Выберите «Настройки»> «Основные»> «Сброс»> «Стереть все содержимое и настройки», а затем нажмите «Продолжить» во всплывающем окне, чтобы подтвердить действие.
- На вашем iPhone произойдет сброс настроек до заводских. Терпеливо дождитесь завершения процесса.
Теперь следуйте инструкциям на экране, чтобы перейти на экран «Приложения и данные». Здесь нажмите «Восстановить из резервной копии iCloud» и введите пароль своего Apple ID.
Исправление №5. Перенос данных на iPhone 13/12 с помощью iTunes или Finder
Это простой, но очень надежный способ переноса данных резервной копии на новый iPhone 13. Для этого:
- Включите новый iPhone 13 и следуйте инструкциям на экране, пока не дойдете до экрана «Приложения и данные».
Здесь нажмите «Восстановить с Mac или ПК», а затем подключите его к компьютеру, на котором у вас есть резервная копия предыдущего телефона.
Затем запустите iTunes of Finder, нажмите «Восстановить резервную копию» и выберите последнюю резервную копию из отображаемого списка.
Восстановление из резервной копии iTunes в Windows:
Восстановление из резервной копии Finder на Mac:
Часть 3: Лучшая альтернатива для передачи данных на iPhone 13, когда передача данных с iPhone зависает
Также возможно, что ни один из вышеупомянутых методов не дает желаемых результатов, и ваш iPhone 13 все еще зависает при передаче экрана данных. Кроме того, вы можете избежать столкновения с этой проблемой, в первую очередь, используя надежное стороннее программное обеспечение для передачи данных между iPhone. И в этом отношении Tenorshare iCareFone не имеет себе равных. Это мощное программное обеспечение разработано, чтобы помочь пользователям iPhone перенести резервные копии для восстановления всего за несколько минут.
В отличие от iCloud, iTunes или других подобных платформ, iCareFone предлагает простую и понятную процедуру восстановления старых резервных копий на новый iPhone 13. Более того, он также позволяет пользователям создавать резервные копии своих iPhone, используя бесплатную версию.


Теперь, чтобы восстановить старую резервную копию на iPhone 13, выполните следующие действия:
После установки iCareFone на компьютер запустите его и подключите к нему свой iPhone 13. Как только ваш iPhone будет обнаружен, нажмите «Резервное копирование и восстановление» на передней вкладке.
В следующем интерфейсе нажмите «Чтобы просмотреть или восстановить предыдущие файлы резервных копий» в нижнем левом углу экрана. Программа покажет все резервные копии, хранящиеся на вашем компьютере.
Теперь выберите последнюю резервную копию (или ту, которую вы хотите), и iCareFone отобразит файлы, хранящиеся в ней.
Наконец, выберите файлы, которые вы хотите восстановить, и выберите вариант «Экспорт на компьютер» или «Восстановить на устройство».


Видеоурок: как исправить зависание передачи данных iPhone, оставшееся около 1 минуты?
Заключение
Надеюсь, это руководство поможет вам узнать несколько проверенных способов избавиться от зависания передачи данных с iphone, оставшейся около 1 минуты. Все эти методы имеют высокую вероятность успеха в решении этой застрявшей ошибки. Но рекомендуется использовать Tenorshare iCareFone, чтобы вообще не попасть в эту ситуацию. Этот многофункциональный инструмент позволяет пользователям бесплатно выполнять резервное копирование, и они могут восстановить любую резервную копию всего несколькими щелчками мыши.


Обновление 2021-09-29 / Обновление для iPhone 12
Источник
[Решено] 4 простых способа исправить зависание iPhone при проверке обновления
Почему проверка обновления занимает так много времени? Мой iPhone 8 Plus застрял, проверяя обновление iOS 15. Я попытался перезагрузить его, нажав кнопки питания и домой, которые не работали. Затем я попробовал некоторые решения на страницах справки Apple, но проблема все еще была. Как исправить iPhone не может проверить обновление? Есть ли другие способы проверить обновление?
Каждое крупное обновление iOS, такое как iOS 15, iOS 14, iOS 13, iOS 12 или iOS 11, приносит так много интересных новых функций для iPhone, iPad и iPod. Итак, как пользователь iOS, когда есть доступное обновление iOS, вы можете обновить его как можно скорее. Тем не менее, очень вероятно, что он застрянет на экране «Проверка обновления» при установке новой iOS, как и последняя версия iOS 15. Вы сталкиваетесь с тем же iPhone застрял при проверке обновления ситуация?
Когда вы устанавливаете обновление iOS, вы увидите всплывающее сообщение с индикатором «Подтверждение обновления…» на экране. В большинстве случаев ваше iOS-устройство через некоторое время пройдет интерфейс и начнет нормально обновляться. Но есть еще много причин, iPhone не может проверить обновление и застрял там. Этот пост поделится 4 эффективными решениями исправить застрявший iPhone при проверке обновления включая последние версии iOS 15, iOS 14, iOS 13 и iOS 12.

Часть 1. Блокировка и разблокировка iPhone для устранения проблемы с проверяющим обновлением
iPhone не может проверить обновление Это очень раздражающая проблема, что вы не можете использовать его больше. Таким образом, вы должны избавиться от этого и привести ваше устройство iOS в нормальное состояние. Прежде чем вы начнете исправлять iPhone, застрявший при проверке обновлений, вы должны убедиться, что ваш iPhone подключен к устойчивой сети Wi-Fi, и он достаточно заряжен.
Во-первых, мы покажем простой простой способ помочь вам решить проблему с проверкой обновления iPhone. Вы можете заблокировать экран iPhone, а затем разблокировать его. Вы можете легко нажать кнопку питания, чтобы сделать это. Повторите операции не менее 5 раз, пока не увидите индикатор выполнения. Тогда ваш iPhone установит обновление iOS в обычном режиме.
Вы можете задаться вопросом сколько времени потребуется iPhone для проверки обновления, Фактически, нет регулярного времени для проверки обновления iOS. Это зависит от различных факторов, таких как размер обновления iOS, скорость сети Wi-Fi и многое другое. Но если ваш iPhone застрял на проверке обновления более одного часа, не стесняйтесь исправить это.
Часть 2. Жесткая перезагрузка для исправления iPhone не удается проверить обновление
Во многих случаях, когда ваш iPhone зависает при проверке обновления, вам даже не разрешают выключать экран. Здесь вы можете попробовать перезагрузить ваш iPhone, чтобы исправить iPhone, который не может проверить обновление.
Для iPhone 12/11 / XS / XR / X / 8:
Нажмите, а затем отпустите кнопку «Громкость +». Затем нажмите и удерживайте, а затем отпустите кнопку «Громкость -». продолжайте нажимать боковую кнопку, пока экран не погаснет, а затем на экране появится логотип Apple.
Для iPhone SE / 7:
Нажмите и удерживайте кнопки «Питание» и «Громкость -» не менее десяти секунд, пока на экране не появится логотип Apple.
Для iPhone 6 и более ранних версий:
Нажмите и удерживайте кнопки «Питание» и «Домой» не менее десяти секунд, пока не увидите логотип Apple.
После полной перезагрузки ваш iPhone вернется в нормальное состояние. Это не означает, что ваш iPhone обновлен до последней версии iOS. Если вы хотите обновить свой iPhone, вам следует вернуться в «Настройки»> «Общие»> «Обновление программного обеспечения», а затем повторно установить обновление iOS.
Часть 3. Восстановление с помощью iTunes, чтобы исправить iPhone, застрявший при проверке обновления
Когда ваш iPhone отключен и застряв при проверке обновления, вы можете использовать iTunes, чтобы восстановить ваш iPhone, а затем заново установить обновление iOS. Если вы создали резервную копию вашего iPhone с помощью iTunes до обновления iOS, вы можете восстановить iPhone из резервной копии iTunes. Следующие шаги покажут вам как.
Источник
Ваш iPhone при обновлении завис на этапе подсчёта оставшегося времени. Что же делать?
Ваш iPhone при обновлении до iOS 15 завис на этапе подсчёта оставшегося времени или подготовке обновления, а Вы с нетерпением ждали возможности использовать весь новый функционал iOS 15 . И вот, вместо iOS 15, мы видим экран “Подготовка обновления . ” или “Подсчет оставшегося времени. ”
Что же делать? Прежде всего, хорошие новости, раз Вы здесь, значит Ваша проблема будет решена, потому что мы расскажем о всех возможных способах восстановления iPhone.
Часть 1. Причины зависания iPhone при обновлении до iOS 15
Давайте рассмотрим основные причины, по которым обновление iOS 15 застывает на этапе подсчёта оставшегося времени или подготовки обновления.
Модель телефона.
iOS 15 поддерживается на iPhone 6 и выше, то есть все iPhone, которые работали на iOS 14, будут работать и на iOS 15.
Память.
Для обновления до iOS 15 Вам потребуется минимум 8 Гб свободного места в памяти телефона, а с учетом временных файлов при обновлении, лучше иметь двойной запас. Поэтому, если запас вашей памяти менее 16 Гб, телефон может зависнут во время обновления по причине отсутствия свободного места в памяти.
Загруженность серверов.
Когда выходит новое обновление, много людей по всему миру начинает скачивать его, что может привести к перегруженности серверов. Кроме того, Apple начинает получать огромное количество обратной связи и в срочном порядке устранять наиболее критичные. То есть, те пользователи, которые скачали первый релиз, продолжали скачивать последующие каждые 3-4 дня, добавляя нагрузку на серверы.
Сетевое подключение.
Различные проблемы с подключением к сети, слабый сигнал или его отсутствие, погодные условия (гроза, снегопад), переключение между режимами Wi-Fi и 4G, проблемы со стороны провайдера Интернета.
Устаревшая или глючная версия обновления.
Возможно, ваш iPhone скачал одну из ранних версий обновления, которая впоследствии не прошла тестирование для Вашей модели телефона и не может быть установлена.
Аппаратная проблема.
Возможно, телефон был недостаточно заряжен или перегрелся и “ушел в защиту” в процессе установки, что привело к системному сбою, восстановить который простой перезагрузкой уже не получится и нужны будут специальные программы для восстановления прошивки и операционной системы.
Основное – это выяснить причину и тогда уже можно легко устранить проблему зависания iPhone при обновлении до iOS 15 на сообщении “Подготовка обновления . ” или “Подсчет оставшегося времени. ” или логотипе Apple.
Часть 2. Способы устранения проблем с iPhone при обновлении до iOS 15.
Есть 2 основных способа, которые мы можем порекоммендовать для выяснения причин и устранения проблем с обновлением и функционированием устройства:
Способ 1. Ищем самостоятельно проблему с зависанием телефона на этапе подсчёта оставшегося времени или подготовки обновления.
Перезагрузка.
Попробуйте сначала сделать обычную перезагрузку – зажмите и удерживайте кнопку включения питания пока не всплывет окно команды отключения. Проведите пальцем по слайдеру команды отключения. iPhone перезагрузиться, еcли вы подтвердите действие. Если телефон не реагирует на удерживание кнопки питания, прийдется сделать экстренную перезагрузку. Экстренная перезагрузка – это крайняя мера и использовать ее следует в исключительных случаях.
Проверка наличия свободной памяти.
При использовании телефона приложения записывают достаточно много информации во внутреннюю память iPhone для того, чтобы экономнее использовать ресурсы. Проверьте количество свободной памяти на Вашем устройстве, мы рекомендуем оставлять для установки iOS 15 не менее 16Гб.
Краткая инструкция как это сделать:
1. Откройте «Настройки» >>> «Основные» >>> «Хранилище iPhone».
2. Выберите ненужные Вам приложения, фото, видео, прочее и удалите их.
Проверка подключения устройства к сети.
Иногда сбой в настройках подключения к сети бывает причиной того, что iPhone застывает на подсчете оставшегося времени. Поэтому при запуске обновления операционной системы до iOS 15 очень важно обеспечить стабильное подключение к сети Интернет, — или Wi-Fi от роутера, или 4G от оператора сотовой сети. При обновлении разместите телефон в месте, где обеспечен надежный сигнал Wi-Fi или 4G.
Удалить пакет обновления и повторно его загрузить.
Быстрым и зачастую эффективным способом решения проблемы является также переустановка самого обновления. Вам необходимо всего лишь удалить установочный файл обновления, а затем загрузить его на устройство повторно. Для этого выполните несколько несложных действий.
Шаг 1. Перейдите в «Настройки». Откройте раздел «Основные».
Шаг 2. Далее выберите «Хранилище iPhone», найдите в перечне iOS 15, нажмите на опцию «Удаление обновления» и подтвердите его.
Шаг 3. Перезагрузите Ваш iPhone.
Шаг 4. Снова откройте «Настройки». Выберите раздел «Основные», а затем «Обновление ПО».
Шаг 5. Проверьте, является ли доступным обновление до iOS 15. Выберите опцию «Загрузить и установить». Затем вновь выберите «Установить».
Установка пакета обновления до iOS 15.
После перезагрузки, откройте «Настройки» >>> «Основные» >>> «Обновление ПО» и скачайте обновление. Как только обновление успешно загружено, нажмите «Установить». Дождитесь окончания установки.
Также можно обновить телефон до iOS 15 с помощью программы iTunes.
Для этого нужно установить программу, войти в свою учетную запись и подключить телефон. На вкладке “Обзор” выполнить порядок действий для обновления телефона. Если первый способ так и не смог исправить причину с зависанием iPhone в режиме “Подготовка обновления . ” или “Подсчет оставшегося времени. ” или в режиме яблока, то переходим ко второму способу:
Способ 2. Решаем проблему с зависанием iPhone на обновлении до iOS 15 с помощью специальной утилиты Reiboot.
Гарантированно исправить все проблемы с зависанием iPhone в режиме “Подготовка обновления . ” или “Подсчет оставшегося времени. ” или в режиме яблока – использовать (БЕСПЛАТНО) простой и надежный инструмент для восстановления системы iOS – утилиту Tenorshare ReiBoot.
Скачайте бесплатную версию с сайта разработчика

Подключите телефон через USB кабель.
Выберите опцию “Начать” (Решить все iOS Зависания)
Выбрать проблему и нажать кнопку “Далее”
Нажать кнопку “Стандартный ремонт”
Для особо проблемных случаев, когда обычное восстановление не помогает, программа также может предложить опцию «Глубокий ремонт».
Какие проблемы с iOS может решить этот инструмент:
- Надежно восстанавливает систему в один клик, устраняет более 50 проблем и ошибок системы iOS, эффективен, когда телефон не может выйти из замкнутого цикла восстановления и постоянно перезагружается.
- Программа работает на компьютерах под Windows и Mac, поддерживает все версии iOS.
- Сохраняет гарантированно все данные пользователя.
- Если последний релиз iOS 15 создал Вам проблему в использовании каких-либо приложений, с помощью ReiBoot Вы сможете вернуть обратно Вашу последнюю версию iOS 14 и дождаться стабильного релиза iOS 15 или обновления программы, которая перестала работать под iOS 15.
- Вы можете создать резервную копию Вашего iPhone, а также исправить сбои в работе iTunes и закончить восстановление телефона при необходимости.


Итак, причин зависания iPhone на этапе обновления до iOS 15 может быть несколько, и хорошо, если причина очевидна и может быть легко исправлена. Если причина не понятна и телефон продолжает виснуть, не следует пытаться принудительно многократно перезагружать iPhone, так как такие действия могут привести к поломке устройства. В этом случае надо использовать проверенные инструменты для безопасного восстановления.
Обновление 2021-09-22 / Обновление для iOS 14
Источник