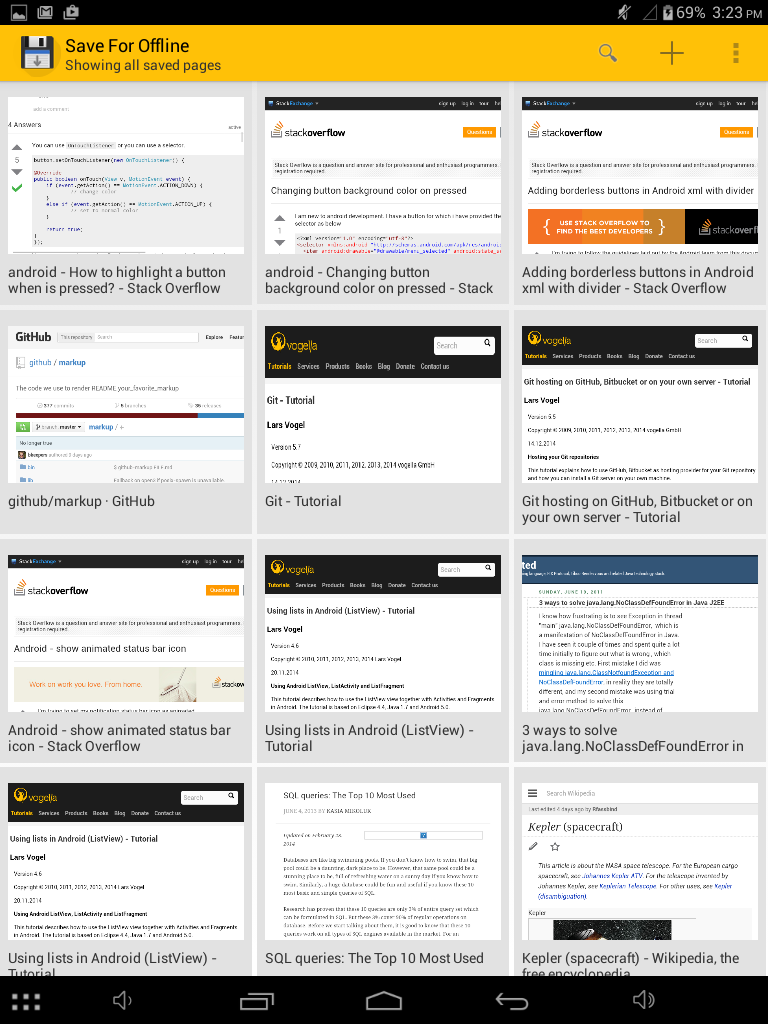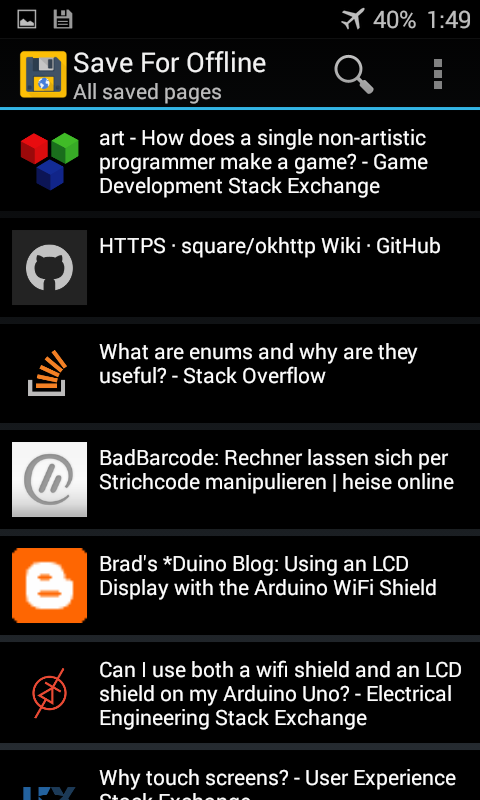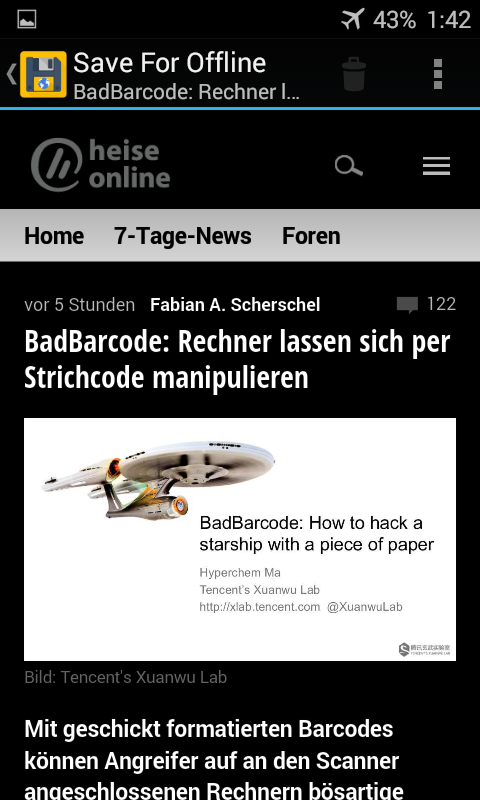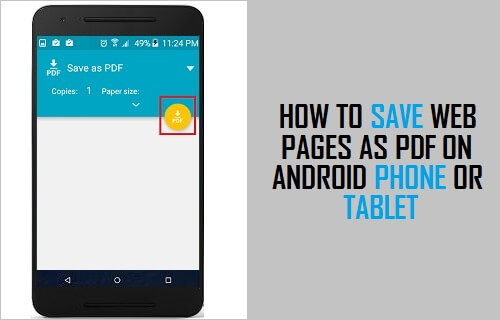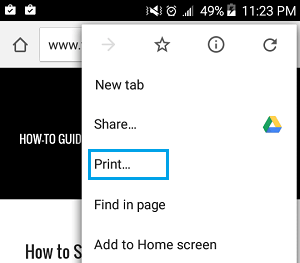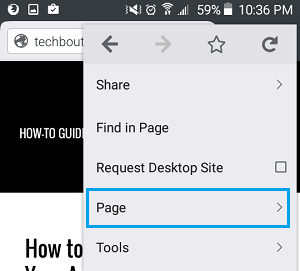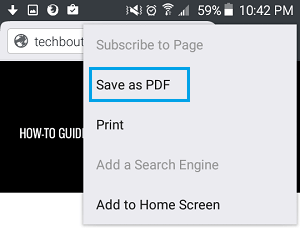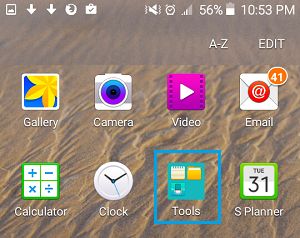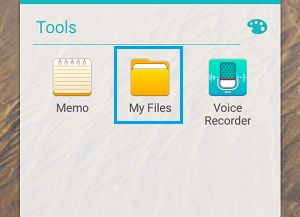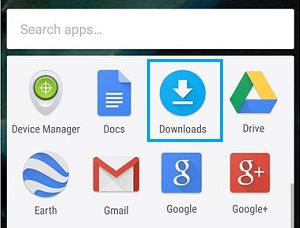- 4 ways to save a web page on an iPhone or Android phone
- Add a webpage to your Reading List (iOS only)
- Download a webpage in Chrome (Android only)
- Save a webpage as a PDF (Android and iOS)
- Send the text of an article in an email (iOS only)
- Save the “decluttered” version of a webpage (Android and iOS)
- Page saved in saved pages android
- How to Save Web Pages As PDF on Android Phone
- Save Web Pages as PDF On Android Phone
- Save Web Pages as PDF Using Chrome Browser
- Save Webpages as PDF Using Firefox
- Access Web Pages Saved as PDF For Offline Reading
- Access Web Pages Saved as PDF Using Adobe Acrobat
4 ways to save a web page on an iPhone or Android phone
So, you’re surfing the web on your Android or iOS device when you come across a page you want to save—not just bookmark, but keep, either locally on your handset or to your favorite cloud drive.
Not a problem. There are, in fact, a few different ways to save a webpage as a PDF, which you can then save to your device’s on-board storage or sync to a cloud service like Dropbox or Google Drive. You can also save lengthy articles to an offline reader app, or send the entire text of a page in the body of an email message.
Read on for four ways to save a webpage for later using Android or iOS, starting with…
Add a webpage to your Reading List (iOS only)
Bookmarking a webpage in Safari for iPhone or iPad does little more than save the page’s URL in a thicket of nested bookmark folders—and if you happen to lose your network connection, pulling up a bookmark will give you nothing but an error message.

iOS’s Reading List feature can take a functional snapshot of any webpage, then save it to your handset’s local storage for offline reading.
The beauty of iOS’s Reading List feature is that it can take a functional snapshot of any webpage, save it to your handset’s local storage for offline reading, and sync it with all your other iCloud-connected devices.
To save a webpage to your Reading List, just open the page in Safari, tap the Action button (the square button with the arrow) at the bottom of the screen, then tap Add to Reading List.
To open your Reading List, tap the Bookmarks button (the button that looks like an open book), then tap the Reading List tab (it’s the icon that looks like a pair of reading glasses).
Note: Adding a webpage to your Reading List won’t necessarily save it for all time. In my tests, I found that Reading List will try to grab the latest version of a page if your device is online, and if the page happens to disappear from the web, you’ll get a “page not found” error (or something along those lines). If you go back offline, Reading List usually goes back to the older, “cached” version.
Download a webpage in Chrome (Android only)
If you’re using Chrome for Android, good news: There’s an easy way to download webpages for offline reading.
Just tap the download icon (the one that looks like a down arrow) to save a webpage in Chrome for Android.
Unlike iOS’s Reading List feature, Chrome won’t sync downloaded webpages to your other Android devices. But while iOS will try to update pages saved to Reading List, even going so far as to give you a ‘404’ error on saved webpages that have since disappeared, Chrome treats your saved webpages as permanent snapshots. You can even compared a live webpage and downloaded offline page in separate Chrome tabs.
To save a webpage in Chrome, tap the three-dot menu button in the top-right corner of the screen, then tap the Download icon (the one that looks like a down arrow).
To access your saved webpages, tap the three-dot menu button again, then tap the Download icon. Tap a downloaded page to view it in Chrome, or tap and hold the page to share it or trash it.
Save a webpage as a PDF (Android and iOS)
While a webpage added to your iOS Reading List or Downloads in Chrome will look pretty much identical to its live, on-the-web counterpart, a PDF version of the same page may look jumbled and ungainly compared to the original. The upside of a PDF’d webpage, though, is that it’s essentially a digital printout—meaning it’s yours to keep, no matter what happens to the online version of the page.
You can create a PDF version of any webpage on your Android or iOS device, but the methods of doing so are somewhat different.
For Android:
First, open the page you want to save in Chrome, tap the three-dot menu button in the top-right corner of the screen, tap Share, then tap Print.

Want to save a webpage to your Android device? One way is to “print” it to a PDF file, then save it to either Google Drive or directly to your handset.
Once Android has finished creating a preview of the page you want to save, tap the Save to drop-down menu at the top of the page. Select Save to Google Drive to upload a PDF of the page to your Drive account (make sure you pick the right one if you’re signed in to multiple Google accounts), or tap Save as PDF to save the file to your handset’s local storage.
Now, just head to Google Drive to view your saved page (look in the Recent section if you’re not sure which Drive directory you saved the file to), or tap Downloads in the app drawer to find the file in your handset’s local storage.
Note: Sure, you could try tapping Share > Google Drive to save a webpage from Chrome to your Drive account, but all you’d be doing is saving a tiny text file with the page’s URL.
For iOS:
There’s no “Save as PDF” option under iOS’s Print menu, but there are some PDF-friendly apps with a “Save PDF” feature under the Action button.
You can find the “Save PDF to Books” option under the Action button in iOS.
Go ahead and open a webpage in Safari, tap the Action button (again, it’s the square button with the upward arrow), then tap a Save PDF button in the top row (at the very least, there should be a Save PDF to iBooks button).
If you’re a Dropbox user, the Save to Dropbox option under the iOS Action button will save webpages as PDFs to your Dropbox account.
Send the text of an article in an email (iOS only)
Let’s say you want to share an article with a friend rather than keep it for yourself—and instead of just sending the link, you want to send the entire text of the article in the body of the message.
One arduous way of doing that would be to select all the text in the webpage and paste it into an email. If you’re an iOS user, though, there’s an easier way.

You can send the entire text of a web article to a friend, with a little help from Safari’s “Reader View” feature.
Open the article you want to share in Safari, then tap the Reader View button. (It’s the three-line button on the right side of the address bar, at the top of the screen. Don’t see the address bar? Try tugging down on the page until it appears.)
Tap the Action button (the square button with the arrow at the bottom of the screen), then tap Mail.
Safari will paste the entire Reader View version of the article into the body of an email message, complete with a link at the top. All you need to do now is pick a recipient and tap the Send button.
Save the “decluttered” version of a webpage (Android and iOS)
Sometimes, you just want to save the meat of a webpage, minus the ads, pop-ups or any other distractions. Safari for iOS’s Reader View does a solid job of “decluttering” webpages, but it doesn’t save the text of a page forever—that is, unless you paste the text in an email, as I described in the previous tip.

Use an offline reader app like Pocket (pictured) to save the “decluttered” version of a webpage.
A better way to archive the text of a web article is by using a dedicated offline reader app, which saves stripped-down web articles for later.
Among the top offline reader apps are Instapaper, Pocket, and Readability, each of which comes in both Android and iOS flavors.
The best offline reader apps boast cloud-based storage for syncing your saved articles between multiple devices, as well as bookmarking tools that you’ll find under the Android “Share” and iOS “Action” menus.
Best of all, articles you save using an offline reader app will stay saved, even if the original webpage is altered or taken down.
Editor’s note: This article originally posted November 16, 2015.
Источник
Page saved in saved pages android
Save For Offline
Save For Offline is an Android app for saving full webpages for offline reading, with lots of features and options.
In you web browser select ‘Share’, and then ‘Save For Offline’
Saves real HTML files which can be opened in other apps / devices
Download & save entire web pages with all assets for offline reading & viewing
Save HTML files in a custom directory
Save in the background, no need to wait for it to finish saving
Night mode, with both a dark theme, and can invert colors when viewing pages (White becomes black and vice-versa).
Search of saved pages (By title only for now).
User agent change, allows to save either desktop or mobile version of pages
Nice UI for both phones and tablets, with various choices for layout and appearance.
Head to the Releases section to download an APK.

Remember: The play store version is old, broken, and not recommended !
Please report any bugs you find, and contribute if you can!
Grid layout for the list of all saved pages.
List of all saved pages, running on a small-screen device with night mode enabled.
Built in viewer, again on a small screen, with night mode enabled (Saved HTML files can also be opened in other apps or copied to computer)
More screenshots can be found in the screenshots directory.
(Device / Android version specific) Thumbnails of saved pages don’t show up in the list — this can’t be fixed, as it’s a bug / limitation in the underlying Android WebView component.
Sometimes does not save stylesheets or other assets — the only problematic site I know of is Wikipedia, where stylesheets (CSS) don’t get saved properly, but is otherwise OK — Still trying to figure out why.
Occasionally fails when it encounters a redirect — also trying to figure out why.
If there are multiple image or asset references on the page pointing to the same URL, but that URL delivers a something different each time, only the first version of the asset will be saved. Maybe this is also the cause of the Wikipedia issue. — Can’t really figure out a good way to fix this.
Other, occasional, random crashes.
If you can fix any of these issues, please do submit a PR!
Источник
How to Save Web Pages As PDF on Android Phone
By: Salman Patwegar
You can save web pages as PDF right on your Android Phone, without using any Online conversion tools, PDF Writing Software or Browser extensions. All that you need to have is the Chrome or Firefox browser on your Android Phone.
Save Web Pages as PDF On Android Phone
During your commute time, you may want to get some work done or spend the time learning and catching up with whatever is happening in the world. However, the problem is that you don’t have an active WiFi connection and using Cellular data is going to cost you a lot.
Luckily, there is a solution to this problem, if you can plan ahead and save Web Pages as PDF on your Android Phone or Tablet for offline reading.
As mentioned above, the solution lies right on your Android Phone and you won’t be needing anything more than the Chrome or Firefox web browser.
Save Web Pages as PDF Using Chrome Browser
Google’s Chrome browser does not come with a built-in Save to PDF feature, but you can still save Web Pages as PDF’s by using the print function.
1. Open the Chrome browser on your Android Phone or Tablet
2. Next, open the Web Page that you want to save as a PDF document for offline reading.
3. Once the Web Page is loaded on your Phone, tap on the 3 dot icon located in the top right corner of your screen (See image below)
4. From the drop-down menu, tap on Print.
5. On the next screen, make sure that Save as PDF is selected as the printer on your Android Phone (See image below)
6. Next tap on download to PDF icon to save the webpage as a PDF document on your Android Phone (See image below)
Save Webpages as PDF Using Firefox
The process of saving a Web Page as a PDF document is a bit easier on the Firefox browser.
1. Open the Firefox browser on your Android Phone or Tablet
2. Next, open the Web Page that you want to save as a PDF document.
3. Once you are on the Web Page, tap on the 3 dot icon, located in the top right corner of your screen (See image below).
4. From the drop-down list, tap on Page.
5. Next, tap on Save as PDF (See image below)
Now that you have saved the web pages as PDF documents, the next step is to get used to accessing the saved Web Pages for offline reading.
Access Web Pages Saved as PDF For Offline Reading
On most Android Phones, the PDFs are usually saved in My Files Folder (On Samsung phones) or the Downloads Folder (On other Android devices).
In case your phone uses My Files Folder, you can follow the steps below to access Web Pages saved as PDFs.
1. Tap on the All Apps icon, located in the bottom menu on the home screen of your Android Phone.
2. Next, tap on the Tools Folder.
3. In the Tools folder, tap on My Files.
You will find all the Web Pages saved as a PDF in this folder. Browse through the list of files and select the PDF that you want to open.
As mentioned above, most other Android Phones save Web Pages saved as PDF documents in the Downloads Folder, which can be easily accessed by following the steps below.
1. From the Home Screen of your Android Phone or Tablet, tap on the All apps icon.
2. Next, tap on Downloads .
You will find all the Web Pages saved as PDF documents in the Downloads Folder. Browse through the list of Downloads and locate the PDF document that you want to open.
Access Web Pages Saved as PDF Using Adobe Acrobat
An easy way to access Web Pages saved as PDF documents on your Android Phone is to download and Install the Adobe Acrobat app on your device.
1. Download the Adobe Acrobat app from Google Play Store and Install the app on your Android device.
2. Next, open Adobe Acrobat app on your Android Phone or Tablet
You will see a list of all the Web pages that you had saved as PDF documents on your Android Phone. Browse through the list and select the Web Page that you want to view.
Источник