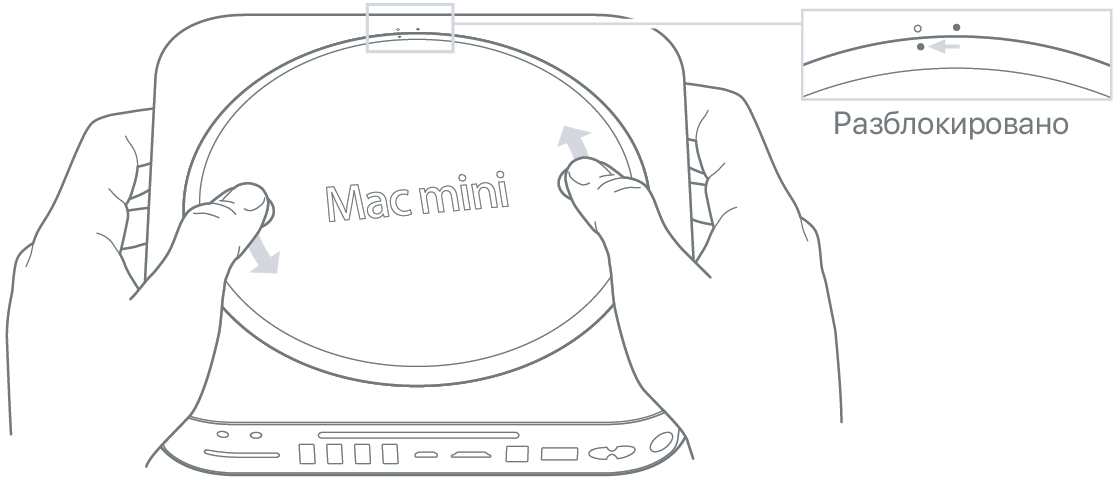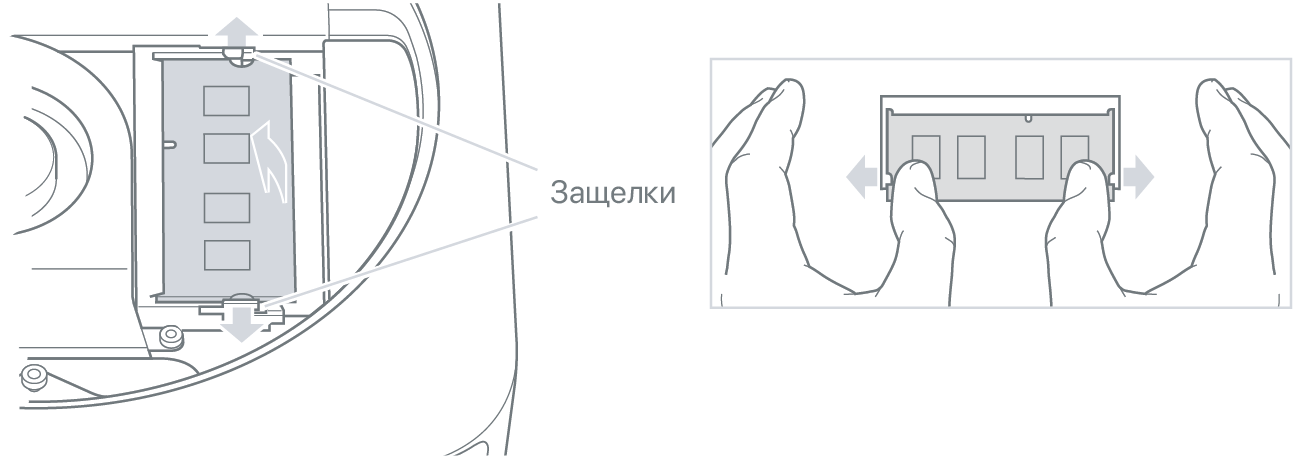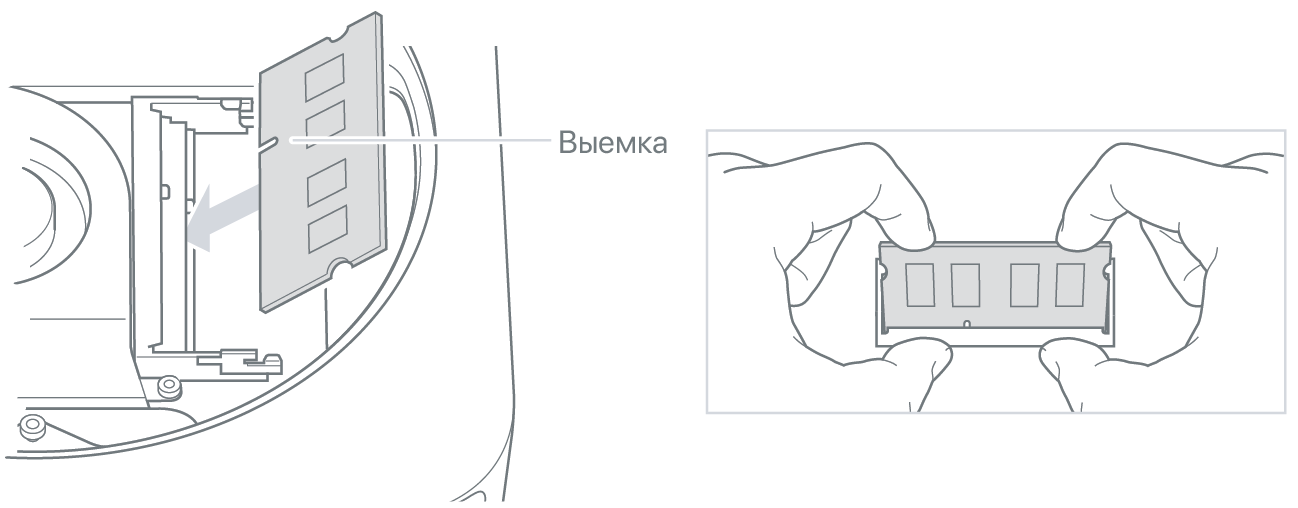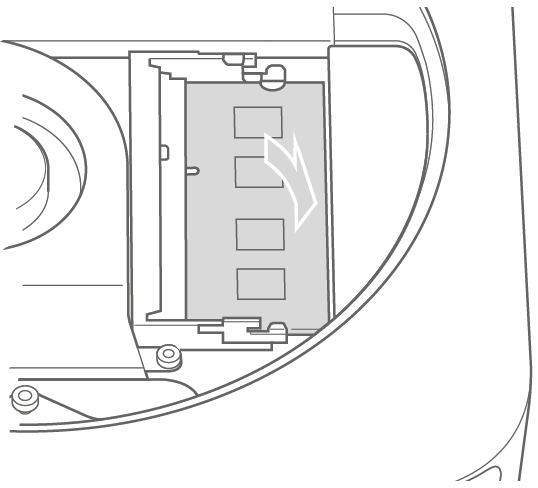- Апгрейд ОЗУ в Mac mini 2010-2011 годов
- Лонгриды для вас
- Замена или установка модулей памяти на компьютерах Mac mini
- Подготовка
- Выбор модели
- 2020 г.
- 2018 г.
- 2014 г.
- 2012, 2011, 2010 гг.
- Снятие нижней крышки
- Извлечение исходных модулей памяти
- Установка модулей памяти
- Установка нижней крышки
- 2009 г. и ранее
- Убедитесь, что компьютер Mac распознает новые модули
- Самостоятельный апгрейд Macbook pro (mid 2010)
- Подготовка
Апгрейд ОЗУ в Mac mini 2010-2011 годов
Сегодня мы с вами разберем и проапгрейдим оперативную память в настольных компьютерах Apple — Mac mini 2010-2011 годов. Эти два «алюминиевых малыша» оснащены процессорами Intel Core 2 Duo и Intel Core i5 соответственно. Стандартные модели имеют всего 2-4 ГБ ОЗУ. Кому-то (например мне) может показаться, что этого мало.
Если вы хотите увеличить ОЗУ для комфортной работы, то читайте этот обзор дальше и делайте апгрейд вместе с нами.
Модели обоих годов имеют по два слота оперативной памяти, которые поддерживают до 8 ГБ. При покупке обратите внимание, что вам нужны модули SO-DIMM DDR3 с частотой 1333 МГц.
Для вскрытия и замены ОЗУ нам понадобятся лишь аккуратность, не «кривые руки» и внимательность.
Поехали!
Для того чтобы открыть крышку, нужно взяться за две впуклости на задней стороне «миника» и повернуть их влево, далее вы услышите небольшой щелчок и крышку можно убирать.
Внутри Mac mini можно сразу увидеть модули оперативной памяти, т.к. они находятся на самом верху. Извлечь их можно достаточно просто, нужно лишь зажать с двух сторон маленькие алюминиевые железочки и модули ОЗУ чуть приподнимутся, далее нужно извлечь (вытянуть) сам модуль. Все, вы извлекли старую ОЗУ!
Вставляем новые, более мощные модули оперативной памяти тем же способом. Будьте аккуратнее, не сломайте ничего!
Вот и все, нет ничего сложного! Далее закрываем крышку простым поворотом в обратную сторону и подключаем всю перефирию к «минику».
Теперь можете заглянуть в раздел «Об этом Mac» и убедиться, что теперь у вас увеличенная оперативная память!
Новости, статьи и анонсы публикаций
Свободное общение и обсуждение материалов
Лонгриды для вас
Принято считать, что очереди за iPhone пропали, потому что Apple больше не в силах предлагать что-то инновационное. Но на самом деле это не так. Очереди за новыми смартфонами компании по-прежнему есть. Просто вы не туда смотрите
Windows 11 — это новая версия операционной системы Microsoft, которая не будет работать на компьютерах с процессорами Intel. Почему? В двух словах на этот вопрос не ответишь
На презентации 14 сентября Apple не стала сравнивать новый процессор A15 со старым A14. Причиной оказалась недостаточно заметная разница в производительности между ними. Разберёмся, что не так с новым чипсетом компании и почему он такой медленный
Источник
Замена или установка модулей памяти на компьютерах Mac mini
В этой статье описывается процесс извлечения и установки модулей памяти для компьютера Mac mini.
Подготовка
Чтобы свести к минимуму возможность повреждения компонентов компьютера из-за электростатического разряда, надевайте антистатический браслет при работе с памятью компьютера.
Выбор модели
Модели Mac mini имеют разные требования к установке модулей оперативной памяти (ОЗУ). Для получения дополнительных сведений выберите нужную модель Mac mini. Узнайте, как определить модель Mac mini.
2020 г.
Mac mini (M1, 2020 г.) память интегрирована в процессор Apple M1 . Увеличить ее объем невозможно. Конфигурацию модулей памяти для компьютера Mac mini можно выбрать в момент покупки.
2018 г.
В компьютерах Mac mini (2018 г.) нет устанавливаемых пользователем модулей памяти. Конфигурацию модулей памяти для компьютера Mac mini (2018 г.) можно выбрать в момент покупки. Чтобы увеличить объем памяти в Mac mini (2018 г.), обратитесь в магазин Apple Store или в авторизованный сервисный центр компании Apple.
Доступность ОЗУ зависит от страны и региона.
2014 г.
В компьютерах Mac mini (конец 2014 г.) память интегрирована в материнскую плату и увеличить ее объем невозможно.
2012, 2011, 2010 гг.
Процедура извлечения и установки модулей памяти на компьютере Mac mini (конец 2012 г.), Mac mini (середина 2011 г.) или Mac mini (середина 2010 г.) состоит из следующих шагов.
Снятие нижней крышки
- Выключите Mac mini. В меню Apple выберите «Выключить».
- Отсоедините шнур питания и все остальные кабели от Mac mini.
- Переверните Mac mini и положите нижней частью вверх на мягкую ткань или полотенце, а затем поверните крышку нижней части против часовой стрелки, чтобы разблокировать ее.
Нажмите на крышку, чтобы приподнять ее противоположный край, и снимите ее.

Извлечение исходных модулей памяти
- Аккуратно раздвиньте защелки по краям верхнего модуля памяти, чтобы свободный край вышел из гнезда.
Извлеките модуль из слота.
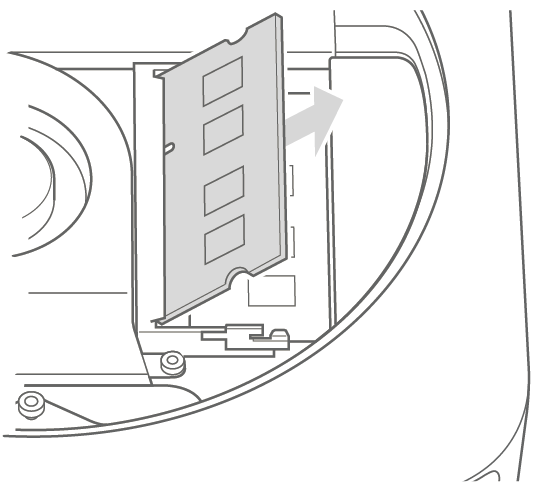
Установка модулей памяти
- Осторожно вставьте край нового модуля памяти с прорезью в нижний слот и надавите, при этом удерживайте противоположный край в слегка приподнятом положении.
- Надавите на приподнятый край, чтобы модуль со щелчком встал на место.
- Повторите операцию установки для верхнего модуля памяти.
Установка нижней крышки
Не подсоединяйте кабель питания и не включайте Mac mini, пока не будет установлена нижняя крышка. Никогда не используйте Mac mini без нижней крышки.
- Установите на место нижнюю крышку, используя точки совмещения, так, чтобы она встала в незаблокированное положение.
- Поверните крышку по часовой стрелке, чтобы установить ее в заблокированное положение.
- Повторно подключите кабель питания и остальные отсоединенные кабели.
2009 г. и ранее
Для извлечения или установки модулей памяти в следующие модели Mac mini обратитесь в авторизованный сервисный центр компании Apple.
Убедитесь, что компьютер Mac распознает новые модули
Чтобы убедиться в том, что компьютер распознает новые модули памяти, выполните следующие действия.
- Запустите компьютер.
- Когда откроется рабочий стол, выберите меню Apple , затем пункт «Об этом Mac».
- Убедитесь, что указанный объем памяти соответствует установленным модулям.
Если отображается неправильный объем памяти или Mac mini издает повторяющиеся три звуковых сигнала, это может означать наличие неполадки с распознаванием модуля памяти. В этом случае выключите Mac mini, проверьте соответствие спецификаций модулей памяти требованиям, перечисленным выше, а затем повторите описанную ранее процедуру, чтобы обеспечить правильную установку модулей. Если после этого по-прежнему возникают проблемы, извлеките модули памяти и изучите предоставленную вместе с ними справочную документацию или обратитесь к поставщику, у которого они были приобретены.
Источник
Самостоятельный апгрейд Macbook pro (mid 2010)
Подготовка
Погуглив немного Яндекс узнал, что простора для апгрейда не так уж и много, но по отзывам производительности прибавляет очень неплохо, а именно:
- Расширение оперативной памяти до 8 гигов
- Замена DVD-RW привода SSD диском
- Перенос системы на SSD диск
Обратите внимание: перед началом всех процедур, разумеется, необходимо забекапить ноут, во избежания неприятностей. Плюс обращаю особое внимание на то, что объем данных на старом диске не должен превышать объем нового SSD диска, иначе возможно при переносе системы вы не сможете скопировать все данные. Слейте всё куда-нибудь на время, потом вернем на место.
Расширяем оперативку
Абсолютно ничего нового и интересного не расскажу. Apple дают возможность заменить память самостоятельно, на их сайте есть подробная инструкция. Выбираете модель своего ноутбука и по ссылке получаете перечень характеристик памяти для вашего девайса. Для себя я выбрал DDR3, 4Гб, Kingston, KVR1066D3S7/4G, и цена позволяла и характеристика, и что немаловажно, отзывы по этой памяти, половина из которых касалась как раз Макбуков. Раскрутил, вставил, закрутил — заработало. Бешеного прироста производительности сходу не ощутил, он заметен при работе в тяжелых приложениях. В частности работая в Апертуре тормоза сошли на нет и отрисовка происходит почти мгновенно (против долгих загрузок и тормозов раньше).
Установка SSD

Далее — понадобится сам SSD диск. Тут простор для выбора огромен, каждый волен выбирать то, что ему больше по душе (а касаемо SSD – еще и по кошельку). Я последовал рекомендациям нагугленного и взял Intel X25 SSD. С точки зрения потребностей и цены оптимальный вариант.
Способ разборки и сборки ноута наглядно изображен в статье на lifehacker.com посвященной этому вопросу. На мой взгляд статья слишком разжевана, и весь процесс легко обозначается одной картинкой:
- Сразу после снятия крышки коснитесь металлической части привода для того, чтобы снять статическое напряжение
- Открутите три винта (оранжевые маркеры) и отсоедините шлейф (красный маркер)
После устанавливаем салазки с новым диском на место привода, устанавливаем шлейфы и закрываем крышку. Все, с железной частью закончили, переходим к софтверной.
Миграция системы на SSD диск
Если операция по замене органов прошла успешно и пациент остался жив, то дисковая утилита покажет нам вот такую красивую картинку:
Система благополучно приняла новый диск, мы можем приступить к процессу переезда.
Если у вас система 10.6 Snow Leopard, то для установки вам понадобится внешний привод, чтобы переустановить ОСь с диска. Ежели у вас уже 10.7 Lion, то поставиться можно как с загрузочной флешки, так и прямо из интернета.
Мы отправляем смело нашу машину на перезагрузку и при старте системы держим клавиши «cmd + r» чтобы загрузиться в режиме «Утилит Mac OS X» и увидеть меню с волшебным пунктом «Переустановить Mac OS X». Накатываем новую в OS на свежеиспеченный системный диск SSD. Когда новая ОСь будет готова, она предложит нам несколько вариантов устновок — как абсолютно новую, или же перенести старые данные. Выбираем пункт «Перенести данные с другого диска» и указываем старый хард, чтобы импортировать все настройки, приложения и папки пользователей. Чашечка горячего чая, с десяток минут ожидания — и новая ось готова.
Перенос папок пользователя
Особенность МакОСи в том, что в ней не предусмотрен прозрачный механизм переноса папок пользователей, но немного скрыт.
Так как сейчас все данные у нас лежат на SSD, я бы порекомендовал форматнуть старый HDD перед операцией переноса. Форматнули? Отлично, теперь копируем юзерскую папку на новый диск, открываем «настройки» -> «пользователи и группы» и зажав клавишу Ctrl кликаем по своей учетке — появится пункт «дополнительные параметры».
Тут мы указываем путь к новой юзерской папке (куда ее скопировали). Убиваем старую и перезагружаеся.
…
PROFIT!
Несколько дополнений
1) Я не использовал клонирование диска по двум причинам. Первое — рекомендация самого техника. «– С перетягиванием старой ОСи проблем нет, но зачем старые ошибки тянуть» (это его слова).
Во-вторых вычистив диск от старого контента, я обнаружил, что фактически он не удалился, и вместо 40 используемых мною гигов, которые отображал Finder — дисковая утилита говорила что я юзаю 200 гигов, поэтому клон на 80 гигабайтную SSD’шку невозможен (пруфпик). Читал, что это лечится «стиранеием свободного пространства», но зачем мне процедура в 3 часа времени, когда накат новой оси из интернета занял у меня 55 минут (с флешки или диска наверное и того быстрее)
2) для копирования папки юзера можно использовать терминал с коммандой:
sudo cp -rp /Users/Name /Volumes/NewVolume/Folder (не проверял, данные взяты с сайта itime.me)
3) Я описывал данную инструкцию как апргрейд macbook pro (mid 2010) но согласно данным с сайта apple.com могу прикинуть, что подойдет для всех прошек, начиная с 2009 года
Ну вот, собственно говоря — и все!
Немного сожалею, что не сделал бейнчмарки до установки новой памяти и после, могу привести только два примера из своей практики — до апгрейда Апертура стартовала порядка 30 секунд (старт + открытие библиотеки), сейчас-же на весь процесс холодного старта уходит около 2 секунд. Второй тест удвоил нагрузку – работая в Апертуре я запустил конвертацию видео в HandBrake — кулеры зашумели, но производительность осталась на том же уровне!
Более чем уверен, что минимум года два не буду задаваться вопросом апгрейда железки.
Спасибо, буду рад замечаниям и комментариям.
Источник