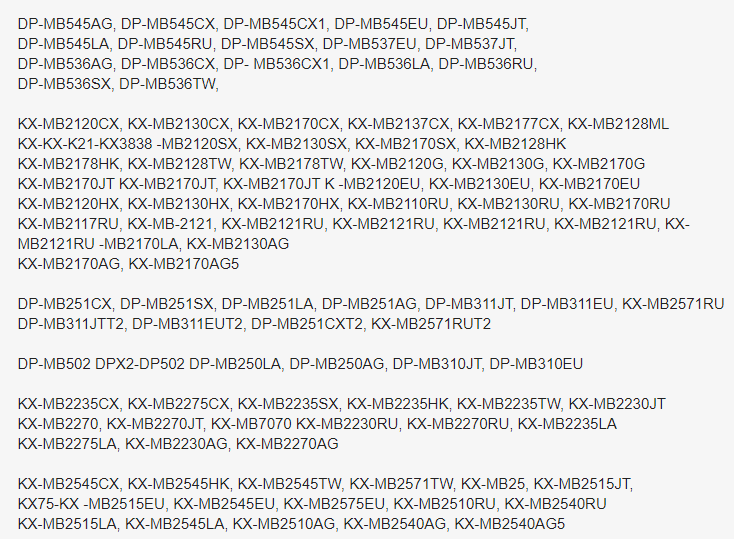- Panasonic Mobile Print — для быстрой печати из мобильных устройств
- Multi-Function Printer / Consumer FAX
- Download for Mobile Print Application software
- Как подключиться к принтеру через телефон Андроид: полный гайд
- Какие модели принтеров можно синхронизировать с Андроидом
- Способы подключения принтера к телефону Андроид
- Через USB
- Подключение через Wi-Fi
- Bluetooth
- Через Google Cloud Print
- Топ 3 приложения для печати
- HP Smart
- Printer Share
- Noko Print
Panasonic Mobile Print — для быстрой печати из мобильных устройств
Часто возникают ситуации, когда надо распечатать изображение или текст со смартфона или другого мобильного устройства. Перекидывать файл на компьютер долго. Надо соединять устройства, искать на телефоне нужный файл, копировать его. Хочется сразу нажать на печать и получить готовый распечатанный лист. Для владельцев МФУ Panasonic такая возможность появилась. Для них была разработана утилита Panasonic Mobile Print, с помощью которой можно отправлять на печать со смартфонов и планшетов любые текстовые или графические файлы.
Приложение бесплатное и находится в свободном доступе. Пока оно работает только на операционной системе iOS. Скачать программу можно посылке apple.com здесь. После загрузки и установки, активация не требуется. Вы можете сразу начать печатать.
Чтобы программа работала, необходимо подключение печатающего устройства к локальной сети. Должна присутствовать точка доступа, чтобы к ней мог подсоединиться планшет или смартфон. Других требований для работы программы нет. Детальная инструкция о данной программе вы можете ознакомиться здесь.
Для каких устройств можно использовать программу:
Источник
Multi-Function Printer / Consumer FAX
Download for Mobile Print Application software
This software makes it easy to print text or graphic data from a smartphone or tablet.

| Compatible Models |
|---|
| DP-MB545AG, DP-MB545CX, DP-MB545CX1, DP-MB545EU, DP-MB545JT, |
| DP-MB545LA, DP-MB545RU, DP-MB545SX, DP-MB537EU, DP-MB537JT, |
| DP-MB536AG, DP-MB536CX, DP-MB536CX1, DP-MB536LA, DP-MB536RU, |
| DP-MB536SX, DP-MB536TW, |
| DP-MB251CX, DP-MB311EU, DP-MB311JT, KX-MB2571RU |
| DP-MB311JTT2, DP-MB311EUT2, DP-MB251CXT2, DP-MB2571RUT2 |
| DP-MB310EU, DP-MB310JT |
| DP-MB250CX, DP-MB250SX, DP-MB250LA, DP-MB250AG |
| KX-MB2575EU, KX-MB2575JT, KX-MB2545CX, KX-MB2545HK, KX-MB2545TW, |
| KX-MB2545EU, KX-MB2545JT, KX-MB2545LA, KX-MB2540RU, KX-MB2540AG, |
| KX-MB2515EU, KX-MB2515JT, KX-MB2515LA, KX-MB2510RU, KX-MB2510AG |
| KX-MB2275CX, KX-MB2275LA, KX-MB2270EU, KX-MB2270JT, KX-MB2270RU, |
| KX-MB2270AG, KX-MB2235CX, KX-MB2235SX, KX-MB2235HK, KX-MB2235TW, |
| KX-MB2235LA, KX-MB2230EU, KX-MB2230JT, KX-MB2230RU, KX-MB2230AG |
| KX-MB2178HK, KX-MB2178TW, KX-MB2177CX, KX-MB2177RU, KX-MB2170CX, |
| KX-MB2170EU, KX-MB2170JT, KX-MB2170G, KX-MB2170RU, KX-MB2170SX, |
| KX-MB2170LA, KX-MB2170AG, KX-MB2170HX, KX-MB2168ML, KX-MB2138ML, |
| KX-MB2137CX, KX-MB2137RU |
| KX-MB2130CX, KX-MB2130SX, KX-MB2130EU, KX-MB2130JT, KX-MB2130G, |
| KX-MB2130RU, KX-MB2130HX, KX-MB2130LA, KX-MB2130AG, KX-MB2117RU, |
| KX-MB2110RU |
| China Models |
| • Requires LAN connection and a wireless LAN access point. • Available models vary depending on the country. For details, see the website for your country. |
Applicable Devices
iPhone5, iPhone5s, iPhone6, iPhone6 plus, iPad, iPad mini, iPad Air, and iPod touch devices
running iOS 6.0 – 8.0 currently .
• Requires a wireless LAN access point connection.
Download from here!
- Return to Top
Banner area begins from here.
Sub Menu begins from here.






Источник
Как подключиться к принтеру через телефон Андроид: полный гайд
Современные технологии позволяют подключиться к принтеру через телефон, выбирая, что именно распечатывать и взаимодействуя с документом почти точно так же, как на компьютере.
Причем такая функция есть на большинстве принтеров вне зависимости от его производителя, будь то Samsung, Sharp, Toshiba, Xerox, Epson или другие бренды.
Подсоединение осуществляется просто, но все равно нужно знать, как подключить принтер к телефону на Андроиде. К счастью, методов для этого несколько.
Какие модели принтеров можно синхронизировать с Андроидом
Далеко не каждый принтер можно подсоединить к смартфону, не говоря уже о распечатывании документов. Мобильное устройство должно поддерживать работу с телефоном тем или иным способом.
Чаще всего современные принтеры могут принимать сигналы от смартфона или планшета посредством беспроводного соединения Wi-Fi. Данная функция всегда указывается в характеристиках техники и в инструкции.
Модели, вышедшие несколько лет назад, не имеют Вай-Фай модуля. Тем не менее их можно присоединять через провод USB. В таком случае понадобится соответствующий переходник.
Дорогие принтеры оснащены модулем беспроводного соединения Bluetooth. Через него тоже можно печатать документы с телефона на принтере.
На корпусе принтера обычно имеются наклейки, свидетельствующие об имеющихся подключениях. Например, синий логотип Bluetooth, широкий Wi-Fi и прочие наклейки.
Если вы не уверены, поддерживает ли ваша техника какой-либо тип соединения с мобильным устройством, вбейте в гугл ее название и слово “характеристики”. Откройте любую страницу с техническими показателями и посмотрите, какие именно подключения поддерживает принтер.
Способы подключения принтера к телефону Андроид
Для того, как распечатать документ или изображение через принтер со смартфона на Андроиде, существует несколько способов.
Через USB
Почти все принтеры оснащены стандартным интерфейсом USB, к которым можно подключать мобильное устройство. Делается это точно так же, как и при подсоединении к компьютеру. Нужно лишь взять кабель, вставить один его конец в смартфон, а другой в принтер.
При этом нужно использовать кабель от принтера формата USB-USB. Так как на телефонах нет стандартного интерфейса USB, необходим адаптер OTG. Он работает как переходник, с помощью которого можно подсоединить гаджет к принтеру.
Итак, вы подключили мобильное устройство к телефону. Чтобы отправлять файлы на печать и взаимодействовать с ними, нужно скачать и установить соответствующее программное обеспечение.
Например, у компании HP есть собственное приложение HP Smart, которое можно загрузить из Плей Маркет.
Если же у вас техника не от бренда Hewlett-Packard, советую инсталлировать приложение PrinterShare. Оно тоже бесплатное и скачивается из официального магазина приложений Гугл.
Как только вы запустите программу, а к смартфону будет подключен принтер через USB-OTG, в приложении появится выбор соединения. Необходимо нажать на надпись “USB принтер”.
Приложение готово к использованию и файлы уже можно отправлять на печать. Но учтите, что конкретно программа PrinterShare имеет множество ограничений бесплатной версии. Можно найти альтернативу или заплатить за платную версию.
Подключение через Wi-Fi
Самый простой, быстрый и удобный метод подключения телефона к принтеру — это беспроводное соединение Wi-Fi. Требуется, чтобы принтер поддерживал данный вариант соединения.
Если в технике есть Вай-Фай модуль, то он будет включен всегда. Не нужно искать, как активировать Wi-Fi на принтере.
Инструкция для подсоединения аппарата к технике через Вай-Фай:
- Перейти в Настройки.
- Открыть раздел “Беспроводные сети” и выбрать в нем “Wi-Fi”. На многих мобильных устройствах сразу будет пункт “Wi-Fi”.
- Необходимо отыскать вкладку “Wi-Fi Direct”. Она располагается в разных местах в зависимости от бренда и модели телефона. Например, на HUAWEI Mate 10 Lite кнопка “Wi-Fi Direct” находится в нижней панели.
- Смартфон начнет искать технику, которая поддерживает подключение через Вай-Фай Директ. Когда в списке появится название вашего принтера, нажмите на него, и произведите сопряжение.
Готово, теперь на аппарат можно отправлять документы на печать “по воздуху”.
Bluetooth
Соединение посредством Блютуза возможно только с современными принтерами премиум-класса. Обычно это техника бренда Epson, Canon, HP и Самсунг.
Удостовериться в том, есть ли модуль Bluetooth в аппарате, можно прочитав инструкцию или технические характеристики на официальном сайте. Также синяя наклейка с логотипом Блютуза указывает на наличие этого типа подсоединения.
Как распечатывать файлы со смартфона через Блютуз:
- Перейти в Настройки и передвинуть ползунок напротив надписи “Bluetooth” в активное положение. Также беспроводное подключение можно активировать в верхней шторке панели управления, тапнув на соответствующий логотип.
- Выбрать файл, который нужно распечатать. Например, изображение.
- Выбрать функцию “Поделиться”, тапнув на идентичную надпись или на иконку.
- В списке вариантов передачи файла надо выбрать “Bluetooth”.
- В перечне устройств необходимо тапнуть на название принтера и подтвердить отправку, если на дисплее появится запрос.
Через Google Cloud Print
Есть возможность отправлять файлы на печать используя облачные сервисы. Их несколько, но самый стабильный вариант — это Google Cloud Print.
Google Cloud Print — бесплатное приложение, которое можно загрузить из Play Market и AppStore.
Огромный плюс облачной отправки на печать в том, что нет необходимости находиться рядом с принтером, как в случае Вай-Фая и Блютуза, ведь они работают по ограниченной площади.
Подсоединение в случае с Google Cloud Print происходит через Гугл-аккаунт. Поэтому главное требование в этом методе — чтобы вся участвующая в процессе техника была подключена к рабочему интернету.
Также компьютер, к которому присоединен принтер, должен быть авторизован в аккаунте-Гугл в браузере Google Chrome.
Эта же учетная запись должна использоваться на смартфоне, который отправляет файлы на печать. Использование одного профиля на разных устройствах гарантирует их моментальную синхронизацию.
- Запустить браузер Google Chrome на компьютере.
- Авторизоваться в аккаунте Гугл, если этого еще не сделано.
- Справа от фотографии профиля Google расположены 3 вертикальные точки. Следует кликнуть на них.
- В перечне пунктов выбрать “Настройки”.
- В нижней панели страницы параметров нужно нажать на надпись “Дополнительно”.
- В панели “Печать” надо кликнуть на надпись “Виртуальный принтер Google”.
- Развернется небольшое окно, в котором стоит выбрать пункт “Управление устройствами с поддержкой виртуальной печати”.
- В панели “Устройства” нужно кликнуть на кнопку “Добавить принтеры”.
- Подсоединить принтер к компьютеру любым удобным способом, если этого еще не сделано. Гугл Хром автоматически обнаружит подключенную технику, отобразив ее в окне. Надо лишь поставить галочку напротив названия принтера.
- Выбрать надпись “Добавить принтер”. На компьютере действия закончены.
- Надо загрузить на смартфон приложение Cloud Print или “Виртуальный принтер” от Гугл.
- Когда программа будет установлена, необходимо открыть любой файл, который нужно распечатать, и нажать на “Отправить” или “Поделиться”, выбрав в способе отправки “Виртуальный принтер”.
- Останется лишь тапнуть на название подключенного принтера, после чего документ отправится на печать.
Топ 3 приложения для печати
Итак, с тем, как подключить принтер к телефону на Андроиде, разобрались. Теперь расскажу о трех лучших приложениях для печати со смартфона.
HP Smart
Лучшее приложение среди тех, которые разработаны брендами принтеров. HP Smart поддерживает управление принтером просто через подключение к одной Wi-Fi сети. Необходима техника от компании HP.
Printer Share
Универсальное приложение для печати файлов разного формата. Бесплатная версия позволяет отправить на печать лишь тестовый текст, но покупка платного приложения точно себя оправдает.
Noko Print
Современное приложение с такими же функциями, как у PrinterShare. Основное отличие подключения принтера к Андроиду в том, что здесь более расширенный перечень функций в бесплатной версии.
Источник