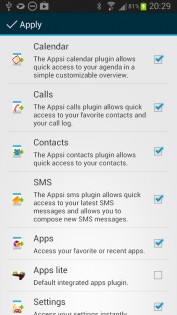- Панель быстрого запуска для андроида
- Топ-5 приложений быстрого доступа для Android
- 1. EasyTouch
- 2. Shorty
- 3. Floating Toolbox
- 4. Simple Shortcuts
- 5. Assistive Touch 2
- Как настроить панель быстрого доступа на андроид?
- Как открыть панель быстрого доступа на Андроиде?
- Как настроить верхнюю панель на телефоне?
- Как настроить панель быстрого доступа на андроиде 10?
- Как открыть панель Быстрые настройки?
- Как называется верхняя панель на телефоне?
- Как восстановить верхнюю панель в телефоне?
- Как увеличить верхнюю панель на андроид?
- Как настроить панель быстрого доступа на самсунге?
- Как добавить приложение в шторку уведомлений?
- Что означают значки в верхней панели Android?
- Как открыть настройки телефона через гугл?
- Как войти в меню телефона?
- Appsi sidebar 1.5.2
Панель быстрого запуска для андроида
Краткое описание:
Настраиваемая панель быстрого доступа с полупрозрачной точкой запуска на экране.
Описание:
Панель быстрого доступа с девятью настраиваемыми иконками и подменю.
Можно ставить на эту панель переключатели, ярлыки приложений, системные функции.
Есть три скина (скачивать отдельно), которые кардинально меняют внешний вид панели.
Вызывается при помощи маленького полупрозрачного кругляша, который можно разместить в любой точке экрана.
Работает очень плавно, минимум анимаций, быстро, без задержек.
Русский интерфейс: Да
Сообщение отредактировал dva974 — 25.04.17, 07:04
Синтактическая ошибка. Видимо, опять на 4.x.x? Хотя маркет говорит, что Froyo достаточно
UPD: версия с маркета заработала:-) Черт, удобно!
Кстати, у меня он липнет к краям экрана.
Сообщение отредактировал vitallus — 20.05.13, 12:04
В целом неплохо. Хорошая задумка.
Но для меня есть минус. При запущенном приложении, если вытянуть Шторку Панели Уведомлений, то панельки в ней подрагивают при протягивании вверх-вниз и отрисовываются с задержкой. Отключаю Toucher и всё Ок, Шторка Уведомлений работает штатно и гладко.
У них же есть еще похожее приложение аналогичной направленности — GO TouchHelper
Ссылка в Google Play: https://play.google.com/store/apps/details. ted_apps#?t=W10.
Сообщение отредактировал Alkatraz — 20.05.13, 15:51
Это баг. Идут работы над исправлением.
TouchHelper — это плагин для Go Launcher EX. Без оного не работает.
ЗЫ: У кого есть возможность, — выложите, пожалуйста, темы оформления для приложения с ГуглПлей и последнюю версию самого приложения.
Сообщение отредактировал XENom39 — 20.05.13, 18:06
P.S. Оказалось все гораздо проще
Сейчас поставил TouchHelper на другой смарт. Запустил. Появилось сообщение «текущая версия не самая последняя Есть более новая и функциональная версия приложения. Апгрейдить сейчас?»
В результате был скачан и установлен из маркета именно Toucher. Т. е. обсуждаемая в теме программа, просто развитие Helper
Сообщение отредактировал Alkatraz — 20.05.13, 20:15
Добавили возможность настроить размер и прозрачность точки-сенсора, но всё ещё нет возможности выставить (задать) его положение руками. У меня по прежнему липнет к краям экрана.
Если в 1.5.1 его хотя бы можно было тычками переместить по узловым точкам, то теперь ставится только скраю. Жаль.
Радует в какой то мере, что оптимизировали хоть чуток использование памяти. Верси 1.5.1 у меня отъедала 36 метров. Сейчас 1.6 использует 16 метров. Прогресс.
Согласен с dosiax, было бы полезно иметь возможность настройки тем. Например, в той же ColorBar, выбирать/скрывать нужные/не нужные панели, менять цвет, их положение (перемещать вверх-вниз).
Выдернул Тоталом файлы из системы
Toucher 1.6 
Тема «ColorBar» 
Сообщение отредактировал Alkatraz — 23.05.13, 12:56
Еще темы для Toucher
Тема WP для Toucher 
Тема BlueLight для Toucher 
Источник
Топ-5 приложений быстрого доступа для Android
Смартфон – обязательный элемент экипировки современного человека. Умение обращаться с ним стало необходимым навыком. С одной стороны, для пользователей доступно огромное количество разнообразных приложений, с другой стороны – на управление ими всеми и поиск среди установленных программ тратится много времени. Чтобы запустить программу, нужно выполнить сразу несколько действий — сперва нужно закрыть окно приложения, с которым вы работаете сейчас, найти нужную иконку программы, нажать её, и только после этого можно пользоваться приложением.
Упростить все эти действия можно с помощью специальных мобильных приложений для быстрого доступа. Их еще иногда называют « лончерами » (от английского слова to launch — запускать). Такие приложения способны ускорить наше взаимодействие со смартфоном – они представляют собой группы, в которые можно собрать наиболее распространенные задачи и функции, например, голосовой вызов, отправку текстового сообщения, блокировку экрана и многое другое.
1. EasyTouch
EasyTouch – одно из самых популярных приложений быстрого доступа. Несмотря на то, что приложению уже несколько лет, оно оперативно обновляется, новые его версии используют текущий дизайн операционной системы. Настройки экрана и ярлыки выглядят так, как будто они вышли из лаборатории Google.
Недостатком этого приложения, равно и других, аналогичных ему, является то, что кнопка быстрого доступа видна всегда. К счастью значок EasyTouch достаточно «аккуратный» и не вызывает раздражения. Кроме того, вы можете самостоятельно изменить размер и прозрачность иконки, чтобы сделать её менее навязчивой. Также плюсом приложения является наличие множества тем оформления. EasyTouch позволит организовать быстрый доступ к сообщениям, функциям поиска, просмотра избранных приложений, перехода к последним заданиям, настройкам вашего Android-устройства.
EasyTouch — бесплатное приложение. В нем нет встроенных покупок, но присутствует реклама.
2. Shorty
Это кнопка, открывающая доступ к пяти задачам, которые вы можете самостоятельно настроить по своему усмотрению. Эта кнопка присутствует на экране смартфона независимо от того, с каким приложением вы работаете.

Например, в Shorty можно установить в качестве одной из пяти функций вызов одного из своих регулярных контактов, отправку заблаговременно подготовленного текстового сообщения (например, «Почти на месте»), снимок камерой или запуск одного из приложений.
Стоимость приложения — $0,99.
3. Floating Toolbox
В Floating Toolbox использована «плавающая» кнопка, которая при нажатии выдает список ваших любимых приложений. Панель задач выпадает вниз из круглой кнопки, и прячется назад, когда вы закончите работу с ней. Затем исчезает и сам значок, чтобы не отвлекать внимание пользователя.

Приложение позволяет настраивать прозрачность, размер и цвет иконки по своему вкусу.
В бесплатной версии в список можно включить не более пяти задач. Доступ к расширенным настройкам и другим параметрам можно получить, купив про-версию программы за $2,03
4. Simple Shortcuts
Устали от кнопок, которые занимают часть экрана? Simple Shortcuts – это решение, которое придет вам на помощь. Приложение незримо присутствует «за краем» экрана смартфона. Проведя пальцем к центру экрана, вы откроете панель, на которой собраны ваши предпочитаемые программы. Вы можете также перейти непосредственно из меню Simple Shortcuts к списку всех установленных на вашем устройстве приложений.
Минималистичный дизайн Simple Shortcuts – одно из главных его преимуществ. Действительно, от приложения для быстрого доступа ничего не должно отвлекать. Ещё одно преимущество Simple Shortcuts – возможности этого приложения можно расширить с помощью плагинов.
В приложении присутствует реклама, что несколько портит впечатление от работы с программой. Чтобы избавиться от рекламы и получить доступ к большему числу функций, придется заплатить $1,00 за улучшенную версию приложения.
5. Assistive Touch 2
В магазине Play есть целый ряд приложений, которые называются Assistive Touch по аналогии с iOS. Большинство из них похожи друг на друга и отличаются разве что внешним видом.

Assistive Touch 2 от команды Assistive Team является одним из таких приложений. Вы можете организовывать иконки, выбирать различные цвета и изображения плавающей кнопки. Когда мы говорим о подстройке смартфона под свои потребности, это очень часто касается мелочей, которые делают работу с ним комфортнее и удобнее, и очень хорошо, когда существуют возможности такой настройки.
Плавающая кнопка в Assistive Touch 2 сжимается, становясь менее навязчивой. При нажатии на нее появляется кольцо, состоящее из кружков с иконками избранных приложений. Список избранных приложений Easy Touch – только часть возможностей Assistive Touch 2. Приложение также предоставляет доступ к виртуальной клавиатуре, настройкам громкости, экрана и сетевых подключений. По функциональности программа мало отличается от других подобных себе, привлекая пользователей своим визуальным решением, которое смотрится весьма неплохо.
Источник
Как настроить панель быстрого доступа на андроид?
Как открыть панель быстрого доступа на Андроиде?
После того как вы разблокируете устройство, как вы знаете ваш телефон или планшет показывает вам рабочею область или по другому рабочий стол. Проводим пальцем, начиная с самого верха вниз и следом за пальцем начнется открытие приборной панели быстрого доступа.
Как настроить верхнюю панель на телефоне?
Для этого откройте шторку, нажмите и удерживайте иконку шестеренок секунд 5-7. После этого вы попадете в настройки, а в самом низу в разделе «Система» появится новый пункт «System UI Tuner». Здесь вы и можете видоизменить панель уведомлений и шторку Android.
Как настроить панель быстрого доступа на андроиде 10?
Чтобы настроить интерфейс и добавить нужную иконку в поле быстрого доступа, следуйте алгоритму:
- Разблокируйте телефон.
- Свайпните шторку уведомлений вниз.
- Нажмите на кнопку — галочка или карандаш — рядом с шестеренкой.
- Откроется дополнительная панель, куда можно будет добавить необходимые приложения и функции.
16 сент. 2019 г.
Как открыть панель Быстрые настройки?
На телефоне, коснитесь панели наверху экрана и проведите пальцем по экрану вниз. Откроется панель «Уведомления», в ней коснитесь «Быстрые настройки» (2).
Как называется верхняя панель на телефоне?
Сегодня речь пойдет о строке состояния, важном элементе Android-смартфона. Строка состояния находится в верхней части экрана, в ее правом углу расположены часы и индикатор батареи, а в левом — иконки с уведомлениями.
Как восстановить верхнюю панель в телефоне?
Чтобы настроить панель уведомлений, зайдите в настройки устройства и перейдите в раздел “Уведомления и строка состояния”. Тут можно выбрать расположение переключателей и внешний вид элементов панели уведомлений.
Как увеличить верхнюю панель на андроид?
Чтобы изменить настройки размера, откройте «Настройки» и перейдите в меню «Экрна», где нажмите «Размер шрифта» для внесения изменений. Потом выберите «Размер экрана», чтобы увеличить экранные объекты.
Как настроить панель быстрого доступа на самсунге?
Откройте Быстрые настройки , проведя по экрану пальцем сверху вниз. Нажмите на иконку в виде карандаша (или, на устройстве Samsung, – на 3 вертикальные точки, затем выберите Порядок кнопок). Зажмите и перетащите настройки в нужную область.
Как добавить приложение в шторку уведомлений?
Как добавить в панель уведомлений Android-устройства иконки быстрого запуска приложений
- Зайдите в Маркет, установите приложение и запустите его.
- Переведите переключатель в режим «On» — приложение будет активировано.
- Нажмите на значок + и выберите приложение, значок которого вы хотите разместить в панели уведомлений.
18 янв. 2015 г.
Что означают значки в верхней панели Android?
Изначально сверху отображался заряд аккумулятора и уровень приёма сигнала, но со временем туда стали добавлять всё новые иконки и индикаторы. . В статусной верхней строке большинство значков отражают работу сотовой связи и беспроводных модулей, питания и системных ограничений.
Как открыть настройки телефона через гугл?
Зайти в настройки, обойдя авторизацию в Google, можно следующим способом. Зажмите кнопку домой и дождитесь появления значка гугл. Нажмите, затем, в поисковой строке введите слово настройки. Система переправит пользователя в соответствующее меню устройства.
Как войти в меню телефона?
Самый простой способ зайти в инженерное меню на Android — ввод специальной команды при обычном наборе номера. Самая распространенная команда: *#*#3646633#*#*. Просто введите эту комбинацию цифр при наборе номера — раздел откроется автоматически.
Источник
Appsi sidebar 1.5.2
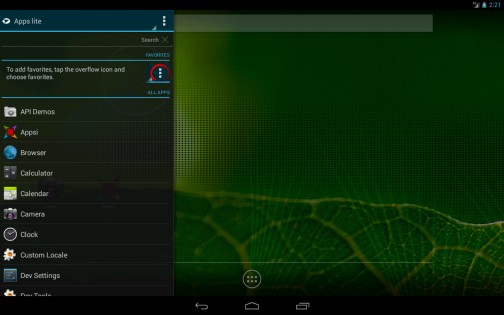
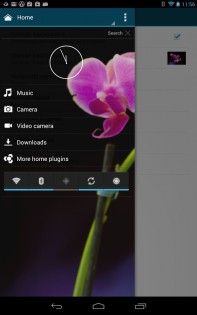
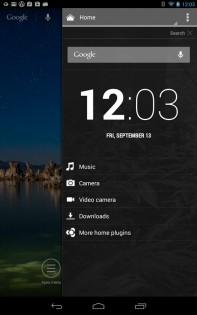
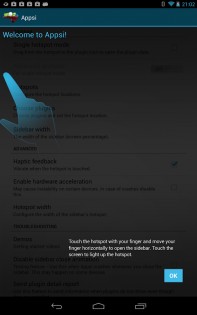
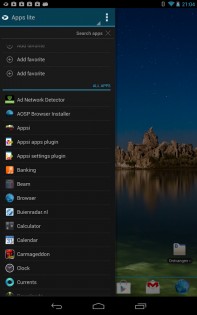
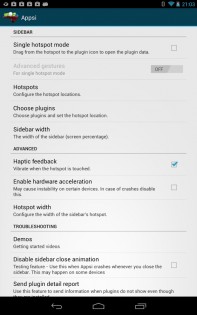
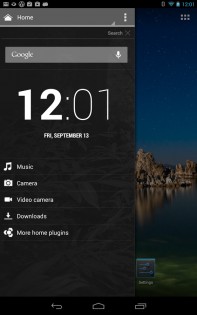
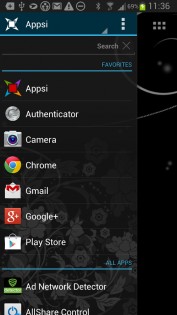
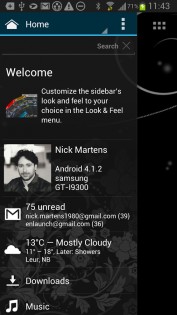
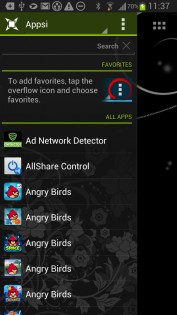
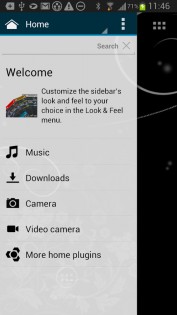
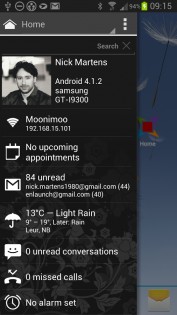
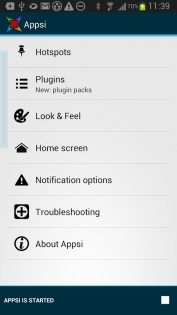
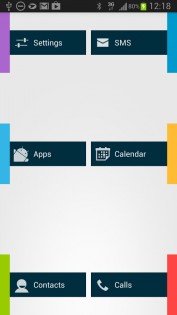
Appsi sidebar – боковая панель для быстрого запуска приложений.
— Выбор местоположения панели;
— Настройка параметров точек управления;
— Плагины: приложений, вызовов, календаря, контактов, СМС-сообщений, быстрого доступа к настройкам;
— Настройка внешнего вида: выбор темы (темная, светлая), ширина панели, прозрачность панели, фон, расстояние между элементами списка, размер шрифта, размер иконок приложений;
Источник