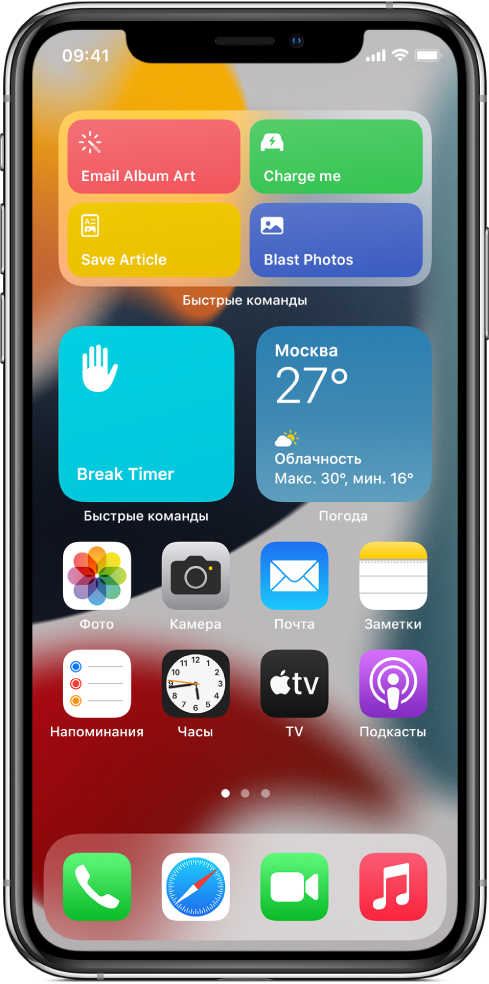- Пункт управления в iOS: настройка и возможности
- Возможности Пункта управления
- Как добавлять, удалять и изменять порядок дополнительных элементов
- Доступ к приложению «Пункт управления» на iPhone и iPod touch
- Как открыть и закрыть «Пункт управления»
- iPhone X и более поздние модели
- iPhone SE, iPhone 8 и более ранние модели, а также iPod touch
- Персонализация настроек
- Настройка и запуск быстрых команд из виджета на iPhone или iPad
- Добавление виджета «Быстрые команды» на экран «Домой»
- Выбор быстрых команд для отображения в виджете «Быстрые команды»
- Запуск быстрой команды из виджета
- Удаление виджета «Быстрые команды» или «Предложения Siri»
- iOS 15 Как настроить Пункт управления
Пункт управления в iOS: настройка и возможности
Наверное, главной приятной особенностью, появившейся в iOS 11, является переработанный Пункт управления, который теперь умещается на одной странице и настраивается при длительного нажатия на элемент (работает даже на iPhone 5s и iPhone 6).
Возможности Пункта управления
Например, если нажать и удерживать плитку с музыкальным плеером, откроется новое окно с ползунками громкости, кнопками воспроизведения и другими управляющими элементами.
Дополнительные настройки появляются и при долгом тапе на плитке со значками авиарежима, Wi-Fi, сотовых данных (наконец-то!) и Bluetooth — в этом случае вы увидите AirDrop и настройки Режима модема.
Как оказалось, активация и деактивация Wi-Fi и Bluetooth через Пункт управления теперь работает иначе и может даже ввести в заблуждение. В этом вопросе мы разбирались в этом материале.
При нажатии с усилием по иконке фонарика появится индикатор, позволяющий осуществлять яркость света (4 уровня).
При нажатии на иконку Apple TV, владельцы телевизионных приставок Apple могут использовать Пункт управления на iPhone или iPad в качестве удобного пульта управления.
Кроме того, обновленный Пункт управления позволяет записывать видео с экрана iPhone или iPad, запускать камеру, а также устанавливать таймер, запускать таймер и многое другое (полный перечень ниже).
Конечно, Пункт управления по-прежнему не идеален. Так, и сейчас в нем нет перемещения объектов при помощи drag-n-drop и полной настройки иконок «под себя». Но и то, что есть — уже очень большой шаг вперед; пользователи iOS оценили возврат к «одностраничному» дизайну и появившиеся возможности по настройки Пункта управления. Особенно радует появление таких опций, как режим энергосбережения и быстрый доступ к настройкам для людей с ограниченными возможностями.
Как добавлять, удалять и изменять порядок дополнительных элементов
Настройка Пункта управления производится в приложении Настройки в одноименном разделе. Здесь можно добавлять / удалять значки из Пункта управления и организовывать их.
Конечно, есть исключения — из «шторки» нельзя убрать системные тогглы-переключатели, музыкальный плеер, блокировку ориентации, яркость, звук, Не беспокоить и AirPlay.
А вот что можно добавить или удалить:
- Команды для Универсального доступа;
- Будильник;
- Пульт управления Apple TV;
- Калькулятор;
- Камера;
- Не беспокоить во время езды в машине;
- Фонарик;
- Гид-доступ;
- Home;
- Режим энергосбережения;
- Лупа;
- Заметки;
- Запись экрана;
- Секундомер;
- Размер текста;
- Таймер;
- Голосовые заметки;
- Сканер QR-кода;
- Темный режим;
- Распознавание звуков;
- Слух.
Источник
Доступ к приложению «Пункт управления» на iPhone и iPod touch
Через «Пункт управления» можно мгновенно получать доступ к приложениям и функциям, которые вы используете чаще всего. «Пункт управления» можно использовать, чтобы быстро делать снимки, включать Wi-Fi, управлять Apple TV и применять множество других функций.
Как открыть и закрыть «Пункт управления»
Способ открытия и закрытия приложения «Пункт управления» зависит от типа вашего устройства. Найдите модель своего устройства ниже и следуйте инструкциям. Или узнайте, как открыть «Пункт управления» на iPad.
iPhone X и более поздние модели
- Чтобы открыть «Пункт управления», смахните вниз от правого верхнего угла экрана.
- Чтобы закрыть «Пункт управления», смахните вверх от нижней части экрана или коснитесь экрана.
Если смахнуть слишком близко к центру вверху экрана, откроется «Центр уведомлений», а не «Пункт управления».
iPhone SE, iPhone 8 и более ранние модели, а также iPod touch
- Чтобы открыть «Пункт управления», смахните вверх от нижнего края любого экрана.
- Чтобы закрыть «Пункт управления», нажмите вверху экрана или кнопку «Домой».
Персонализация настроек
Нужно быстро отрегулировать яркость дисплея или изменить громкость? Можно изменить настройки приложения «Пункт управления», чтобы получать доступ к приложениям, настройкам и функциям всего несколькими касаниями.
Не знаете, какие функции можно использовать из приложения «Пункт управления»? Ознакомьтесь со списком приложений, настроек и функций.
Источник
Настройка и запуск быстрых команд из виджета на iPhone или iPad
Виджеты наглядно показывают актуальную информацию из Ваших любимых приложений. Можно запускать быстрые команды из виджета «Быстрые команды» или «Предложения Siri» на экране «Домой» iPhone, iPad или iPod Touch.
Добавление виджета «Быстрые команды» на экран «Домой»
На устройстве iOS или iPadOS коснитесь фона на экране «Домой» и удерживайте его, пока значки приложений не начнут покачиваться.
Коснитесь 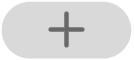
Прокрутите вниз, затем коснитесь «Быстрые команды».
Смахните, чтобы выбрать размер виджета.
Коснитесь «Добавить виджет», затем коснитесь «Готово».
Виджет «Быстрые команды» появится на экране «Домой».
Выбор быстрых команд для отображения в виджете «Быстрые команды»
Мелкий виджет «Быстрые команды» отображает одну быструю команду по Вашему выбору. Другие виджеты Быстрых команд отображают первые команды из Вашей коллекции «Мои команды».
На экране «Домой» устройства iOS или iPadOS коснитесь виджета «Быстрые команды» и удерживайте его.
Коснитесь «Изменить виджет».
Выполните одно из следующих действий.
Выбор быстрой команды для отображения в мелком виджете. Коснитесь «Выбрать», затем коснитесь области за пределами виджета.
Выбор быстрых команд для отображения в более крупных виджетах. Коснитесь «Папка», выберите папку, затем коснитесь области за пределами виджета. Чтобы изменить порядок отображения быстрых команд в виджете, см. раздел Изменение порядка быстрых команд iPhone или iPad.
Примечание. Папки являются организованными контейнерами, содержащими соответствующие быстрые команды. О создании и использовании папок для быстрых команд см. в разделе Упорядочение быстрых команд по папкам на iPhone или iPad.
Запуск быстрой команды из виджета
Коснитесь быстрой команды в виджете «Быстрые команды» или «Предложения Siri» на экране «Домой» устройства iOS или iPadOS.
Начнется выполнение быстрой команды; на кнопке виджета будет отображаться индикатор выполнения последовательности действий. Чтобы отменить выполнение быстрой команды, коснитесь 
Если действие в быстрой команде невозможно выполнить в виджете, автоматически откроется приложение «Быстрые команды». Если для действия требуются дополнительные данные, выполнение быстрой команды приостанавливается, чтобы Вы могли ввести нужные данные. Подробную информацию о том, какие быстрые команды удобно выполнять через виджет (не открывая программу «Быстрые команды»), см. в разделе Действия в сложных быстрых командах.
Удаление виджета «Быстрые команды» или «Предложения Siri»
На экране «Домой» на устройстве iOS или iPadOS коснитесь виджета и удерживайте его.
Коснитесь «Удалить виджет», затем коснитесь «Удалить».
Источник
iOS 15 Как настроить Пункт управления
В этой статье представлен обзор Центра управления на iOS, который обеспечивает быстрый доступ к различным действиям. Эти советы объясняют, как настроить Пункт управления на iOS 11- iOS 15.
Что нужно знать
— В Пункте управления включите «Доступ в приложениях», коснитесь «Настроить элементы управления» и используйте кнопки «+» и «-» для управления параметрами.
— Вы не можете изменить некоторые встроенные элементы управления, такие как режим полета, Wi-Fi и Bluetooth.
Что такое Пункт управления?
Пункт управления — это центральное место на устройстве для выполнения общих и частых задач, таких как включение и выключение Bluetooth или Wi-Fi, регулировка громкости или включение блокировки поворота экрана.
Пункт управления появляется, когда вы проводите пальцем вверх от нижней части экрана на iPhone или iPad. В iOS 10 и более ранних версиях в Пункте управления было две или более панелей, между которыми можно было проводить пальцем влево и вправо.
Первая панель имела системные элементы управления, такие как яркость, Bluetooth, Wi-Fi и режим полета, а вторая панель содержала элементы управления музыкой (громкость, воспроизведение / пауза и AirPlay), а третья панель появлялась, если были настроены устройства HomeKit, с кнопкой для управления каждым устройством.
В iOS 11, 12, 13, 14, 15 Пункт управления переработан, чтобы все отображалось на одном экране. Вам не нужно будет перемещаться между панелями, но вы коснетесь некоторых элементов Центра управления, чтобы развернуть их до полных меню.
Как настроить Пункт управления в iOS 11-15
iOS 11 — первая версия мобильной операционной системы Apple, которая позволяет настраивать то, что доступно в Control Center.
1. Откройте «Настройки», затем нажмите «Пункт управления». Включите тумблер Доступ в приложениях, чтобы разрешить доступ к Пункту управления из приложений. Если вы часто используете Пункт управления, оставьте его включенным. В противном случае нажмите кнопку «Домой», чтобы выйти из каждого приложения, прежде чем проводить пальцем вверх, чтобы получить доступ к Пункту управления.
2. Коснитесь «Настроить элементы управления». Нажмите красную кнопку «Минус», чтобы удалить дополнительный элемент управления, или нажмите зеленый значок «Плюс», чтобы добавить его. Добавьте или удалите элементы управления в соответствии с вашими потребностями.
3. Чтобы изменить порядок кнопок, нажмите и удерживайте значок справа от элемента, затем перетащите его в новое место.
4. Пункт управления обновляется сразу (там нет кнопки «Сохранить» или чего-то еще), поэтому вы можете провести вверх от нижней части экрана, чтобы просмотреть макет. Вносите изменения, пока Пункт управления не станет таким, как вам нравится.
Встроенные элементы управления Пункта управления, которые нельзя изменить.
Некоторые элементы управления являются встроенными и не могут быть удалены, а другие можно добавлять, удалять или изменять порядок, как вам нравится.
Вот список основных инструментов, которые вы можете использовать, но не можете изменять:
Параметр «Режим полета» отключает Wi-Fi, Bluetooth и сотовую связь, что необходимо делать во время путешествия по воздуху, хотя вы можете снова включить Wi-Fi и Bluetooth вручную. На кнопке изображен самолет, он оранжевый, когда включен, и серый, когда отключен.
СОТОВЫЕ ДАННЫЕ
На кнопке «Сотовые данные» есть антенна, при включении она горит зеленым. Отключите его, чтобы ограничить подключение устройства только по Wi-Fi; это удобно, когда ваш тарифный план по использованию Интернета подходит к концу.
ВАЙ-ФАЙ
Эта кнопка имеет синий цвет, когда Wi-Fi включен, и серый, когда он выключен. Например, если сеть Wi-Fi не работает, отключите доступ Wi-Fi на устройстве, чтобы заставить его использовать сотовое соединение.
БЛЮТУС
Эта кнопка синего цвета, когда Bluetooth включен, и серого, когда он выключен.
AIRDROP (СКРЫТЫЙ)
Чтобы получить доступ к AirDrop, нажмите с усилием или удерживайте квадрат с кнопками режима полета, сотовых данных, Wi-Fi и Bluetooth. Он расширяется до большего меню с двумя дополнительными кнопками. Один включает и выключает AirDrop. Когда AirDrop включен, можно легко отправлять и получать файлы с ближайших устройств iOS по беспроводной сети.
ЛИЧНАЯ ТОЧКА ДОСТУПА (СКРЫТАЯ)
При длительном или принудительном нажатии на модуль Wi-Fi появляется личная точка доступа, которая создает сеть Wi-Fi, которая подключается к вашему сотовому соединению. Например, создайте личную точку доступа с iPhone, а затем подключитесь к получившейся сети Wi-Fi с помощью Mac.
МУЗЫКАЛЬНЫЙ МОДУЛЬ
Если приложение на устройстве воспроизводит аудио или видео, элементы управления для него находятся в музыкальном модуле в Пункте управления. В мини-модуле есть кнопки для воспроизведения / паузы, назад и вперед, а также название того, что играет. Когда вы нажимаете с силой или долго нажимаете этот модуль, он расширяется, предлагая больше элементов управления.
Вы также можете отправить звук на Apple TV или динамики AirPlay с помощью элементов управления AirPlay, прокрутить воспроизведение, отрегулировать громкость и коснуться имени контента, чтобы запустить соответствующее аудио- или видео-приложение.
БЛОКИРОВКА ВРАЩЕНИЯ
Если вы когда-либо пытались читать лежа и разочаровывались, когда приложения, такие как Kindle или Tweetbot, переключались в альбомный режим, откройте Пункт управления и нажмите кнопку блокировки поворота экрана. На нем отображается замок и стрелка, которая становится красной, когда функция включена.
ПРОСЬБА НЕ БЕСПОКОИТЬ
Нажмите эту кнопку, чтобы перевести устройство в режим «Не беспокоить», в котором уведомления не загораются на экране или не издают звуки. Чтобы изменить режим «Не беспокоить» (например, разрешить звонки от избранных контактов), перейдите в «Настройки» > «Не беспокоить».
ДУБЛИРОВАНИЕ ЭКРАНА
Нажмите эту кнопку, чтобы отобразить экран Apple TV в локальной сети с помощью AirPlay. Этот элемент управления может немного сбивать с толку, поскольку он предназначен только для дублирования экрана AirPlay, а не для отправки звука на динамики AirPlay или Bluetooth (эти элементы управления находятся в расширенном музыкальном модуле).
ЯРКОСТЬ
Регулировка яркости — это вертикальный ползунок. Проведите пальцем вверх, чтобы увеличить яркость, или проведите пальцем вниз, чтобы уменьшить яркость. Если он слишком мал для удобной регулировки, нажмите на ползунок с силой, чтобы развернуть его до полноэкранного режима, которым легче управлять.
ЗВУК
Здесь находится основной регулятор громкости, как и ползунок того же типа, что и для яркости. На каждом устройстве iOS есть аппаратные кнопки регулировки громкости сбоку, поэтому вы можете не так часто использовать ползунок громкости в Пункте управления.
Дополнительные элементы управления, которые можно добавить, удалить или изменить порядок
Настройте Пункт управления с помощью нескольких других ярлыков:
Это новая функция в iOS 11-15. Нажмите «Запись», и он станет красным и начнет обратный отсчет от трех, давая вам время, чтобы закрыть Пункт управления. Затем все, что вы делаете на своем устройстве, записывается в виде видеофайла.
Чтобы остановить, либо откройте Пункт управления и коснитесь «Запись», либо перейдите на главный экран, коснитесь баннера «Выполняется запись с экрана» и коснитесь «Стоп». Видеофайл сохраняется в Фотопленке, где его можно обрезать, поделиться им или отправить в iMovie для редактирования.
НЕ БЕСПОКОИТЬ ВО ВРЕМЯ ВОЖДЕНИЯ
Эта функция также является новой в iOS 11-15. Активируйте эту функцию, чтобы iPhone знал, что вы за рулем, и не будет отображать звонки, текстовые сообщения или другие уведомления, пока вы не приедете и не отключите режим.
Выберите «Настройки» > «Не беспокоить», чтобы получить дополнительные параметры, например, включить автоматическое включение режима «Не беспокоить во время вождения» при подключении к автомобильной стереосистеме или как телефон должен автоматически отвечать на текстовые сообщения, чтобы контакты знали, что вы не можете ответить.
ПУЛЬТ APPLE TV REMOTE
Apple TV четвертого поколения имеет приложение, которое имитирует функции Siri Remote, и вы можете добавить кнопку Remote в Пункт управления. Затем с усилием нажмите кнопку пульта ДУ (или нажмите и удерживайте ее на устройстве без 3D Touch), чтобы отобразить полный набор элементов управления Apple TV, включая воспроизведение / паузу, меню, телевизор (который запускает приложение TV или возвращает в главное меню). экран), трекпад Siri Remote и кнопку микрофона Siri.
ФОНАРИК
Коснитесь элемента управления фонариком, чтобы включить вспышку задней камеры устройства, которая будет гореть, пока вы снова не нажмете кнопку.
ТАЙМЕР
Попросите Siri установить для вас таймеры, откройте приложение «Часы» самостоятельно или нажмите кнопку «Таймер» в Пункте управления, чтобы открыть приложение «Часы» на вкладке «Таймер».
ТРЕВОГА
Нажмите кнопку «Будильник» в Центре управления, чтобы открыть приложение часов на вкладке «Будильник».
СЕКУНДОМЕР
На вкладке « Секундомер » приложения «Часы» может быть кнопка в Пункте управления.
КАМЕРА
Нажмите кнопку « Камера», чтобы запустить приложение «Камера». Нажмите и удерживайте или с силой нажмите Камера, чтобы просмотреть ярлыки для селфи, записи видео, замедленной записи и фотосъемки.
ДОМ
Если у вас есть устройства HomeKit, добавьте кнопку «Домой» в Пункт управления, затем коснитесь ее, чтобы увидеть устройства HomeKit, добавленные в приложение iOS Home. Коснитесь каждого устройства, чтобы взаимодействовать с ним, или коснитесь «Сцены», чтобы сценарии могли управлять несколькими устройствами одновременно.
РЕЖИМ НИЗКОГО ЭНЕРГОПОТРЕБЛЕНИЯ (ТОЛЬКО ДЛЯ IPHONE)
Этот режим экономит заряд батареи. IPhone автоматически предлагает перейти в режим низкого энергопотребления при достижении 20% заряда батареи и снова при 10%. Когда заряд аккумулятора достигает 80%, режим низкого энергопотребления автоматически отключается.
Добавьте кнопку режима низкого энергопотребления в Пункт управления, чтобы включать и выключать его в любое время. Например, включите режим низкого энергопотребления на 30%, чтобы iPhone хватило на долгую дорогу. Или выключите его на 5%, если он подключен, чтобы iPhone не засыпал быстро.
КАЛЬКУЛЯТОР
Переместите приложение «Калькулятор» глубоко в папку и сэкономьте место в панели приложений. Коснитесь калькулятора в Пункте управления, чтобы запустить его из любого места.
ЯРЛЫКИ СПЕЦИАЛЬНЫХ ВОЗМОЖНОСТЕЙ
Функции универсального доступа, такие как VoiceOver, Smart Invert и Color Filters, делают устройства iOS пригодными для использования людьми с различными физическими возможностями. Кнопка «Ярлыки специальных возможностей» помещает их в Пункт управления, но перейдите в « Настройки» > « Специальные возможности», чтобы получить дополнительные параметры и настроить меню «Ярлыки специальных возможностей», которое появляется при тройном нажатии кнопки «Домой».
УПРАВЛЯЕМЫЙ ДОСТУП
В режиме управляемого доступа отключается сенсорный ввод в части экрана, аппаратные кнопки устройства и многое другое. Например, учителя могут отключить кнопку «Домой» на iPad, чтобы учащиеся не могли выйти из приложения викторины и искать ответы в Safari.
Чтобы включить управляемый доступ, перейдите в « Настройки» > «Специальные возможности» > «Управляемый доступ», затем включите и выключите режим, трижды нажав кнопку «Домой» или нажав кнопку «Управляемый доступ» в Пункте управления.
ЛУПА
Еще одна функция универсального доступа — лупа увеличивает часть экрана. Если текст на веб-странице слишком мелкий, может помочь лупа.
РАЗМЕР ТЕКСТА
В Пункте управления может быть кнопка «Размер текста». Коснитесь «Размер текста», затем перетащите ползунок, чтобы увеличить или уменьшить размер текста в iOS. Элементы управления размером текста также находятся в разделе «Настройки» > «Дисплей и яркость».
ПРИМЕЧАНИЯ
Добавьте эту кнопку для быстрого доступа к приложению Notes. Заметки с жестким нажатием кнопки для ярлыков для создания новой заметки, контрольного списка, фотографии или эскиза.
ГОЛОСОВЫЕ ЗАМЕТКИ
И добавьте эту кнопку для быстрого доступа к приложению «Диктофон».
БУМАЖНИК
Нажмите кнопку «Кошелек», чтобы запустить приложение «Кошелек» (ранее известное как Passbook), в котором хранятся ваши карты Apple Pay, билеты, пропуски и карты постоянного клиента. Нажмите Кошелек с усилием, чтобы перейти к определенной платежной карте Apple Pay. Или на экране блокировки дважды нажмите кнопку «Домой», чтобы запустить приложение «Кошелек».
Источник