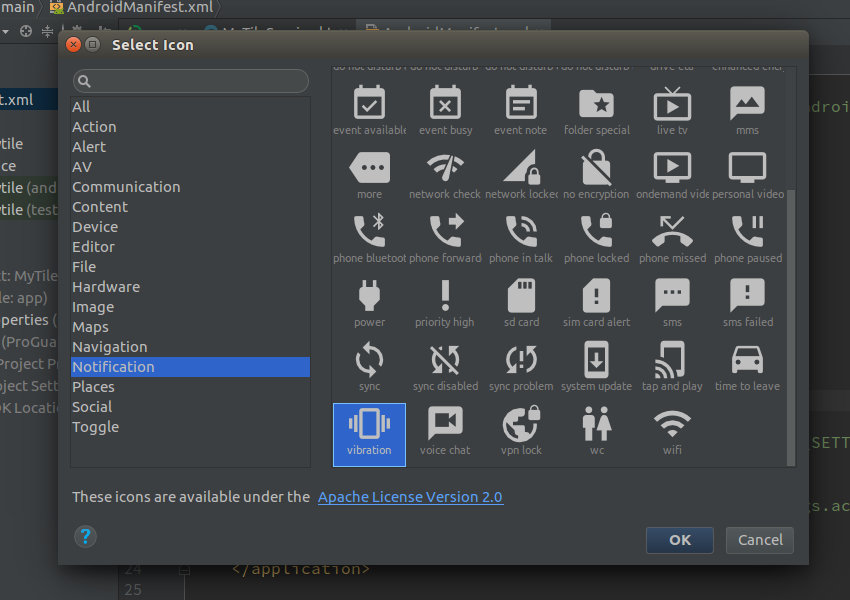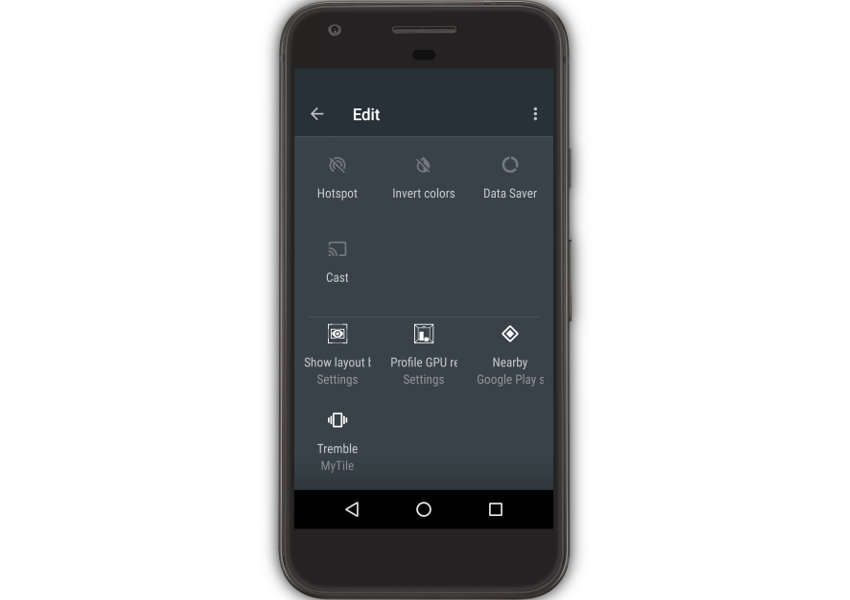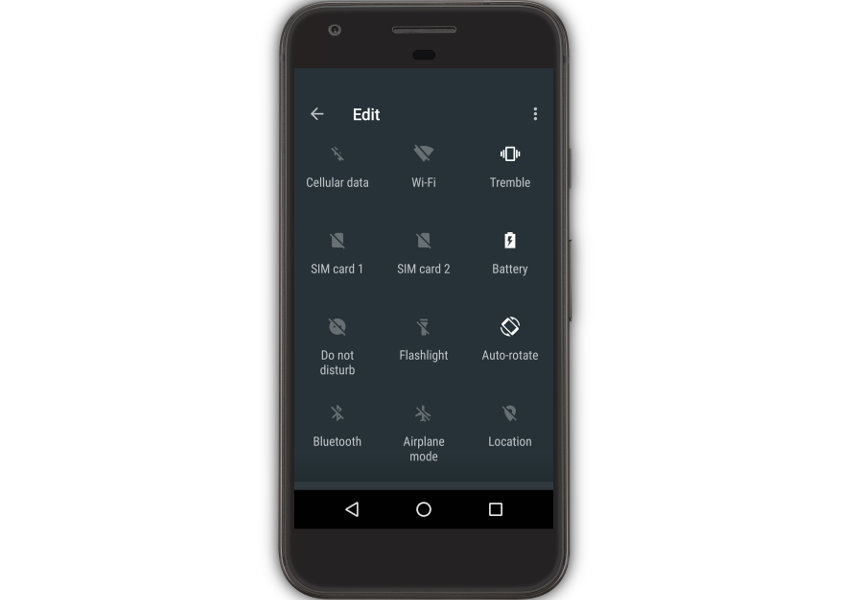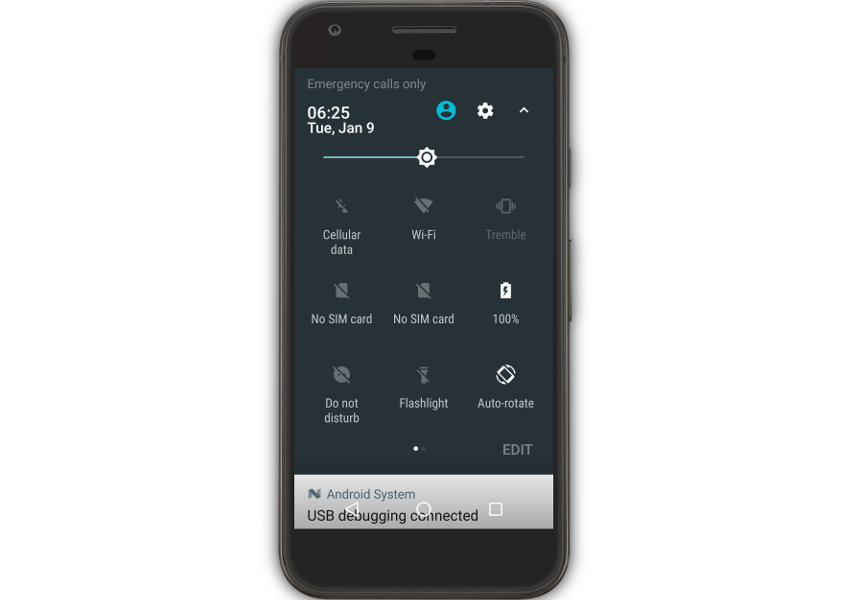- Настройка панели быстрых настроек Android (System UI Tuner)
- Как настроить панель быстрого доступа на самсунге?
- Как включить панель быстрых настроек?
- Как настроить панель быстрого доступа на Android?
- Как вызвать быстрое меню самсунг?
- Как настроить панель уведомлений?
- Как вернуть панель управления на Андроиде?
- Как вернуть ярлык на экран телефона?
- Как включить панель навигации андроид?
- Как сделать кнопки на экране андроид?
- Как войти в меню телефона?
- Где настройки в этом телефоне?
- Где меню в телефоне?
- Как вывести кнопки на экран Самсунг?
- Как зайти в инженерное меню самсунг?
- Как включить телефон с помощью кнопки громкости?
- Совет: создайте пользовательскую плитку быстрых настроек для Android
- Предпосылки
- 1. Понимание плитки
- 2. Создание пользовательской плитки
- 3. Инициализация плитки
- 4. Добавление обработчика кликов
- 5. Использование Вибратора
- Как использовать меню быстрых настроек на Android
- Получите полный или сокращенный лоток быстрых настроек
- Используйте быстрые настройки, когда ваш телефон заблокирован
Настройка панели быстрых настроек Android (System UI Tuner)
Многим пользователям Android хочется максимально персонализировать свой гаджет для большего удобства использования. Начиная с версии Android 6.0 появилась дополнительная возможность кастомизировать панель быстрых настроек Android убрав или добавив иконки-переключатели (GPS, WI-FI, BlueTooth и другие).
[stextbox только начиная с версии Android 6.0 Marshmallow[/stextbox]
Кому это пригодится? Если вам надоело потянув шторку видеть кучу уведомлений и долго искать необходимый значок в панели быстрых настроек Android, тогда стоит перенастроить все под себя с помощью System UI Tuner, благо это совсем не сложно!
1. Тянем шторку уведомлений низ до момента пока не появится панель быстрых настроек Android;
2. После чего нажимаем и удерживаем секунды 4ые шестеренку(справа вверху экрана), она начнет вращаться и тогда отпускаем и попадаем в меню настроек;


6. Также вы можете изменить расположение иконок местами, для этого нужно потянуть один переключатель на другой.
Источник
Как настроить панель быстрого доступа на самсунге?
Откройте Быстрые настройки , проведя по экрану пальцем сверху вниз. Нажмите на иконку в виде карандаша (или, на устройстве Samsung, — на 3 вертикальные точки, затем выберите Порядок кнопок). Зажмите и перетащите настройки в нужную область.
Как включить панель быстрых настроек?
Как перенастроить панель быстрых настроек на Андроид 6.0.
- Войдите в меню Настройки.
- Откройте System UI Tuner и выберите «Быстрые настройки».
- Нажмите и удерживайте на кнопке, чтобы изменить её отображение. Перетащите неиспользуемые плитки на иконку мусорного ведра внизу.
- После удаления первой кнопки, значок внизу изменится на знак «+» и позволит добавить плитки обратно.
Как настроить панель быстрого доступа на Android?
Чтобы настроить интерфейс и добавить нужную иконку в поле быстрого доступа, следуйте алгоритму:
- Разблокируйте телефон.
- Свайпните шторку уведомлений вниз.
- Нажмите на кнопку — галочка или карандаш — рядом с шестеренкой.
- Откроется дополнительная панель, куда можно будет добавить необходимые приложения и функции.
Как вызвать быстрое меню самсунг?
В правом верхнем углу выберите «⁞», и в открывшемся меню «Порядок кнопок». Нажмите и удерживайте кнопку, а затем перетяните ее в новое место. Для того чтобы добавить кнопку, перетяните ее снизу в меню быстрых настроек. В конце не забудьте нажать «Готово» — кнопка в правом верхнем углу.
Как настроить панель уведомлений?
Для этого откройте шторку, нажмите и удерживайте иконку шестеренок секунд 5-7. После этого вы попадете в настройки, а в самом низу в разделе «Система» появится новый пункт «System UI Tuner». Здесь вы и можете видоизменить панель уведомлений и шторку Android.
Как вернуть панель управления на Андроиде?
Чтобы настроить панель уведомлений, зайдите в настройки устройства и перейдите в раздел «Уведомления и строка состояния». Тут можно выбрать расположение переключателей и внешний вид элементов панели уведомлений.
Как вернуть ярлык на экран телефона?
Чтобы вернуть ярлык android-устройства нужно:
- открыть полный список приложений — тапнуть по значку с квадратиками внизу;
- нажать на ярлык приложения и удерживать его;
- появится рабочий стол, на который перемещаем значок программы и отпускаем.
Как включить панель навигации андроид?
Что делать, если вы используете более раннюю версию Android
- Откройте настройки телефона.
- Выберите Система Жесты Коснуться кнопки главного экрана и провести вверх.
- Включите или отключите параметр Коснуться кнопки главного экрана и провести вверх. Когда параметр включен, активируется навигация с помощью двух кнопок.
Как сделать кнопки на экране андроид?
Идём по пути «Настройки» — «Система» — «Системная навигация». Открываем настройки навигационной кнопки. Теперь нужно перевести тумблер в неактивное положение, после чего «Home» на экране Android-устройства уже не будет.
Как войти в меню телефона?
Самый простой способ зайти в инженерное меню на Android — ввод специальной команды при обычном наборе номера. Самая распространенная команда: *#*#3646633#*#*. Просто введите эту комбинацию цифр при наборе номера — раздел откроется автоматически.
Где настройки в этом телефоне?
Для того, чтобы настроить свой телефон или планшет, обычно используется приложение «Настройки». В нем содержатся как настройки самой операционной системы Android, так и функции телефона или планшета. Чтобы попасть в нужную директорию, откройте экран «Настройки» и затем выберите соответствующую категорию.
Где меню в телефоне?
- 1 Проведите снизу вверх или сверху вниз от центра экрана.
- 2 Откроется меню.
- 1 Откройте «Настройки».
- 2 Выберите пункт «Дисплей».
- 3 Выберите пункт «Главный экран».
- 4 Выберите пункт «Кнопка экрана приложений».
- 5 Выберите пункт «Показывать кнопку приложений».
- 6 Нажмите кнопку «Применить».
Как вывести кнопки на экран Самсунг?
Кнопка экрана приложений на рабочем столе Samsung
- Переходим к меню «Настройки».
- Выбираем «Дисплей» -> «Главный экран».
- Находим пункт «Кнопка экрана приложений».
- Выбираем «Показывать кнопку экрана приложений», а затем справа вверху жмем «Применить».
Как зайти в инженерное меню самсунг?
Где найти инженерное меню на Samsung Galaxy
- в Samsung J7 и J1 актуальной является комбинация *#*#0011#;
- для Samsung Galaxy A5, Galaxy S5, Galaxy S6 подойдет набор *#*#8255#*#* или *#*#197328640#*#*;
- на Samsung Galaxy A3 используется код *#*#9646633#*#*;
- для Samsung Galaxy S3 — *#*#0#*#*;
Как включить телефон с помощью кнопки громкости?
Кнопки регулировки громкости: нажмите обе кнопки регулировки громкости сразу и не отпуская их подключите свой телефон к компьютеру с помощью USB кабеля. После того, как вы подключили смартфон нажмите дополнительно к этим двум кнопкам кнопу «Домой». Не отпуская кнопок подождите некоторое время.
Источник
Совет: создайте пользовательскую плитку быстрых настроек для Android
Панель быстрых настроек не нуждается в представлении пользователям Android. Они используют переключатели, которые он предлагает, для включения и выключения таких услуг, как WiFi, Bluetooth и GPS. За прошедшие годы он вырос и улучшился настолько, что в настоящее время редко требуется открывать собственно приложение « Настройки» .
До недавнего времени панель быстрых настроек была заблокирована, и пользователям приходилось довольствоваться большим, но фиксированным набором переключателей, обычно называемых плитками. С запуском Android Nougat это уже не так. Пользователи теперь могут добавлять, удалять и переставлять плитки. Более того, как разработчик приложения, вы можете предложить свои собственные плитки.
В этом кратком совете я покажу вам, как использовать API плитки Quick Settings для создания собственной плитки с нуля.
Предпосылки
Прежде чем продолжить, убедитесь, что у вас есть следующее:
- последняя версия Android Studio
- телефон под управлением Android Nougat или выше
1. Понимание плитки
По сути, плитки являются просто легкодоступными переключателями, которые пользователи могут нажимать в любое время, даже когда их устройства заблокированы. Поскольку они могут отображать только значок и метку, их можно использовать только для очень конкретных, но простых действий.
С каждой плиткой связано состояние. Точно так же, как реальный переключатель, он может находиться либо в состоянии «включено», либо в состоянии «выключено». Как и следовало ожидать, включенная плитка ярче, чем выключенная. Хотя вы сами должны управлять состоянием плитки, платформа Android автоматически управляет ее яркостью.
2. Создание пользовательской плитки
Чтобы предложить пользовательскую плитку, в вашем приложении должна быть служба, расширяющая класс TileService .
При упоминании сервиса в манифесте проекта вы должны указать для него метку и значок, которые будут использоваться для создания внешнего вида плитки по умолчанию. Чтобы дать вам реалистичный пример, мы сейчас создадим плитку, которая заставляет устройство пользователя непрерывно вибрировать, пока оно включено. Его метка будет Tremble , а иконка — вибрация , которая доступна в Vector Asset Studio в разделе « Уведомления ».
Затем необходимо добавить фильтр намерений в определение службы, чтобы она могла реагировать на действие android.service.quicksettings.action.QS_TILE . Чтобы убедиться, что он может быть запущен только системой Android, вы также должны защитить его разрешением android.permission.BIND_QUICK_SETTINGS_TILE .
На этом этапе определение сервиса должно выглядеть так:
Вот и весь код, необходимый для отображения настраиваемой плитки. Если вы развернете свое приложение сейчас и перейдете в раздел « Правка » панели быстрых настроек, вы сможете увидеть свою плитку в списке доступных плиток.
Перетащите его и поместите рядом с одной из плиток по умолчанию, чтобы вам было легче к ней обращаться.
3. Инициализация плитки
Вы, наверное, заметили, что наша плитка довольно яркая. Это потому, что мы до сих пор не инициализировали его состояние, и система думает, что оно «включено». Чтобы изменить плитку так, чтобы она запускалась в отключенном состоянии, когда пользователь добавляет ее, вы можете переопределить обработчик события onTileAdded() службы и установить для свойства state объекта qsTile значение Tile.STATE_INACTIVE .
Всякий раз, когда вы изменяете состояние, вы должны также не забывать вызывать метод updateTile() чтобы внешний вид плитки изменялся в соответствии с состоянием.
Если вы запустите приложение сейчас, удалите плитку и снова добавите ее, вы должны увидеть, что она выключена.
4. Добавление обработчика кликов
Прямо сейчас, ничего не происходит, когда вы нажимаете на плитку. Вы можете изменить это, переопределив обработчик события onClick() службы.
Внутри обработчика событий вы можете включать и выключать Tile.STATE_ACTIVE Tile.STATE_INACTIVE состояния Tile.STATE_ACTIVE и Tile.STATE_INACTIVE . Следующий код показывает вам, как это сделать с помощью простого оператора if-else :
5. Использование Вибратора
Действие, связанное с плиткой, должно начинаться, как только плитка включена, и прекращаться, как только она выключается. Следовательно, помимо обновления состояния, код, который мы добавили на предыдущем шаге, содержит вызовы startVibrating() и stopVibrating() .
Метод startVibrating() может использовать метод vibrate() класса Android Vibrator чтобы заставить телефон вибрировать. Однако метод vibrate() ожидает фиксированную продолжительность. Чтобы убедиться, что телефон вибрирует непрерывно, пока включен тайл, вы можете вызывать его внутри петли, предпочтительно на короткое время. Такой цикл не может быть запущен внутри потока пользовательского интерфейса, потока, который служба плиток использует для своего обработчика события click.
В идеале, любая длительная операция, которую вы хотите, чтобы служба плиток запускала или останавливала, должна быть помещена в экземпляр IntentService . Однако, чтобы этот урок был коротким, давайте пока обойдемся с сопрограммой.
В следующем коде показано, как запустить цикл внутри сопрограммы, созданной с помощью компилятора launch() :
Источник
Как использовать меню быстрых настроек на Android
Меню «Быстрые настройки Android» стало мощной функцией Android со времен Android Jellybean . Вы можете использовать это меню для выполнения всевозможных полезных задач без необходимости копаться в приложениях вашего телефона. Возможно, вы уже знаете, где это и как его использовать, чтобы быстро перевести телефон в режим полета или проверить уровень заряда батареи, но знаете ли вы, что можете настроить меню?
Советы и информация ниже должны применяться независимо от того, кто сделал ваш телефон Android: Samsung, Google, Huawei, Xiaomi и т. Д.
Получите полный или сокращенный лоток быстрых настроек
Первый шаг — найти меню. Чтобы найти меню быстрых настроек Android, просто проведите пальцем сверху вниз по экрану. Если ваш телефон разблокирован, вы увидите сокращенное меню (экран слева), которое можно использовать как есть или перетащить вниз, чтобы увидеть расширенную панель быстрых настроек (экран справа) для получения дополнительных параметров.
Доступные значения по умолчанию могут немного отличаться в зависимости от телефона . Кроме того, приложения, которые вы устанавливаете на свой телефон, также могут иметь плитки быстрых настроек, которые отображаются здесь. Если вам не нравится заказ или ваши варианты, вы можете изменить их. Мы скоро к этому вернемся.
Используйте быстрые настройки, когда ваш телефон заблокирован
Вам не нужно разблокировать телефон с помощью пин-кода, пароля, рисунка или отпечатка пальца. Если ваш Android включен, вы можете перейти в меню быстрых настроек. Не все быстрые настройки доступны перед разблокировкой. Вы можете включить фонарик или перевести телефон в режим полета, но если вы попытаетесь использовать быструю настройку, которая может предоставить пользователю доступ к вашим данным, вам будет предложено разблокировать телефон, прежде чем продолжить.
Источник