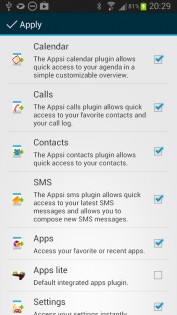- Панель для андроида сбоку
- Appsi sidebar 1.5.2
- Как настроить боковую панель Edge на Samsung Galaxy
- Содержание
- Что можно настроить в панели Edge
- Выберите панели Edge
- Нажмите сюда, чтобы узнать, как выбрать панели на Андроид 11
- Нажмите сюда, чтобы узнать, как выбрать панели на Андроид 10, 9
- Настройте содержание панелей
- Нажмите сюда, чтобы узнать, как настроить панели на Андроид 11
- Панели, которые можно настроить:
- Нажмите сюда, чтобы узнать, как настроить панели на Андроид 10, 9
- Панели, которые можно настроить:
- Настройте маркер панели
- Нажмите здесь, чтобы узнать, как настроить положение маркера
- Нажмите здесь, чтобы узнать, как настроить цвет маркера
- Нажмите здесь, чтобы узнать, как настроить прозрачность и размер маркера
Панель для андроида сбоку
Краткое описание:
Сделайте свой телефон быстрее, мощнее и проще
Описание:
Одним из преимуществ флагманских смартфонов является краевой экран и крайняя панель, которые позволяют пользователям запускать любимые приложения, переключать системные настройки, вызывать определенные контакты, управлять воспроизведением музыки, проверять события календаря и даже получать доступ к папкам и файлам прямо из боковой панели приложения. Боковая панель открывается мягким скользящим жестом.
Edge Action — Edge Screen, как следует из названия, привносит эту замечательную особенность в буквальном смысле на любые устройства, и вы получаете возможность пользоваться многими преимуществами на вашем телефоне или планшете. Таким образом, скачайте Edge Action — Edge Screen на свое устройство бесплатно, наслаждайтесь приложением и воспользуйтесь функциями на вашем телефоне.
Чего ожидать от Edge Action — Edge Screen?
Edge Action — Edge Screen, бесплатное приложение боковой панели, имеющее чистый и аккуратный дизайн, и интерфейс настолько удобен для пользователя, что не стоит гениально разбираться во всей идее. Вам просто нужно предоставить необходимые разрешения, настроить крайние панели и получить доступ к любимым приложениям, переключению системных настроек, музыкальному проигрывателю и многому другому, запустив различные боковые панели.
Ниже приведен список доступных краевых экранов, доступ к которым можно получить в любом месте.
Обратите внимание, что в зависимости от боковой панели приложения, которую вы добавляете на свою краевую панель, вам может потребоваться предоставить определенные разрешения. Разрешения используются исключительно для функциональности приложения, и мы не собираем никаких личных данных.
Настало время увеличить вашу производительность.
После того, как вы полностью сконфигурировали приложение и добавили необходимые боковые панели, вам больше не нужно добавлять ярлыки быстрых системных настроек, а также ярлыки приложений на домашний экран для быстрого доступа к ним.
Вы также можете использовать свой телефон одной рукой, так как вам не нужно растягивать палец, чтобы перейти к кнопкам «Домой», «Назад» и «Недавние», а также к панели уведомлений.
Загрузите Edge Action — Edge Screen бесплатно и сообщите нам о любых ошибках, вопросах, пожеланиях или других предложениях.
- Приложения – добавьте свои любимые и часто используемые приложения в боковую панель и откройте их, просто сдвинув.
Контакты – как обычно вы звоните или отправляете сообщение своим частым контактам? Как насчет добавления их в панель «Контакты» и получать доступ к ним практически из любого места?
Быстрые настройки – ваш телефон слишком большой, чтобы открыть панель уведомлений одной рукой? Попробуйте переключить системные настройки из боковой панели приложения.
Виртуальные кнопки – физические кнопки вашего телефона не работают гладко? Панель «Виртуальные клавиши» предоставляет вам программные кнопки, которые работают как «Домой», «Назад», «Экран», «Запись экрана» и «Кнопки питания».
Календарь – вашим встречам и меропреятиям никогда не было проще получить доступ через панель «Календарь».
Журнал вызовов – эта панель позволяет вам получить доступ к журналу вызовов и управлять историей.
Сообщение – быстрый доступ к вашим сообщениям, папкам «Входящие» и «Отправленные».
Калькулятор – простой калькулятор помогает вам быстро и легко выполнять вычисления.
Музыкальный плеер – можете ли вы придумать самый крутой и простой способ контролировать музыку? Давайте попробуем функцию музыкального плеера.
Версия: 1.8.8 Premium by Balatan (Alex0047)
Версия: 1.8.9 GP Сообщение №132, автор And_RU
Версия: 1.8.6 Premium by Balatan (Alex0047)
Версия: 1.8.5 GP Сообщение №126, автор And_RU
Версия: 1.8.4 Premium by Balatan (Alex0047)
версия: 1.4.6 Mod Edge Action (serov_V)
Версия: 1.8.3 Premium by Balatan (Alex0047)
Версия: 1.8.1 Premium by Balatan (Alex0047)
Версия: 1.7.7 GP Сообщение №114, автор And_RU
Версия: 1.7.4 Premium (Alex0047)
Версия: 1.7.3 GP Сообщение №106, автор And_RU
Версия: 1.7.1 GP Сообщение №104, автор And_RU
Версия: 1.7.3 Premium (Alex0047)
версия: 1.7.0 Premium Edge Action (And_RU)
версия: 1.6.6 Premium Edge Action (Alex0047)
версия: 1.6.3 Premium Edge Action (Alex0047)
версия: 1.6.2 Premium Edge Action (Alex0047)
версия: 1.5.8 Premium Edge Action (Alex0047)
версия: 1.5.7 Premium Edge Action (Alex0047)
версия: 1.5.6 Premium Edge Action (Alex0047)
версия: 1.5.5 Premium Edge Action (Alex0047)
версия: 1.5.4 Premium Edge Action (Alex0047)
версия: 1.5.3 Premium Edge Action (Alex0047)
версия: 1.5.2 Premium Edge Action (Alex0047)
версия: 1.5.1 Premium Edge Action (Alex0047)
версия: 1.5.0 Premium Edge Action (Alex0047)
версия: 1.4.6 Premium Edge Action (Alex0047)
версия: 1.4.4 Premium Edge Action (Alex0047)
версия: 1.4.3 Premium Edge Action (Alex0047)
версия: 1.4.2 Rus Edge Action (papasha55)
версия: 1.4.2 Premium Edge Action (Alex0047)
версия: 1.4.1 Premium Edge Action (Alex0047)
версия: 1.4.0 Premium Edge Action (Alex0047)
версия: 1.3.9 Premium Edge Action (Alex0047)
версия: 1.3.8 Premium Edge Action (Alex0047)
версия: 1.3.4 Premium Edge Action (Alex0047)
версия: 1.3.3 Premium Edge Action (Alex0047)
версия: 1.3.2 Premium Edge Action (Alex0047)
версия: 1.3.1 Premium Edge Action (Alex0047)
версия: 1.2.9 Premium Edge Action (Alex0047)
версия: 1.2.8 Premium Edge Action (Alex0047)
версия: 1.2.7 Premium Edge Action (Alex0047)
версия: 1.2.6 Premium Edge Action (Alex0047)
версия: 1.2.5 Premium Edge Action (Alex0047)
версия: 1.2.3 Premium Edge Action (Alex0047)
версия: 1.2.1 Premium Edge Action (Alex0047)
версия: 1.2.0 Premium Edge Action (Alex0047)
версия: 1.1.9 Premium Edge Action (Alex0047)
версия: 1.1.8 Premium Edge Action (Alex0047)
версия: 1.1.7 Premium Edge Action (Alex0047)
версия: 1.1.6 Premium Edge Action (Alex0047)
версия: 1.1.5 Premium Edge Action (Alex0047)
версия: 1.1.4 Mod Edge Action (Zeratul)
версия: 1.1.4 Premium Edge Action (Alex0047)
версия: 1.1.3 Premium Edge Action (Alex0047)
версия: 1.1.2 Premium Edge Action (Alex0047)
версия: 1.1.1 Premium Edge Action (Alex0047)
версия: 1.1.0 Premium Edge Action (Alex0047)
версия: 1.0.9 GP Edge Action (Zeratul)
версия: 1.0.8 Premium Edge Action (Vologhat)
версия: 1.0.7 Premium Edge Action (Zeratul)
версия: 1.0.7 
Сообщение отредактировал iMiKED — 24.11.21, 04:07
Источник
Appsi sidebar 1.5.2
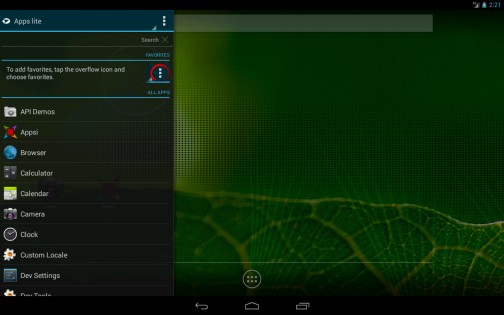
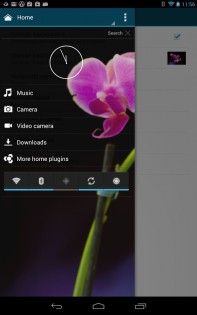
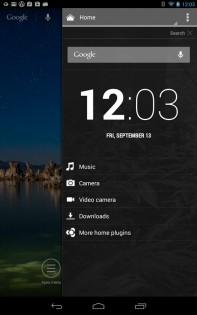
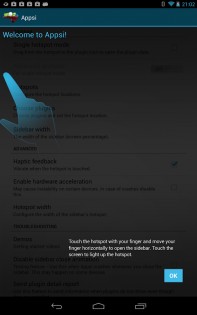
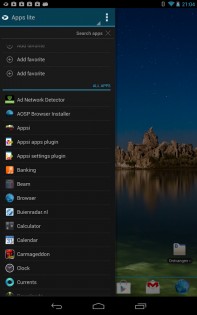
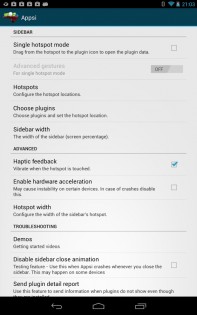
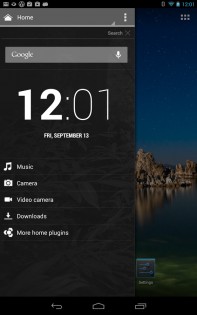
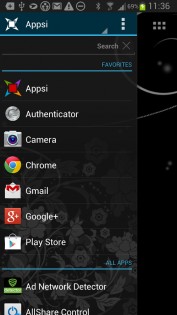
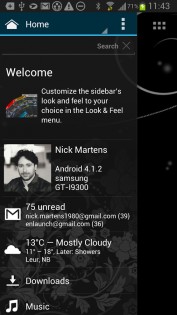
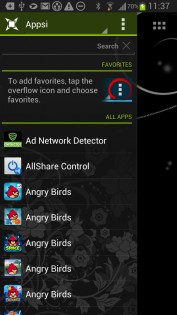
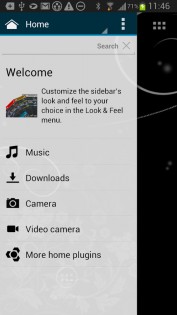
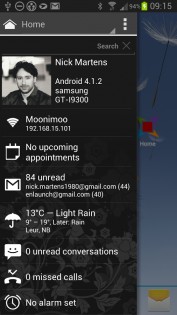
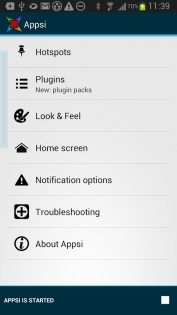
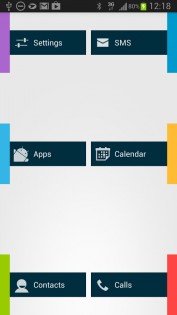
Appsi sidebar – боковая панель для быстрого запуска приложений.
— Выбор местоположения панели;
— Настройка параметров точек управления;
— Плагины: приложений, вызовов, календаря, контактов, СМС-сообщений, быстрого доступа к настройкам;
— Настройка внешнего вида: выбор темы (темная, светлая), ширина панели, прозрачность панели, фон, расстояние между элементами списка, размер шрифта, размер иконок приложений;
Источник
Как настроить боковую панель Edge на Samsung Galaxy
Содержание
Панель Edge – это панель быстрого доступа к важным функциям смартфона. Она скрыта сбоку экрана. Когда панель свернута, на экране отображается маркер панели.
В развернутом виде панель выглядит так:
Панель Edge может состоять из нескольких страниц (или иначе — панелей). Внутри каждой страницы находятся приложения или сервисы, к которым можно перейти прямо из панели Edge.
Вы можете сами выбирать, из каких страниц будет состоять панель Edge на вашем смартфоне и настраивать их содержание. Точки снизу панели обозначают страницы.
Что можно настроить в панели Edge
- выбрать сами панели, которые будут доступны сбоку экрана
- настроить содержание этих панелей — выбрать приложения, сервисы, инструменты
- отрегулировать положение, цвет, размер и прозрачность маркера боковой панели
Выберите панели Edge
Вы можете выбрать несколько панелей, но не более 10. Если вы выберете несколько панелей, боковая панель Edge будет состоять из нескольких страниц.
Нажмите сюда, чтобы узнать, как выбрать панели на Андроид 11
- Откройте Настройки .
- Перейдите в Дисплей .
- Нажмите Панели Edge .
(Обратите внимание: ползунок напротив пункта Панели Edge должен быть сдвинут вправо). - Откроется настройка панели Edge. Выберите Панели .
- Здесь вы можете выбрать панели, к которым хотите получить быстрый доступ – они станут страничками боковой панели Edge.
Отметьте сверху нужную панель галочкой для выбора.
Нажмите сюда, чтобы узнать, как выбрать панели на Андроид 10, 9
- Откройте Настройки .
- Перейдите в Дисплей .
- Выберите Изогнутый экран . Если этого пункта нет, выберите Боковые панели .
- Нажмите Панели Edge .
(Обратите внимание: ползунок напротив пункта Панели Edge должен быть сдвинут вправо). - Откроется настройка панели Edge. Здесь вы можете выбрать панели, к которым хотите получить быстрый доступ – они станут страничками боковой панели Edge.
Отметьте сверху нужную панель галочкой для выбора.
Настройте содержание панелей
Некоторые из панелей можно настроить. Например, на странице с приложениями можно выбрать, какие именно приложения будут показываться в боковой панели.
Обратите внимание, что некоторые панели нельзя изменить. Например, «Погода» и «Напоминания».
Ниже мы расскажем про настройку основных изменяемых панелей. В действительности панелей намного больше — их можно скачать из магазина Galaxy Store. Чтобы перейти в магазин, нажмите кнопку Galaxy Store в меню панелей.
Нажмите сюда, чтобы узнать, как настроить панели на Андроид 11
Чтобы настроить конкретную панель (страницу), нажмите под ней на кнопку Изменить .
Панели, которые можно настроить:
- Приложения — быстрый доступ к приложениям на вашем смартфоне.
Нажмите сюда, чтобы узнать, как настроить панель
Шаг 1. В меню панелей нажмите Изменить , чтобы перейти к настройке панели.
Шаг 2. Слева на экране будут показаны все приложения. Справа сверху — недавно использованные приложения.
Чтобы добавить приложение на боковую панель, нажмите на его иконку в левой части экрана – и она переместится в список справа снизу.
Шаг 3. Справа снизу находятся все выбранные приложения. Чтобы удалить приложение из панели, нажмите на красный минус в углу иконки.
Шаг 4. Вы можете запускать два приложения одновременно в режиме двойного экрана прямо с панели. Выберите, по какой команде приложения будут запускаться в данном режиме.
Нажмите на три точки в верхнем углу экрана и в появившемся окне выберите Коснуться и удерживать или Коснуться .
Нажмите здесь, чтобы узнать, как запустить приложения в режиме двойного окна с панели
Шаг 1. Раскройте панель Edge на странице с приложениями и нажмите на первое приложение, которое хотите открыть — оно запустится в режиме полного экрана.
Шаг 2. Вновь откройте панель.
Если вы выбрали Коснуться , просто нажмите на второе приложение, которое хотите переместить, и оно запустится в режиме двойного экрана.
Если вы выбрали Коснуться и удерживать , удерживайте нажатие на приложении и переместите его в вверх или вниз экрана.
Шаг 3. Вы также можете запустить третье приложение в режиме всплывающего окна.
Так будут выглядеть три одновременно открытые приложения: «Пятерочка» сверху, «Калькулятор снизу» и «Samsung Notes» как всплывающее окно посередине экрана.
Чтобы перемещать всплывающее окно, удерживайте синюю полоску сверху.
Чтобы изменить размер окна, потяните за его угол.
Чтобы удалить всплывающее окно, нажмите на синюю полоску сверху, а затем на крестик.
Нажмите сюда, чтобы узнать, как настроить панель
Шаг 1. В меню панелей нажмите Изменить , чтобы перейти к настройке панели.
Шаг 2. Cлева отобразятся контакты, которыми вы пользуетесь чаще всего. Нажмите на контакт, чтобы добавить его на панель.
Либо нажмите Выбор контактов , чтобы выбрать из полного списка.
Шаг 3. Нажмите на контакты, которые хотите добавить – они отметятся галочкой – и нажмите Готово . Можете выбрать сразу несколько контактов.
Шаг 4. Выбранные контакты отобразятся в столбике справа. Удалить оттуда контакт можно, нажав на минус в углу иконки.
Шаг 5. Посмотрите, как контакты будут выглядеть на панели Edge. Нажмите на контакт, чтобы позвонить ему или написать сообщение.
Шаг 6. Снизу контакта появятся значки вызова и SMS. Нажмите на соответствующий значок, чтобы позвонить или написать сообщение.
Нажмите сюда, чтобы узнать, как настроить панели на Андроид 10, 9
Чтобы настроить конкретную панель (страницу), нажмите под ней на кнопку Изменить .
Панели, которые можно настроить:
- Apps Edge – быстрый доступ к приложениям.
Нажмите сюда, чтобы узнать, как настроить панель
Шаг 1. В меню панелей нажмите Изменить , чтобы перейти к настройке панели.
Шаг 2. Слева на экране будут показаны все приложения. Чтобы добавить приложение на боковую панель, нажмите на его иконку – и она переместится в список справа. Приложения из списка справа будут выводиться на боковую панель.
Шаг 3. Чтобы удалить приложение из панели, нажмите на красный минус в углу иконки.
Шаг 4. Для режима разделенного экрана вы можете создать пары приложений: тогда одно приложение будет открываться сверху, другое снизу. Для этого нажмите Созд. пару приложений .
Шаг 5. Выберите два приложения, нажав на их иконки.
Шаг 6. Нажмите Готово .
Шаг 7. Посмотрите, как это будет выглядеть на панели Edge.
Нажмите на пару приложений, чтобы открыть их в режиме разделенного экрана.
Шаг 8. Так выглядит пара приложений в режиме разделенного экрана. На данном примере сверху «Напоминания», а снизу «Календарь».
Нажмите сюда, чтобы узнать, как настроить панель
Шаг 1. В меню панелей нажмите Изменить , чтобы перейти к настройке панели.
Шаг 2. Cлева отобразятся контакты, которыми вы пользуетесь чаще всего. Нажмите на контакт, чтобы добавить его на панель.
Шаг 3. Либо нажмите Выбор контактов , чтобы выбрать из полного списка.
Шаг 4. Нажмите на контакты, которые хотите добавить – они отметятся галочкой – и нажмите Готово . Можете выбрать сразу несколько контактов.
Шаг 5. Выбранные контакты отобразятся в столбике справа. Удалить оттуда контакт можно, нажав на минус в углу иконки.
Шаг 6. Посмотрите, как контакты будут выглядеть на панели Edge. Нажмите на контакт, чтобы позвонить ему или написать сообщение.
Шаг 7. Снизу контакта появятся значки вызова и SMS. Нажмите на соответствующий значок, чтобы позвонить или написать сообщение.
Нажмите сюда, чтобы узнать, как настроить панель
Шаг 1. В меню панелей нажмите Изменить , чтобы перейти к настройке панели.
Шаг 2. Нажмите Добавить в верхнем углу.
Шаг 3. Выберите группу (раздел), например NBA.
Шаг 4. Выберите команды, за которыми хотите следить – нажмите на кружок рядом с их названием, чтобы он отметился галочкой.
Шаг 5. Вернитесь назад (нажмите на стрелку в верхнем левом углу).
Шаг 6. Можете добавить еще группу. Если больше не будете добавлять группы, снова нажмите на стрелку в верхнем левом углу.
Шаг 7. Откроются выбранные вами команды.
Чтобы удалить команду, нажмите Удалить в верхнем правом углу.
Шаг 8. Выберите команды – нажмите на кружок рядом с их названием, чтобы он отметился галочкой.
Затем нажмите Удалить внизу. Команда удалится.
Шаг 9. Посмотрите, как выглядит панель «Спорт» на главном экране.
Вы можете нажать на панели на интересующее вас событие, чтобы посмотреть подробную информацию. Она откроется в браузере.
Настройте маркер панели
На Андроид 11 зайдите в Панели Edge и выберите Маркер .
На Андроид 10 и 9 зайдите в Панели Edge и нажмите на три точки в верхнем углу и выберите в открывшемся окне Маркер панели бок. экрана .
Нажмите здесь, чтобы узнать, как настроить положение маркера
- Нажмите Положение .
- Выберите, с левой или с правой стороны экрана будет располагаться маркер.
- Вы также можете изменить положение маркера относительно верха и низа экрана. Для этого удерживайте и перемещайте по вертикали кнопку со стрелками рядом с маркером.
- По умолчанию положение маркера на вертикали экрана можно менять и на главном экране, а не только в настройках маркера:
Шаг 1. Нажмите на маркер и удерживайте нажатие, пока маркер не подсветится синим цветом.
Шаг 2. Когда маркер станет синим, продолжайте удерживать его и перемещайте по вертикали.

Нажмите здесь, чтобы узнать, как настроить цвет маркера
- В разделе Стиль выберите цвет из предложенных ниже или нажмите на разноцветный круг, чтобы установить свой цвет.
- Вы можете выбрать цвет из расширенного набора образцов цветов и настроить его непрозрачность.
Либо переключитесь на Цветовой спектр и нажмите на ту область цвета, которая вам нравится.
Ниже вы можете отрегулировать насыщенность и прозрачность выбранного цвета. Для этого сдвигайте ползунок влево или вправо.
Настройка цвета закроется, а выбранный цвет добавится в палитру цветов.

Нажмите здесь, чтобы узнать, как настроить прозрачность и размер маркера
Чтобы настроить прозрачность маркера , сдвигайте соответствующий ползунок влево или вправо.
Полностью прозрачный маркер теряет цвет, через него виден основной фон.
Непрозрачный маркер полностью перекрывает фон.
Чтобы настроить размер маркера , также сдвигайте нужный ползунок.
Если хотите, чтобы телефон реагировал вибрацией на выдвижение панели, сдвиньте вправо ползунок напротив пункта Вибрация при прикосн. к маркеру .
Источник