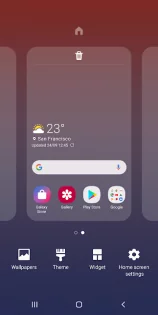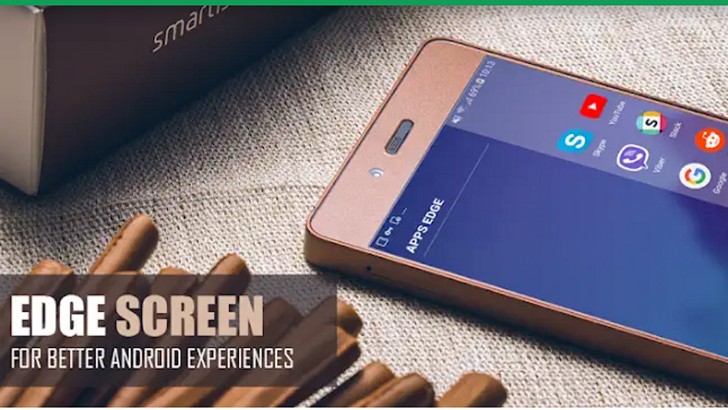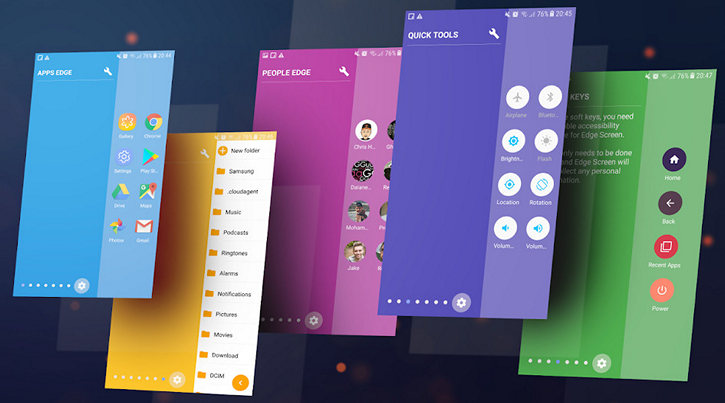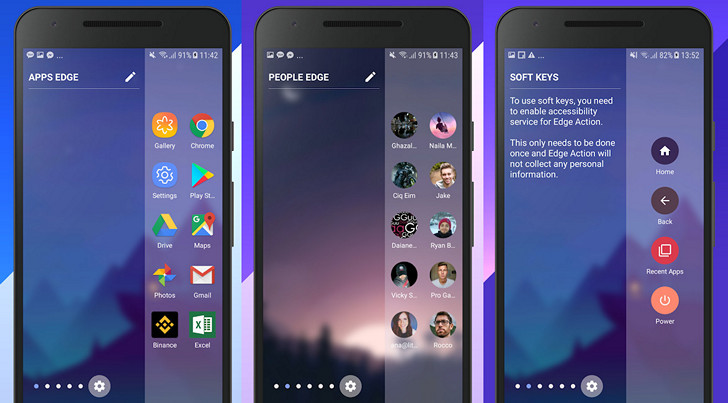- Главный экран One UI 13.0.00.87
- Панель Edge как на флагманах Samsung на любом Android смартфоне.
- Панель для samsung android
- Панель для samsung android
- Как вернуть панель Edge на Samsung Galaxy, если она пропала
- Проверяем, включена ли панель Edge в настройках
- Нажмите здесь, чтобы посмотреть как включить панель Edge на Андроид 11
- Нажмите здесь, чтобы посмотреть, как включить панель Edge на Андроид 10, 9, 8
- Что делать, если в настройках нет панели Edge или она недоступна
- Нажмите здесь, чтобы посмотреть, как отключить простой режим на Андроид 11, 10, 9, 8
- Панель Edge включена, но не отображается на экране
- Нажмите здесь, чтобы посмотреть, как поменять размер и прозрачность маркера панели Edge на Андроид 11
- Нажмите здесь, чтобы посмотреть, как поменять размер и прозрачность маркера панели Edge на Андроид 10, 9, 8
Главный экран One UI 13.0.00.87
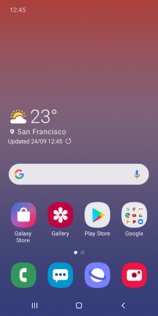
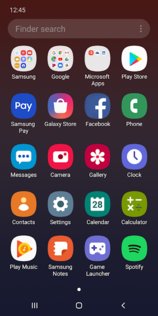
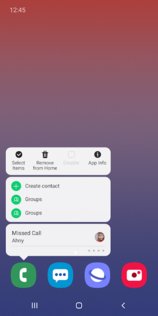
Samsung One UI Home — это лончер с простым макетом, удобно упорядоченными значками, а также главным экраном и экраном приложений, которые прекрасно подходят для устройств Galaxy. Встречайте “Главный экран One UI” — усовершенствованную графическую оболочку, в которой привычные функции соединяются с новаторскими решениями.
[Новые функции, доступные начиная с ОС Android Pie]
- Используйте жесты в полноэкранном режиме на главном экране.
— Вы можете скрыть кнопки навигации в нижней части главного экрана и быстро переключаться между приложениями, используя жесты. Теперь на главном экране стало еще больше свободного места. - Блокируйте макет главного экрана, после того как измените порядок значков приложений.
— Благодаря этой функции вы сможете предотвратить случайное добавление страниц, а также перемещение или удаление значков приложений на главном экране. Чтобы заблокировать макет главного экрана, перейдите в настройки главного экрана и включите функцию “Блокирование главного экрана”. - Касайтесь значков приложений или виджетов и удерживайте их.
— Вы можете быстро получать доступ к информации о приложении или настройкам виджета, не переходя в многочисленные меню.
Чтобы использовать описанные выше функции, установите ОС Android Pie (9.0) или более новую версию. Доступность функций зависит от модели устройства и версии ОС.
Если у вас есть вопросы по использованию “Главного экрана One UI” или возникли какие-либо проблемы, свяжитесь с нашей службой поддержки в приложении Samsung Members.
Источник
Панель Edge как на флагманах Samsung на любом Android смартфоне.
Изогнутый по бокам дисплей, которым компания Samsung оснащает свои смартфоны флагманского уровня со времен появления на рынке в 2015 году модели Galaxy S6 Edge имеет не только эстетическое назначение, но и функциональное.
В частности, на смартфонах Samsung Galaxy S6 Edge, Samsung Galaxy S6 Edge+, Samsung Galaxy S7 Edge, Samsung Galaxy S8, Samsung Galaxy S8+, Samsung Galaxy Note 8, Samsung Galaxy S9 и Samsung Galaxy S9+ вы можете потянуть пальцем от края экрана к центру для вызова фирменной панели Edge.
С её помощью можно получить быстрый доступ к избранным приложениям, контактам и прочему.
Вы хотели бы иметь нечто подобное на смартфоне который не входит в упомянутый выше перечень? Нет проблем: сегодня мы расскажем вам как получить панель Edge на любом смартфоне от любого производителя.
Сделать это очень просто. Вам всего лишь нужно будет установить на свой смартфон или планшет приложение Edge Screen после запуска которого вы сможете выдвигать из-под правого (по умолчанию) или из-под левого (включив эту опцию в настройках) края дисплея панель в стиле Edge.
Потянув за панедь еще раз вы переключитесь на её новую вкладку. Всего вкладок в панели семь. На них размещены: избранные приложения, избранные контакты, кнопки быстрого доступа к функциям системы как в шторке быстрых настроек, клавиши навигации, события календаря, кнопки для снимка содержимого экрана или записи видео и список последних звонков.
Содержимое и внешний вид вкладок к вы можете настроить на свое усмотрение просто нажав на кнопку с изображением гаечного ключа верхней части или кнопку в виде шестеренки – в нижней.
Вы можете отключать ненужные вкладки и менять их порядок следования. За дополнительную плату вы получите еще одну вкладку, предназначенную для работы с файлами, а разработчик обещает добавить к будущем вкладки для получения информации о погоде, работы с облачными хранилищами Google Диск и Dropbox и прочие.
Скачать Edge Screen для Android вы можете с этой страницы Google Play Маркет
Источник
Панель для samsung android
Краткое описание:
Один свайп и нужные контакты, приложения, функции под рукой.
Описание:
* Примечание: Это приложение работает на устройствах Samsung
Боковая панель для Samsung Galaxy: Всё в одном контакты, приложения, функции как в Galaxy Edge S7.
Функции:
Контактная панель: меню из любимых контактов, SMS, электронная почта, WhatsApp, Skype .
Быстрый доступ: WiFi, мобильные данные, Bluetooth, GPS location и.т.п.
Мультиоконная панель: запускайте приложения в режиме нескольких окон
Панель ярлыков: поместите любимые приложения и ярлыки. Объединение с некоторыми ярлыкам приложений, как Tasker, и другие сочетания . Вы можете сделать все.
Цветная панель заметок: Оставляйте и сохраняйте свои заметки
В следующих версиях, мы добавим больше панелей журнал вызовов, закладки .
Как использовать:
— Свайп от плавающего значка чтобы показать панели
— Длительное нажатие на плавающий значок чтобы изменить позицию: слева на право
— Для запуска / остановки приложения нажмите на уведомление в шторке
Оставляйте свои комментарии мы всегда прочтём, прислушаемся чтобы обеспечить наилучшее применение.
Любые предложения, пожалуйста, отправьте по электронной почте: [email protected]
Спасибо и всего наилучшего,
AMC Lab.
Pro оригинал версия: 2.0 
Pro версия: 2.0

версия: 1.0
Сообщение отредактировал fivestarov — 11.03.17, 21:42
Источник
Панель для samsung android
Краткое описание:
Один свайп и нужные контакты, приложения, функции под рукой.
Описание:
* Примечание: Это приложение работает на устройствах Samsung
Боковая панель для Samsung Galaxy: Всё в одном контакты, приложения, функции как в Galaxy Edge S7.
Функции:
Контактная панель: меню из любимых контактов, SMS, электронная почта, WhatsApp, Skype .
Быстрый доступ: WiFi, мобильные данные, Bluetooth, GPS location и.т.п.
Мультиоконная панель: запускайте приложения в режиме нескольких окон
Панель ярлыков: поместите любимые приложения и ярлыки. Объединение с некоторыми ярлыкам приложений, как Tasker, и другие сочетания . Вы можете сделать все.
Цветная панель заметок: Оставляйте и сохраняйте свои заметки
В следующих версиях, мы добавим больше панелей журнал вызовов, закладки .
Как использовать:
— Свайп от плавающего значка чтобы показать панели
— Длительное нажатие на плавающий значок чтобы изменить позицию: слева на право
— Для запуска / остановки приложения нажмите на уведомление в шторке
Оставляйте свои комментарии мы всегда прочтём, прислушаемся чтобы обеспечить наилучшее применение.
Любые предложения, пожалуйста, отправьте по электронной почте: [email protected]
Спасибо и всего наилучшего,
AMC Lab.
Pro оригинал версия: 2.0 
Pro версия: 2.0

версия: 1.0
Сообщение отредактировал fivestarov — 11.03.17, 21:42
Источник
Как вернуть панель Edge на Samsung Galaxy, если она пропала
Панель Edge – это панель быстрого доступа к важным функциям смартфона. Она скрыта сбоку экрана. В свернутом виде на экране отображается только маркер панели.
Чтобы развернуть панель, потяните маркер справа налево — панель откроется.
Проверяем, включена ли панель Edge в настройках
Первым делом проверьте, включена ли сейчас панель в настройках телефона.
Нажмите здесь, чтобы посмотреть как включить панель Edge на Андроид 11
Шаг 1. Зайдите в Настройки.
Шаг 2. Выберите Дисплей.
Шаг 3. Найдите пункт Панели Edge и сдвиньте ползунок напротив вправо.
Панель Edge включена. Теперь вы можете настроить ее — выбрать функции, к которым вам нужен быстрый доступ.
Нажмите здесь, чтобы посмотреть, как включить панель Edge на Андроид 10, 9, 8
Шаг 1. Зайдите в Настройки.
Шаг 2. Выберите Дисплей.
Шаг 3. Перейдите в Изогнутый экран.
Шаг 4. Напротив пункта Панели Edge сдвиньте ползунок вправо.
Панель Edge включена. Теперь вы можете настроить ее — выбрать функции, к которым вам нужен быстрый доступ.
Что делать, если в настройках нет панели Edge или она недоступна
Проверьте отключен ли Простой режим и включен ли Стандартный режим.
Нажмите здесь, чтобы посмотреть, как отключить простой режим на Андроид 11, 10, 9, 8
Шаг 1. Откройте Настройки.
Шаг 2. Выберите Дисплей.
Шаг 3. Найдите Простой режим.
Если Простой режим включен, меню выглядит крупнее обычного. Сравните:
Шаг 4. Нажмите на Простой режим, чтобы поменять настройки. В зависимости от модели способ выключения простого режима может различаться:
1-й способ: сдвиньте ползунок напротив пункта Простой режим вправо.
2-й способ: отметьте Стандартный режим.
Панель Edge включена, но не отображается на экране
- Попробуйте изменить размер маркера и его прозрачность. Маленький прозрачный маркер не заметен на экране телефона. Большой маркер может не отображаться из-за слишком крупного размера.
Маркер панели – полоска сбоку экрана, потянув за которую вы откроете саму панель Edge.
Нажмите здесь, чтобы посмотреть, как поменять размер и прозрачность маркера панели Edge на Андроид 11
Шаг 1. Зайдите в Настройки.
Шаг 2. Выберите Дисплей.
Шаг 3. Нажмите на Панели Edge.
Шаг 4. Зайдите в Маркер.
Шаг 5. Перетаскивайте ползунок «Прозрачность» и «Размер», чтобы отрегулировать настройки.
Нажмите здесь, чтобы посмотреть, как поменять размер и прозрачность маркера панели Edge на Андроид 10, 9, 8
Шаг 1. Зайдите в Настройки.
Шаг 2. Выберите Дисплей.
Шаг 3. Перейдите в Изогнутый экран.
Шаг 4. Нажмите на Панели Edge.
Шаг 5. Затем нажмите на три точки в верхнем правом углу.
Шаг 6. В открывшемся окошке выберите Маркер панели бок. экрана .
Шаг 7. Перетаскивайте ползунок «Прозрачность» и «Размер», чтобы отрегулировать настройки.
Источник