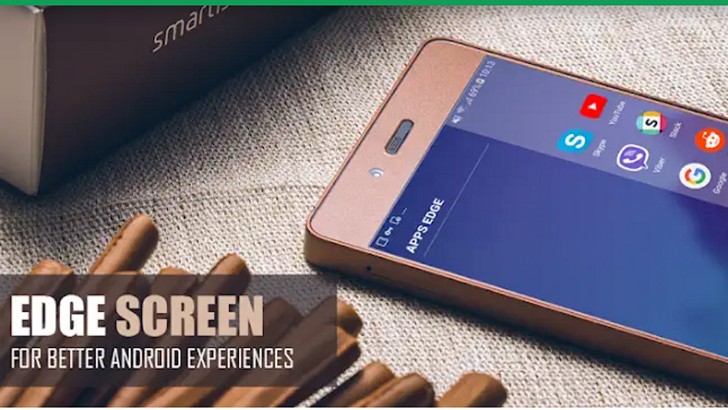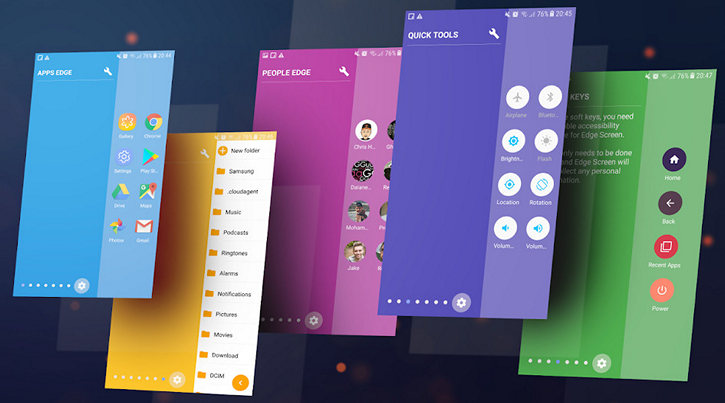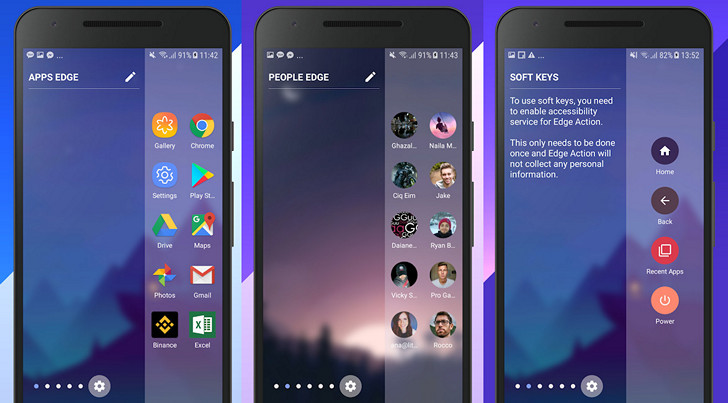- Панель Edge как на флагманах Samsung на любом Android смартфоне.
- Панель для самсунга андроид
- Панель для самсунга андроид
- Как настроить боковую панель Edge на Samsung Galaxy
- Содержание
- Что можно настроить в панели Edge
- Выберите панели Edge
- Нажмите сюда, чтобы узнать, как выбрать панели на Андроид 11
- Нажмите сюда, чтобы узнать, как выбрать панели на Андроид 10, 9
- Настройте содержание панелей
- Нажмите сюда, чтобы узнать, как настроить панели на Андроид 11
- Панели, которые можно настроить:
- Нажмите сюда, чтобы узнать, как настроить панели на Андроид 10, 9
- Панели, которые можно настроить:
- Настройте маркер панели
- Нажмите здесь, чтобы узнать, как настроить положение маркера
- Нажмите здесь, чтобы узнать, как настроить цвет маркера
- Нажмите здесь, чтобы узнать, как настроить прозрачность и размер маркера
Панель Edge как на флагманах Samsung на любом Android смартфоне.
Изогнутый по бокам дисплей, которым компания Samsung оснащает свои смартфоны флагманского уровня со времен появления на рынке в 2015 году модели Galaxy S6 Edge имеет не только эстетическое назначение, но и функциональное.
В частности, на смартфонах Samsung Galaxy S6 Edge, Samsung Galaxy S6 Edge+, Samsung Galaxy S7 Edge, Samsung Galaxy S8, Samsung Galaxy S8+, Samsung Galaxy Note 8, Samsung Galaxy S9 и Samsung Galaxy S9+ вы можете потянуть пальцем от края экрана к центру для вызова фирменной панели Edge.
С её помощью можно получить быстрый доступ к избранным приложениям, контактам и прочему.
Вы хотели бы иметь нечто подобное на смартфоне который не входит в упомянутый выше перечень? Нет проблем: сегодня мы расскажем вам как получить панель Edge на любом смартфоне от любого производителя.
Сделать это очень просто. Вам всего лишь нужно будет установить на свой смартфон или планшет приложение Edge Screen после запуска которого вы сможете выдвигать из-под правого (по умолчанию) или из-под левого (включив эту опцию в настройках) края дисплея панель в стиле Edge.
Потянув за панедь еще раз вы переключитесь на её новую вкладку. Всего вкладок в панели семь. На них размещены: избранные приложения, избранные контакты, кнопки быстрого доступа к функциям системы как в шторке быстрых настроек, клавиши навигации, события календаря, кнопки для снимка содержимого экрана или записи видео и список последних звонков.
Содержимое и внешний вид вкладок к вы можете настроить на свое усмотрение просто нажав на кнопку с изображением гаечного ключа верхней части или кнопку в виде шестеренки – в нижней.
Вы можете отключать ненужные вкладки и менять их порядок следования. За дополнительную плату вы получите еще одну вкладку, предназначенную для работы с файлами, а разработчик обещает добавить к будущем вкладки для получения информации о погоде, работы с облачными хранилищами Google Диск и Dropbox и прочие.
Скачать Edge Screen для Android вы можете с этой страницы Google Play Маркет
Источник
Панель для самсунга андроид
Краткое описание:
Один свайп и нужные контакты, приложения, функции под рукой.
Описание:
* Примечание: Это приложение работает на устройствах Samsung
Боковая панель для Samsung Galaxy: Всё в одном контакты, приложения, функции как в Galaxy Edge S7.
Функции:
Контактная панель: меню из любимых контактов, SMS, электронная почта, WhatsApp, Skype .
Быстрый доступ: WiFi, мобильные данные, Bluetooth, GPS location и.т.п.
Мультиоконная панель: запускайте приложения в режиме нескольких окон
Панель ярлыков: поместите любимые приложения и ярлыки. Объединение с некоторыми ярлыкам приложений, как Tasker, и другие сочетания . Вы можете сделать все.
Цветная панель заметок: Оставляйте и сохраняйте свои заметки
В следующих версиях, мы добавим больше панелей журнал вызовов, закладки .
Как использовать:
— Свайп от плавающего значка чтобы показать панели
— Длительное нажатие на плавающий значок чтобы изменить позицию: слева на право
— Для запуска / остановки приложения нажмите на уведомление в шторке
Оставляйте свои комментарии мы всегда прочтём, прислушаемся чтобы обеспечить наилучшее применение.
Любые предложения, пожалуйста, отправьте по электронной почте: [email protected]
Спасибо и всего наилучшего,
AMC Lab.
Pro оригинал версия: 2.0 
Pro версия: 2.0

версия: 1.0
Сообщение отредактировал fivestarov — 11.03.17, 21:42
Источник
Панель для самсунга андроид
Краткое описание:
Один свайп и нужные контакты, приложения, функции под рукой.
Описание:
* Примечание: Это приложение работает на устройствах Samsung
Боковая панель для Samsung Galaxy: Всё в одном контакты, приложения, функции как в Galaxy Edge S7.
Функции:
Контактная панель: меню из любимых контактов, SMS, электронная почта, WhatsApp, Skype .
Быстрый доступ: WiFi, мобильные данные, Bluetooth, GPS location и.т.п.
Мультиоконная панель: запускайте приложения в режиме нескольких окон
Панель ярлыков: поместите любимые приложения и ярлыки. Объединение с некоторыми ярлыкам приложений, как Tasker, и другие сочетания . Вы можете сделать все.
Цветная панель заметок: Оставляйте и сохраняйте свои заметки
В следующих версиях, мы добавим больше панелей журнал вызовов, закладки .
Как использовать:
— Свайп от плавающего значка чтобы показать панели
— Длительное нажатие на плавающий значок чтобы изменить позицию: слева на право
— Для запуска / остановки приложения нажмите на уведомление в шторке
Оставляйте свои комментарии мы всегда прочтём, прислушаемся чтобы обеспечить наилучшее применение.
Любые предложения, пожалуйста, отправьте по электронной почте: [email protected]
Спасибо и всего наилучшего,
AMC Lab.
Pro оригинал версия: 2.0 
Pro версия: 2.0

версия: 1.0
Сообщение отредактировал fivestarov — 11.03.17, 21:42
Источник
Как настроить боковую панель Edge на Samsung Galaxy
Содержание
Панель Edge – это панель быстрого доступа к важным функциям смартфона. Она скрыта сбоку экрана. Когда панель свернута, на экране отображается маркер панели.
В развернутом виде панель выглядит так:
Панель Edge может состоять из нескольких страниц (или иначе — панелей). Внутри каждой страницы находятся приложения или сервисы, к которым можно перейти прямо из панели Edge.
Вы можете сами выбирать, из каких страниц будет состоять панель Edge на вашем смартфоне и настраивать их содержание. Точки снизу панели обозначают страницы.
Что можно настроить в панели Edge
- выбрать сами панели, которые будут доступны сбоку экрана
- настроить содержание этих панелей — выбрать приложения, сервисы, инструменты
- отрегулировать положение, цвет, размер и прозрачность маркера боковой панели
Выберите панели Edge
Вы можете выбрать несколько панелей, но не более 10. Если вы выберете несколько панелей, боковая панель Edge будет состоять из нескольких страниц.
Нажмите сюда, чтобы узнать, как выбрать панели на Андроид 11
- Откройте Настройки .
- Перейдите в Дисплей .
- Нажмите Панели Edge .
(Обратите внимание: ползунок напротив пункта Панели Edge должен быть сдвинут вправо). - Откроется настройка панели Edge. Выберите Панели .
- Здесь вы можете выбрать панели, к которым хотите получить быстрый доступ – они станут страничками боковой панели Edge.
Отметьте сверху нужную панель галочкой для выбора.
Нажмите сюда, чтобы узнать, как выбрать панели на Андроид 10, 9
- Откройте Настройки .
- Перейдите в Дисплей .
- Выберите Изогнутый экран . Если этого пункта нет, выберите Боковые панели .
- Нажмите Панели Edge .
(Обратите внимание: ползунок напротив пункта Панели Edge должен быть сдвинут вправо). - Откроется настройка панели Edge. Здесь вы можете выбрать панели, к которым хотите получить быстрый доступ – они станут страничками боковой панели Edge.
Отметьте сверху нужную панель галочкой для выбора.
Настройте содержание панелей
Некоторые из панелей можно настроить. Например, на странице с приложениями можно выбрать, какие именно приложения будут показываться в боковой панели.
Обратите внимание, что некоторые панели нельзя изменить. Например, «Погода» и «Напоминания».
Ниже мы расскажем про настройку основных изменяемых панелей. В действительности панелей намного больше — их можно скачать из магазина Galaxy Store. Чтобы перейти в магазин, нажмите кнопку Galaxy Store в меню панелей.
Нажмите сюда, чтобы узнать, как настроить панели на Андроид 11
Чтобы настроить конкретную панель (страницу), нажмите под ней на кнопку Изменить .
Панели, которые можно настроить:
- Приложения — быстрый доступ к приложениям на вашем смартфоне.
Нажмите сюда, чтобы узнать, как настроить панель
Шаг 1. В меню панелей нажмите Изменить , чтобы перейти к настройке панели.
Шаг 2. Слева на экране будут показаны все приложения. Справа сверху — недавно использованные приложения.
Чтобы добавить приложение на боковую панель, нажмите на его иконку в левой части экрана – и она переместится в список справа снизу.
Шаг 3. Справа снизу находятся все выбранные приложения. Чтобы удалить приложение из панели, нажмите на красный минус в углу иконки.
Шаг 4. Вы можете запускать два приложения одновременно в режиме двойного экрана прямо с панели. Выберите, по какой команде приложения будут запускаться в данном режиме.
Нажмите на три точки в верхнем углу экрана и в появившемся окне выберите Коснуться и удерживать или Коснуться .
Нажмите здесь, чтобы узнать, как запустить приложения в режиме двойного окна с панели
Шаг 1. Раскройте панель Edge на странице с приложениями и нажмите на первое приложение, которое хотите открыть — оно запустится в режиме полного экрана.
Шаг 2. Вновь откройте панель.
Если вы выбрали Коснуться , просто нажмите на второе приложение, которое хотите переместить, и оно запустится в режиме двойного экрана.
Если вы выбрали Коснуться и удерживать , удерживайте нажатие на приложении и переместите его в вверх или вниз экрана.
Шаг 3. Вы также можете запустить третье приложение в режиме всплывающего окна.
Так будут выглядеть три одновременно открытые приложения: «Пятерочка» сверху, «Калькулятор снизу» и «Samsung Notes» как всплывающее окно посередине экрана.
Чтобы перемещать всплывающее окно, удерживайте синюю полоску сверху.
Чтобы изменить размер окна, потяните за его угол.
Чтобы удалить всплывающее окно, нажмите на синюю полоску сверху, а затем на крестик.
Нажмите сюда, чтобы узнать, как настроить панель
Шаг 1. В меню панелей нажмите Изменить , чтобы перейти к настройке панели.
Шаг 2. Cлева отобразятся контакты, которыми вы пользуетесь чаще всего. Нажмите на контакт, чтобы добавить его на панель.
Либо нажмите Выбор контактов , чтобы выбрать из полного списка.
Шаг 3. Нажмите на контакты, которые хотите добавить – они отметятся галочкой – и нажмите Готово . Можете выбрать сразу несколько контактов.
Шаг 4. Выбранные контакты отобразятся в столбике справа. Удалить оттуда контакт можно, нажав на минус в углу иконки.
Шаг 5. Посмотрите, как контакты будут выглядеть на панели Edge. Нажмите на контакт, чтобы позвонить ему или написать сообщение.
Шаг 6. Снизу контакта появятся значки вызова и SMS. Нажмите на соответствующий значок, чтобы позвонить или написать сообщение.
Нажмите сюда, чтобы узнать, как настроить панели на Андроид 10, 9
Чтобы настроить конкретную панель (страницу), нажмите под ней на кнопку Изменить .
Панели, которые можно настроить:
- Apps Edge – быстрый доступ к приложениям.
Нажмите сюда, чтобы узнать, как настроить панель
Шаг 1. В меню панелей нажмите Изменить , чтобы перейти к настройке панели.
Шаг 2. Слева на экране будут показаны все приложения. Чтобы добавить приложение на боковую панель, нажмите на его иконку – и она переместится в список справа. Приложения из списка справа будут выводиться на боковую панель.
Шаг 3. Чтобы удалить приложение из панели, нажмите на красный минус в углу иконки.
Шаг 4. Для режима разделенного экрана вы можете создать пары приложений: тогда одно приложение будет открываться сверху, другое снизу. Для этого нажмите Созд. пару приложений .
Шаг 5. Выберите два приложения, нажав на их иконки.
Шаг 6. Нажмите Готово .
Шаг 7. Посмотрите, как это будет выглядеть на панели Edge.
Нажмите на пару приложений, чтобы открыть их в режиме разделенного экрана.
Шаг 8. Так выглядит пара приложений в режиме разделенного экрана. На данном примере сверху «Напоминания», а снизу «Календарь».
Нажмите сюда, чтобы узнать, как настроить панель
Шаг 1. В меню панелей нажмите Изменить , чтобы перейти к настройке панели.
Шаг 2. Cлева отобразятся контакты, которыми вы пользуетесь чаще всего. Нажмите на контакт, чтобы добавить его на панель.
Шаг 3. Либо нажмите Выбор контактов , чтобы выбрать из полного списка.
Шаг 4. Нажмите на контакты, которые хотите добавить – они отметятся галочкой – и нажмите Готово . Можете выбрать сразу несколько контактов.
Шаг 5. Выбранные контакты отобразятся в столбике справа. Удалить оттуда контакт можно, нажав на минус в углу иконки.
Шаг 6. Посмотрите, как контакты будут выглядеть на панели Edge. Нажмите на контакт, чтобы позвонить ему или написать сообщение.
Шаг 7. Снизу контакта появятся значки вызова и SMS. Нажмите на соответствующий значок, чтобы позвонить или написать сообщение.
Нажмите сюда, чтобы узнать, как настроить панель
Шаг 1. В меню панелей нажмите Изменить , чтобы перейти к настройке панели.
Шаг 2. Нажмите Добавить в верхнем углу.
Шаг 3. Выберите группу (раздел), например NBA.
Шаг 4. Выберите команды, за которыми хотите следить – нажмите на кружок рядом с их названием, чтобы он отметился галочкой.
Шаг 5. Вернитесь назад (нажмите на стрелку в верхнем левом углу).
Шаг 6. Можете добавить еще группу. Если больше не будете добавлять группы, снова нажмите на стрелку в верхнем левом углу.
Шаг 7. Откроются выбранные вами команды.
Чтобы удалить команду, нажмите Удалить в верхнем правом углу.
Шаг 8. Выберите команды – нажмите на кружок рядом с их названием, чтобы он отметился галочкой.
Затем нажмите Удалить внизу. Команда удалится.
Шаг 9. Посмотрите, как выглядит панель «Спорт» на главном экране.
Вы можете нажать на панели на интересующее вас событие, чтобы посмотреть подробную информацию. Она откроется в браузере.
Настройте маркер панели
На Андроид 11 зайдите в Панели Edge и выберите Маркер .
На Андроид 10 и 9 зайдите в Панели Edge и нажмите на три точки в верхнем углу и выберите в открывшемся окне Маркер панели бок. экрана .
Нажмите здесь, чтобы узнать, как настроить положение маркера
- Нажмите Положение .
- Выберите, с левой или с правой стороны экрана будет располагаться маркер.
- Вы также можете изменить положение маркера относительно верха и низа экрана. Для этого удерживайте и перемещайте по вертикали кнопку со стрелками рядом с маркером.
- По умолчанию положение маркера на вертикали экрана можно менять и на главном экране, а не только в настройках маркера:
Шаг 1. Нажмите на маркер и удерживайте нажатие, пока маркер не подсветится синим цветом.
Шаг 2. Когда маркер станет синим, продолжайте удерживать его и перемещайте по вертикали.

Нажмите здесь, чтобы узнать, как настроить цвет маркера
- В разделе Стиль выберите цвет из предложенных ниже или нажмите на разноцветный круг, чтобы установить свой цвет.
- Вы можете выбрать цвет из расширенного набора образцов цветов и настроить его непрозрачность.
Либо переключитесь на Цветовой спектр и нажмите на ту область цвета, которая вам нравится.
Ниже вы можете отрегулировать насыщенность и прозрачность выбранного цвета. Для этого сдвигайте ползунок влево или вправо.
Настройка цвета закроется, а выбранный цвет добавится в палитру цветов.

Нажмите здесь, чтобы узнать, как настроить прозрачность и размер маркера
Чтобы настроить прозрачность маркера , сдвигайте соответствующий ползунок влево или вправо.
Полностью прозрачный маркер теряет цвет, через него виден основной фон.
Непрозрачный маркер полностью перекрывает фон.
Чтобы настроить размер маркера , также сдвигайте нужный ползунок.
Если хотите, чтобы телефон реагировал вибрацией на выдвижение панели, сдвиньте вправо ползунок напротив пункта Вибрация при прикосн. к маркеру .
Источник