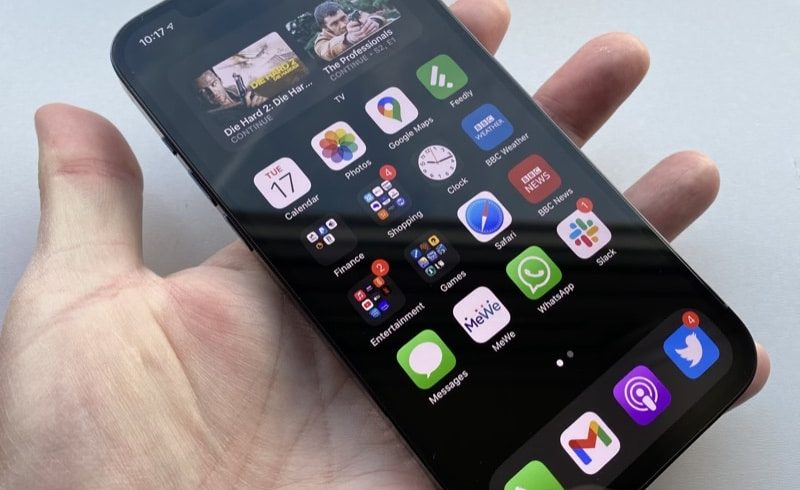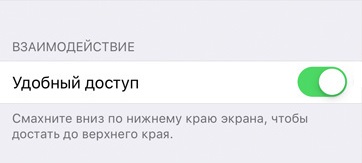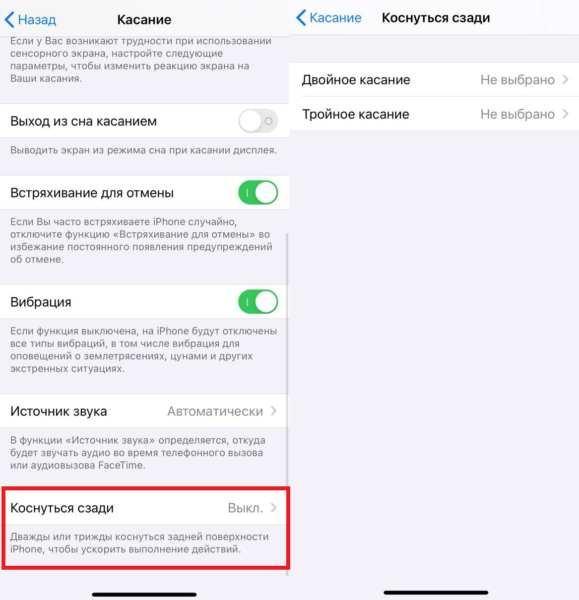- Использование кнопки «Домой», боковой и других кнопок на iPhone
- Как использовать Удобный доступ на iPhone 12, iPhone 12 Pro и iPhone 12 Pro Max
- Что такое Удобный доступ?
- Удобный доступ на iPhone 12, iPhone 12 Pro и iPhone 12 Pro Max
- Удобный доступ касанием сзади на iPhone 12 Pro Max
- Жесты iPhone: управление смартфоном Apple без кнопки Домой. 16 примеров
- Как открыть домашний экран на iPhone с Face ID
- Как переключаться между приложениями
- Как открыть экран многозадачности
- Как быстро закрыть приложение
- Как включить режим Удобный доступ (опускать экран iPhone, чтобы дотягиваться пальцем одной руки до верхней части дисплея)
- Как открыть «Пункт управления»
- Как активировать (разбудить) дисплей
- Как включить iPhone
- Как заблокировать экран
- Как вызвать Siri
- Как сделать Экстренный вызов (SOS)
- Как выключить iPhone
- Как привязать действия к касанию задней части корпуса iPhone (постучать по крышке → действие)
- Как сделать скриншот
- Как вызвать Apple Pay (оплачивать покупки)
- Как удалить домашнюю панель внизу экрана iPhone
- Так как же скрыть главную панель на iPhone или iPad?
- Можно ли отключить домашнюю панель на iPhone?
Использование кнопки «Домой», боковой и других кнопок на iPhone
Сведения о кнопках и переключателях на iPhone.
Слева направо: iPhone SE (1-го поколения), iPhone 8, iPhone X и более поздние модели устройства
Режим сна
На устройстве iPhone 6 и более поздних моделей нажмите боковую кнопку, чтобы вывести iPhone из режима сна или перевести его в этот режим. На устройстве iPhone SE (1-го поколения) и более ранних моделей нажмите верхнюю кнопку.
Звонок/Бесшумно
Используйте переключатель «Звонок/Бесшумно», чтобы отключать звуки и уведомления.
Если видна оранжевая часть переключателя, iPhone работает в бесшумном режиме и будет вибрировать в случае входящих вызовов или уведомлений. В бесшумном режиме сигналы, настроенные в приложении «Часы», будут по-прежнему слышны, как и звонки избранных контактов.
Регулировка громкости
Используйте кнопки увеличения и уменьшения громкости, чтобы регулировать громкость при прослушивании музыки, просмотре видеозаписей или во время игр.
При нажатии этих кнопок под индикатором отображается надпись «Громкость». Если не используется ни одно приложение, эти кнопки регулируют громкость звонка, а под индикатором отображается надпись «Звонок».
Кнопка «Домой»/датчик Touch ID
Используйте кнопку «Домой» для разблокировки устройства или совершения покупок с помощью Touch ID. Нажмите кнопку «Домой» один раз, чтобы вернуться на экран «Домой». Нажмите кнопку «Домой» дважды, чтобы вызвать Переключатель приложений.
Перезапуск
На устройстве iPhone X и более поздних моделей нажмите и удерживайте боковую кнопку, а также кнопку увеличения или уменьшения громкости, чтобы перезапустить iPhone. На устройстве iPhone SE (2-го поколения), 8, 7 или 6 нажмите и удерживайте боковую кнопку. На устройстве iPhone SE (1-го поколения) и более ранних моделей нажмите и удерживайте верхнюю кнопку.
Siri
Нажмите и удерживайте боковую кнопку или кнопку «Домой», чтобы использовать Siri.
Источник
Как использовать Удобный доступ на iPhone 12, iPhone 12 Pro и iPhone 12 Pro Max
У iPhone 12 Pro Max самый большой экран среди всех моделей – 6.7 дюймов. Это на 0.2 дюйма больше, чем у iPhone XS Max и iPhone 11 Pro Max. Из-за большого экрана пользоваться iPhone 12 Pro Max одной рукой будет трудно. К счастью, поможет функция Удобный доступ. Ниже мы расскажем, как ей пользоваться.
Более того, функция Удобный доступ есть не только на iPhone 12 Pro Max, но и на iPhone 12 с iPhone 12 Pro. Вообще-то она доступна даже на iPhone 12 mini. Чаще всего кнопка «назад» в приложениях расположена в верхнем левом углу. Держа смартфон одной рукой, бывает трудно дотянуться до самого верха высокого экрана.
Поскольку у iPhone 12 и iPhone 12 Pro нет кнопки Home под экраном, функция Удобный доступ на них работает не так, как раньше.
Что такое Удобный доступ?
Когда включена функция Удобный доступ, вы можете сдвинуть всё содержимое экрана в его нижнюю часть, чтобы доставать до всего, держа смартфон в одной руке. Это особенно полезно, если у вас большая модель iPhone, как iPhone 12 Pro Max. Обычно мало кто может дотянуться до кнопки «назад» в приложениях большим пальцем.
На старых моделях, как iPhone 7 и iPhone 8, функция активировалась двойным нажатием кнопки Home. Однако у iPhone 12 и iPhone 12 Pro этой кнопки нет, так что способ изменился. Ниже мы о нём расскажем.
Удобный доступ на iPhone 12, iPhone 12 Pro и iPhone 12 Pro Max
Шаг 1: Откройте приложение Настройки и выберите Универсальный доступ. Здесь выберите Нажатие и включите функцию Удобный доступ.
Функция включена по умолчанию на смартфонах линейки iPhone 12.
Шаг 2: Проведите вниз по нижней части дисплея, чтобы активировать Удобный доступ. Весь интерфейс сдвинется в нижнюю часть экрана.
Удобный доступ касанием сзади на iPhone 12 Pro Max
Вы можете использовать функцию «Коснуться сзади» для того, чтобы активировать Удобный доступ.
Шаг 1: Откройте Настройки и выберите Универсальный доступ.
Шаг 2: Здесь выберите Касание > Коснуться сзади.
Шаг 3: Выберите двойное или тройное касание, а затем из списка выберите опцию Удобный доступ.
Чтобы отключить Удобный доступ и вернуться к обычному экрану, просто коснитесь верхней части дисплея.
Источник
Жесты iPhone: управление смартфоном Apple без кнопки Домой. 16 примеров
В течение первых десяти лет центром управления iPhone была кнопка Домой. В зависимости от того, сколько раз нажать и как долго удерживать эту кнопку, она выполняет самые разные функции, начиная от вызова Siri и запуска Apple Pay и заканчивая открытием переключателя приложений и меню универсального доступа.
Но начиная с iPhone X компания Apple избавилась от кнопки Домой с целью убрать рамку и освободить больше места для дисплея. На смену навигации с помощью этой кнопки пришло управление жестами. Если вы только сейчас перешли с «кнопочного» iPhone на более современную модель, оснащенную сканером Face ID, ниже мы расскажем, как им управлять без использования кнопки Домой.
Как открыть домашний экран на iPhone с Face ID
Кнопки Домой больше нет, однако на главный домашний экран все равно нужно как-то попасть (например, с экрана блокировки, с других домашних экранов, с экранов виджетов, из приложений и пр.). В iPhone 13, 13 mini, 13 Pro / 13 Pro Max, 12, 12 mini, 12 Pro / 12 Pro Max, 11, 11 Pro / 11 Pro Max, iPhone XS, iPhone XS Max, iPhone XR и iPhone X вместо кнопки для этого используется специальный жест.
1. Коснитесь пальцем панели жестов в нижней части дисплея;
2. Быстрым коротким движением смахните вверх и сразу же отпустите палец.
Жест практически такой же, как для вызова Пункта управления в других моделях iPhone. Он очень прост и быстро становится привычным.
Как переключаться между приложениями
В старых моделях iPhone для переключения с одного приложения на другое нужно было вызывать экран многозадачности. В последних моделях iPhone переключаться с одной программы на другую стало еще быстрее. Теперь вы можете перелистывать приложения.
1. Коснитесь пальцем панели жестов в нижней части дисплея;
2. Проведите пальцем слева направо, чтобы вернуться к предыдущему приложению;
3. Проведите пальцем справа налево, чтобы перейти к следующему открытому приложению.
Обратите внимание, если вы остановились или вас прервали, последнее приложение, в котором вы находились, будет считаться самым последним открытым приложением. То есть, вы сможете листать только назад, но не вперед.
Как открыть экран многозадачности
В последних моделях iPhone вы также можете легко и быстро переключаться между множеством приложений. Конечно, для этого вы больше не сможете дважды нажать кнопку Домой. К счастью, теперь предусмотрен специальный жест для вызова экрана многозадачности.
1. Коснитесь пальцем панели жестов в нижней части дисплея;
2. Смахните вверх и немного задержите палец у экрана.
На первых порах вам может понадобиться повторить жест несколько раз, чтобы открыть многозадачность, однако со временем вы достаточно попрактикуетесь, чтобы все получалось с первого раза.
Как быстро закрыть приложение
Процедура закрытия приложений в смартфонах без кнопки Домой была упрощена.
1. Коснитесь пальцем панели жестов в нижней части дисплея;
2. Смахните вверх и немного задержите палец у экрана – откроется панель многозадачности.
3. Смахните свайпами (жестами) вверх необходимые карточки приложений для их закрытия.
Как включить режим Удобный доступ (опускать экран iPhone, чтобы дотягиваться пальцем одной руки до верхней части дисплея)
Современные iPhone оснащены большими дисплеями и далеко не все пользователи обладают достаточно длинными большими пальцами, чтобы доставать до любого места на экране при пользовании смартфоном одной рукой. К счастью, теперь вы можете опустить вниз экран, чтобы расположить его ближе к нижнему краю для более комфортного использования одним пальцем.
Для начала проверьте, включена ли функция Удобный доступ на iPhone.
1. На домашнем экране откройте «Настройки» → «Универсальный доступ» → Касание;
2. Передвиньте бегунок напротив Удобный доступ в позицию «вкл»;
3. Включив функцию, вы можете пользоваться ею в любое время.
4. Коснитесь пальцем панели жестов в нижней части дисплея;
5. Сделайте быстрый и короткий свайп вниз.
В режиме Удобный доступ вы даже можете делать свайп одним пальцем с правого верхнего угла для доступа к «Пункту управления».
Как открыть «Пункт управления»
Свайп снизу вверх на современных iPhone открывает не «Пункт управления», как в старых смартфонах Apple, а сворачивает приложение, либо открывает режим многозадачности. Кроме того, в новых смартфонах «Пункт управления» переехал наверх, потеснив «Центр уведомлений», который теперь вызывается свайпом вниз от верхнего левого «ушка» или от модуля камеры TrueDepth в центре. Правое же «ушко» занимает «Пункт управления».
1. Прикоснитесь к правому «ушку» вверху экрана, где расположен индикатор заряда батареи.
2. Сделайте свайп вниз.
3. Как уже было сказано выше, в режиме Удобный доступ (Reachability) вы можете делать свайп одной рукой даже с правого верхнего угла экрана.
Как активировать (разбудить) дисплей
Раньше для этого нужно было нажимать на кнопку Домой или боковую кнопку, теперь же достаточно просто коснуться экрана.
Как включить iPhone
Нажмите и удерживайте боковую кнопку.
Как заблокировать экран
Нажмите на боковую кнопку.
Как вызвать Siri
Нажмите и удерживайте боковую кнопку (или настройте функцию «Привет, Siri»).
Как сделать Экстренный вызов (SOS)
1. Одновременно нажмите и удерживайте боковую кнопку и одну из кнопок громкости (то есть, сожмите устройство по бокам).
2. Передвиньте ползунок отвечающий за нужную функцию, чтобы послать сигнал о помощи (SOS).
Как выключить iPhone
1. Одновременно нажмите и удерживайте боковую кнопку и одну из кнопок громкости (то есть, сожмите устройство по бокам);
2. Передвиньте ползунок отвечающий за нужную функцию, чтобы выключить устройство.
Как привязать действия к касанию задней части корпуса iPhone (постучать по крышке → действие)
Не многие знают, что в Айфоне есть функция, которая позволяет смартфону выполнять быстрые действия, реагируя на постукивания по задней его части. Она может использоваться для создания скриншотов, мгновенного запуска Пункта управления, вызова Siri для запуска быстрых команд и т.д.
Для того чтобы включить ее и привязать необходимые действия, перейдите по пути: Настройки → Универсальный доступ → Касание → Касание задней панели (подробно).

Как сделать скриншот
Одновременно нажмите на боковую кнопку и кнопку увеличения громкости.
Как вызвать Apple Pay (оплачивать покупки)
Для вызова функции Apple Pay также отдельных жестов не предусмотрели. Активируется опция двойным нажатием на боковую кнопку гаджета (Вкл).
Источник
Как удалить домашнюю панель внизу экрана iPhone
С момента появления iPhone X в ноябре 2017 года у iOS было два варианта: один с интерфейсом кнопки «Домой», а другой — без него. Последний расширяет использование свайпов и жестов, что позволяет iPhone X, XS, XS Max, XR, 11, 11 Pro и, предположительно, долгожданному iPhone 12 отказаться от физической кнопки Home и увеличить размер дисплея, чтобы покрыть почти весь экран. всю фронтальную часть устройства.
Одна из проблем, связанных с этим новым подходом, заключается в том, что панель «Домой» (горизонтальная линия внизу экрана) почти всегда видна. Хотя это нормально, когда перемещаетесь по интерфейсу, это может раздражать, когда играете в игры или используете определенные приложения.
Так как же скрыть главную панель на iPhone или iPad?
В общем, возможность скрыть домашнюю панель должна быть максимально упрощена, просто войти в настройки и переключить переключатель, чтобы он автоматически удалялся, когда пользователь находится в приложении. Но, по какой-то необъяснимой причине Apple решила, что она должна остаться. Это означает, что придется найти обходной путь, чтобы исправить эту вопиющую оплошность, пока, iOS 14 или последующее обновление не предоставит возможность легко управлять настройкой.
Можно ли отключить домашнюю панель на iPhone?
Используйте настройки специальных возможностей, чтобы скрыть главную панель
Помимо взлома вашего iPhone, что крайне не рекомендуется, единственный способ скрыть главную панель — это использовать настройки специальных возможностей. Это быстрый и эффективный обходной путь с одним довольно серьезным ограничением: нужно делать это для каждого приложения отдельно. Каждый раз, когда вы выходите из приложения и открываете другое, панель «Домой» возвращается, и ее нужно снова закрыть.
Откройте «Настройки», перейдите в «Специальные возможности»> «Управляемый доступ» и установите переключатель в положение «Вкл.».
Это откроет меню параметров, управляющих работой функции. Есть несколько вещей, которые нужно сделать, чтобы подготовиться к тому, чтобы спрятать панель. Сначала коснитесь «Настройки пароля» и включите параметр Face ID. Также, можно установить пароль для функции управляемого доступа, что, вероятно, является хорошей идеей.
Вернитесь на страницу управляемого доступа и включите тумблер «Ярлык специальных возможностей».
Имея все эти настройки, можно отключить домашнюю панель при использовании приложения. Откройте соответствующее приложение и трижды нажмите боковую кнопку / кнопку питания (та, что на правом краю смартфона).
Программа сразу попытается перевести в режим доступа к руководству с кратким уведомлением, но не нужно выбирать дополнительные параметры.
В управляемом доступе видно, что индикатор панели «Домой» не отображается, поскольку в этом режиме нет возможности выйти из приложения и вернуться на главный экран. (Когда вы будете готовы уйти, нужно будет снова трижды щелкнуть кнопку питания и, возможно, ввести пароль.) Миссия выполнена! Если используете видеосвязь от Мегафон: расценки, технические требования, альтернативы узнайте как решить возможные проблемы у нас на сайте.
(Также невозможно сделать снимки экрана в режиме управляемого доступа, поэтому мы сделали эти фотографии с iPad.)
В некоторых случаях можно столкнуться с очень незначительной сложностью: при тройном щелчке по краям экрана появляется окно управляемого доступа с несколькими параметрами. Просто нужно нажать «Пуск» (или «Возобновить», если трижды щелкнули второй раз), чтобы войти в режим управляемого доступа, в котором домашняя панель отключена.
Очевидно, это замечательно, пока играете в игру, читаете свою электронную книгу или какое-либо другое приложение, в котором находитесь, но, также важно вернуться на главную страницу, поэтому для этого просто нужно нажать кнопку питания три раза, и должно появиться сообщение о том, что управляемый доступ отключен. (Официально это должен быть тройной щелчок, во всяком случае, но мы обнаружили, что для выхода из режима достаточно двойного щелчка.)
Вот и все. Не идеальное решение, но, все же, можно использовать его всякий раз, когда находитесь в приложении, просто нажав кнопку питания три раза, чтобы войти, и дважды, чтобы выйти. Через некоторое время это перерастет в привычку, и так будет до тех пор, пока Apple не предоставит нам возможность сделать все это из меню настроек. Будем надеяться, что это не займет у компании слишком много времени.
Источник