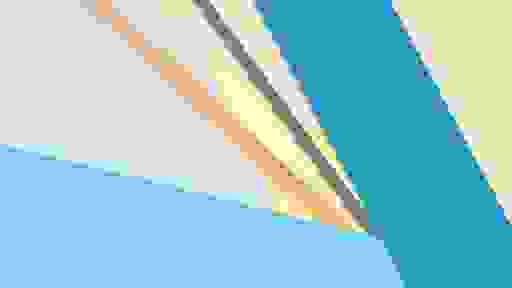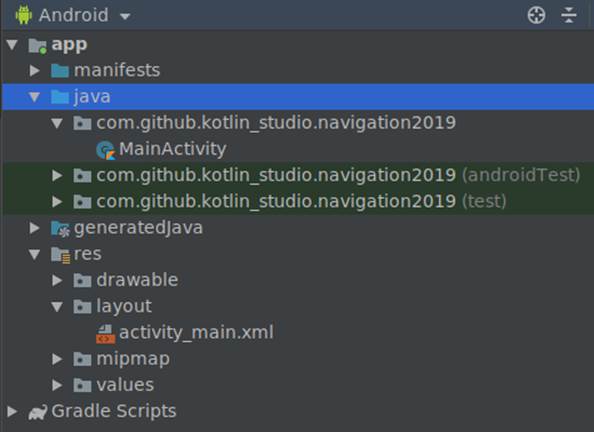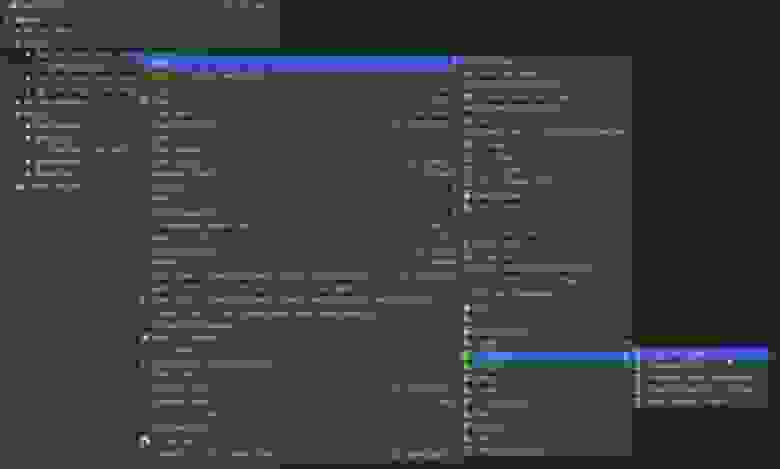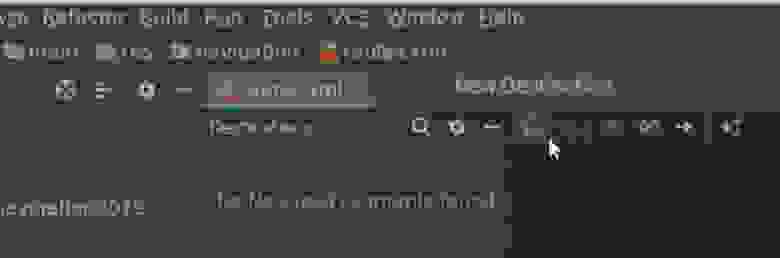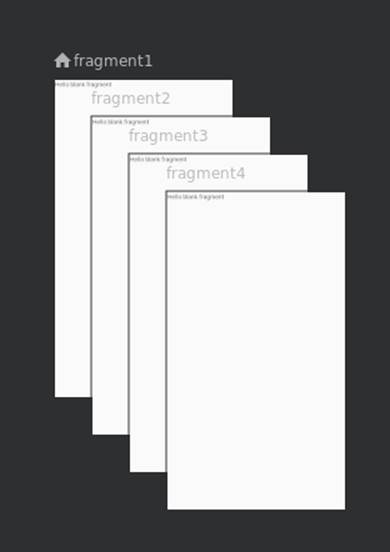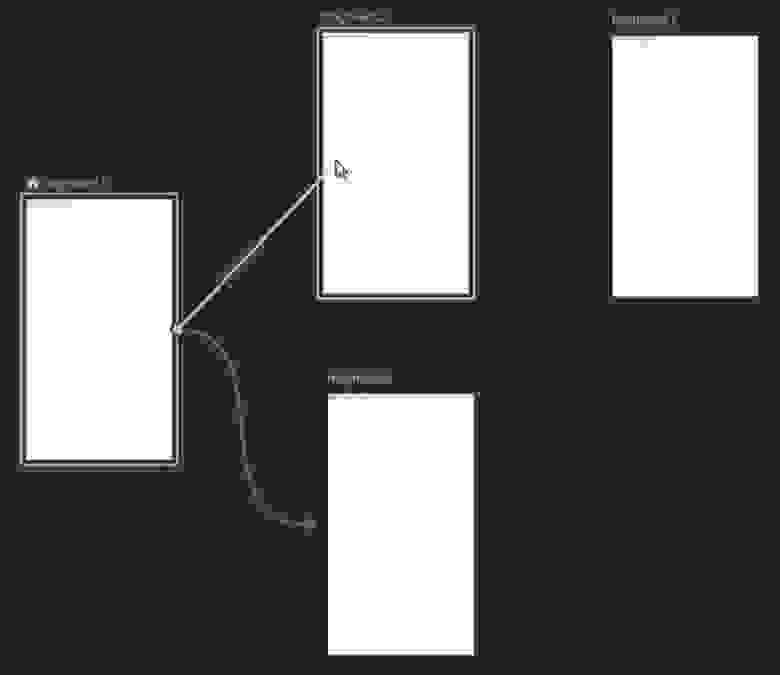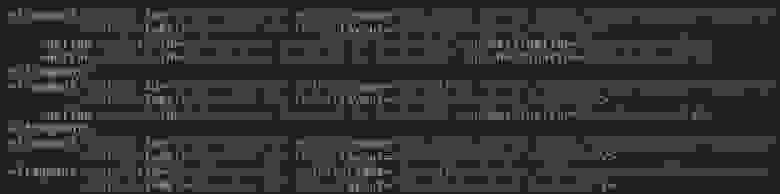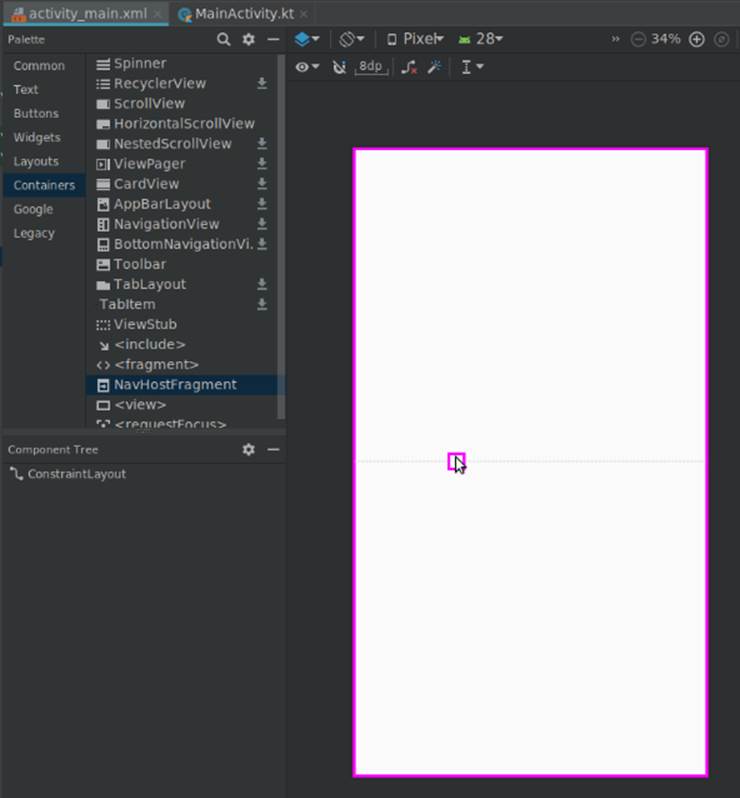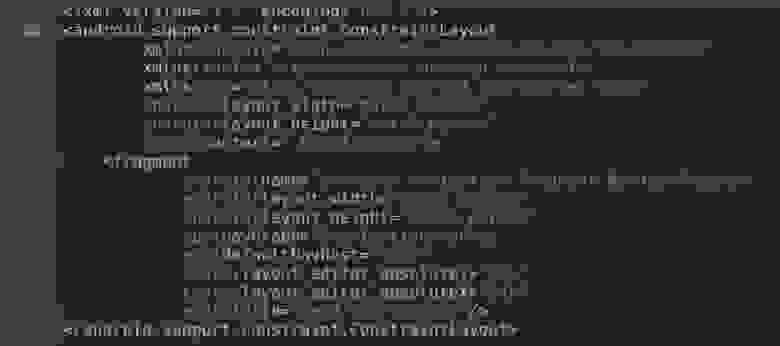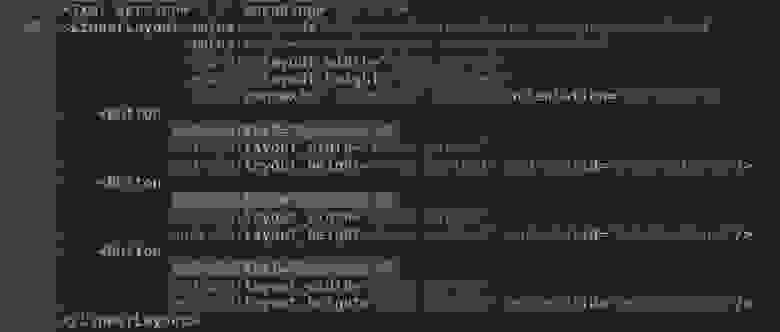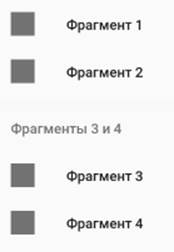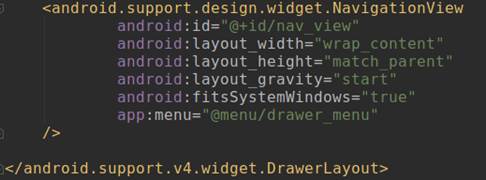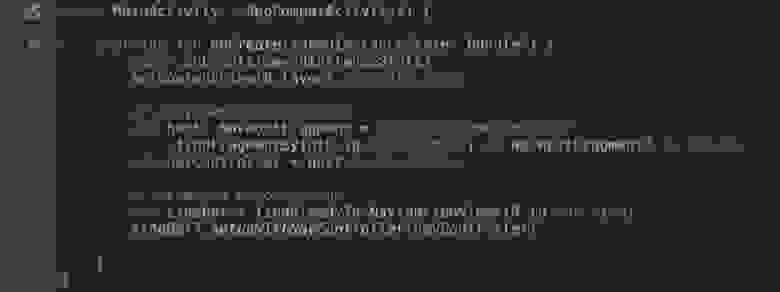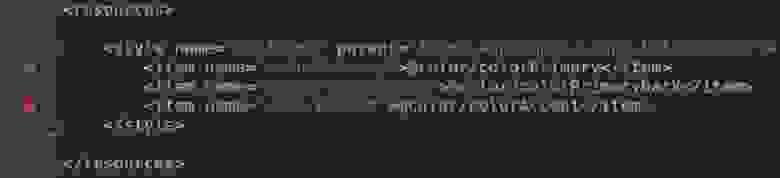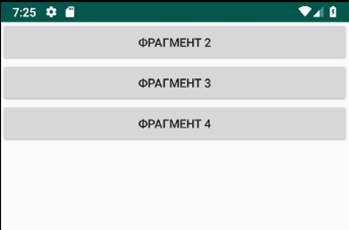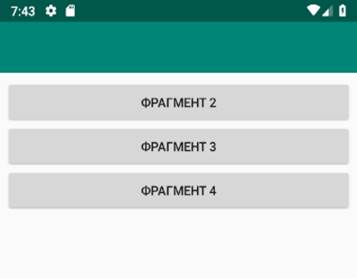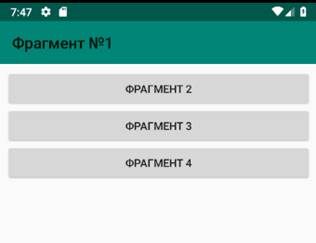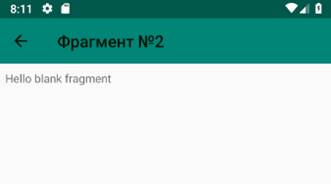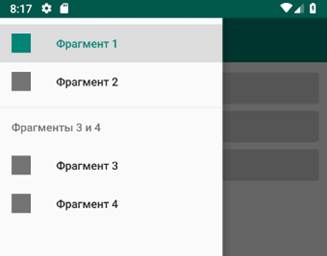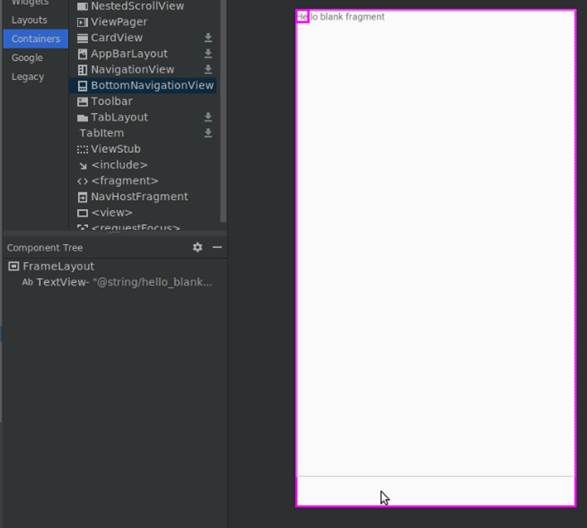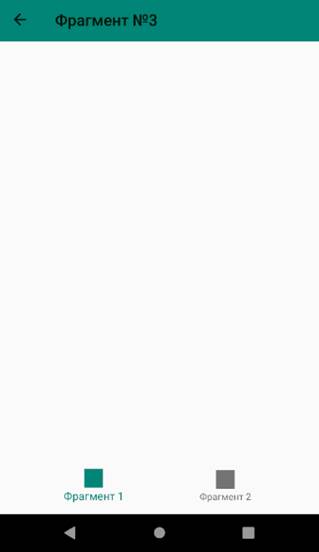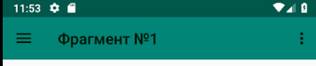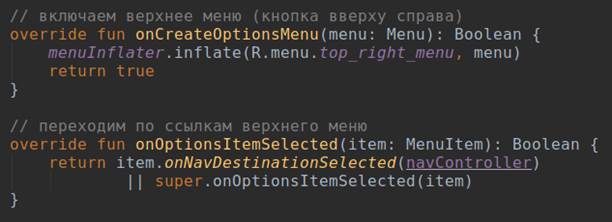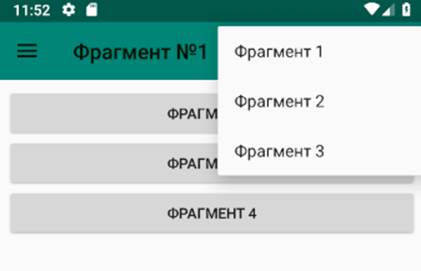- Navigation Drawer в стиле Material Design за 5 минут
- Создание проекта
- Android Support Library
- Подключение библиотеки MaterialDrawer
- Подготовка разметки для Navigation Drawer
- Инициализация Navigation Drawer
- Улучшения Navigation Drawer
- Тайны кнопок в Android. Часть 3: Кнопки в главном меню
- Наша первая кнопка в меню
- Иконки для меню
- Подключение меню к Activity
- Создаем подменю
- Radio button’ы в меню
- Скрываем или показываем элементы меню
- Другие способы кастомизации меню
- Навигация для Android с использованием Navigation Architecture Component: пошаговое руководство
- Часть 1. Подготовительные работы
- 1.1. Создание проекта
- 1.2. Зависимости (Dependencies)
- 1.3. Страницы: создание фрагментов
- 1.4. Адреса: файл ресурсов типа «Navigation»
- 1.5. Фрейм: виджет NavHostFragment
- Часть 2. Элементы навигации
- 2.1. Навигация с помощью кнопок
- 2.2. Боковое меню (drawer)
- 2.2.1. Ресурсный файл меню
- 2.2.2. Шаблон DrawerLayout и виджет NavigationView в макете активности
- 2.2.3. Подключение бокового меню в классе активности
- 2.3. Кнопка и название фрагмента на панели инструментов
- 2.4. Нижнее меню (Bottom Navigation)
- 2.5. Всплывающее меню (Overflow Menu)
- Краткие выводы и ссылка на github
Navigation Drawer в стиле Material Design за 5 минут

У вас получится Navigation Drawer, который:
- Соответствует последним рекомендациям по дизайну (Google Material Design Guidelines);
- Поддерживает использование нескольких Drawer (можно выдвигать второй справа);
- Поддерживает использование бейджей;
- Имеет простой и понятный интерфейс (API);
- Может выползать как под, так и поверх Status Bar;
- Позволяет менять иконки, цвета, бейджи во время выполнения;
- Использует AppCompat support library;
- Работает, начиная с API 14.
Помимо этого, новички обучатся интеграции сторонних библиотек в свой проект, что крайне полезно, учитывая их грандиозное разнообразие на Github.
Создание проекта
В примере будет использоваться интегрированная среда разработки Android Studio от компании Google, основанная на IntelliJ IDEA, которую сама корпорация активно продвигает. Все действия можно воспроизвести используя и другие среды, например, Eclipse. Однако статья ориентирована на новичков, а они будут в большинстве своем использовать именно Android Studio, так как именно его Google теперь и предлагает при скачивании Android SDK с developer.android.com (ранее можно было скачать Eclipse).
Итак, выбираем в меню «File» -> «New Project. »:
Заполняем имя приложения, пакета, выбираем SDK.
Создавать проект мы будем с поддержкой минимального API Level равного 14, что соответствует Android 4.0 Ice Cream Sandwich, поскольку всё, что ниже, составляет менее 8% аудитории и привносит несоизмеримо большее количество головной боли:
В последних двух окнах оставляем все по умолчанию, жмем «Finish».
Android Support Library
Для того, чтобы красивый Navigation Drawer работал на версиях Android ниже 5.0 и выглядел в стиле Material Design, необходимо включить в проект библиотеку поддержки от Google, которая носит название v7 appcompat library. В текущей версии Android Studio (1.0.2) библиотека подключается по умолчанию при создании проекта. Проверьте это в файле проекта \app\build.gradle, в разделе dependencies должна быть строка (цифры могут быть не обязательно «21.0.3»):
а класс MainActivity должен наследоваться от ActionBarActivity
Также проверьте в \res\values\styles.xml, чтобы тема приложения наследовалась от Theme.AppCompat или ее вариаций без ActionBar (мы заменим ActionBar на ToolBar), например:
Подключение библиотеки MaterialDrawer
Добавьте в раздел dependencies файла \app\build.gradle строки
и нажмите появившуюся в верхней части окна кнопку «Sync Now» для синхронизации вашего проекта.
Подготовка разметки для Navigation Drawer
В главный layout приложения нужно добавить ToolBar. Приведите activity_main.xml к такому виду:
Создайте в папке layout файл drawer_header.xml со следующим содержанием
этот файл — разметка для верхней части Drawer’a, в которой находится картинка. Теперь положите в папку \res\drawable\ любую картинку с именем header.jpg, которая будет отображаться в верхней части Drawer’a, например эту:
Файл \res\strings.xml, содержащий строковые ресурсы, приведите к следующему виду
Инициализация Navigation Drawer
В методе onCreate вашей MainActivity мы инициализируем ToolBar, добавьте после setContentView следующий код:
Затем инициализируем и сам Navigation Drawer, добавьте ниже:
В случае появления ошибок, убедитесь, что ваша секция импортов в MainActivity выглядит так:
Теперь можно запустить приложение и оценить результат:
Улучшения Navigation Drawer
Чтобы Navigation Drawer еще точнее соответствовал рекомендациям от Google, можно сделать следующие улучшения (см. полный листинг MainActivity в конце статьи):
- Скрывать клавиатуру при открытии NavigationDrawer:
Закрывать NavigationDrawer по нажатию системной кнопки «Назад»:
Реализацию всех этих улучшений вы можете посмотреть в полном листинге MainActivity:
Источник
Тайны кнопок в Android. Часть 3: Кнопки в главном меню
Главное меню — один из основных инструментов для взаимодействия пользователя с приложением. В Android 2.3.x и раньше оно было «спрятано» на аппаратной кнопке Menu, и разработчики рисовали меню кто как умел. Но начиная с Android 3.0 недоработка была исправлена, меню стало стандартным компонентом на Action Bar, и получило ряд новых возможностей. При этом процесс разработки меню практически не претерпел изменений. Меню в Android — это не просто набор кнопок, на которые можно вешать OnClickListener . В Android с меню можно сделать куда больше, чем кажется на первый взгляд.
В этой статье я расскажу, как сделать современное меню, как адаптировать его для разных размеров экрана, как делать переключатели типа radio button прямо в меню, а также как динамически управлять видимостью кнопок меню, скрывая те функции вашего приложения, которые не будут работать на том или ином смартфоне. По ходу статьи постараюсь дать максимально подробное описание тех или иных возможностей меню, а также дам ссылки на официальную документацию по теме.

Вот так по-разному может выглядеть меню одного и того же приложения.
Наша первая кнопка в меню
Меню в Android описываются в файлах ресурсов или формируются программным кодом. Рекомендуется первый вариант по целому ряду причин: скорость разработки, наглядность, простота сопровождения. Ресурсы меню располагаются в подкаталоге menu каталога ресурсов приложения res . Создаем каталог menu , затем создаем новый Android XML File :
Выбираем тип ресурса Menu , вводим имя файла. Так как в разных activity меню, скорее всего, будет разным, рекомендую привязывать имена файлов ресурсов меню к именам activity.
В открывшемся редакторе введем код первой кнопки нашего меню:
Давайте рассмотрим использованные атрибуты:
- android:id указываем, чтобы потом в коде отличать одни кнопки от других.
- android:orderInCategory указывает порядок нашей кнопки относительно других. Указывайте порядок с шагом в 10 или 100, это позволит в будущем добавлять новые элементы в любое место, не перестраивая порядок остальных.
- android:showAsAction — самый интересный параметр, поскольку именно он управляет поведением элементов меню в разных ситуациях. Он может принимать целый ряд значений:
- ifRoom — Показывать элемент в action bar, только если для него достаточно места. Если места недостаточно, элемент будет автоматически скрыт в дополнительное меню (то, которое показано тремя точками друг над другом). Это лучший способ кастомизации меню в зависимости от размера экрана устройства. На больших экранах планшетов action bar будет заполнен кнопками, а на небольших телефонах будут показаны самые важные кнопки, в то время как до остальных тоже можно добраться, но только через дополнительное меню. Имейте в виду, что дополнительное меню отображается в action bar только на тех смартфонах, на которых нет аппаратной кнопки меню.
- withText — Рядом с иконкой кнопки будет показан текст, заданный свойством android:title . Этот параметр можно указывать в комбинации с другими, разделяя параметры знаком |
- never — Кнопка никогда не будет видна на action bar, даже если для нее есть место. К такой кнопке всегда придется добираться через дополнительное меню.
- always — Всегда показывать кнопку в action bar. Данным параметром нельзя злоупотреблять, так как на маленьких телефонах кнопки могут начать заползать на другие элементы action bar, например на заголовок приложения. Определите для каждой activity максимум одну самую важную кнопку, без которой никак нельзя, и отметьте always только у нее. Остальные (а по возможности все) должны быть ifRoom .
- collapseActionView — позволяет сделать кнопку, открывающую или скрывающую дополнительный элемент View в action bar. Например, можно задать такой параметр иконке поиска, по ее клику показывать прямо в action bar поле для ввода поискового запроса.
- android:title — определяет заголовок кнопки меню. Он может отображаться рядом с иконкой в action bar или же как название элемента в дополнительном меню.
- android:icon — иконка кнопки.
Иконки для меню
Если вы разрабатываете приложение в стиле Holo, вы можете использовать готовый набор иконок от Google, который доступен всем для загрузки с официального сайта совершенно бесплатно.
Набор иконок представлен отдельно для темной и отдельно для светлой темы Holo, а также для разных размеров экранов. Если вы не можете позволить себе дизайнера в команде, этот набор просто незаменим.
Подключение меню к Activity
Загрузить меню из ресурса очень быстро. Открываем код Activity и перекрываем метод onCreateOptionsMenu :
Теперь меню отображается, но при нажатии на кнопку ничего не происходит. Повесить обработчик на кнопку можно кодом или прямо в XML-ресурсе, задав в свойстве android:onClick имя метода-обработчика. Чтобы сделать то же самое кодом, нужно в Activity перекрыть метод onOptionsItemSelected :
Создаем подменю
Подменю полезно, когда мы хотим уточнить способ выполнения действия, представленного в action bar. К примеру, у нас есть список покупок и кнопка «Сортировка». По нажатию кнопки нужно выяснить, по какому параметру пользователь хочет отсортировать элементы списка: по категории товара, по названию или по порядку добавления в список. Посмотрим код подменю для такого случая:
Здесь мы объявили еще один тег внутри тега . Подменю представляет собой группу все тех же тегов , что позволяет при необходимости сделать подменю в подменю и так далее.
Radio button’ы в меню
Мы только что сделали меню для выбора порядка сортировки покупок. Было бы здорово показывать, какой способ сортировки используется в текущий момент. Список может быть отсортирован только одним из трех возможных способов, что отлично соответствует идее radio button. Чтобы сделать из нашего подменю набор radio button, достаточно тегу указать свойство android:checkableBehavior=»single» . Возможные значения android:checkableBehavior :
- single — выбор только одного из доступных элементов, наш случай
- all — выбор любого количества доступных элементов, аналог check box
- none — элементы группы являются обычными элементами меню, это значение по умолчанию
Полученный код меню:
Если запустить приложение и попробовать выбрать один из способов сортировки, ничего не произойдет. В меню не показано, что какой-то элемент выбран. Это придется сделать вручную вызовом item.setChecked(true);
Скрываем или показываем элементы меню
Скрывать элементы меню полезно, если телефон временно или в принципе не может выполнить какой-либо функционал. Например, у нас есть кнопки для отправки списка покупок через соц. сети, но если интернет сейчас не подключен, то отправить список не получится. Чтобы не расстраивать пользователя сообщениями об ошибке, можно скрыть неработающие в данный момент кнопки. Давайте добавим кнопку «Поделиться»:
Теперь во время создания меню в методе onCreateOptionsMenu проверим доступность сети, найдем нашу кнопку и установим ей видимость:
Так мы подстраиваем меню в момент создания activity. Этого достаточно для тех функций, которые требуют наличия определенного аппаратного обеспечения в телефоне (камера и т.п.). Но интернет может включиться в любое время, даже после старта activity. Также иногда возникает желание перестроить меню после каких-то действий пользователя в приложении. Перестроить меню предельно просто. Вызываем метод invalidateOptionsMenu() нашей activity. Это приведет к повторному вызову метода onCreateOptionsMenu перед следующей отрисовкой меню. Обратите внимание, что метод invalidateOptionsMenu был добавлен в API 11, поэтому для совместимости с Android 2.x нужно использовать такой вызов:
Класс android.support.v4.app.ActivityCompat можно найти в Support Package.
Другие способы кастомизации меню
Как вы знаете, в Android можно задавать разные ресурсы для различных размеров/ориентации/плотности экрана и в зависимости от других особенностей устройств. Это касается любых типов ресурсов, в том числе и меню. По умолчанию ресурсы меню загружаются из каталога /res/menu. Но вы можете создать каталог, например, /res/menu-sw600dp, и таким образом задать особую компоновку меню для устройств с минимальным размером экрана 600 dp по горизонтали или вертикали (это как правило соответствует 7-ми дюймовым планшетам). На практике для меню обычно достаточно указания свойства android:showAsAction=»ifRoom» для элементов, так как в результате мы получаем максимально точную «подгонку» меню к тому устройству, на котором будет работать приложение. К тому же это позволяет сильно уменьшить объем кода ресурсов, ведь их в этом случае не нужно дублировать.
Если у вас остались вопросы по работе с главным меню, буду рад ответить в комментариях.
Источник
Навигация для Android с использованием Navigation Architecture Component: пошаговое руководство
Попробуем, пользуясь официальным руководством и примерами кода, построить работающую систему навигации для будущего многоэкранного приложения в соответствии со стандартами Navigation Architecture Component. Статья включает следующие разделы:
Часть 1. Подготовительные работы
— 1.1. Создание проекта
— 1.2. Зависимости (Dependencies)
— 1.3. Страницы: создание фрагментов
— 1.4. Адреса: файл ресурсов типа «Navigation»
— 1.5. Фрейм: виджет NavHostFragment
Часть 2. Элементы навигации
— 2.1. Навигация с помощью кнопок
— 2.2. Боковое меню (Drawer)
— 2.3. Панель инструментов: Toolbar вместо ActionBar
— 2.4. Нижнее меню (Bottom Navigation)
— 2.5. Всплывающее меню (Overflow Menu)
Краткие выводы и ссылка на github
Часть 1. Подготовительные работы
1.1. Создание проекта
Нам понадобятся базовые знания Котлина, IDE Android Studio версии не ниже 3.3, смартфон или эмулятор с версией API 14 или выше.
Создадим в Android Studio новый проект под названием «Navigation2019».
IDE создаст файл главной активности «MainActivity.kt» и его макет (шаблон) «activity_main.xml».
1.2. Зависимости (Dependencies)
Откроем файл «build.gradle» модуля (не проекта, а именно модуля) и в блок «dependencies» добавим необходимые зависимости:
Мы использовали библиотеки версии 1.0.0, но в будущем ситуация может измениться. Проверить, какие версии библиотек являются актуальными, можно здесь.
1.3. Страницы: создание фрагментов
Фрагменты — это «страницы» нашего будущего приложения. Кликнув правой кнопкой на каталоге с файлами классов, командой «New -> Fragment -> Fragment(Blank)» создадим «Fragment1».
IDE создаст kt-файл с классом фрагмента и xml-файл с макетом фрагмента. Таким же образом сгенерируем ещё три фрагмента («Fragment2», «Fragment3», «Fragment4»). Мы будем использовать их для создания четырёх разных типов навигации по приложению.
1.4. Адреса: файл ресурсов типа «Navigation»
Кликнув правой кнопкой мыши по папке «res», создадим файл ресурсов типа «Navigation» с названием «routes.xml» («маршруты»).
Откроем созданный файл и с помощью кнопки «New Destination» добавим в навигационную схему наши фрагменты.
«Хватаясь» мышкой за точку в середине правой стороны фрагмента, соединим фрагменты друг с другом так, как они должны быть связаны в приложении.
В соответствии с их названиями, наши фрагменты получат идентификаторы (id) «fragment1», «fragment2», «fragment3», «fragment4». Это «адреса», которые будут использоваться при указании пунктов назначения («destinations») в инструкциях навигационному контроллеру.
Кроме «id», каждый тег «fragment» содержит ещё три параметра: «name», «label» и «layout». Параметры «name» и «layout» нас сейчас не интересуют. Единственное, что стоит отредактировать в файле «routes.xml» — это названия («label») фрагментов. Заменим их на «Фрагмент №1», «Фрагмент №2», «Фрагмент №3» и «Фрагмент №4».
1.5. Фрейм: виджет NavHostFragment
Откроем файл макета «res/layout/activity_main.xml» и удалим текстовый виджет «Hello World!», он нам не понадобится. В палитре (Palette) выберем раздел «Контейнеры» (Containers) и перетащим оттуда на макет активности виджет NavHostFragment (указав наш файл «routes» в качестве источника информации для него). Он выполнит роль фрейма, в котором будут выводиться различные фрагменты приложения.
Изменим id фрагмента на «navFragment». Код макета главной активности будет выглядеть теперь так:
На этом подготовительные работы завершены, теперь можно приступать непосредственно к созданию элементов навигации.
Часть 2. Элементы навигации
2.1. Навигация с помощью кнопок
Откроем макет первого фрагмента («fragment_fragment1.xml»). Удалим ненужный текстовый виджет, изменим тип макета с «FrameLayout» на линейный вертикальный и добавим три кнопки с идентификаторами «button2», «button3», «button4» и соответствующими названиями «Фрагмент 2», «Фрагмент 3», «Фрагмент 4».
В методе «onCreateView» фрагмента получим ссылку на навигационный контроллер (объект «NavController») и запрограммируем поведение при нажатии на кнопки: командой «setOnClickListener» для каждой кнопки создадим слушателя кнопки, который при клике по кнопке будет передавать навигационному контроллеру адрес (id) точки назначения вместе с командой переместиться (navigate) на указанный адрес.
Проверим, как работают наши кнопки.
Одна кнопка — одна строчка кода — и клик по кнопке перемещает нас к указанному фрагменту. Просто, не так ли?
Но без меню не очень удобно, приходится использовать кнопку «Назад» для возвращения на стартовый экран.
2.2. Боковое меню (drawer)
2.2.1. Ресурсный файл меню
В каталоге «res/menu» создадим ресурсный файл меню «drawer_menu.xml». Добавим в него пункты меню, каждый из которых представляет собой тег «item» с параметрами «id» (должен соответствовать таковому в навигационном графе «routes.xml», «title» (заголовок, он может быть другим), «icon» (мы используем одну и ту же картинку для всех пунктов, но, конечно же, они могут быть разными) и др. Наше меню будет выглядеть так:
2.2.2. Шаблон DrawerLayout и виджет NavigationView в макете активности
Откроем файл макета активности «activity_main.xml».
После первого тега (xml version…) добавим начало тега «DrawerLayout».
В конец файла добавим виджет «NavigationView» и окончание тега «DrawerLayout».
2.2.3. Подключение бокового меню в классе активности
Откроем файл «MainActivity.kt» и в методе «onCreate» получим ссылку на «navController» (в активности это выглядит чуть сложнее, чем было во фрагментах).
Затем включим боковое меню:
Код класса теперь выглядит так:
Теперь меню появляется в ответ на свайп от левого края экрана:
Хорошо было бы добавить и кнопку слева-вверху для вызова бокового меню, верно?
2.3. Кнопка и название фрагмента на панели инструментов
Существующий по умолчанию ActionBar, как рекомендует официальное руководство, заменим на Toolbar.
Чтобы отключить существующий ActionBar, в файле «res/values/styles.xml» найдём строку
и заменим «DarkActionBar» на «NoActionBar».
Отлично, ActionBar мы отключили.
Теперь добавим Toolbar. Откроем файл «activity_main.xml», в палитре (Palette) выберем раздел «Контейнеры» (Containers) и перетащим оттуда на макет активности виджет «Toolbar». Панель инструментов добавлена, но она пока пуста.
Переходим в файл активности «MainActivity.kt». Чтобы на Toolbar вывести кнопку и название текущего фрагмента, в метод «onCreate()» добавим следующие строки:
Toolbar теперь выводит название фрагмента и кнопку «Вверх» (Up) для вложенных фрагментов.
Кнопка «вверх» в android’е почему-то обозначается стрелкой «влево»:
Чтобы на стартовом экране приложения выводилась кнопка-гамбургер, нам необходимо в конфигурацию панели инструментов добавить параметр «drawerLayout», который содержит id виджета DrawerLayout из файла «activity_main.xml».
Клик по этой кнопке выводит боковое меню.
2.4. Нижнее меню (Bottom Navigation)
Иногда бывает необходимо акцентировать внимание пользователя на определённых действиях, и эффективно сделать это помогает нижнее меню. Добавим его в третий фрагмент.
Сначала создадим ресурсный файл меню «bottom_nav_menu.xml» с парой ссылок. Затем откроем макет фрагмента №3 (файл «fragment_fragment3.xml») и перетащим на него виджет «BottomNavigationView», попутно согласившись с предложением IDE добавить в dependencies библиотеку «com.android.support:design».
Если бы мы создавали нижнее меню не для одного фрагмента, а сразу для всех, то в метод «onCreate» класса активности (файл «MainActivity.kt») нужно было бы включить следующий код:
Конечно, и виджет «BottomNavigationView» в таком случае надо было бы поместить в макет активности, а не фрагмента.
Но поскольку данное меню нам требуется только во фрагменте №3, то и редактировать мы будем класс фрагмента (файл «Fragment3.kt»), а код будет выглядеть чуть сложнее:
В итоге мы получим нижнее меню, которое будет выводиться только в 3-м фрагменте.
То же самое, но с другими ссылками, сделаем и в 4-м фрагменте.
2.5. Всплывающее меню (Overflow Menu)
Ещё один вид меню — всплывающее меню, которое выводится при клике по кнопке (трём вертикально расположенным точкам) в правом верхнем углу экрана.
Создадим ресурсный файл меню «top_right_menu.xml» с необходимыми ссылками.
В файле «MainActivity» в метод «onCreate» перед «toolBar.setupWithNavController. » добавим строку «setSupportActionBar(toolBar)».
И далее в этом же классе переопределим два метода:
Нажатие на верхнюю правую кнопку теперь отображает всплывающее меню:
Краткие выводы и ссылка на github
Очевидно, что Navigation Architecture Component существенно облегчает труд разработчика. Сложные в прошлом задачи теперь решаются несколькими строчками кода.
Поскольку главной целью данной публикации было осветить базовые алгоритмы создания навигации в android-приложении, многие детали реализации были умышленно оставлены за кадром.
Мой график работы обычно не позволяет поддерживать дискуссии, но Ваши комментарии в любом случае будут полезны для посетителей сайта и потому всегда приветствуются.
Источник