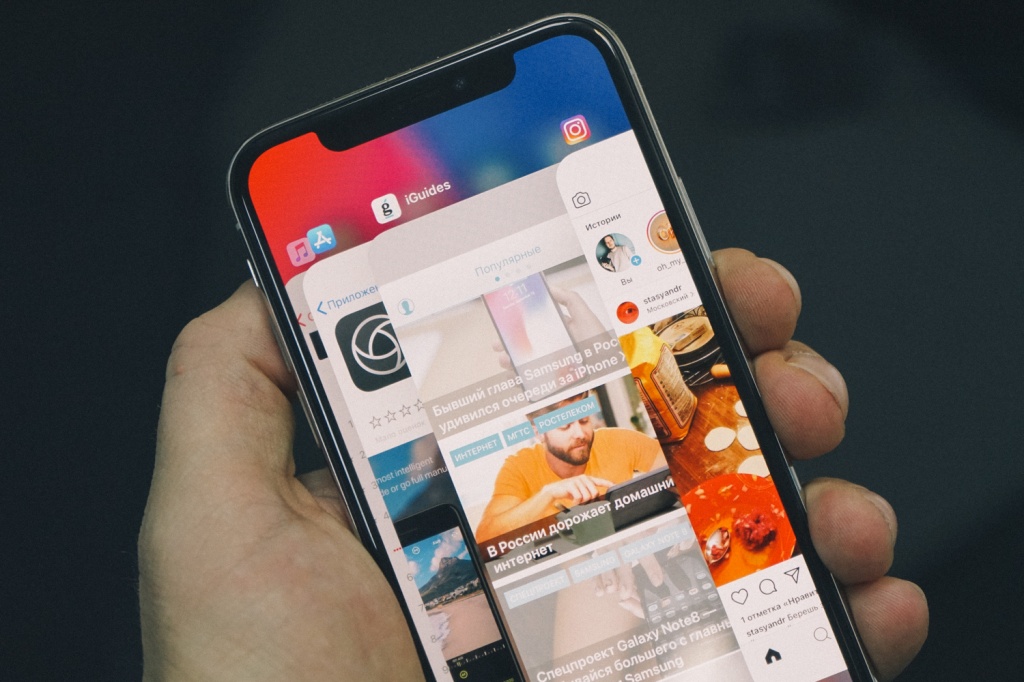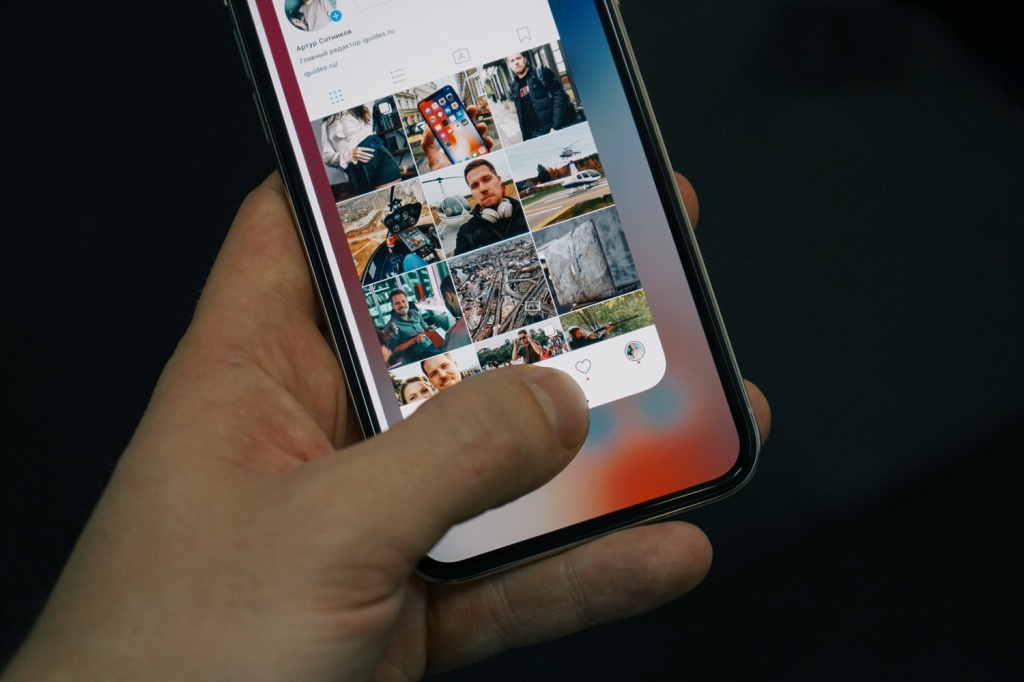- Как включить многозадачность на айфоне?
- Как разделить экран на 2 части на iPhone?
- Как вызвать многозадачность на айфоне?
- Как переключать приложения в iPhone?
- Можно ли на айфоне разделить экран?
- Как на айфоне открыть 2 приложения?
- Как узнать куда заходили на айфоне?
- Как открыть вкладки в айфоне?
- Как закрыть все открытые приложения на айфоне?
- Как посмотреть последние запущенные приложения на айфоне?
- Как закрыть вкладки на айфон 12?
- Как закрыть открытые приложения на айфон 11?
- Как смотреть ютуб в фоновом режиме на айфоне?
- Как сделать два экрана на ноутбуке?
- Как включить функцию Split View?
- Как работает многозадачность и переключение между приложениями в iPhone X
- Как использовать многозадачность на iPhone
- Многозадачность, Стиль iPhone
- Используются ли в приостановленных приложениях батареи, память или другие системные ресурсы?
- Некоторые приложения для iPhone работают в фоновом режиме
- Как получить доступ к быстрому переключателю приложений
- Как выйти из приложений iPhone в Fast App Switcher
- Как приложения сортируются в быстром переключателе приложений
Как включить многозадачность на айфоне?
Как разделить экран на 2 части на iPhone?
Чтобы разделить экран между двумя программами поровну, перетащите разделитель программ к центру экрана. Чтобы включить режим Split View в режиме Slide Over, смахните вниз от верхней части программы.
Как вызвать многозадачность на айфоне?
Для того чтобы запустить режим многозадачности при помощи жеста 3D Touch необходимо сначала сделать среднее по силе нажатие (50%) по левой грани дисплея (появится черная полоса разделяющая текущее приложение от предыдущего активного), а затем, не отпуская и не убирая с текущей позиции палец, сделать глубокое по силе …
Как переключать приложения в iPhone?
Переключение между программами на iPhone, iPad или iPod touch
- Смахните вверх от нижней части экрана к его середине и удерживайте касание, пока не отобразится Переключатель программ.
- Смахните влево или вправо, чтобы найти нужную программу.
- Нажмите программу.
Можно ли на айфоне разделить экран?
Вы легко можете развернуть любое из двух окон браузера на весь экран, для этого просто перетяните разделительный ползунок к верхнему или нижнему краю экрана. После этого в правом нижнем углу интерфейса приложения появится специальная кнопка, которая вернет вас в режим разделения.
Как на айфоне открыть 2 приложения?
Режим разделения экрана на iPhone и iPad
- Откройте второе приложение. Чтобы разделить ваш экран на iOS, вам нужно просто открыть второе приложение и свернуть его. …
- Откройте основное приложение. Теперь откройте основное приложение, то с которым вы желаете разделить экраны.
- Перетащите второе приложение.
Как узнать куда заходили на айфоне?
Как посмотреть историю своих путешествий
- Откройте «Настройки».
- Перейдите в раздел «Конфиденциальность» (значок с белой рукой на синем фоне).
- Выберите «Службы геолокации».
- Прокрутите список до конца и выберите «Системные службы».
- Внизу списка вы найдете раздел «Значимые места».
Как открыть вкладки в айфоне?
Переключение между приложениями на iPhone
- Чтобы увидеть все открытые приложения в переключателе приложений, выполните одно из следующих действий. На iPhone c Face ID. Смахните вверх от нижнего края экрана и остановите палец в центре экрана. …
- Чтобы просмотреть открытые приложения, смахните вправо, а затем коснитесь приложения, которое хотите использовать.
Как закрыть все открытые приложения на айфоне?
Зажми кнопку Домой и держи до тех пор, пока не появится главный экран. Окна недавно запущенных приложений на некоторых устройствах могут оставаться, но из памяти программы выгрузятся в любом случае. Теперь меню открытых приложений будет полностью очищено, а вся процедура занимает всего 10 секунд времени.
Как посмотреть последние запущенные приложения на айфоне?
1. Для того, чтобы узнать, когда последний раз запускалось приложение, откройте приложение Настройки и перейдите по пути Основные → Хранилище iPhone (или iPad). 2. На следующем экране размещена полезная информация об использовании хранилища, рекомендации по экономии места и список установленных приложений.
Как закрыть вкладки на айфон 12?
Как закрыть приложение
- На экране «Домой» смахните снизу вверх и задержите палец в центре экрана.
- Смахивайте вправо или влево, пока не найдете приложение, работу которого требуется завершить.
- Чтобы завершить работу приложения, смахните вверх экран его предварительного просмотра.
Как закрыть открытые приложения на айфон 11?
Чтобы принудительно закрыть приложение, просто смахните его карточку вверх. Вы можете смахивать по три карточки сразу, используя три пальца. Напомним, что постоянно закрывать приложения на iPhone не стоит.
Как смотреть ютуб в фоновом режиме на айфоне?
Как воспроизводить YouTube на заблокированном экране
- Чтобы воспроизвести YouTube и слушать его в фоновом режиме, необходимо скачать приложение «Быстрые команды» на iPhone или iPad;
- Теперь установите команду Background YouTube, сохранив ее на устройстве;
- Откройте YouTube в Safari и запустите нужное вам видео;
Как сделать два экрана на ноутбуке?
1. Щелкните правой кнопкой мыши свободное место на рабочем столе, а затем нажмите пункт Разрешение экрана (снимок экрана для этого шага приведен ниже). 2. В раскрывающемся списке Несколько экранов выберите элемент Расширить эти экраны или Дублировать эти экраны.
Как включить функцию Split View?
Для того, чтобы активировать режим Split Screen в Android 9.0 Pie, необходимо совершить четыре действия: смахнуть вверх по функциональной экранной кнопке, выбрать в верхней части экрана первое приложение, нажать кнопку Split Screen, после чего выбрать второе приложение для отображения в нижней части экрана.
Источник
Как работает многозадачность и переключение между приложениями в iPhone X
В отсутствии кнопки «Домой» изменились многие принципы управления iPhone X. Например, чтобы выйти из приложения на домашний экран нужно сделать свайп снизу вверх от белой полоски в нижней части экрана — в этом плане она работает как кнопка в прошлых моделях iPhone. Пользоваться этим жестом очень удобно, к «смахиванию» приложений привыкаешь через пару часов использования, ностальгии по нажатиям не возникает.
С панелью многозадачности все чуть сложнее. Для ее запуска надо начать делать жест выхода на домашний экран, но не убирать палец, а ненадолго задержать его на экране – вы почувствуете тактильную отдачу и увидите карточки недавно использованных приложений. Переключаться между ними можно как обычно, а чтобы принудительно закрыть игру или программу нужно удержать палец на миниатюре до появления значка удаления. Можно нажать на него или смахнуть приложение.
В iPhone X появился еще один способ переключения между приложениями — свайпы по полоске в нижней части экрана. Если провести по ней пальцем, будет происходить переключение между приложениями в той же последовательности, как они находятся в панели многозадачности. Возможность в любой момент свайпом перейти к предыдущему использованному приложению и обратно делает ненужной кнопку вовзрата, появляющуюся в верхнем левом углу экрана при переходе между приложениями. Пока она остается в iOS 11, но в последующих обновлениях операционной системы для iPhone X может исчезнуть.
Кстати, переключение между приложениями свайпом по строке в нижней части экрана работает даже на домашнем экране. Если провести пальцем, вы вернетесь к последнему использованному приложению, из которого вышли.
Источник
Как использовать многозадачность на iPhone
Многозадачность в том смысле, к которому мы привыкли на настольных компьютерах, означает возможность запускать более одной программы одновременно. Многозадачность на iPhone не совсем так работает. Вместо этого iPhone позволяет запускать несколько видов приложений в фоновом режиме, в то время как другие приложения работают на переднем плане. По большей части, однако, приложения iPhone останавливаются, когда вы ими не пользуетесь, а затем быстро возвращаются к жизни, когда вы выбираете их.
Многозадачность, Стиль iPhone
Вместо того, чтобы предлагать обычную многозадачность, iPhone использует то, что Apple называет Fast App Switching . Когда вы нажимаете кнопку «Домой», чтобы оставить приложение (или проведите пальцем вверх по экрану iPhone X или более поздней версии) и вернуться на начальный экран, приложение, которое вы только что оставили, по существу зависает, где вы были и чем занимались. В следующий раз, когда вы вернетесь в это приложение, вы начнете с того места, где остановились, вместо того, чтобы начинать каждый раз заново. Это на самом деле не многозадачность, но это приятный пользовательский опыт.
Многозадачность на iPad похожа на iPhone, но гораздо более гибкая и мощная. Чтобы узнать, как разблокировать возможности многозадачности iPad, прочитайте, как использовать док в iOS 11 и iOS 12.
Используются ли в приостановленных приложениях батареи, память или другие системные ресурсы?
Многие пользователи iPhone убеждены в том, что приложения, замерзшие в фоновом режиме, могут разрядить аккумулятор телефона или использовать пропускную способность. Хотя, возможно, это когда-то было правдой, сейчас это не так. Apple открыто заявляет об этом: приложения, которые «заморожены» в фоновом режиме, не используют время работы от батареи, память или другие системные ресурсы.
По этой причине принудительное прекращение работы приложений, которые не используются, не экономит заряд батареи. Фактически, выход из приостановленных приложений может фактически повредить время автономной работы.
Есть одно исключение из правила, что приостановленные приложения не используют ресурсы: приложения, которые поддерживают фоновое обновление приложений.
В iOS 7 и более поздних версиях приложения, которые могут работать в фоновом режиме, еще более сложны. Это потому, что iOS узнает, как вы используете приложения с помощью Background App Refresh. Если вы обычно проверяете социальные сети первым делом утром, iOS планирует такое поведение и обновляет ваши приложения для социальных сетей за несколько минут до того, как вы обычно проверяете их, чтобы убедиться, что вся последняя информация ждет вас.
Приложения, использующие эту функцию, работают в фоновом режиме и загружают данные, когда они находятся в фоновом режиме. Чтобы настроить параметры обновления фонового приложения, перейдите в раздел Настройки > Общие > Обновление фонового приложения .
Некоторые приложения для iPhone работают в фоновом режиме
Хотя большинство приложений зависают, когда вы ими не пользуетесь, несколько категорий приложений поддерживают обычную многозадачность и работают в фоновом режиме (то есть, в то время как другие приложения также работают). Типы приложений, которые могут работать в фоновом режиме:
- Музыка : слушайте приложение Музыка, Pandora, потоковое радио и другие музыкальные приложения, занимаясь другими делами.
- Местоположение : . Apple Maps и Google Maps позволяют вам получать указания и использовать другие приложения одновременно.
- AirPlay : Технология Apple для потоковой передачи аудио и видео с iPhone на совместимые телевизоры, стереосистемы и другие устройства работает в фоновом режиме.
- VoIP (Voice Over IP) : . Такие приложения, как Skype, которые позволяют вам совершать телефонные звонки через Интернет, а не через сотовую сеть, работают с другими приложениями.
- Push-уведомления : . Эти уведомления позволяют узнать, что произошло в другом приложении, и вы можете захотеть проверить его.
- Новости Apple : содержимое приложения Apple News загружается в фоновом режиме, чтобы последние новости ожидали вас.
- Аксессуары Bluetooth : Если аксессуары Bluetooth подключены к вашему iPhone, данные могут отправляться туда и обратно.
- Фон : Функция обновления фоновых приложений обновляет некоторые приложения, когда они не работают.
То, что приложения в этих категориях могут работать в фоновом режиме, не означает, что они будут работать. Приложения должны быть написаны, чтобы воспользоваться преимуществами многозадачности, но такая возможность есть в ОС, и многие, может даже большинство, приложений в этих категориях могут работать в фоновом режиме.
Как получить доступ к быстрому переключателю приложений
Fast App Switcher позволяет переключаться между недавно использованными приложениями. От того, как вы к нему обращаетесь, зависит, какая у вас модель iPhone На iPhone 8 и более ранних версиях дважды нажмите кнопку «Домой» на iPhone. На iPhone X и новее проведите пальцем вверх от нижней части экрана (этот жест заменил кнопку «Домой» на этих моделях среди других сочетаний клавиш на основе жестов).
- В iOS 9 и более поздних версиях экран немного отступает, чтобы показать карусель скриншотов и значков приложений для всех ваших текущих приложений. Проведите пальцем влево и вправо, чтобы просмотреть приложения, а затем нажмите на приложение, которое вы хотите использовать.
- В iOS 7 и 8 это похоже на iOS 9, за исключением того, что вместо карусели у вас есть плоский ряд приложений. Вы также увидите ярлыки для частых контактов в верхней части этого экрана. В противном случае он работает так же, как в iOS 9.
- В iOS 4–6 большая часть экрана отображается серым цветом, а внизу отображаются значки. Проведите пальцем по значкам влево и вправо, чтобы увидеть последние приложения, затем нажмите значок, чтобы запустить это приложение.
Если у вас есть телефон iPhone 6S, 7-й или 8-й серии, сенсорный экран 3D на этих устройствах предлагает ярлык для доступа к Fast App Switcher. Нажмите на левом краю экрана, чтобы получить доступ к двум вариантам:
- Проведите пальцем слева направо, чтобы переключить последнее приложение, которое вы использовали.
- Нажмите снова, чтобы открыть быстрый переключатель приложений.
Как выйти из приложений iPhone в Fast App Switcher
Fast App Switcher также позволяет выходить из приложений, что особенно полезно, если приложение не работает должным образом. Выход из неродных приложений, которые приостановлены в фоновом режиме, остановит их работу до тех пор, пока вы не перезапустите их. Выход из предустановленных приложений Apple позволяет им выполнять фоновые задачи, такие как проверка электронной почты, но заставляет их перезагружаться.
Чтобы выйти из приложений, откройте Fast App Switcher, а затем:
- В iOS 7–12 проведите пальцем по приложению, которое вы хотите закрыть, по верхнему краю экрана. Приложение исчезает и выходит. Вы можете закрыть до трех приложений одновременно, проводя их одновременно.
- В iOS 4–6 нажмите и удерживайте значок приложения, пока значки не начнут покачиваться, и в приложениях не появится красный значок со знаком минус. Нажмите на красный значок, чтобы выйти из этого приложения. На этих версиях iOS вы можете выйти только из одного приложения за раз.
Как приложения сортируются в быстром переключателе приложений
Приложения в Fast App Switcher сортируются в зависимости от того, что вы использовали в последнее время. Это расположение группирует ваши наиболее часто используемые приложения, чтобы вам не пришлось сильно перелистывать, чтобы найти свои любимые приложения.
Источник