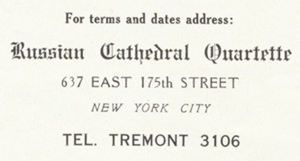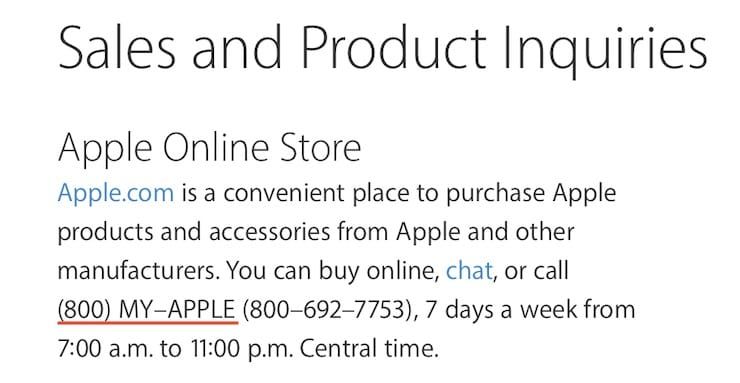- Значок номер на айфоне — где находится и как набрать
- Что такое скрытые знаки на iPhone
- Где в айфоне находится знак «номер»
- Как поставить знак «номер» на айфоне
- Как ставить знак «цитата» на айфоне
- Альтернативный способ поставить знак «цитата» на айфоне
- Как поставить знак номера (№) на iPhone
- Способ 1: Стандартная клавиатура
- Способ 2: Копирование и вставка символа
- Зачем на кнопках звонилки (номеронабирателя) iPhone нанесены буквы?
- Как избежать набора из кармана iPhone — Вокруг-Дом — 2021
- Table of Contents:
- Кнопка Sleep / Wake
- Вспомогательное прикосновение
- Код блокировки
- Как изменить панель набора номера для iPhone
- Как сделать квадрат с помощью набора текста
- Как получить пустую страницу для набора текста
- Тупит глючит сенсор экран iphone? Решение как починить. Тупое решение , но действует! (Декабрь 2021).
Значок номер на айфоне — где находится и как набрать
Клавиатура любого устройства устроена весьма компактно и физически не способна предоставить весь спектр символов в раскрытом виде. Даже на каждую клавишу ПК и ноутбуков приходится по 2, 3, а иногда и 4 различных знака. Разработчики iPhone были вынуждены повторить тот же опыт и уместить немыслимое количество символов на одной кнопке, ведь места здесь еще меньше, чем на стандартной клавиатуре. В этой статье будет рассказано, как найти знаки «номер» и «цитата» на клавиатуре айфон.
Что такое скрытые знаки на iPhone
Значок «номер» на айфоне найти достаточно просто. При первом взгляде на клавиатуру iPhone или iPad можно увидеть обычные буквы, цифры и символы, которые, скорее всего, будут использоваться в повседневном общении или работе. Тем не менее, под этой простотой скрывается намного больше, чем кажется. Здесь спрятаны всевозможные значки, которые могут быть так или иначе использованы. Любой из них может быть получен двумя способами – посредством долгого нажатия или посредством перехода в дополнительное меню.
Самый быстрый способ получить знак на клавиатуре айфон
Практически для всех знаков актуально следующее правило:
- Необходимо нажать кнопку со значком, к которому необходимо получить доступ.
- Нужно подождать, пока не появится всплывающий селектор.
- Далее палец (не отпуская кнопку) сдвигается вверх на специальный знак, который нужно получить.
- Отпустить.
Обратите внимание! На iPhone существует клавиша «123», которая содержит практически весь спектр символов.
Самый удобный способ получить «номер» на айфон
Где в айфоне находится знак «номер»
Многие пользователи ищут привычный знак номера, который выглядит следующим образом «№». В продукции Apple он по умолчанию отсутствует. Вместо «№» используется знак, который принято называть «решетка» – «#». Поэтому большинство юзеров удивляется: «где на айфоне значок «номер»?». А все дело в том, что привычный российскому сегменту пользователей «№» был введен только в этом пространстве, на Западе он никогда не использовался. У них номер обозначается знаком «#». В качестве альтернативы «№» можно найти в сети, а затем скопировать. На данный момент – это не единственный способ получить символ на устройствах Apple.
Обратите внимание! «№» на айфоне можно получить несколькими способами.
Обычно клавиатура iOS по умолчанию представляет только алфавит. Чтобы узнать, где «номер» на клавиатуре айфон, надо нажать кнопку «123» и тогда появятся цифры и значки. Символ «номер» в iPhone спрятан в этом меню. Чтобы вернуться к буквам, нужно нажать клавишу «ABC». Любой, кто знаком с устройствами Android, знает, что можно нажимать и удерживать кнопки с буквами для доступа к цифрам и значкам. Пользователи iPhone не имеют такого удобства, но этот маленький трюк почти так же удобен. Если нажать и удерживать кнопку цифры, то можно провести пальцем вверх по нужному символу.
Доступ к дополнительным клавишам посредством долгого нажатия
Если отпустить клавиатуру, то буквы появятся снова, поэтому не нужно нажимать клавишу «ABC», чтобы вернуться обратно. Точно так же, если нажать клавишу «123», можно заметить, что Shift превращается в «# + =». Как и в случае с трюком «123», это позволяет ввести быстро знак, а затем вернуться к цифрам. Нужно иметь в виду, что для доступа к экрану расширенных символов сначала необходимо нажать кнопку «123». Поэтому, если нужно использовать скобки или решетку, сначала надо открыть экран чисел.
Как поставить знак «номер» на айфоне
Над клавиатурой айфон годами трудился штат высококвалифицированных профессионалов, она прошла огромное количество тестов, чтобы пользователи в итоге получили качественный продукт. То же самое касается и клавиатуры iPad. За исключением некоторых отличий, здесь опций на порядок больше из-за больших размеров. Обычно, когда пользователь сталкивается с необходимостью ввести символы, он испытывает некоторые трудности в навигации. Здесь же все реализовано максимально просто.
Всплывающие дополнительные символы
Чтобы поставить «номер» (№) на айфон, необходимо:
- Открыть клавиатуру и перевести ее на русский язык.
- Нажать на клавишу «123», а затем в преобразившейся клавиатуре найти клавишу «# + =» и нажать на нее.
- Найти символ «#», нажать на него и не отпускать. В момент, когда над ним появится «№», нужно проскользнуть пальцем по нему и отпустить.
Для других раскладок такая опция недоступна, поэтому придется прибегнуть к варианту, описанному раннее, то есть, скопировать символ из сети или другого сообщения.
Обратите внимание! Клавиатура Apple была многократно оценена пользователями как лучшая среди всех существующих. Таких отзывов удалось добиться за счет удобного расположения навигации и высокой скорости отклика клавиш.
Как ставить знак «цитата» на айфоне
Если пользователю понадобится ввести значок авторского права, который также известен как «цитата» или «copyright», на iPhone или iPad, то его можно легко получить одним из двух способов, указанных ниже.
Первый способ ввода значка авторского права «©» предполагает использование панели подсказок QuickType на клавиатуре iOS, а второй – клавиатуры Emoji.
Самый простой способ ввести символы в iOS – это использовать панель быстрого набора на iPhone. Для этого нужно использовать QuickType на iOS:
- Необходимо открыть приложение, в котором нужно ввести значок авторского права.
- Набрать комбинацию (с), чтобы активировать клавиатуру QuickType для замены символа.
- Нажать на соответствующий символ на панели быстрого набора.
Метод QuickType может быть самым простым для большинства пользователей, однако, если читатель не использует данную опцию или версия iOS не поддерживает ее, то можно воспользоваться альтернативным способом. Рекомендуется использовать клавиатуру Emoji на iOS для ввода тех же специальных символов.
Альтернативный способ получить значок «цитата»
Альтернативный способ поставить знак «цитата» на айфоне
Другой вариант ввода различных знаков – использовать клавиатуру Emoji. Для начала ее необходимо включить и сделать это можно в меню настроек телефона. Далее необходимо открыть приложение, где нужно ввести символ:
- Следует нажать на кнопку со смайликом, чтобы установить доступ к клавиатуре Emoji.
- Далее необходимо перейти по опциям Emoji, пока не откроется взгляду раздел «Символы».
- В этом окне отобразится значок авторского права «©», который можно распечатать.
Не стоит волноваться за отображение символа. В тексте он появится в качестве печатного знака, а не смайлика, как это может показаться на первый взгляд.
Обратите внимание! В качестве беспроигрышного варианта всегда можно скопировать нужный знак в сети. Этот способ подходит идеально для тех, кто не хочет ничего менять в настройках смартфона и желает решить проблему максимально быстро.
Существует несколько способов, как поставить знак «номер» на айфоне. По такому же принципу можно найти и все остальные скрытые символы, поэтому настоятельно рекомендуется ознакомиться со всеми опциями и возможностями клавиатуры. Это позволит увеличить скорость работы со смартфоном и улучшит производительность. Со временем опция станет привычной и пользователь сможет набирать необходимые символы с высокой скоростью.
Источник
Как поставить знак номера (№) на iPhone
Способ 1: Стандартная клавиатура
Самый простой и, по сути, единственный необходимый обладателям iPhone метод вставки знака номера (№) заключается в использовании виртуальной клавиатуры, встроенной в iOS.
- Перейдите к полю для ввода текста, в которое требуется добавить символ, и коснитесь его, чтобы на экране появилась клавиатура.
Тапните по значку «123», расположенному в левом нижнем углу,
а затем «#+=», который находится строкою выше.
Нажмите и удерживайте значок с решеткой — «#», — пока над ним не появится дополнительное поле.
Выберите в нем символ №,
чтобы ввести его.
На этом задача из заголовка статьи считается решенной. К сожалению, сторонние клавиатуры (даже популярная Google Keyboard) такой возможности не предоставляют, а большинство из них и вовсе распространяются по подписке, предлагая при этом весьма сомнительную функциональность.
Способ 2: Копирование и вставка символа
Если по каким-то причинам вставить знак № не получается, например, потому что вы используете стороннюю клавиатуру, на которой его нет, единственным решением в таком случае будет копирование и последующая вставка.
- Удерживайте пальцем указанный выше символ, чтобы выделить его и вызвать небольшое окно с опциями. Выберите в нем «Скопировать».
Перейдите к полю для ввода текста, в котором требуется выполнить отправку, и коснитесь его один раз, чтобы вызвать клавиатуру, а затем еще один, чтобы открыть меню с доступными действиями.
Оно будет всего одно — «Вставить», и после его выбора сразу же появится соответствующий символ.
Сохраните этот символ в «Заметки», чтобы затем не искать его повторно.

Помимо этой статьи, на сайте еще 12486 инструкций.
Добавьте сайт Lumpics.ru в закладки (CTRL+D) и мы точно еще пригодимся вам.
Отблагодарите автора, поделитесь статьей в социальных сетях.
Источник
Зачем на кнопках звонилки (номеронабирателя) iPhone нанесены буквы?
Многих любознательных пользователей iPhone и других современных телефонных аппаратов весьма интересует один вопрос – для чего на кнопках виртуальных и физических номеронабирателей цифры дублируются латинскими буквами? Ответ на этот вопрос прост, но в то же время оставляет вдоволь пространства для полета мысли.
Итак, спустя 35 лет после совершения первого в истории человечества (официально) телефонного звонка Александром Беллом, в США уже насчитывалось более 7 миллионов абонентов, в России – около 150 тысяч. Естественно, уже тогда, в начале XX века, начали возникать определенные трудности с запоминанием номеров. В то время уже вводились автоматические телефонные станции (АТС), то есть пользователю предлагалось набирать номера самостоятельно. Тогда-то в США и придумали привлечь к делу науку мнемонику, одним из самых простых методов которой является замещение цифровых комбинаций буквенными. То есть, вместо номера 873-3106 писали, например, TREmont 3106.
Чтобы не вдаваться в подробности появления относительно современных методов набора, остановимся лишь на ключевых моментах. Так, в США с 20-х годов использовали весь алфавит, за исключением букв Q и Z, схожих с цифрами 0 и 2, англичане ставили цифру 0 и букву О рядом, в СССР использовали 10 букв А, Б, В, Г, Д, Е, Ж, И, К, Л («З» не использовали из-за схожести с тройкой).
Несмотря на то, что современный пользователь лишь однажды набирает номер вручную, а все последующие разы парой нажатий извлекает его из памяти устройства, для коммерческих предприятий целесообразность использования «смысловых» номеров не отпала.
Так, в США до сих пор весьма распространены номера формата (800) MY–APPLE , что соответствует 800–692–7753.
В России известны лишь несколько случаев использования буквенных номеров, например – старый московский номер Мегафона – 500-ALLO (500-25-56). Сложно выделить основные причины того, почему такая мнемоничная система не прижилась у нас, скорее всего, тому виной историческая реальность. Но, как говаривал Леонид Каневский, это уже совсем другая история.
Источник
Как избежать набора из кармана iPhone — Вокруг-Дом — 2021
Table of Contents:
Apple предоставила вам удивительно отзывчивый сенсорный экран на вашем iPhone, но он может работать против вас в трудных условиях. Непреднамеренные нажатия и удары в кармане или сумочке часто приводят в замешательство, смущение и даже раздражающие телефонные звонки. Чтобы предотвратить их, сделайте ваш iPhone не отвечающим, прежде чем убрать его.
Перевод iPhone в режим сна предотвращает случайные звонки и экономит энергию. Кредит: Джастин Салливан / Новости Getty Images / Getty Images
Кнопка Sleep / Wake
Прежде чем положить iPhone в кошелек или карман, нажмите кнопку «Режим сна / Пробуждение» в правом верхнем углу. Когда вы отпускаете его, экран становится черным, указывая на то, что устройство спит. В этом состоянии сенсорный экран не реагирует на прикосновения. Это ваша первая линия защиты от случайных толчков и ударов, которые могут быть нанесены на iPhone в транспорте.
Вспомогательное прикосновение
Если ваша кнопка «Режим сна / Пробуждение» неисправна или сломана, вы можете перевести iPhone в спящий режим с сенсорного экрана. Сначала включите виртуальную кнопку. Перейдите в «Настройки | Общие | Специальные возможности | Вспомогательное прикосновение». Установите переключатель «Вспомогательное прикосновение» в положение «Вкл.», Чтобы отобразить на экране подвижный значок в виде круга в квадрате. Нажмите значок, затем «Устройство» и «Блокировка экрана». IPhone погружается в глубокий сон «не надоедай мне».
Код блокировки
Блокировка паролем iPhone — ваша лучшая защита от карманного набора. Если iPhone вышел из спящего режима непреднамеренным нажатием его кнопки «Режим сна / Пробуждение» или «Домой», экран блокировки, защищенный паролем, продолжает препятствовать его использованию. Чтобы настроить защиту паролем, нажмите «Настройки», а затем «Touch ID и пароль на iPhone 5s — или« Пароль »на других моделях» и выберите «Включить пароль». Затем дважды введите нужный пароль.
Как изменить панель набора номера для iPhone
Apple никогда не была открыта, чтобы позволить пользователям настраивать многие аспекты того, как выглядит и чувствует себя iPhone. Однако, благодаря некоторым возможностям доступности и использованию прозрачности .
Как сделать квадрат с помощью набора текста
Сделайте квадрат, набрав на клавиатуре, чтобы вставить квадратный символ в документ или веб-страницу без необходимости рисовать его в другой программе. Alt коды — это программные коды .
Как получить пустую страницу для набора текста
Люди, которые используют приложения для обработки текстов для набора цифровых документов, могут начать свою работу несколькими способами. Из-за удобства пользователи могут использовать шаблон по умолчанию в .
Тупит глючит сенсор экран iphone? Решение как починить. Тупое решение , но действует! (Декабрь 2021).
Источник