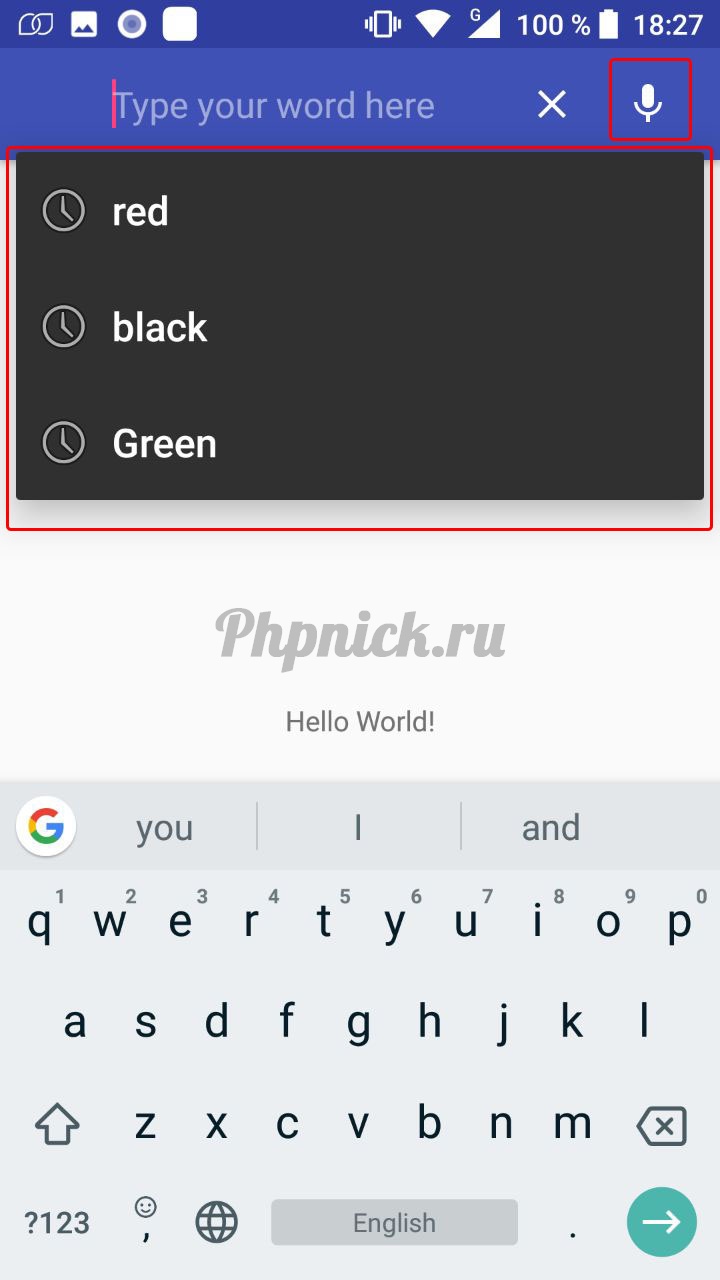- Как вывести поисковую строку Яндекс на телефоне
- Инструкция для Яндекс Браузера
- Вариант 1: добавление поисковой строки на рабочий стол
- Вариант 2: добавление поисковой строки в панель уведомлений
- Инструкция для браузера «Яндекс – с Алисой»
- Вывод
- Виджет панели поиска Google отсутствует? Как восстановить его на Android
- Как восстановить виджет панели поиска Google
- Как вернуть панель поиска Google с помощью приложения Google
- Как добавить панель поиска Google с помощью Chrome
- Как настроить виджет панели поиска Google
- Вам действительно нужен виджет панели поиска Google?
- Панель поиска для андроид
Как вывести поисковую строку Яндекс на телефоне
Как вывести поисковую строку Яндекс на телефоне? Таким вопросом задаются многие пользователи, которые обновили или удалили известный веб-обозреватель. На самом деле, поисковая строка с рабочего стола может исчезнуть по разным причинам. Например, в результате системной ошибки. В любом случае, вернуть её обратно не составит труда. О том, как это сделать правильно будет подробно рассказано далее. Рекомендуем внимательно ознакомиться с инструкцией, а уже после переходить к выполнению действий.
Инструкция для Яндекс Браузера
В зависимости от используемого браузера принцип действия незначительно, но отличается. У компании Яндекс имеется много мобильных веб-обозревателей, но самыми популярными из них являются Яндекс Браузер и приложение «Яндекс – с Алисой».
Вариант 1: добавление поисковой строки на рабочий стол
При необходимости добавить поисковую строку Яндекс на рабочий стол, выполните следующие действия:
- Переходим в раздел со всеми виджетами на устройстве. Для этого совершаем длительное нажатие по любой точке рабочего стола. В итоге на экране должно появиться дополнительное меню.
- В открывшемся окне выбираем «Виджеты».
- Среди списка с элементами выбираем подходящий. Обычно все виджеты от Яндекс Браузера находятся в самом конце страницы. Удерживаем палец на подходящей строке поиска и переносим её на рабочий стол.
Добавляем подходящий виджет
На выбор доступно всего три варианта оформления. В первом случае помимо поисковой строки на экране будет отображаться погода в выбранном регионе. Также можно выбрать строку поиска, где будет располагаться заряд аккумулятора смартфона, текущая температура и информация по пробкам на дороге.
Вариант 2: добавление поисковой строки в панель уведомлений
В настройках веб-обозревателя имеется интересная опция, позволяющая вывести строку поиска не на рабочий стол, а в панель уведомлений. Это может быть даже удобнее, поэтому предлагаем ознакомиться с инструкцией по активации функции:
- Открываем Яндекс Браузер. Возле строки поиска нажимаем по иконке в виде трех точек. Если же открыт какой-то сайт, то нужная иконка расположена в нижней панели быстрого доступа.
- Выбираем «Настройки».
- Переходим в раздел «Уведомления» и возле пункта «Показывать Поиск в панели уведомлений» переводим ползунок вправо. В итоге индикатор должен изменить свой цвет на желтый.
Добавляем поисковую строку Яндекс в панель уведомлений
Теперь попробуйте открыть шторку уведомлений и убедитесь, что поисковая строка там появилась.
Инструкция для браузера «Яндекс – с Алисой»
Прошлая инструкция была для стандартного Яндекс Браузера. А теперь давайте рассмотрим принцип добавления поисковой строки в приложении «Яндекс – с Алисой». Это тот же веб-обозреватель, но с интегрированным в него поисковым помощником Алиса. Что касается переноса строки поиска на рабочий стол, то в этом случае опять-таки воспользуемся виджетом. А вот если требуется добавить строку в панель уведомлений или на заблокированный экран, то воспользуйтесь пошаговой инструкцией:
- Открываем браузер. Нажимаем по иконке в виде квадрата, расположенной в нижней панели.
Нажимаем по иконке в виде квадрата
Кликаем по значку шестеренки
Переходим в раздел «Строка поиска»
Возле пункта «Поисковая строка» переводим ползунок вправо
Для сохранения изменений достаточно вернуться на главную страницу браузера.
Вывод
Таким образом, вывести поисковую строку Яндекс на рабочий стол телефона проще простого. Для этого достаточно перенести соответствующий виджет на главный экран. Если у вас остались какие-либо вопросы по данной теме, то обязательно задавайте их в комментариях. Редакция нашего сайта постарается ответить вам в кратчайшие сроки и помочь!
Источник
Виджет панели поиска Google отсутствует? Как восстановить его на Android
Одна из лучших функций Android для повышения продуктивности — это использование виджетов. Они позволяют вам получить доступ к приложению, установленному на вашем телефоне, прямо с главного экрана. Безусловно, одним из наиболее часто используемых виджетов является панель поиска Google.
Обычно вы найдете виджет панели поиска Google прямо на главном экране любого телефона Android, который вы покупаете. Если вы случайно удалили его, вот несколько вещей, которые вы можете сделать, чтобы восстановить панель поиска Google на главном экране вашего смартфона.
Как восстановить виджет панели поиска Google
Виджет панели поиска Google позволяет искать в Google что угодно с главного экрана. Если вы обнаружите, что панель поиска Google отсутствует, возможно, вы случайно удалили виджет. Чтобы вернуть виджет панели поиска Google на главный экран, выполните следующие действия.
- Перейдите на главный экран вашего Android.
- Найдите любое пустое место, затем нажмите и удерживайте его.
- Когда ваш домашний экран находится в режиме редактирования, выберите «Виджеты» в меню внизу экрана.
- Прокрутите список доступных виджетов, пока не найдете панель поиска Google.
- Выберите виджет панели поиска Google.
Это вернет панель поиска Google на главный экран. Вы можете перетащить его, чтобы изменить расположение виджета на экране.
Как вернуть панель поиска Google с помощью приложения Google
Если вы не можете найти панель поиска Google не только на главном экране, но и в списке доступных виджетов, возможно, вы случайно удалили приложение Google со своего телефона. В этом случае, прежде чем вернуть панель поиска Google, вам необходимо переустановить приложение Google на свой смартфон.
Для этого откройте приложение Google Play Store и загрузите приложение Google. Если в настоящее время у вас нет проблем с Google Play, это должно быть решено через несколько минут.
После переустановки приложения Google на свой телефон вы сможете получить доступ к виджету панели поиска Google в режиме редактирования на главном экране. Чтобы вернуть виджет панели поиска Google на свой экран, пройдите по пути Главный экран> Виджеты> Поиск Google. После этого вы должны увидеть, что на главном экране вашего телефона снова появится панель поиска Google.
Как добавить панель поиска Google с помощью Chrome
Если вы являетесь поклонником браузера Google Chrome, вы можете использовать панель поиска Chrome вместо виджета панели поиска Google по умолчанию. Панель поиска Chrome работает аналогичным образом, за исключением того, что когда вы что-то ищете, она открывает браузер и отображает результаты поиска напрямую в Google Chrome.
Прежде чем добавить панель поиска Chrome на главный экран, убедитесь, что на вашем смартфоне действительно установлен браузер Google Chrome. В противном случае вы можете загрузить и установить его из Play Store.
Вы можете добавить панель поиска Chrome на главный экран вашего смартфона, выполнив те же действия, что и с панелью поиска Google.
На главном экране нажмите и удерживайте любое пустое место, чтобы открыть режим редактирования. Затем выберите «Виджеты» и прокрутите список виджетов, пока не найдете панель поиска Google Chrome. После того, как он появится на главном экране, вы можете изменить размер и положение виджета.
Как настроить виджет панели поиска Google
Помимо возможности перемещать панель поиска Google и изменять ее размер, вы можете дополнительно настроить ее с помощью приложения Google. Вот несколько вещей, которые вы можете изменить в этом виджете.
Включение и выключение Google Doodles
Дудлы — это забавные маленькие мини-игры, которые вы можете найти в поиске Google. Они отлично подходят для того, чтобы убить несколько минут между выполнением задач, но они также могут вас раздражать. Дудлы иногда появляются в виджете панели поиска Google на главном экране Android.
Если вы не хотите их видеть, вы можете отключить этот параметр в приложении Google. Откройте приложение Google на своем смартфоне и пройдите по пути Еще> Настройки> Общие. Прокрутите вниз и выберите «Дудлы в виджете поиска», чтобы включить или выключить их.
Настройте виджет панели поиска
Вы также можете настроить внешний вид виджета панели поиска Google и изменить его цвет, общий доступ и прозрачность в приложении Google. Вы даже можете изменить внешний вид логотипа Google, если хотите. Для этого откройте приложение Google и перейдите по пути Еще> Настроить виджет.
Если вы хотите вернуться к виду по умолчанию позже, вы можете сбросить настройки виджета панели поиска Google в том же разделе приложения Google. Для этого в разделе «Настроить виджет» выберите «Восстановить стиль по умолчанию».
Это вернет все предыдущие изменения в виджет панели поиска Google и вернет внешний вид по умолчанию.
Используйте Nova Launcher для дальнейшей настройки панели поиска Google
Если вы хотите получить максимальную отдачу от виджета панели поиска Google, вы можете использовать для этого Android Launcher. Существует множество отличных программ запуска Android, которые помогут вам настроить ваш смартфон. Одним из них является Nova Launcher, который вы можете загрузить и установить из Play Store.
Чтобы изменить внешний вид панели поиска Google, откройте Nova Launcher и выберите виджет панели поиска. Выберите «Изменить», чтобы настроить форму, цвет, стиль логотипа и даже содержимое, отображаемое внутри виджета.
Вам действительно нужен виджет панели поиска Google?
Некоторые пользователи намеренно удаляют виджет панели поиска Google со своего главного экрана. Если вы не используете его так часто или думаете, что вместо этого можете использовать приложение Google Chrome, вы можете удалить его и сохранить свой домашний экран чистым и минималистичным.
Как часто вы используете виджет панели поиска Google? Вы бы предпочли оставить его на главном экране или использовать другие приложения для поиска в Интернете? Поделитесь с нами своими мыслями в комментариях ниже.
Источник
Панель поиска для андроид
Встроенная строка поиска в app bar по умолчанию свернута и представлена в виде значка. 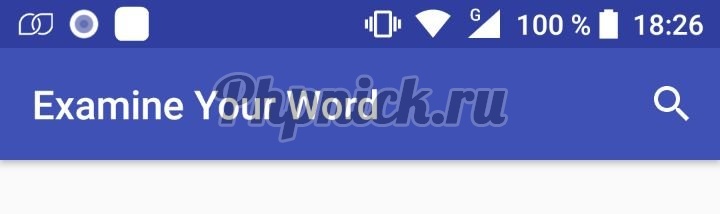
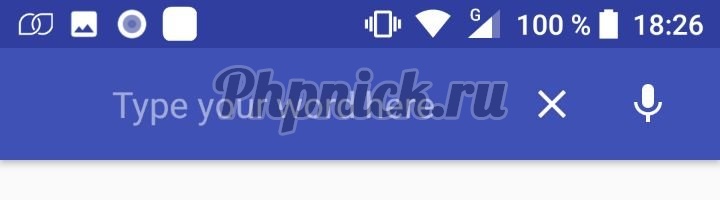
Создадим новый проект с шаблоном Empty Activity. Это самый простой шаблон с одной активностью, в котором даже нет знаменитой плавающей кнопки, которая, кстати, нам здесь и не понадобится.
После этого создадим xml-файл с названием searchable.xml. В данном файле можно указать будет ли в строке использоваться голосовой поиск, также можно задать свою подсказку для пользователя (search hint), и изменить другие параметры. Файл searchable.xml нужно разместить в папке xml. Данную папку вы должны создать сами в уже существующей папке ресурсов – res.
Содержимое файла searchable.xml должно быть следующим: В строке android:label=»@string/app_name»атрибут android:label должен указывать на строковый ресурс с названием приложения.
В строке android:hint=»@string/search_hint» задаем подсказку для пользователя. Пользователь видит данную подсказку перед тем как ввести поисковой запрос в поле поиска.
В строке android:voiceSearchMode=»showVoiceSearchButton|launchRecognizer» добавляем функцию голосового поиска.
В строке android:searchSuggestAuthority=»ru.phpnick.MySuggestionProvider» мы указываем search authority для того чтобы включить показ последних поисковых запросов, во всплывающем окне под строкой поиска. Authority может быть любой уникальной строкой, но лучшей практикой считается указывать название пакета (в данном случае ru.phpnick) и название вашего класса, который расширяет класс SearchRecentSuggestionsProvider (в данном случае MySuggestionProvider).
В строке android:searchSuggestSelection=» ?» значение » ?» – это просто заполнитель для SQLite-функции select, в качестве аргумента которой будет использоваться значение из строки поиска.
С файлом searchable.xml закончили, далее нужно или создать новую Активность, которая будет осуществлять поиск и выводить его результат, или использовать для этих целей основную активность. Для простоты эксперимента мы будем использовать уже существующую MainActivity.
Но для начала мы должны указать, что мы будем использовать именно MainActivity, для этого откроем файл манифеста AndroidManifest.xml и добавим в него новые строки.
Создадим в папке с классом активности MainActivity.java новый файл MySuggestionProvider.java. Его содержимое должно быть следующим: Как видим кода здесь совсем немного. Метод setupSuggestions() передает значения констант AUTHORITY и MODE, которые будут использоваться далее.
Еще раз хочу напомнить, что в данном материале мы не будем ничего искать, а просто выведем фразу из строки поиска в TextView главной активности, для этого используем уже имеющийся виджет TextView, тот самый который выводит фразу «Hello World!» Изначально у него нет id, поэтому нам нужно его (id) добавить, чтобы обратиться к виджету из активности. Откроем файл activity_main.xml и внутри элемента
добавим строчку: Далее откроем файл MainActivity.java. В метод onCreate() добавим следующий код: В первой части кода мы получаем строку поиска из намерения ACTION_SEARCH и через метод setText() виджета TextView меняем выводимый им текст на строку поиска.
Во второй части кода, в методе saveRecentQuery() мы сохраняем новую поисковую фразу в коллекцию, содержащую все поисковые фразы, которые были введены нами в строку поиска.
После этого в метод onCreateOptionsMenu() нужно добавить код, активирующий виджет поиска (SearchView) и передающий в него настройки конфигурации. Осталось в файл options_menu.xml добавить элемент поиска: На этом все. Если теперь в строку поиска добавить какое-либо слово и нажать кнопку поиска на клавиатуре, данное слово заменит значение «Hello World!» виджета TextView. 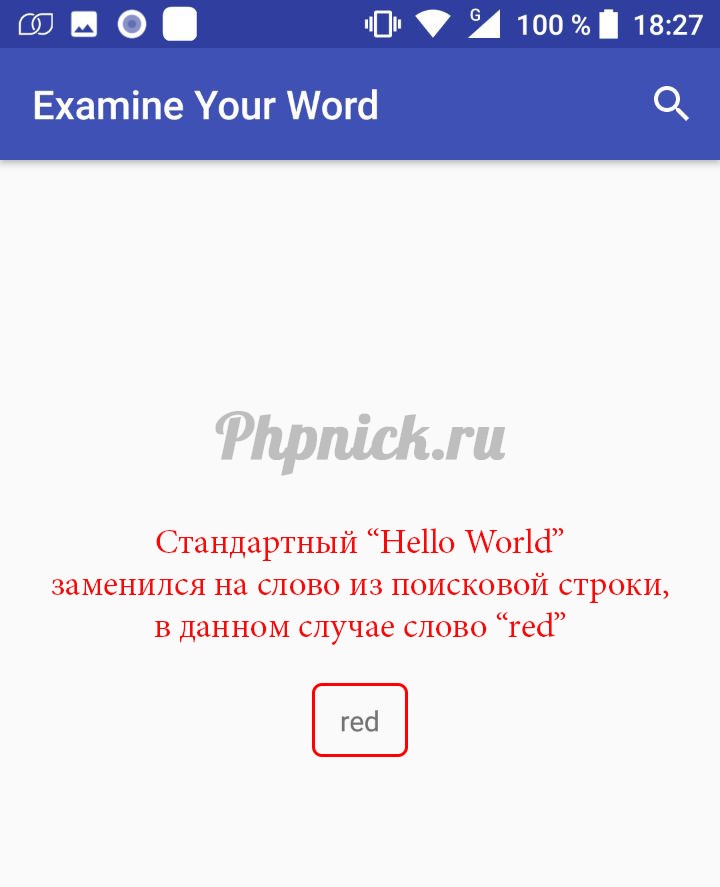
Источник