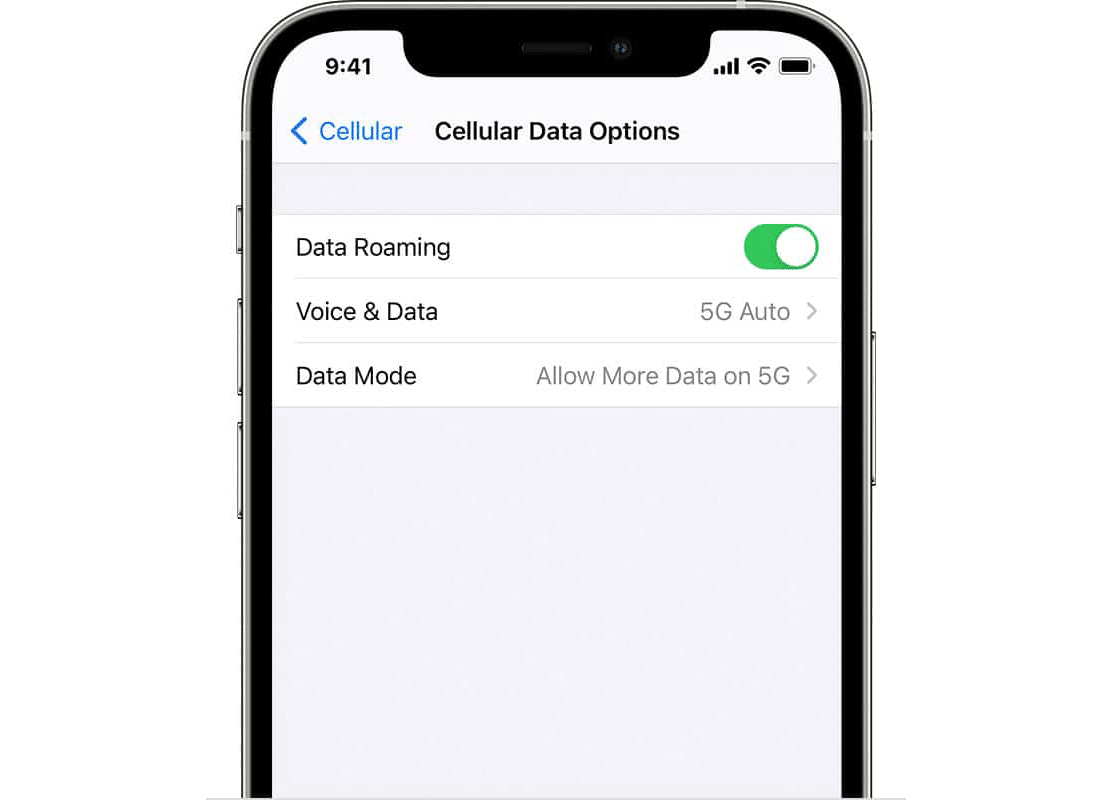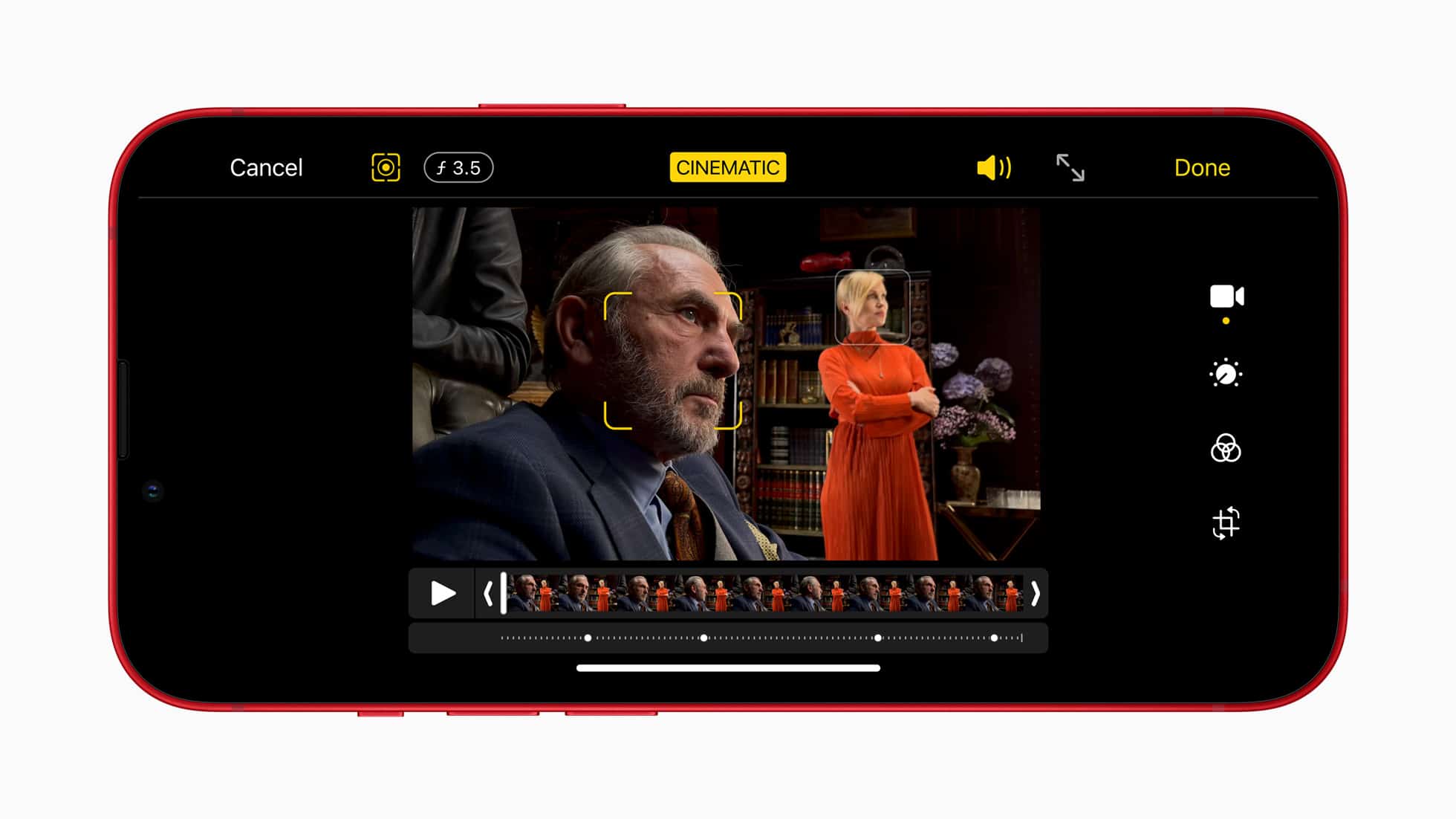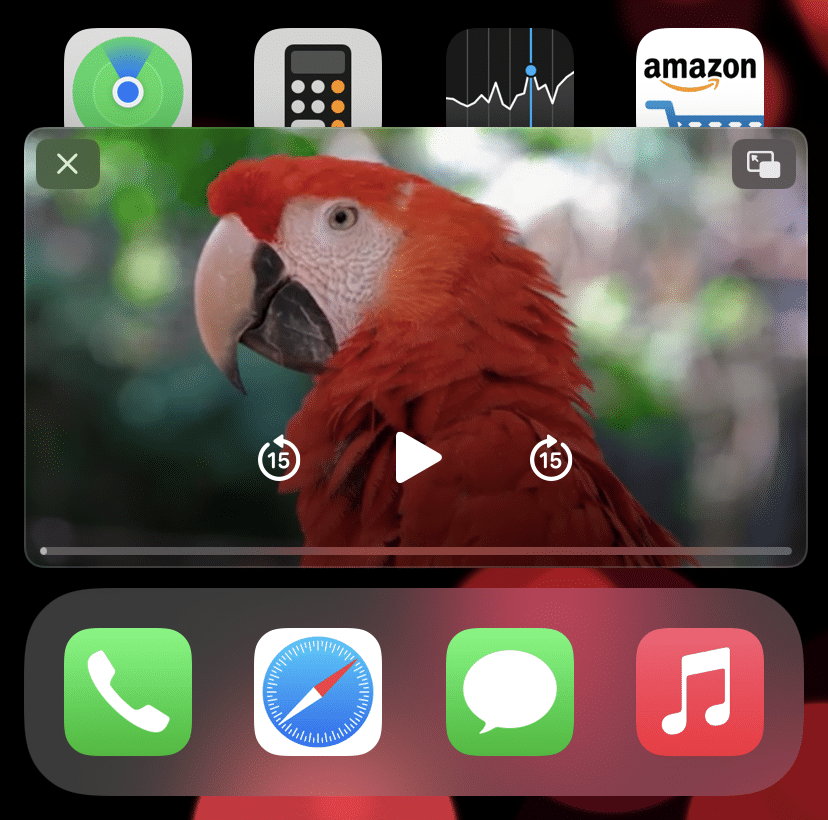- Доступ к приложению «Пункт управления» на iPhone и iPod touch
- Как открыть и закрыть «Пункт управления»
- iPhone X и более поздние модели
- iPhone SE, iPhone 8 и более ранние модели, а также iPod touch
- Персонализация настроек
- Фишки и советы для пользователей iPhone 13 и iPhone 13 Pro
- 1. Перенос данных со старого iPhone
- 2. Значение иконок 5G
- 3. Режим «Smart Data»
- 4. Ограничение 5G
- 5. 20 Вт USB-C адаптер питания
- 6. Зарядка MagSafe
- 7. Установка обновлений iOS через 5G
- 8. Звонки FaceTime HD
- 9. Зрительный контакт в FaceTime
- 10. Ночная съёмка на всех камерах
- 11. Данные EXIF
- 12. Частный узел iCloud
- 13. Перетягивание контента
- 14. Видео Dolby Vision
- 16. Отключение Ночной съёмки
- 17. Макросъёмка
- 18. Макро-видео
- 19. Киноэффект
- 20. AirPlay для контента в 4K HDR
- 21. Видео Quick Take
- 22. Apple ProRAW
- 23. Бумажник MagSafe с поддержкой Локатора
- 24. Режим «картинка в картинке»
- 25. Браузер по умолчанию
- 26. Отслеживание выключенного iPhone
- Жесты iPhone: управление смартфоном Apple без кнопки Домой. 16 примеров
- Как открыть домашний экран на iPhone с Face ID
- Как переключаться между приложениями
- Как открыть экран многозадачности
- Как быстро закрыть приложение
- Как включить режим Удобный доступ (опускать экран iPhone, чтобы дотягиваться пальцем одной руки до верхней части дисплея)
- Как открыть «Пункт управления»
- Как активировать (разбудить) дисплей
- Как включить iPhone
- Как заблокировать экран
- Как вызвать Siri
- Как сделать Экстренный вызов (SOS)
- Как выключить iPhone
- Как привязать действия к касанию задней части корпуса iPhone (постучать по крышке → действие)
- Как сделать скриншот
- Как вызвать Apple Pay (оплачивать покупки)
Доступ к приложению «Пункт управления» на iPhone и iPod touch
Через «Пункт управления» можно мгновенно получать доступ к приложениям и функциям, которые вы используете чаще всего. «Пункт управления» можно использовать, чтобы быстро делать снимки, включать Wi-Fi, управлять Apple TV и применять множество других функций.
Как открыть и закрыть «Пункт управления»
Способ открытия и закрытия приложения «Пункт управления» зависит от типа вашего устройства. Найдите модель своего устройства ниже и следуйте инструкциям. Или узнайте, как открыть «Пункт управления» на iPad.
iPhone X и более поздние модели
- Чтобы открыть «Пункт управления», смахните вниз от правого верхнего угла экрана.
- Чтобы закрыть «Пункт управления», смахните вверх от нижней части экрана или коснитесь экрана.
Если смахнуть слишком близко к центру вверху экрана, откроется «Центр уведомлений», а не «Пункт управления».
iPhone SE, iPhone 8 и более ранние модели, а также iPod touch
- Чтобы открыть «Пункт управления», смахните вверх от нижнего края любого экрана.
- Чтобы закрыть «Пункт управления», нажмите вверху экрана или кнопку «Домой».
Персонализация настроек
Нужно быстро отрегулировать яркость дисплея или изменить громкость? Можно изменить настройки приложения «Пункт управления», чтобы получать доступ к приложениям, настройкам и функциям всего несколькими касаниями.
Не знаете, какие функции можно использовать из приложения «Пункт управления»? Ознакомьтесь со списком приложений, настроек и функций.
Источник
Фишки и советы для пользователей iPhone 13 и iPhone 13 Pro
Купили или планируете покупать себе новенький iPhone 13 или iPhone 13 Pro? Вы получите улучшенные камеры, более длительный срок работы и более яркие дисплеи. iPhone 13 и iPhone 13 Pro – одни из лучших смартфонов на рынке. Ниже мы поделимся полезными советами по использованию этих смартфонов.
Может iPhone 13 и выглядит как iPhone 12, но у него есть немало новых функций и улучшений. Если вы переходите с более старой модели, то для вас откроется целый мир новых возможностей.
1. Перенос данных со старого iPhone
Вы можете не настраивать свой iPhone 13 с нуля, ведь есть несколько разных способов быстро и удобно перенести свои данные со старого iPhone на новый.
Все способы мы описали в этой статье.
2. Значение иконок 5G
Линейка iPhone 13 поддерживает улучшенную технологию 5G. Она обеспечивает очень высокую скорость мобильного интернета – до 4 Гбит/с и 200 Мбит/с. Есть четыре разных значка в статус-баре: 5G, 5G+, 5GUW и 5G UC.
5G — доступна обычная сеть 5G
5G+ / 5GUW / 5G UC — доступна сеть 5G с высокой скоростью
3. Режим «Smart Data»
Связь 5G очень быстрая, но она сильно расходует зарядку. Чтобы решить эту проблему, Apple добавила на iPhone 13 и iPhone 13 Pro режим «Smart Data», который отключает связь 5G, когда она не нужна.
К примеру, связь 5G не нужна при пролистывании ленты в Twitter или ВКонтакте. В таких случаях режим будет автоматически переключаться на 4G. Однако, если вы решите скачать фильм, то смартфон переключится на более быструю связь 5G.
Режимом можно управлять через Настройки > Сотовая связь > Голос и данные. Выберите 5G Auto, чтобы включить режим «Smart Data» или 5G On, чтобы его отключить. Во втором случае сеть 5G будет использоваться всегда, когда доступна, и смартфон будет разряжаться быстрее.
4. Ограничение 5G
Вы также можете запретить своему смартфону использовать сеть 5G (не считая просмотра видео онлайн), включив режим энергосбережения. Он включается через Пункт управления или через настройки аккумулятора.
5. 20 Вт USB-C адаптер питания
В комплекте с iPhone 13 нет адаптера питания для зарядки, но есть кабель Lightning/USB-C для быстрой зарядки. К нему стоит прикупить 20 Вт адаптер питания. Он поможет заряжать смартфон с нуля до 50% всего за полчаса.
6. Зарядка MagSafe
В вашем новом iPhone есть коннектор MagSafe. Это набор магнитов в задней панели, к которым крепится новая зарядка и разные аксессуары. Купить аксессуары MagSafe можно в отдельной секции Apple Store. Зарядки MagSafe заряжают iPhone 13 со скоростью до 15 Вт, что в два раза быстрее обычной беспроводной зарядки.
7. Установка обновлений iOS через 5G
Благодаря поддержке 5G обновления iOS теперь можно скачивать через мобильный интернет. Для этого зайдите в настройки сотовой связи и выберите опцию «Allow More Data on 5G».
8. Звонки FaceTime HD
Благодаря 5G видеозвонки по FaceTime поддерживают 1080p HD. Зайдите в настройки сотовой связи и включите опцию «Allow More Data on 5G», чтобы использовать FaceTime в HD по связи 5G. По Wi-Fi звонки тоже работают.
9. Зрительный контакт в FaceTime
На iPhone 13 и iPhone 13 Pro есть функция «Зрительный контакт». Когда вы её включите, вашему собеседнику будет казаться, что вы смотрите прямо на него, а не в свою камеру. Включается функция через Настройки > FaceTime.
10. Ночная съёмка на всех камерах
Все камеры iPhone 13 теперь поддерживают Ночной режим съёмки. Теперь вы можете делать фото в темноте на телеобъектив и даже на сверхширокоугольную камеру.
11. Данные EXIF
Apple также позволила просматривать данные EXIF фотографий прямо на iPhone. Откройте любую фотографию в приложении Фото и нажмите значок «i», чтобы просмотреть данные о её размере, локации, дате, времени, разрешении и т.п.
12. Частный узел iCloud
К сожалению, в России эта функция больше не работает, но почитать о ней вы можете в этой статье.
13. Перетягивание контента
На iPhone 13 и iPhone 13 Pro можно зажать любое изображение/видео/файл в одном приложении и перетянуть его в другое приложение. Одной рукой держите файл, а другой откройте второе приложение.
Функция работает во всех приложениях Apple. К примеру, вы можете выбрать фотографию из Фото и перетянуть её в чат в Сообщениях.
14. Видео Dolby Vision
iPhone 12 был первым смартфоном, который мог снимать видео Dolby Vision. Модели «не Pro» были ограничены 4K30fps. В этом году такого ограничения нет. Даже если у вас iPhone 13 mini или iPhone 13, вы можете снимать видео Dolby Vision 4k60fps.
Вы также можете редактировать такие видео на самом iPhone прямо в приложении Фото.
16. Отключение Ночной съёмки
iPhone 13 автоматически активирует Ночную съёмку, когда темно. Однако в некоторых случаях лучше обойтись без неё. К счастью, это возможно. Зайдите в Настройки > Камера > Сохранение настроек.
17. Макросъёмка
Если у вас iPhone 13 Pro или iPhone 13 Pro Max, вам доступна макросъёмка на сверхширокоугольную камеру. Просто поднесите смартфон поближе к объекту, и она активируется автоматически.
18. Макро-видео
Да, можно делать не только макро-фотографии, но и видео. Также поддерживается макросъёмка в замедленном режиме и для таймлапса.
19. Киноэффект
iPhone 13 и iPhone 13 Pro могут записывать видео с Киноэффектом. Функция размывает фон на видео, как портретный режим.
20. AirPlay для контента в 4K HDR
Если у вас есть Apple TV 2-го поколения или смарт-телевизор с поддержкой AirPlay 2, то вы можете транслировать контент 4K HDR со своего iPhone 13 или iPhone 13 Pro. Это можно будет делать и с Mac, когда выйдет macOS Monterey.
21. Видео Quick Take
Функция Quick Take есть и на других iPhone, но мы не могли её не упомянуть. Вместо того, чтобы в камере переключаться на режим съёмки видео, просто зажмите кнопку фото, чтобы начать записывать видео. Потяните палец вправо, чтобы полностью переключиться на режим съёмки.
22. Apple ProRAW
Хотите использовать камеру своего iPhone 13 Pro в полную мощь? Тогда делайте фото в формате ProRAW.
Это вариант формата RAW/DNG от Apple. Функция эксклюзивна для iPhone 13 Pro и iPhone 13 Pro Max.
23. Бумажник MagSafe с поддержкой Локатора
Если вы часто теряете свой iPhone, вам нужен новый чехол-бумажник MagSafe с поддержкой сети Локатора. Вы сможете отследить бумажник через приложение Локатор в случае потери. Это очень удобно, если вы не сможете отследить свой iPhone напрямую.
24. Режим «картинка в картинке»
На iPhone 13 можно смотреть видео в режиме «картинка в картинке». Когда видео открыто на весь экран, сделайте свайп вверх, и оно появится в небольшой окне на экране. Режим работает в приложениях Apple TV, Hulu и Netflix. Также можно смотреть YouTube-видео в режиме «картинка в картинке».
25. Браузер по умолчанию
Ещё в iOS 14 добавили возможность менять браузер и почтовый клиент по умолчанию. Теперь вы можете использовать по умолчанию и сторонние приложения.
Подробнее об этой функции читайте здесь.
26. Отслеживание выключенного iPhone
Благодаря улучшениям iOS 15 вы сможете отследить свой iPhone 13 или iPhone 13 Pro даже после того, как его выключат.
Источник
Жесты iPhone: управление смартфоном Apple без кнопки Домой. 16 примеров
В течение первых десяти лет центром управления iPhone была кнопка Домой. В зависимости от того, сколько раз нажать и как долго удерживать эту кнопку, она выполняет самые разные функции, начиная от вызова Siri и запуска Apple Pay и заканчивая открытием переключателя приложений и меню универсального доступа.
Но начиная с iPhone X компания Apple избавилась от кнопки Домой с целью убрать рамку и освободить больше места для дисплея. На смену навигации с помощью этой кнопки пришло управление жестами. Если вы только сейчас перешли с «кнопочного» iPhone на более современную модель, оснащенную сканером Face ID, ниже мы расскажем, как им управлять без использования кнопки Домой.
Как открыть домашний экран на iPhone с Face ID
Кнопки Домой больше нет, однако на главный домашний экран все равно нужно как-то попасть (например, с экрана блокировки, с других домашних экранов, с экранов виджетов, из приложений и пр.). В iPhone 13, 13 mini, 13 Pro / 13 Pro Max, 12, 12 mini, 12 Pro / 12 Pro Max, 11, 11 Pro / 11 Pro Max, iPhone XS, iPhone XS Max, iPhone XR и iPhone X вместо кнопки для этого используется специальный жест.
1. Коснитесь пальцем панели жестов в нижней части дисплея;
2. Быстрым коротким движением смахните вверх и сразу же отпустите палец.
Жест практически такой же, как для вызова Пункта управления в других моделях iPhone. Он очень прост и быстро становится привычным.
Как переключаться между приложениями
В старых моделях iPhone для переключения с одного приложения на другое нужно было вызывать экран многозадачности. В последних моделях iPhone переключаться с одной программы на другую стало еще быстрее. Теперь вы можете перелистывать приложения.
1. Коснитесь пальцем панели жестов в нижней части дисплея;
2. Проведите пальцем слева направо, чтобы вернуться к предыдущему приложению;
3. Проведите пальцем справа налево, чтобы перейти к следующему открытому приложению.
Обратите внимание, если вы остановились или вас прервали, последнее приложение, в котором вы находились, будет считаться самым последним открытым приложением. То есть, вы сможете листать только назад, но не вперед.
Как открыть экран многозадачности
В последних моделях iPhone вы также можете легко и быстро переключаться между множеством приложений. Конечно, для этого вы больше не сможете дважды нажать кнопку Домой. К счастью, теперь предусмотрен специальный жест для вызова экрана многозадачности.
1. Коснитесь пальцем панели жестов в нижней части дисплея;
2. Смахните вверх и немного задержите палец у экрана.
На первых порах вам может понадобиться повторить жест несколько раз, чтобы открыть многозадачность, однако со временем вы достаточно попрактикуетесь, чтобы все получалось с первого раза.
Как быстро закрыть приложение
Процедура закрытия приложений в смартфонах без кнопки Домой была упрощена.
1. Коснитесь пальцем панели жестов в нижней части дисплея;
2. Смахните вверх и немного задержите палец у экрана – откроется панель многозадачности.
3. Смахните свайпами (жестами) вверх необходимые карточки приложений для их закрытия.
Как включить режим Удобный доступ (опускать экран iPhone, чтобы дотягиваться пальцем одной руки до верхней части дисплея)
Современные iPhone оснащены большими дисплеями и далеко не все пользователи обладают достаточно длинными большими пальцами, чтобы доставать до любого места на экране при пользовании смартфоном одной рукой. К счастью, теперь вы можете опустить вниз экран, чтобы расположить его ближе к нижнему краю для более комфортного использования одним пальцем.
Для начала проверьте, включена ли функция Удобный доступ на iPhone.
1. На домашнем экране откройте «Настройки» → «Универсальный доступ» → Касание;
2. Передвиньте бегунок напротив Удобный доступ в позицию «вкл»;
3. Включив функцию, вы можете пользоваться ею в любое время.
4. Коснитесь пальцем панели жестов в нижней части дисплея;
5. Сделайте быстрый и короткий свайп вниз.
В режиме Удобный доступ вы даже можете делать свайп одним пальцем с правого верхнего угла для доступа к «Пункту управления».
Как открыть «Пункт управления»
Свайп снизу вверх на современных iPhone открывает не «Пункт управления», как в старых смартфонах Apple, а сворачивает приложение, либо открывает режим многозадачности. Кроме того, в новых смартфонах «Пункт управления» переехал наверх, потеснив «Центр уведомлений», который теперь вызывается свайпом вниз от верхнего левого «ушка» или от модуля камеры TrueDepth в центре. Правое же «ушко» занимает «Пункт управления».
1. Прикоснитесь к правому «ушку» вверху экрана, где расположен индикатор заряда батареи.
2. Сделайте свайп вниз.
3. Как уже было сказано выше, в режиме Удобный доступ (Reachability) вы можете делать свайп одной рукой даже с правого верхнего угла экрана.
Как активировать (разбудить) дисплей
Раньше для этого нужно было нажимать на кнопку Домой или боковую кнопку, теперь же достаточно просто коснуться экрана.
Как включить iPhone
Нажмите и удерживайте боковую кнопку.
Как заблокировать экран
Нажмите на боковую кнопку.
Как вызвать Siri
Нажмите и удерживайте боковую кнопку (или настройте функцию «Привет, Siri»).
Как сделать Экстренный вызов (SOS)
1. Одновременно нажмите и удерживайте боковую кнопку и одну из кнопок громкости (то есть, сожмите устройство по бокам).
2. Передвиньте ползунок отвечающий за нужную функцию, чтобы послать сигнал о помощи (SOS).
Как выключить iPhone
1. Одновременно нажмите и удерживайте боковую кнопку и одну из кнопок громкости (то есть, сожмите устройство по бокам);
2. Передвиньте ползунок отвечающий за нужную функцию, чтобы выключить устройство.
Как привязать действия к касанию задней части корпуса iPhone (постучать по крышке → действие)
Не многие знают, что в Айфоне есть функция, которая позволяет смартфону выполнять быстрые действия, реагируя на постукивания по задней его части. Она может использоваться для создания скриншотов, мгновенного запуска Пункта управления, вызова Siri для запуска быстрых команд и т.д.
Для того чтобы включить ее и привязать необходимые действия, перейдите по пути: Настройки → Универсальный доступ → Касание → Касание задней панели (подробно).

Как сделать скриншот
Одновременно нажмите на боковую кнопку и кнопку увеличения громкости.
Как вызвать Apple Pay (оплачивать покупки)
Для вызова функции Apple Pay также отдельных жестов не предусмотрели. Активируется опция двойным нажатием на боковую кнопку гаджета (Вкл).
Источник