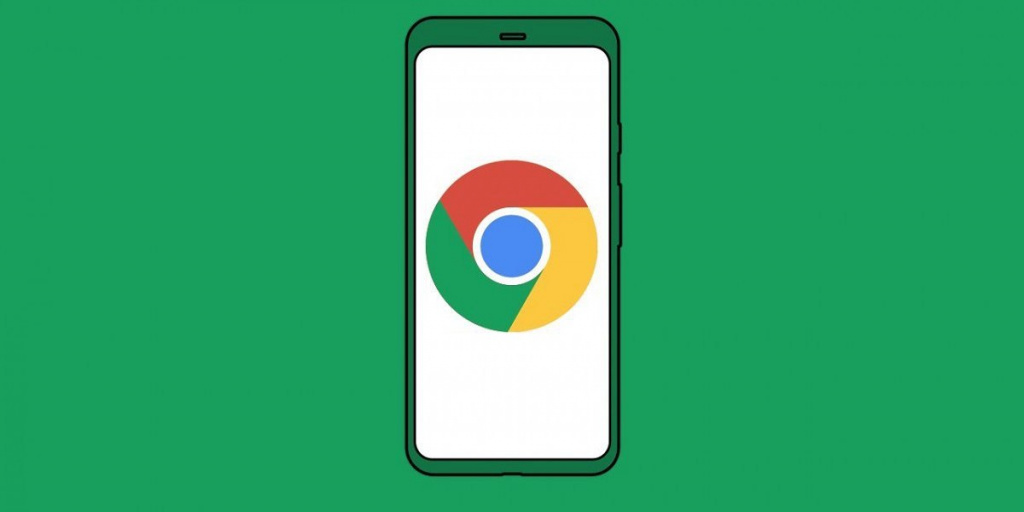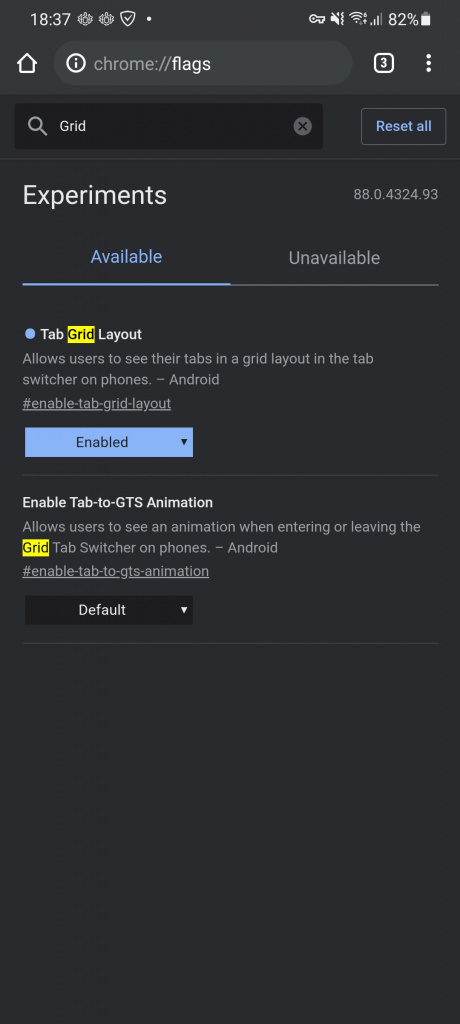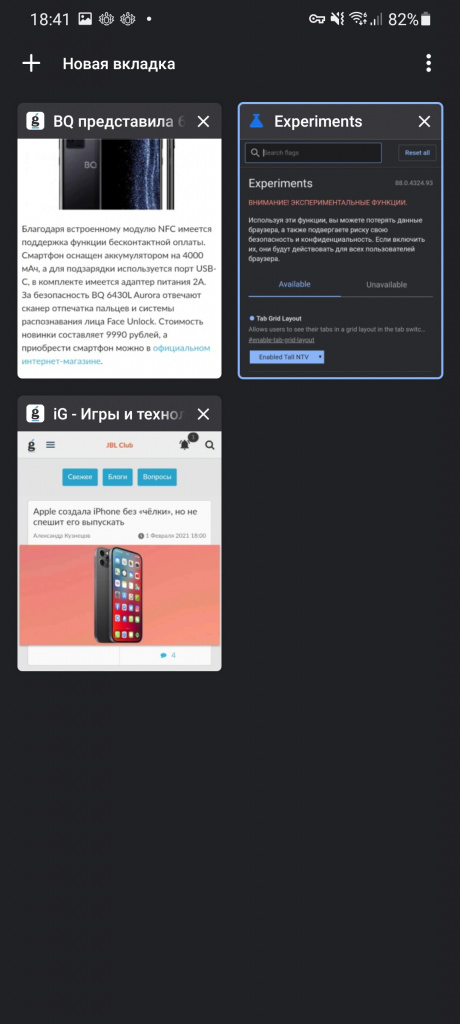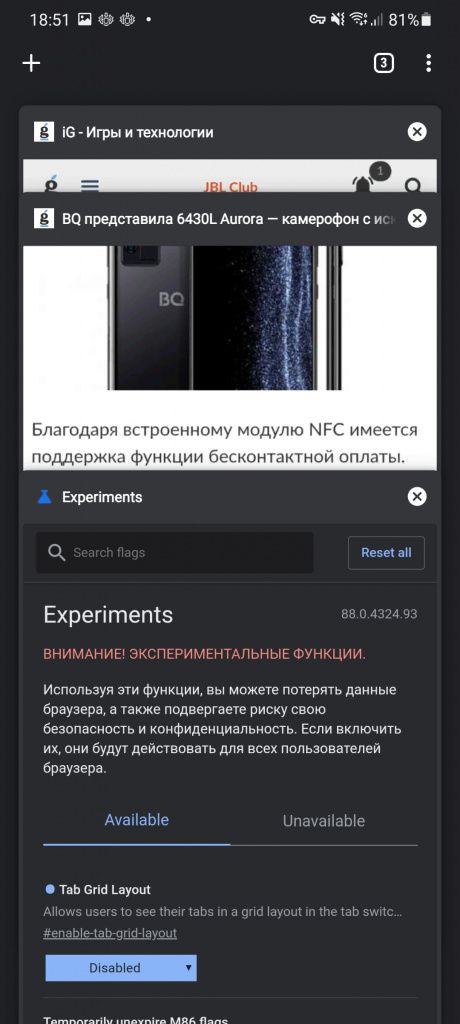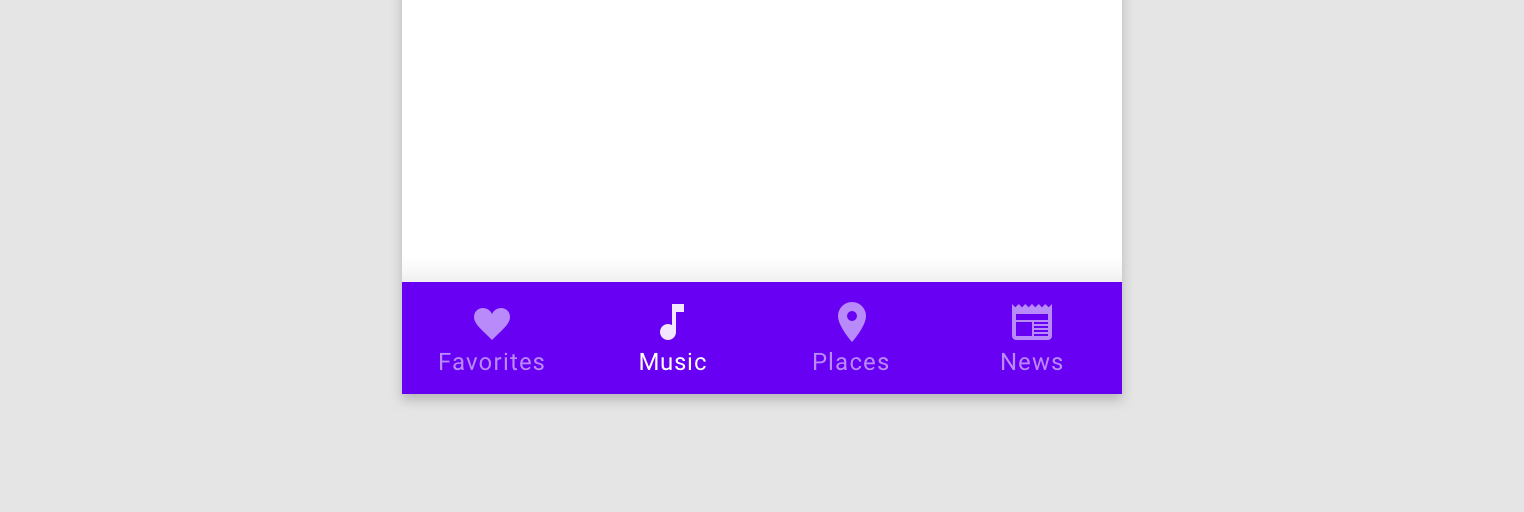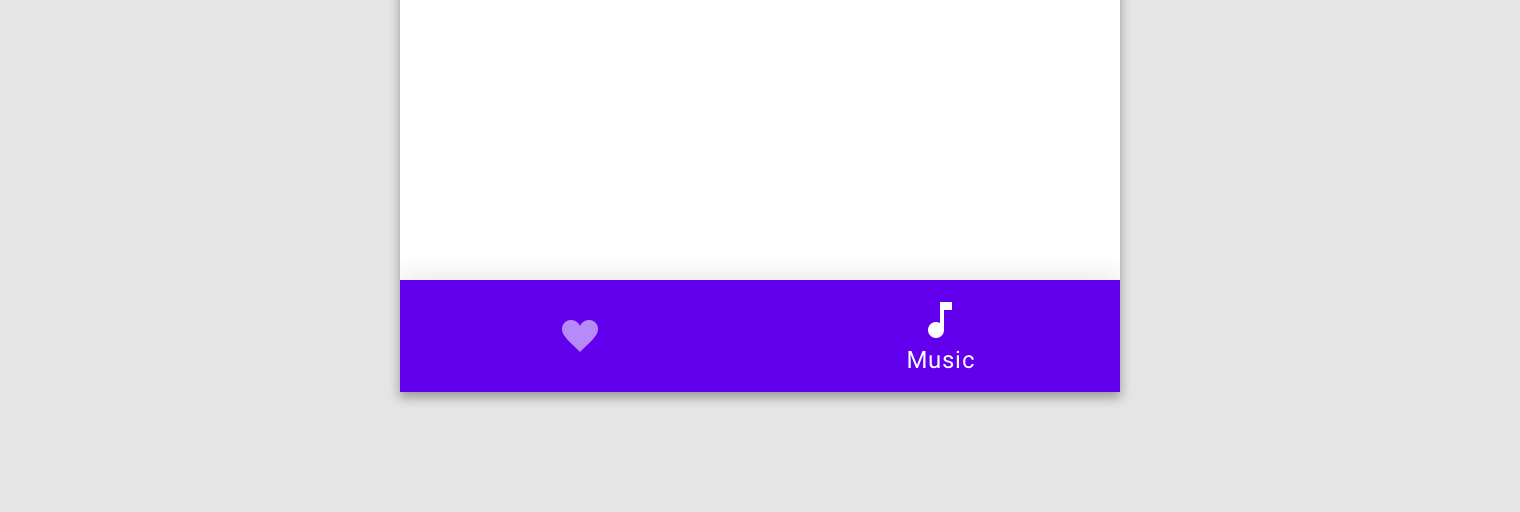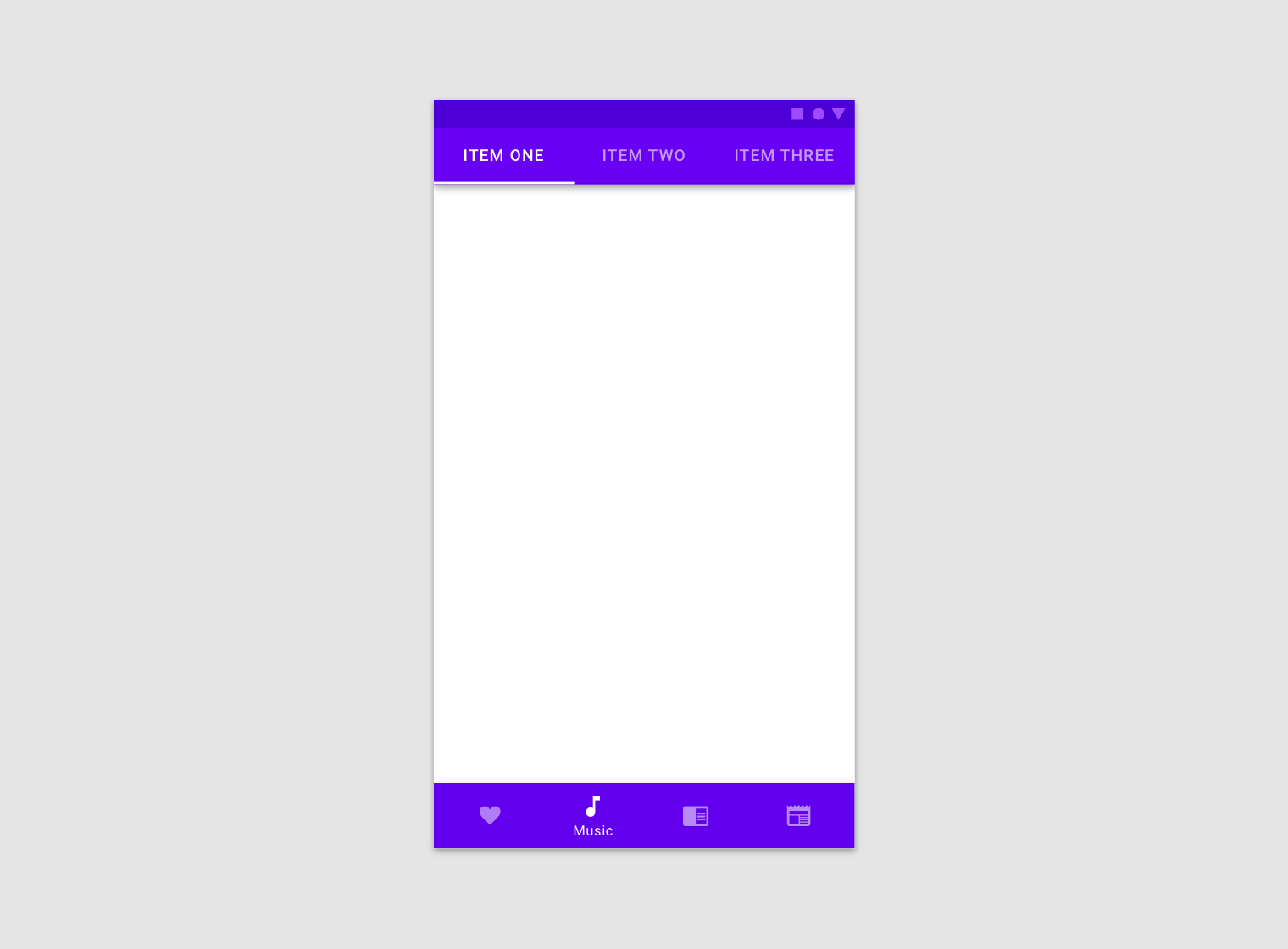- Как изменить отображение меню открытых вкладок в браузере Chrome для Android
- ivan’s blog
- Панель вкладок
- Android
- Как настроить вид меню вкладок в Google Chrome
- Все варианты меню вкладок
- Как настроить вид меню вкладок Хром на Андроиде
- Заключение
- Vivaldi 5.0: Улучшения вкладок в версии для Android и панель перевода в настольных версиях
- Vivaldi 5.0 для Android
- Vivaldi 5.0 для Windows, Mac, Linux
- Экспорт темы
- Новая панель перевода
- Загрузки в Vivaldi
Как изменить отображение меню открытых вкладок в браузере Chrome для Android
Google впервые анонсировала новый макет окна открытых вкладок и возможность их группировки в Chrome для Android в 2019 году. С тех пор компания развернула A/B-тестирование двух интерфейсов для разных групп пользователей. Несмотря на это, актуальная версия браузера позволяет выбирать режим отображения этого окна.
Чтобы перейти к разделу переключения интерфейса открытых вкладок, нужно открыть меню экспериментальных функций Chrome. Для этого введите в адресной строке браузера chrome://flags.
- В поисковой поле открывшегося окна вбейте слово Grid. Нам понадобится параметр Tab Grid Layout.
- Значение Enabled в выпадающем списке активирует стандартный интерфейс с сеткой открытых вкладок.
- Enabled Tall NTV — включает отображение сетки с увеличенными окошками открытых вкладок.
- Значение Disabled возвращает оригинальный интерфейс с каруселью.
Не забывайте перезапускать браузер после применения новых настроек, чтобы изменения вступили в силу. Также стоит отметить, что возможность группировки вкладок методом перетаскивания друг на друга может быть недоступна у некоторых пользователей, поскольку Google активирует эту функцию постепенно на стороне сервера.
Источник
ivan’s blog
Панель вкладок
Чтобы лучше понимать как устроены приложения, буду тут собирать требования от операционных систем.
Панель вкладок отображается в нижней части экрана приложения и позволяет быстро переключаться между различными разделами приложения. Панели вкладок являются полупрозрачными, могут иметь фоновый оттенок, сохранять одинаковую высоту во всех ориентациях экрана и скрыты при отображении клавиатуры. Панель вкладок может содержать любое количество вкладок, но количество видимых вкладок зависит от размера и ориентации устройства. Если некоторые вкладки невозможно отобразить из-за ограниченного горизонтального пространства, последняя видимая вкладка становится вкладкой «Дополнительно», которая отображает дополнительные вкладки в списке на отдельном экране.
Используйте панель вкладок для организации информации на уровне приложения. Панель вкладок — это хороший способ сгладить иерархию приложения и обеспечить доступ к нескольким категориям информации одновременно.
Используйте панель вкладок строго для навигации. Кнопки панели вкладок не должны использоваться для выполнения действий.
Избегайте слишком много вкладок. Каждая дополнительная вкладка уменьшает доступную для выбора область и увеличивает сложность вашего приложения, затрудняя поиск информации. С учётом того, что на вкладке «Дополнительно» могут отображаться другие вкладки, для этого требуются дополнительные касания, и они занимают мало места. Включайте только основные вкладки, необходимые для вашей информационной иерархии. Слишком мало вкладок также может быть проблемой, так как интерфейс может выглядеть отключенным. Используйте от трех до пяти вкладок на iPhone. Еще несколько приемлемы на iPad.
Не скрывайте панель вкладок, когда люди переходят в разные области вашего приложения. Панель вкладок обеспечивает глобальную навигацию для вашего приложения, поэтому она должна оставаться видимой везде.
Исключением являются модальные экраны. Поскольку модальные экрану дают людям отдельный опыт, который они отклоняют по окончании, это не является частью общей навигации вашего приложения.
Не удаляйте и не отключайте вкладку, когда ее функция недоступна. Если вкладки доступны в некоторых случаях, но не доступны в других, интерфейс вашего приложения становится нестабильным и непредсказуемым. Убедитесь, что все вкладки всегда включены, и объясните, почему содержимое вкладок недоступно. Например, если на устройстве iOS нет песен, вкладка «Моя музыка» в приложении «Музыка» объясняет, как загружать песни.
Android
Нижние панели навигации позволяют перемещаться между основными сценариями в приложении. Нижние панели навигации отображают от трех до пяти пунктов назначения в нижней части экрана. Каждый пункт назначения представлен значком и необязательной текстовой меткой. При касании нижнего значка навигации пользователь попадает в пункт назначения верхнего уровня, связанный с этим значком.
Не используйте нижнюю панель навигации для менее чем трех пунктов назначения.
Вместо этого используйте вкладки.
Не используйте более пяти направлений. В этих случаях попробуйте вкладки или дровер навигации.
Сочетание нижней навигации и вкладок может привести к путанице, поскольку их отношение к контенту может быть неясным. Вкладки имеют общую тему, в то время как нижние пункты назначения навигации находятся на верхнем уровне и не связаны друг с другом.
Нижние навигационные пункты назначения всегда включают значок. Лучше всего сочетать значки с текстовыми метками, особенно если значок не имеет очевидного значения.
Нижние значки навигации могут включать бейджи в правом верхнем углу. Эти бейджи могут содержать разную информацию, например количество чего-то, точку, восклицательный знак.
Нажатие в другой раздел всегда приводит к корневой странице раздела, без сохранения контекста.
При прокрутке нижняя панель навигации может появляться или исчезать.
Нижняя навигация может быть временно закрыта диалоговыми окнами, экранной клавиатурой или другими элементами. Навигация не может иметь горизонтальный скрол.
Чтобы не пропустить новую заметку — подпишитесь на мой канал в Телеграме или RSS.
Источник
Как настроить вид меню вкладок в Google Chrome
Последние обновления мобильной версии Гугл Хрома привнесли множество нововведении как в функционал браузера, так и в его визуальную составляющую. В частности, речь идёт об изменении дизайна меню с открытыми сайтами на более удобный и практичный. Далее мы подробнее рассмотрим, как настроить вид меню открытых вкладок в Google Chrome Android через раздел с экспериментальными функциями браузера.
Все варианты меню вкладок
По умолчанию в браузере Гугл Хром список открытых вкладок представлен в виде вертикальной карусели «плиток» с названием и уменьшенным изображением сайтов.
При листании вкладок на них накладывается эффект наложения, из-за которого пользователь не может одновременно просмотреть более 5 вкладок. Кроме того, сайты никак не сортируются, кроме как по времени открытия.
В обновленном дизайне меню вкладки имеют вид обособленных окон. Таким образом, переключаться между запущенными сайтами стало намного проще.
Также разработчики добавили функцию объединения нескольких вкладок в одну группу для быстрого переключения между ними. Группировка сайтов сопровождается появлением в нижней части веб-обозревателя небольшой области со значками открытых вкладок. Нажатие на них позволит переключаться между сайтами, не открывая меню со всеми запущенными вкладками.
Как настроить вид меню вкладок Хром на Андроиде
Перед активацией нововведения пользователю необходимо убедиться, что на его смартфоне установлена последняя версия браузера. Сделать это можно в разделе «Мои приложения и игры» магазина приложений Google Play Маркет.
Обновив веб-обозреватель, можно приступать к активации нового меню вкладок:
- Открываем браузер на смартфоне.
- Вводим в адресной строке chrome://flags , чтобы перейти в раздел с экспериментальными функциями.
- На открывшейся странице, в строке поиска, вбиваем «Tab Grid Layout».
- Для активации обновлённого меню вкладок переводим значение рядом с соответствующей функцией в состояние «Enabled».
- Для того, чтобы изменения вступили в силу, нажимаем на кнопку «Relaunch» для перезапуска браузера.
- То же самое проделываем с функциями «Tab Groups». Обратите внимание на то, что их несколько. Активировать нужно каждую.
- Перезапускаем браузер после включения каждого флага.
Очень важно осуществлять перезапуск Хрома после активации каждого флага. Если сначала произойдёт включение всех функций, а потом уже перезапуск браузера, изменения не вступят в силу.
Заключение
Перед активацией обновлённого меню вкладок пользователю важно понять одно: используя функции, находящиеся в тестовом режиме, он подвергает риску свою безопасность и конфиденциальность в интернете, может потерять собственные данных и настройки браузера. Если после включения флагов веб-обозреватель начал работать нестабильно, необходимо срочно вернуться в экспериментальное меню и вернуть все функции в состояние «Default».
Источник
Vivaldi 5.0: Улучшения вкладок в версии для Android и панель перевода в настольных версиях
Vivaldi 5.0 уже доступен для установки. Браузер должен автоматически загрузить и установить новую версию.
Чтобы ускорить этот процесс в настольных версиях браузера выполните ручную проверку доступных обновлений. Для этого перейдите в меню Vivaldi > Справка > Проверить обновления. Браузер обнаружит новую версию и установит ее.
Чтобы проверить номер установленной версии, введите vivaldi://about/ в адресной строке браузера и нажмите Enter.
Загрузить новую версию Vivaldi вы можете с нашего сайта по ссылке ниже:
Vivaldi 5.0 для Android
В Vivaldi 5.0 для Android значительно улучшено управление вкладками. Мобильный браузер ранее уже получил поддержку панели вкладок, похожей на панель, доступную в настольных браузерах.
В новой версии появилась поддержка двухуровневых групп вкладок. Функция добавляет вторую панель вкладок по запросу пользователя.
Чтобы активировать новую функцию, выполните следующие шаги:
- Нажмите и удерживайте значок Новая вкладка (значок плюса) в интерфейсе Vivaldi для Android. Откроется меню.
- В меню выберите опцию Создать новую группу.
Группа вкладок добавляется к активной вкладке. Все остальные открытые вкладки остаются одноуровневыми. В качестве альтернативы вы можете использовать интерфейс с миниатюрами вкладок (переключатель вкладок).
Браузер объясняет, как это работает:
В режиме просмотра миниатюр вкладок, просто перетащите одну вкладку поверх другой, чтобы создать новую группу.
Компания опубликовала на YouTube видео с демонстрацией данной функциональности.
В новой версии Vivaldi для Android представлены еще два улучшения, связанные с вкладками. По умолчанию кнопка закрытия отображается только на активной вкладке. Пользователи Vivaldi настроить отображение кнопки закрытия на всех вкладках. Для этого перейдите в Настройки > Вкладки > Показывать кнопку X на фоновых вкладках.
Пользователям, у которых обычно открыто много вкладок, будет полезна функция отображения иконок вместо вкладки. Она позволяет освободить место для множества вкладок в визуальной области панели и отлично работает с новой функцией двухуровневого наложения вкладок. Для настройки перейдите в Настройки > Вкладки > Иконка вместо вкладки.
С выходом Vivaldi 5.0 браузер теперь динамически рассчитывает ширину вкладок в браузере. Эта функция работает аналогично настольным браузерам: размер вкладок изменяется в зависимости от количества открытых вкладок и ширины окна.
Если открыто много вкладок, то Vivaldi 5.0 для Android сожмет их до иконки, но при этом сохранит отображение заголовка, если открыта только одна или несколько вкладок.
Пользователи Vivaldi, которые предпочитают темный режим отображения сайтов, могут включить эту опцию в меню Настройки > Тема > Темный режим для веб-страниц.
После активации настройки все сайты будут отображаться в темном режиме, но вы сможете переопределить этот параметр в главном меню, если сайт отображается некорректно.
Также в Vivaldi 5.0 для Android реализована возможность добавлять текст к заметкам.
Vivaldi 5.0 оптимизирован для планшетов Android и Chromebook, чтобы лучше использовать преимущества больших экранов этих устройств. Более крупные устройства Android получают доступ к панелям, которые работают аналогично панелям настольных версий браузера и предоставляют доступ к таким функциям, как закладки, заметки или загрузки.
Vivaldi 5.0 для Windows, Mac, Linux
В настольных версиях Vivaldi были внесены улучшения в двух основных областях: темы и перевод.
Экспорт темы
Добавлена поддержка создания и публикации тем с помощью Vivaldi. Данная функция открывает новые возможности, в том числе загрузку тем из нового репозитория на сайте Вивальди.
Выберите Меню > Настройки > Темы. Перейдите в редактор, выбрав опцию Изменить. Вы можете отредактировать цвета темы, настройки и фоновые изображения. На странице появилась новая опция Экспорт темы. Темы экспортируются в виде zip-архивов, и их можно импортировать с помощью новой опции импорта.
Новая панель перевода
Браузерный переводчик, работающий на автономном экземпляре решения Lingvanex, получил улучшения в Vivaldi 5.0. Новая панель перевода позволяет переводить любые фрагменты текста в браузере. Раньше в Vivaldi можно было переводить только выбранные тексты.
Чтобы начать, выберите значок Перевести на боковой панели браузера. Возможно, вам потребуется активировать боковую панель, щелкнув крайний левый значок на нижней панели инструментов браузера, нажав клавишу F4 или выбрав меню > Вид > Боковая панель.
Вы можете скопировать и вставить текст в панель Перевод, но также можно настроить автоматический перевод выделенного текста. Для этого отметьте на панели опцию Автоперевод выделенного текста.
Vivaldi поддерживает также историю переводов.
Компания заявляет, что переводы должны выполняться быстрее:
Сложно интегрировать функцию перевода в браузер и заставить все работать быстро при высокой нагрузке. Для достижения этой амбициозной цели была проделана большая работа. Благодаря тщательной разработке и тестированию, вы получите более высокую скорость переводов.
Загрузки в Vivaldi
Загрузки в Vivaldi теперь могут отображаться во всплывающем окне, а не на панели. Опцию необходимо включить в меню > Настройки > Загрузки > Показывать загрузки в диалоговом окне.
Скачать новую версию Vivaldi можно на нашем сайте.
Источник