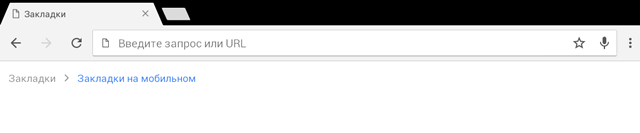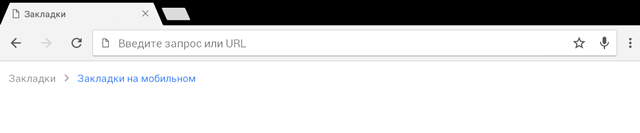- Как пользоваться закладками на сайты в мобильном браузере Google Chrome
- Создание закладки
- Открытие закладки
- Импорт закладок из браузера для Android
- Редактирование или удаление закладки
- Как управлять панелью закладок Google Chrome на Android
- Что такое панель закладок в Гугл Хром
- Виды закладок
- Особенности использования закладок на Андроиде
- Как добавить закладку
- Как открыть закладку
- Как создать папку
- Визуальные закладки для Гугл Хром
- Что это?
- Как установить визуальные закладки
- На компьютере
- Первый способ – расширение «Визуальные закладки»
- Второй способ – расширение «Визуальные закладки» от Яндекс
- Третий способ – расширение «Speed Dial – Визуальные закладки и темы»
- На телефоне
Как пользоваться закладками на сайты в мобильном браузере Google Chrome
Закладки позволяют одним прикосновением снова переходить к любимым веб-страниц.
Создание закладки
- Нажмите опции Меню → .
- При необходимости измените название и адрес закладки.
- Выберите папку для закладки. Также можно создать новую папку, коснувшись меню папок, а затем опции Новая папка .
- Нажмите Сохранить .
Открытие закладки
- Нажмите опции Меню → Закладки (или откройте новую вкладку и нажмите опции «Закладки» или значок ).
- Нажмите закладку страницы на которую нужно перейти.
Импорт закладок из браузера для Android
- Нажмите опции Меню → Настройки → Меню → Импорт закладок.
- Нажмите опцию Импорт, чтобы скопировать закладки из браузера для Android.
Эти закладки можно найти, коснувшись опции Меню → Закладки → Закладки для мобильных устройств → Импортированные закладки.
Редактирование или удаление закладки
- Нажмите опции Меню → Закладки (или откройте новую вкладку и нажмите опции «Закладки» или значок ).
- Нажмите и удерживайте закладку, которую нужно изменить или удалить.
- Нажмите опцию Изменить закладку. Закончив редактирование, нажмите опцию Сохранить .
- Нажмите опцию Удалить закладку для подтверждения.
- Войдите в Chrome, чтобы синхронизировать закладки со своим аккаунтом Google. После этого доступ к ним можно будет получить с любого устройства.
- Добавьте закладки, которыми вы часто пользуетесь, на главный экран Android как ярлыки.
- Нажмите опции Меню → Закладки.
- Нажмите и удерживайте закладку до появления меню.
- Нажмите опцию Добавить на главный экран.
Источник
Как управлять панелью закладок Google Chrome на Android
Android – самая популярная мобильная платформа, на которой работает большая часть современных гаджетов. Она отличается невероятной гибкостью – под нее пишут самые разнообразные приложения. И в то же время, платформа универсальна – устройства на основе Android, обычно идут со встроенным браузером Google Chrome. Именно поэтому в этом материале рассмотрим одну из основ взаимодействия пользователя с устройством – управление закладками: добавление любимых сайтов в избранное, редактирование, сортировку закладок и т.п.
Что такое панель закладок в Гугл Хром
Как таковая панель закладок в Гугл Хром на Android отсутствует. То есть ее нет в том виде, в каком мы привыкли видеть ее на ПК. Вместо нее есть кнопка-звездочка, которая, впрочем, так и называется – «Закладки». Если ее по каким-то причинам не видно, то нужно перейти в настройки Хрома (кнопка с тремя точками, либо с тремя полосками) и нажать кнопку для показа закладок.
Где находятся закладки в Гугл Хром на андроид? Местонахождение данной функции во включенном состоянии – в левом нижнем углу главной или пустой страницы.
Виды закладок
Быстрый доступ можно оптимизировать. Для этого, в первую очередь необходимо обновить браузер Хром до последней версии. Сохраненные страницы можно условно поделить несколько видов:
- «Закладки на мобильном».
- «Панель закладок».
- «Другие закладки».

Почему в кавычках – потому что это названия папок. Функционально они ничем не отличаются друг от друга и находятся под единой кнопкой «Закладки».
Особенности использования закладок на Андроиде
У любой опции или приложения существуют определенные инструкции и возможности использования. Что можно делать с закладками в Хроме:
- Создавать/открывать: одним нажатием можно добавить понравившуюся страницу в закладки и возвращаться к ней в любое время.
- Редактировать/удалять: в случае если страница была перенесена или повреждена, или ее просто нужно заменить.
- Закрывать: по окончании работы можно спокойно закрыть закладку, информация останется в быстром доступе
- Синхронизировать закладки на всех ваших устройствах.
Синхронизация позволяет объединить закладки на компьютере и телефоне. Для этого нужно войти в свой аккаунт Google в браузере на ПК и в мобильном браузере – и нажать «Включить синхронизацию» под аватаркой пользователя.
Поскольку в Хроме на Android нет полноценной панели закладок, то закладки с панели на ПК попадают просто в папку под одноименным названием: «Панель закладок». Найти ее можно под звездочкой.
Как добавить закладку
Первая проблема, с которой может столкнуться начинающий пользователь — как добавить страницу в закладки в Гугл Хром. Для решения этого вопроса нужно воспользоваться иконкой звезды в правом верхнем углу браузера. Для простого использования браузера нет необходимости авторизации, однако, если вы захотите сохранить данные для быстрого доступа, вход в личный кабинет станет обязательным условием.
Как добавить закладку в Гугл Хром на андроид:
- Перейти на нужную страницу.
- Справа от адресной строки нажать на кнопку «Еще» (три вертикальные точки).
- Коснуться значка со звездой.
Чтобы изменить или удалить закладку, нужно также перейти в «Еще» и выбрать там соответствующее действие.
Как открыть закладку
Для того чтобы открыть интересующие вас закладки и перейти на необходимую страницу, нужно:
- В правом верхнем углу Хрома нажать кнопку «Еще» (три точки).
- Нажать «Закладки» (если адресная строка находится внизу, проведите по ней вверх и нажмите на звезду).
- Выбрать нужную закладку из списка.

Иногда закладка может находиться не на самом виду, а быть вложена в какую-то папку. Тогда придется сделать один лишний клик, но вообще, сортировка по папкам – это удобный способ организации многочисленных закладок.
Как создать папку
Для создания новой папки, необходимо:
- Нажать кнопку «Еще» (три точки) в правом верхнем углу Хрома.
- Перейти в «Закладки».
- Выбрать закладку, которую вы хотите переместить в новую папку.
- Нажать «Еще», «Переместить» и «Создать папку».
Папки можно переименовывать, удалять, добавлять и убирать из них закладки. Тематические папки позволяют не запутаться в разнообразии сохраненных закладок.
Источник
Визуальные закладки для Гугл Хром
Если вы часто используете браузер Google Chrome, то наверняка вы замечали, что под основной поисковой строчкой появляется ярлыки с часто посещаемыми сайтами. Эти ярлыки имеют название – закладки.
В сегодняшней инструкции вы познакомитесь с новым понятием – визуальные закладки для браузера Гугл Хром. Далее в инструкции вы узнаете, что вообще такое визуальные закладки, а так же, как их установить на персональный компьютер или мобильный телефон.
Что это?
Если вы ранее не встречались с понятием визуальных закладок, то для начала стоит разобраться с тем, что же это вообще такое. Изначально вам нужно увидеть, как выглядят стандартные закладки в браузере Google Chrome. Обратите внимание на скриншот ниже.
Такие закладки браузер может добавлять самостоятельно или же пользователь может сам их добавить вручную. Данная функция может быть очень полезна, так как возможно быстро перейти на тот сайт, который необходим в данную минуту.
Тем не менее, есть определенные недостатки. Например, то, что нельзя создать более 8 таких закладок. Но, если установить одно из представленных расширений ниже, число визуальных закладок увеличится в несколько раз. Помимо этого, визуальные закладки выглядят более привлекательно, нежели классические закладки в Google. Можете сами это увидеть, просто взглянув на изображение ниже.
Существуют и другие вариации визуальных закладок. Вот, например, визуальные закладки от Яндекс.
Как установить визуальные закладки
После прочтения текста выше, у вас наверняка появился вопрос, а как же установить такие визуальные закладки на свое устройство. В интернете существует множество расширений, которые позволят пользователю добавить визуальные закладки в браузер Google Chrome. Ниже будут представлены самые популярные и бесплатные расширений, которые направлены на добавление визуальных закладок.
На компьютере
Чтобы визуальные закладки появились в браузере на персональном компьютере, необходимо установить одно из специализированных расширений. Внимательно ознакомьтесь с представленными расширениями ниже, и установите себе то, которое понравится больше всего.
Первый способ – расширение «Визуальные закладки»
Автор данного расширения – Speed Dial Dev. Чтобы добавить данное дополнение в свой браузер на персональном компьютере, проделаем следующие действия:
- Переходим по ссылке https://chrome.google.com/webstore/detail/speed-dial/ejbjamhkdedinncaeiackcdehpccoejm. Данная ссылка ведет на официальный интернет магазин от chrome. Когда откроется соответствующая вкладка с расширением, кликаем левой клавишей мыши по графе «Установить».
- В верхней части страницы появится маленькое окошко. Нажимаем левой кнопочкой мышки по строке «Установить расширение».
- После небольшого ожидания, вас перекинет на новую вкладку. Там будет специальное сообщение с подписью «Добро пожаловать в Speed Dial». Рекомендую вам внимательно ознакомиться со всем текстом, который представлен на действующей вкладке. Затем, просто нажимайте левой клавишей мыши по разделу «Далее».
- Когда вы это сделаете, появится другое окошко с новым текстом. Внимательно прочтите представленный текст, а затем щелкайте левой клавишей мышки по графе «Начать использовать».
- Вот, собственно, и все. Таким образом, вы сможете установить себе в браузер Google Chrome расширение для визуальных закладок. Если вы захотите внести какие-либо изменения, то просто нажмите левой клавишей мышки по значку в виде шестеренки, который расположен в правой верхней части страницы.
Второй способ – расширение «Визуальные закладки» от Яндекс
Если вы захотите установить аналогичное расширение от Яндекс, то вам придется выполнить такие действия:
- Переходим по официальной ссылке на расширение от Яндекс https://chrome.google.com/webstore/detail/визуальные-закладки/pchfckkccldkbclgdepkaonamkignanh. После чего, просто щелкаем левой кнопкой мыши по пункту «Установить».
- Расширение отправит нам запрос на различные разрешения. Ознакомьтесь со всей информацией, что содержится в окне, а затем нажимайте левой клавишей мышки по графе «Установить расширение».
- Готово! Теперь, если вы откроете пустую страницу в браузере Google Chrome, то вы увидите привлекательные визуальные закладки от Яндекс. Вы можете самостоятельно настроить фон, количество закладок и многое другое, если перейдете в раздел с настройками. Настройки данного расширения интуитивно понятные, поэтому, вы не запутаетесь.
Третий способ – расширение «Speed Dial – Визуальные закладки и темы»
По моему мнению, данное расширение ничем не хуже вышеупомянутых дополнений. Чтобы установить его в свой браузер Гугл Хром на персональном компьютере, придется выполнить следующие действия:
- Как и в предыдущих случаях, переходим по ссылке на официальное расширение в онлайн магазине chrome https://chrome.google.com/webstore/detail/the-new-tab-customize-you/ddjdamcnphfdljlojajeoiogkanilahc. Левой кнопочкой мышки щелкаем по разделу «Установить».
- После чего, на этой же странице выскочит уведомление. Необходимо будет прочитать представленный текст, а затем нажать ЛКМ по строке «Установить расширение».
- На этом все. Всего лишь за два простых клика мышкой, вы смогли дополнить свой браузер симпатичным фоном с визуальными закладками. Однако у этого расширения имеется один минус – изначально меню будет на английском языке. Если вас это не устраивает, то воспользуйтесь другими вышеуказанными расширениями.
На телефоне
В заключение сегодняшней инструкции можно сказать, что визуальные закладки приносят не только визуальное наслаждение, но и позволяют более быстро открывать любимые сайты. В сегодняшней статье вы узнали о трех расширения для персонального компьютера, которые помогут создавать вам визуальные закладки. Кроме этого, вы узнали, что нельзя добавить визуальные закладки в браузере Google Chrome для мобильных устройств.
Источник