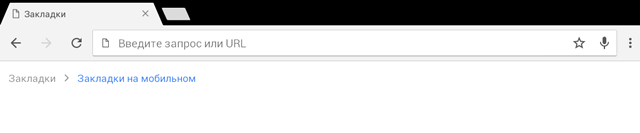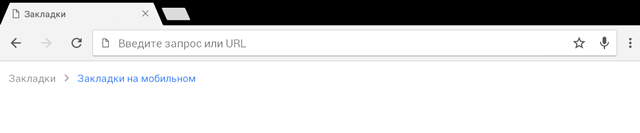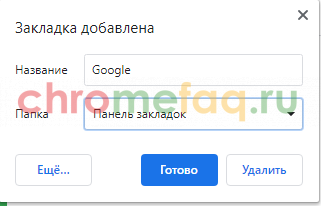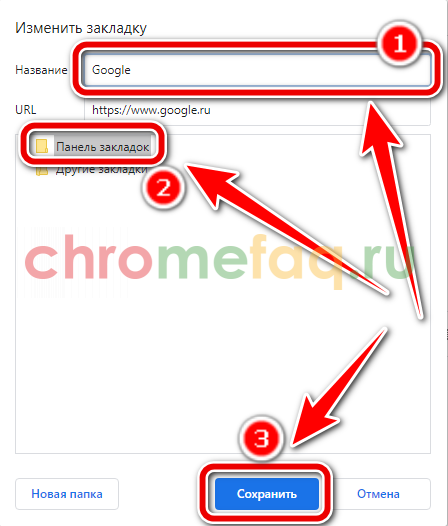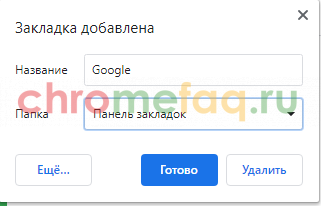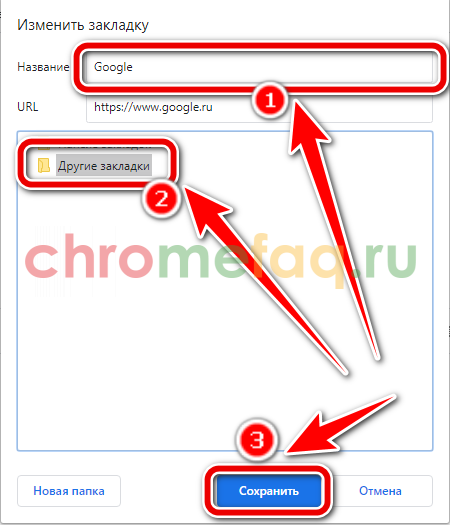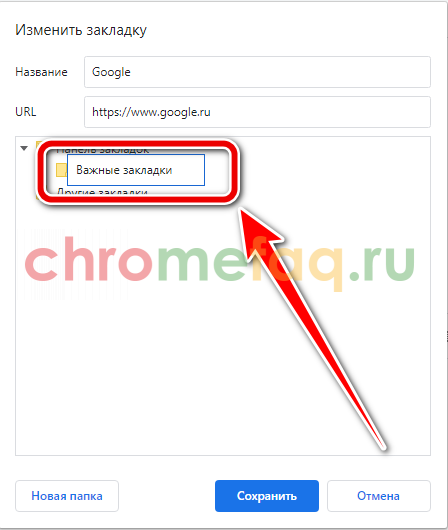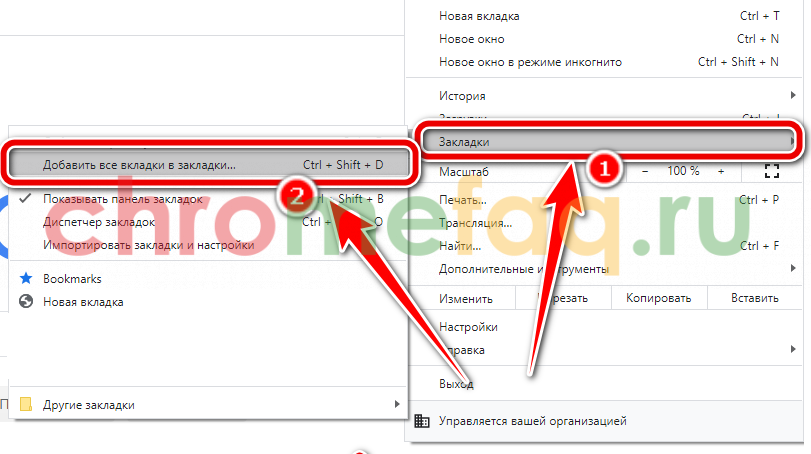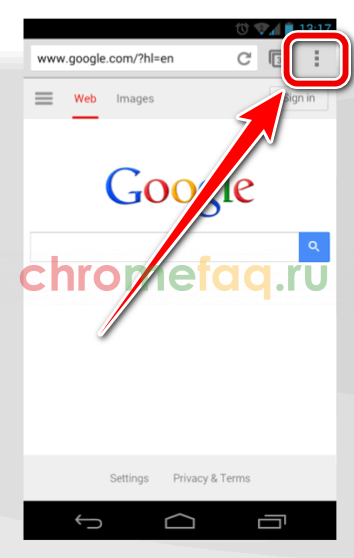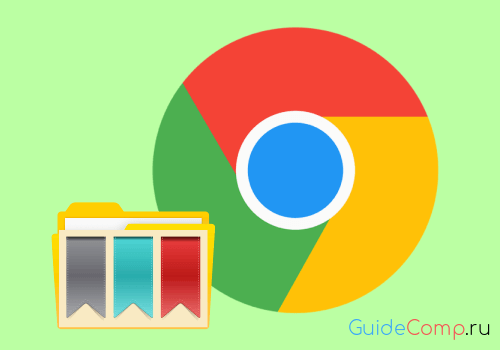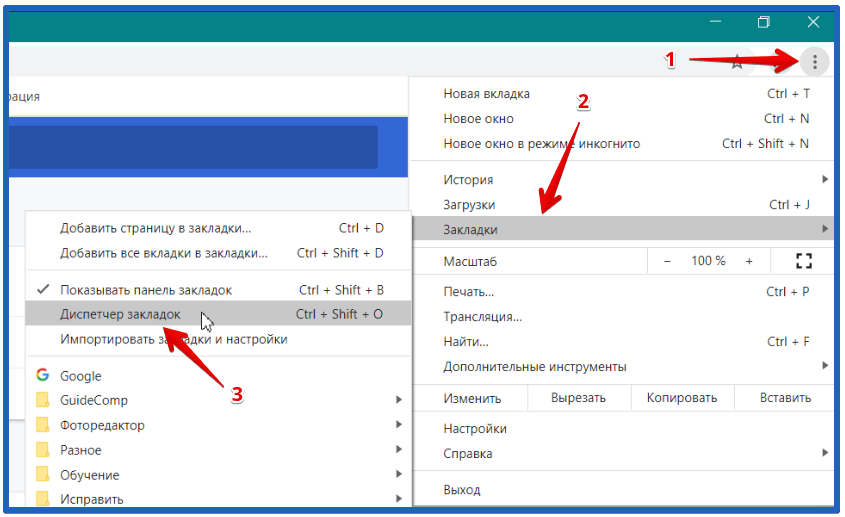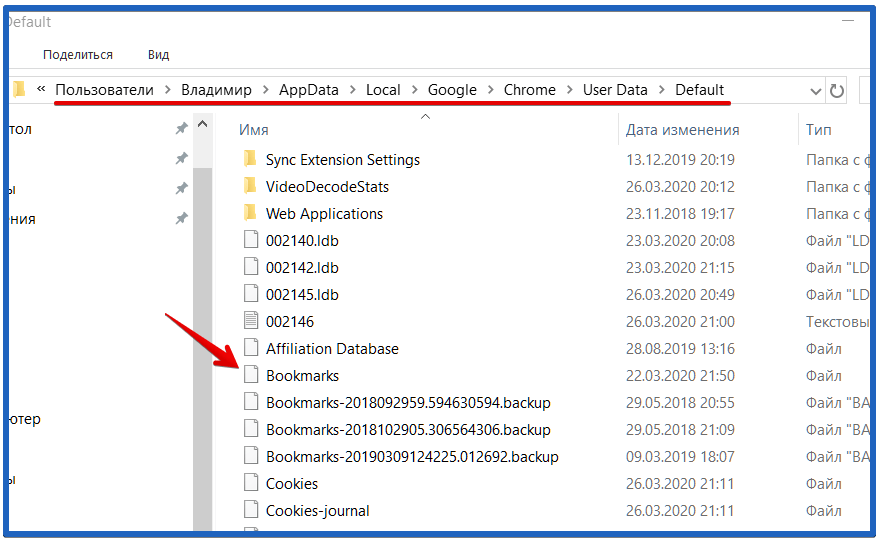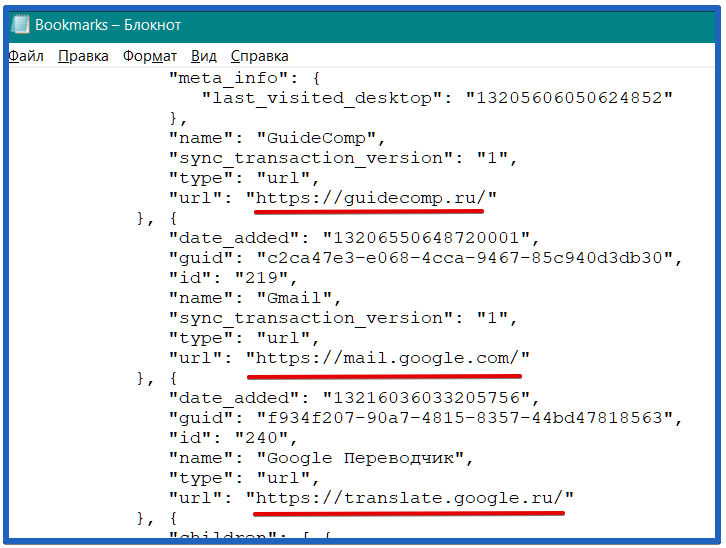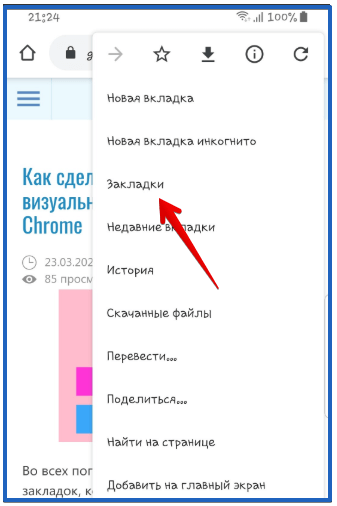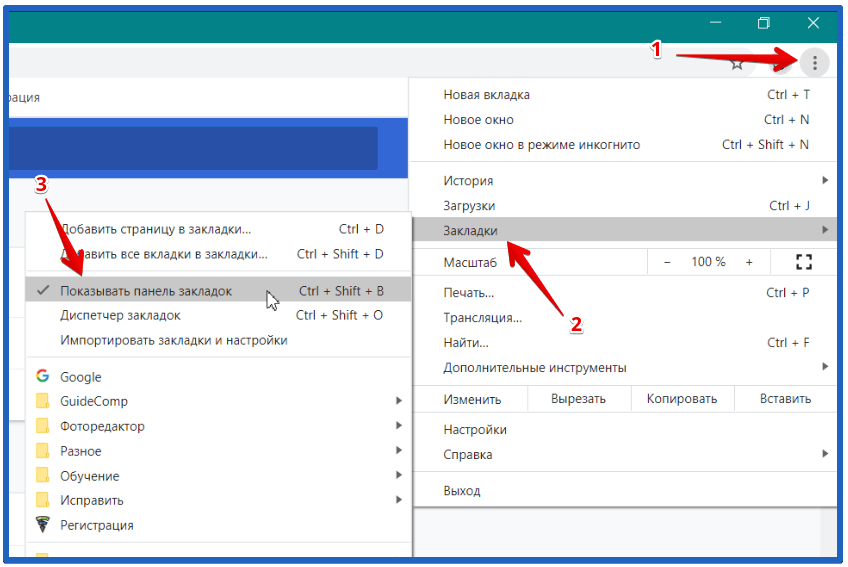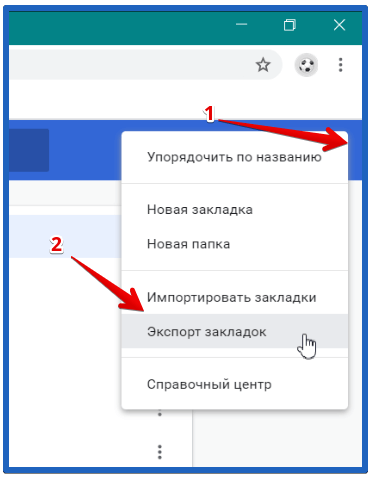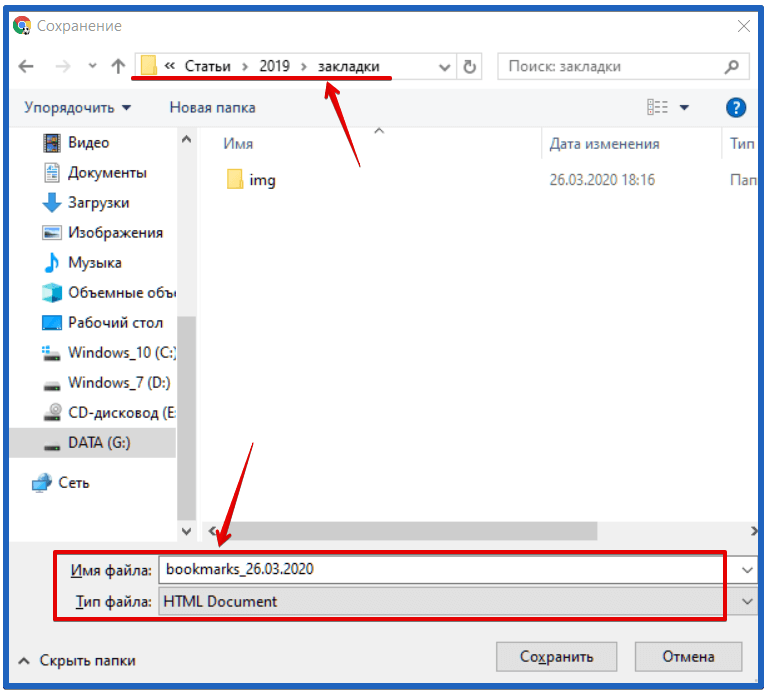- Как пользоваться закладками на сайты в мобильном браузере Google Chrome
- Создание закладки
- Открытие закладки
- Импорт закладок из браузера для Android
- Редактирование или удаление закладки
- Как добавить сайт закладки в Google Chrome
- Виды закладок
- Как добавить закладку
- На компьютере
- На панель закладок
- В другие закладки
- В новую папку
- Все вкладки в закладки
- На телефоне
- Android
- Где находятся закладки в Google Chrome на Виндовс и Android
- Где хранятся закладки Google Chrome
- Вариант 1: внутри браузера
- Вариант 2: папка закладок в Google Chrome
- Где хранятся закладки в Гугл Хром на Андроид
- Как включить панель закладок в Google Chrome
- Как перенести закладки с Google Chrome
Как пользоваться закладками на сайты в мобильном браузере Google Chrome
Закладки позволяют одним прикосновением снова переходить к любимым веб-страниц.
Создание закладки
- Нажмите опции Меню → .
- При необходимости измените название и адрес закладки.
- Выберите папку для закладки. Также можно создать новую папку, коснувшись меню папок, а затем опции Новая папка .
- Нажмите Сохранить .
Открытие закладки
- Нажмите опции Меню → Закладки (или откройте новую вкладку и нажмите опции «Закладки» или значок ).
- Нажмите закладку страницы на которую нужно перейти.
Импорт закладок из браузера для Android
- Нажмите опции Меню → Настройки → Меню → Импорт закладок.
- Нажмите опцию Импорт, чтобы скопировать закладки из браузера для Android.
Эти закладки можно найти, коснувшись опции Меню → Закладки → Закладки для мобильных устройств → Импортированные закладки.
Редактирование или удаление закладки
- Нажмите опции Меню → Закладки (или откройте новую вкладку и нажмите опции «Закладки» или значок ).
- Нажмите и удерживайте закладку, которую нужно изменить или удалить.
- Нажмите опцию Изменить закладку. Закончив редактирование, нажмите опцию Сохранить .
- Нажмите опцию Удалить закладку для подтверждения.
- Войдите в Chrome, чтобы синхронизировать закладки со своим аккаунтом Google. После этого доступ к ним можно будет получить с любого устройства.
- Добавьте закладки, которыми вы часто пользуетесь, на главный экран Android как ярлыки.
- Нажмите опции Меню → Закладки.
- Нажмите и удерживайте закладку до появления меню.
- Нажмите опцию Добавить на главный экран.
Источник
Как добавить сайт закладки в Google Chrome
Современные браузеры предоставляют пользователю множество возможностей. Веб-страницы можно не только просматривать, но и сохранять, чтобы открыть позже, в любое удобное время. Ниже рассмотрим все способы, как добавить закладки в гугл хром на компьютере и телефоне.
Виды закладок
В браузере Google Chrome есть два вида закладок. Они используются для сохранения часто посещаемых сайтов.
- Первый вид закладок носит название – стандартные. Они размещены под адресной строкой браузера. Создаются стандартные закладки вручную пользователем. Но сохраняют только локально на одном устройстве.
- Также, существуют визуальные закладки. Пользователь может управлять ими только с помощью специальных расширений. Визуальные закладки создаются автоматически на основе последних посещенных страниц. Они размещены в пустой вкладке браузера.
Как добавить закладку
Добавить закладку в хроме можно на компьютере или смартфоне. Для этого необходимо воспользоваться одной из инструкций.
На компьютере
Пользователь может не только добавлять закладки в браузере, но и упорядочивать их. Так, есть возможность создавать папки и группировать закладки по категориям. Это поможет сохранять большее количество сайтов и удобно их просматривать.
На панель закладок
Панель закладок расположена под адресной строкой. Здесь можно просмотреть все сайты, которые сохраняет пользователь, их название и логотип.
Как добавить закладку в Гугл Хром на панель закладок:
- Перейти на сайт, который нужно сохранить.
- Нажать на значок звездочки, который находится в правой части адресной строки.
- На экране отобразится окно, в котором следует ввести название, а также выбрать папку размещения «Панель закладок».
Как только пользователь нажмет на «Готово», сайт будет сохранен на соответствующей панели. Чтобы открыть его, достаточно кликнуть по названию. Существует еще один способ для сохранения странички. Пользователю необходимо:
- Открыть сайт.
- Нажать правой кнопкой мыши на панель закладок для вызова контекстного меню.
- Выбрать пункт «Добавить страницу».
- В открытом окне ввести название страницы, после этого выбрать место сохранения «Панель закладок». Последним шагом будет сохранения изменений.
Для третьего способа пользователю необходимо перейти в настройки браузера. Для начала необходимо открыть сайт, затем:
- Нажать на значок трех точек, которые расположены в правом верхнем углу экрана.
- Выбрать раздел «Закладки», а затем «Добавить страницу в закладки».
- Ввести название закладки и сохранить изменения, кликнув на «Готово».
В другие закладки
На панели закладок помещается только ограниченное количество страниц. Так, для комфортного просмотра должно быть не больше 10-12 сайтов. Чтобы добавить большее количество, их можно разместить в специально подготовленной папке «Другие закладки».
Как добавить страницу в другие закладки Хром:
- Открыть сайт, который необходимо сохранить в браузере.
- Нажать на значок звездочки, расположенный в адресной строке.
- В открытом окне кликнуть на строку «Папка». И выбрать из списка место «Другие закладки». После этого нажать на «Готово», чтобы сохранить изменения.
Создать закладку можно и через специальную панель. Пользователю необходимо:
- Перейти на сайт.
- Кликнуть правой кнопкой мыши на панели задач.
- Указать название, и выбрать место «Другие закладки». После этого нажать на «Сохранить».
Еще один способ добавления закладки заключается в переходе в настройки браузера:
- Перейти на сайт.
- Нажать на значок трех точек, в правом верхнем углу экрана.
- Выбрать пункт «Закладки», а затем, «Добавить страницу в закладки».
Папка «Другие закладки». Находится в правом углу экрана. Пользователю достаточно нажать на нее, чтобы отобразить список всех страниц, сохраненных в браузере.
В новую папку
Пользователь может создавать собственные папки для удобного хранения закладок. Данная возможность позволяет группировать страницы, которые не будут занимать много места на панели.
Как добавить сайт в новую папку:
- Перейти на сайт, который следует добавить в сохраненное.
- Кликнуть на значок звездочки, она находится в адресной строке браузера.
- Нажать на команду «Еще», чтобы получить доступ к расширенным параметрам.
- Выбрать пункт «Новая папка».
- Ввести название папки. Она может быть размещена на соответствующей панели или же в разделе «Другие закладки».
После этого остается только выбрать данную папку и сохранить изменения. Пользователь может создавать множество папок и менять их расположение. Так, закладки не будут мешать на главной панели, но все сайты будут сохранены в браузере.
Все вкладки в закладки
У пользователя есть возможность добавить в закладки сразу все страницы, который сейчас запущены в браузере. Так, нет необходимости сохранять сайты по одному. Чтобы добавить в закладки все вкладки, следует:
- Открыть все сайты, которые нужно сохранить.
- Нажать на значок трех точек, который расположен в правом верхнем углу экрана.
- Выбрать раздел «Закладки», а затем пункт «Добавить все вкладки в закладки». После этого все сайты, которые сейчас открыты в браузере, будут добавлены в закладки.
На телефоне
Браузер Google Chrome доступен не только на компьютере, но и на смартфоне. Это же относится и ко всем функциям проводника. Так, на телефоне можно добавлять страницы в закладки. Для этого пользователю понадобится раздел «Избранное» или «Закладки».
Android
Чтобы, добавить закладку в Хроме на Андроид, необходимо соблюдать последовательность действий:
- Загрузить и открыть браузер на смартфоне.
- Перейти на сайт, который нужно добавить в закладки.
- Нажать на значок трех точек, расположенный в правом верхнем углу экрана.
- Выбрать звездочку в верхней части окна.
После этого страница будет добавлена в раздел «Закладки». Пользователь может получить доступ к ней через соответствующее меню.
Пользователь может создавать собственные закладки на смартфоне iOS. Или же импортировать их с компьютера. Для этого достаточно включить синхронизацию между устройствами.
Как сделать закладку в Гугл Хроме на смартфоне iOS:
- Загрузить и запустить приложение на смартфоне.
- Перейти на веб-страницу, которую следует сохранить.
- Нажать на значок «Поделиться». Он расположен в адресной строке браузера.
- Выбрать пункт «Закладка». После этого страница будет сохранена.
- Чтобы поменять ее параметры, необходимо нажать на «Изменить» во всплывающем окне.
После этого на экране отобразятся параметры, имя и расположение закладки. Эту информацию можно изменить. В этом же окне пользователь может удалить закладку.
Пользователь может добавить страницу в закладки через настройки браузера. Для этого необходимо:
- Открыть сайт для сохранения.
- Нажать на значок трех точек, который расположен в нижнем правом углу экрана.
- Пролистнуть список вниз до пункта «Закладка». Он обозначен значком звездочки с плюсиком. Здесь необходимо обратить внимание, что раздел «Закладки» позволяет просмотреть существующие сохранения, но не добавить новое.
После этого сайт будет сохранен на смартфоне. В момент создания закладки пользователь может изменить ее название и месторасположение, нажав на команду «Изменить», которая появится во всплывающем окне.
Чтобы добавить закладку в Гугл Хром с компьютера или телефона, пользователю понадобится всего несколько секунд. Сохраненную страницy можно открыть в любой момент и после завершения работы браузера.
Источник
Где находятся закладки в Google Chrome на Виндовс и Android
Самый удобный способ хранения ссылок на сайты заключается в их добавлении в избранное, название которого в разных веб-обозревателях отличается. В Гугл Хром – это закладки, которые находятся на отдельной вкладке браузера, а также могут быть вынесены в виде панели на главную страницу с табло. Основные цели статьи – разобраться с местом хранения записанных ранее ссылок, а также научиться их находить в моменты необходимости.
Где хранятся закладки Google Chrome
Есть 2 места, где находятся закладки в Google Chrome: одно – в веб-обозревателе Гугл, а второе – в папке на компьютере. В обоих местах можем посмотреть закладки Гугл Хром, но намного удобнее с ними работать посредством интерфейса браузера.
Вариант 1: внутри браузера
Более функциональный и простой в реализации способ не только определить, где хранятся закладки в Гугл Хром Windows 10, но и использовать их.
- Нажимаем на меню браузера (изображение в виде трех точек в правом верхнем углу).
- Наводим курсор мыши на пункт «Закладки».
- Выбираем вариант из выпадающего списка «Диспетчер закладок».
Полезно! Немного быстрее попасть в нужный раздел можем с помощью горячих клавиш. Нажимаем сочетание Ctrl + Shift + O (английское) и сразу попадаем в целевой раздел.
Помимо того, что здесь лежат закладки Гугл Хром, ими еще и можем управлять: копировать, изменять, удалять, добавлять.
Вариант 2: папка закладок в Google Chrome
Все закладки в Windows 7, 8 и 10 в Гугл Хром хранятся на компьютере в виде файла. Он расположен в директории с остальными пользовательскими данными от браузера Chrome.
В какой папке хранятся закладки Гугл Хрома? – C:\Users\User\AppData\Local\Google\Chrome\User Data\Default. Вместо User – может стоять другое имя пользователя конкретной операционной системы. Default – это конечная папка юзера по умолчанию. Все избранное содержится в файле bookmarks в указанной папке. Если в браузере от Google установлено несколько пользователей, будут аналогичные файлы в других каталогах внутри директории User Data, которые обычно называются «Profile 1», «Profile 2» и т.п.
Совет! В файлах Bookmarks и Bookmarks.bak сохранены все ссылки от закладок и данные о них. Переместив содержимое с заменой в новый браузер, восстановим предыдущие ссылки. Еще можем открыть их для просмотра, нажав двойным кликом и выбрав среди программ «Блокнот». Правда, данные представлены в неудобочитаемом виде, но разобраться не составит труда.
Где хранятся закладки в Гугл Хром на Андроид
Гугл Хром на Android хранит закладки по аналогии с компьютерной версией приложения – в специальном разделе «Закладки». Ссылка на него расположена в одноименном разделе внутри меню браузера (3 точки справа сверху). Расположение и функционал не отличается от ПК аналога, поэтому подробно не останавливаемся.
Как включить панель закладок в Google Chrome
Не удобно каждый раз искать, где содержатся ссылки в Хроме, но есть и лучший способ – отобразить панель закладок.
- Открываем меню браузера.
- Наводим указатель мыши на закладки и с выпадающего списка выбираем «Показывать панель закладок».
То же самое можем сделать путем нажатия комбинации Ctrl + Shift + B.
Как перенести закладки с Google Chrome
В браузере есть специальная функция для переноса закладок между браузерами – экспорт и импорт. И все-таки удобнее пользоваться синхронизацией, которая все сделает автоматически. Подключить ее можем в первом блоке меню настроек браузера.
Как вручную перенести ссылки:
- Нажимаем сочетание Ctrl + Shift + O.
- Справа от поисковой строки жмем на три точки.
- Выбираем «Экспорт закладок».
- Указываем имя и папку, а затем жмем на кнопку «Сохранить».
- Открываем другой браузер, куда нужно добавить файлы и повторяем пункты 1 и 2.
- Жмем на кнопку «Импортировать закладки», через проводник выбираем ранее созданный файл и кликаем на клавишу «Открыть».
Еще можем просто скопировать со старого браузера файл bookmarks и вставить с заменой в новый веб-обозреватель от Google.
Это вся необходимая информация, чтобы найти, где хранятся закладки в браузере Google Chrome. При чем мы показали способы взаимодействия с избранным как через интерфейс браузера Гугл, так и только с помощью проводника Windows.
Источник