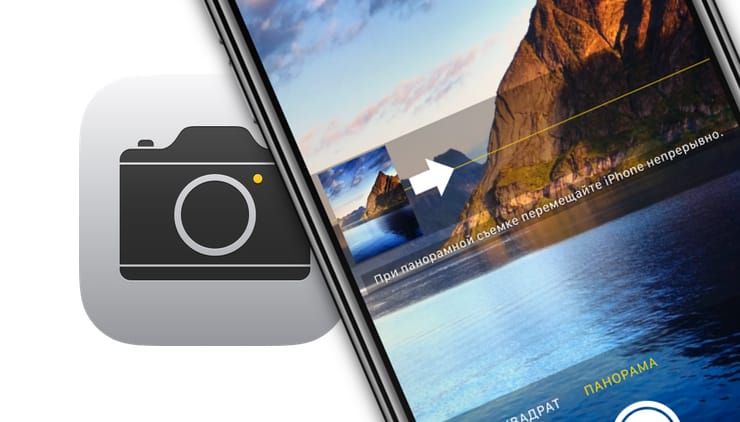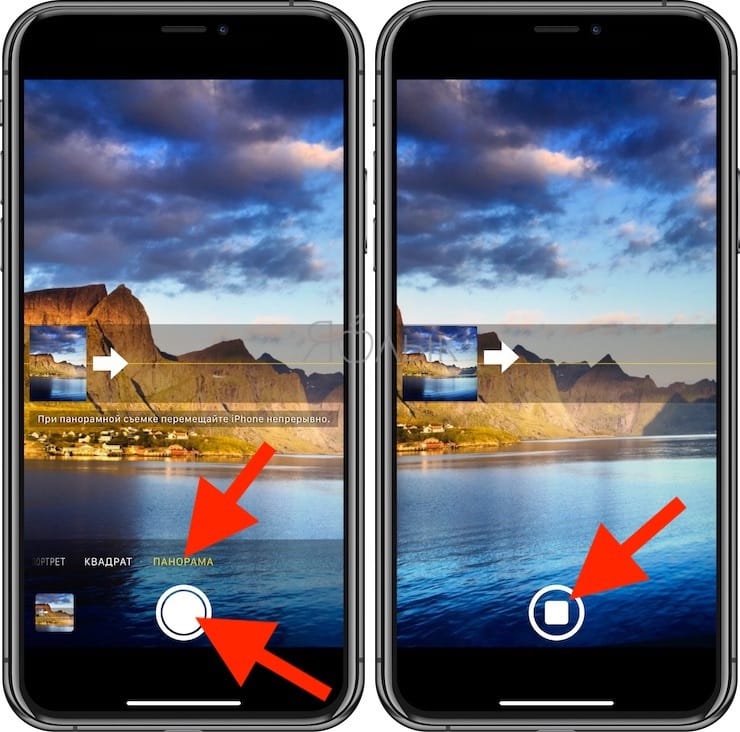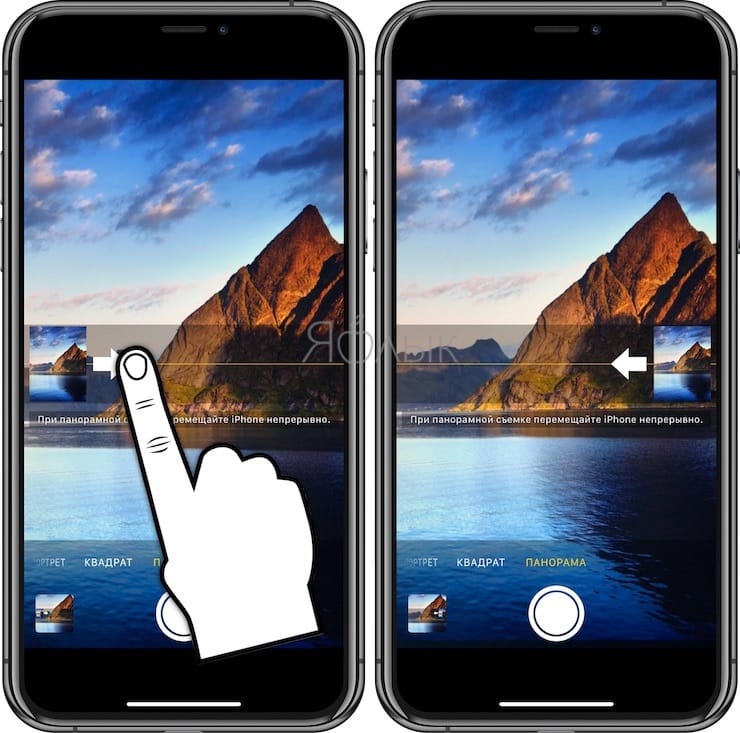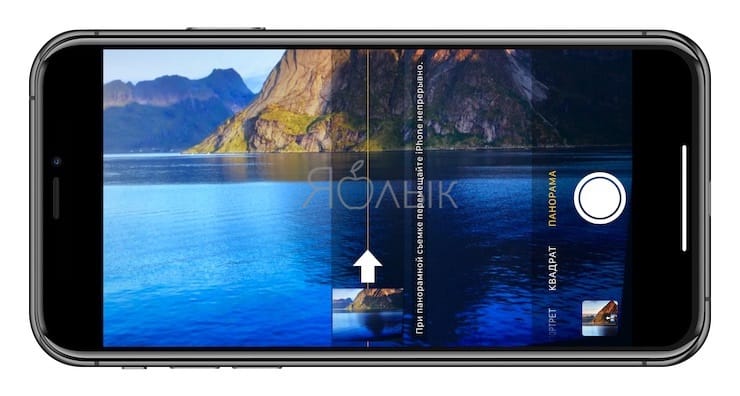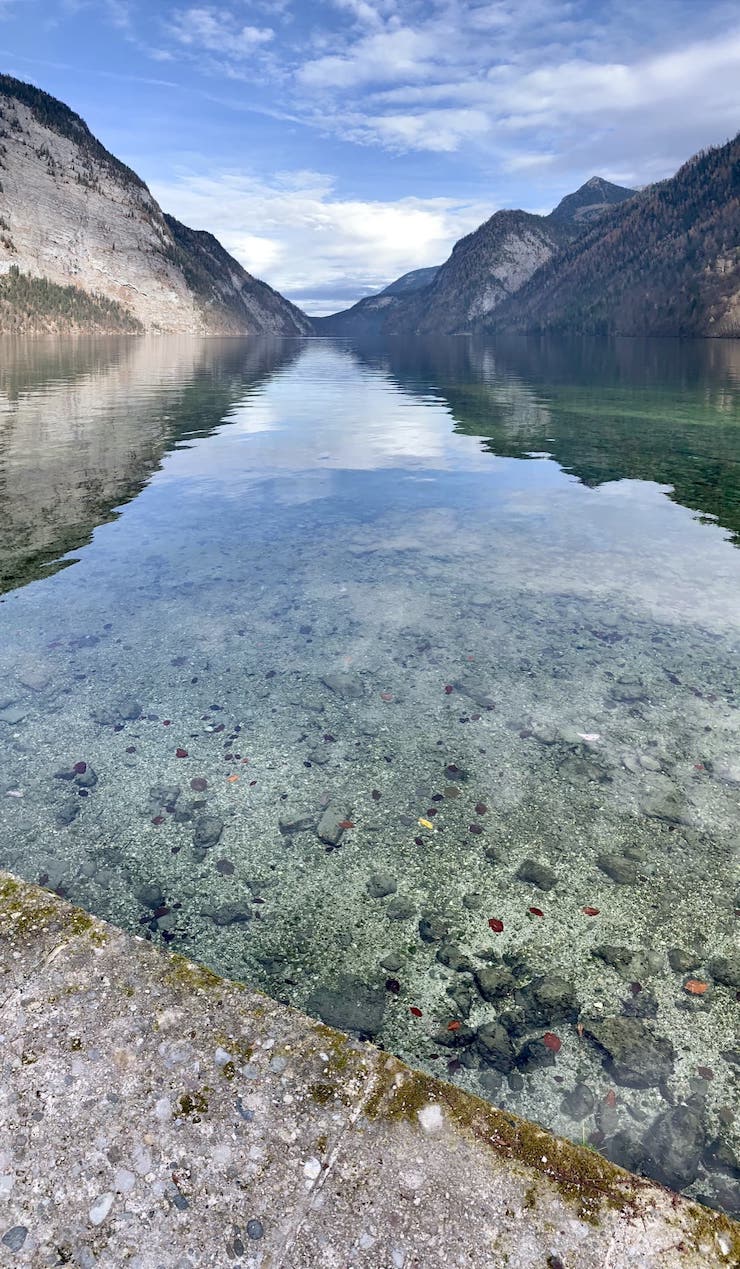- Как сделать удивительные панорамные фотографии на iPhone
- Что такое панорамная фотография на iPhone?
- Использование режимов камеры на iPhone, iPad и iPod touch
- Выбор подходящего режима для съемки
- Режим «Фото»
- Режим «Портрет»
- Режим «Квадрат»
- Режим «Панорама»
- Видео
- Режим «Киноэффект»
- Режим «Замедленно»
- Режим «Таймлапс»
- Панорамная съемка на iPhone: как правильно снимать панорамы, менять направление и делать вертикальные фото
- Как правильно снимать панорамы на iPhone?
- Как изменять направление панорамной съемки?
- Мини-панорамы
- Как снимать вертикальные панорамы на iPhone
- Сделайте 360 фото на iPhone / Android / камеру и сделайте панораму 360 с помощью Top 360 Panorama Software
- Часть 1: Как делать панорамные фотографии на iPhone, Android или на камеру
- 1. Сделайте панорамное фото на Android.
- 2. Сделайте панорамное фото на iPhone.
- 3. Сделайте 360 фото для цифровых фотоаппаратов.
Как сделать удивительные панорамные фотографии на iPhone
Вы когда-нибудь пытались сфотографировать красивый широкий пейзаж, чтобы обнаружить, что не можете поместить все это в одну фотографию? Или пытались сделать групповую фотографию, но не можете поместить всех в кадр? В этих ситуациях вы можете обойти эту проблему, создав очень широкие панорамные снимки. Из этой статьи вы узнаете, как создавать удивительные панорамные фотографии на iPhone.
Что такое панорамная фотография на iPhone?
Панорамная фотография обычно является фотографией, которая намного шире, но не высокая. Хотя позже вы увидите, что мы также можем создавать вертикальные панорамные фотографии на iPhone, которые намного выше, но не широкие.
Панорамы – это отличный способ съёмки сцен, которые слишком широкие (или слишком высокие), чтобы поместить всё в видоискатель обычного ландшафтного или портретного режима.
Панорамные фотографии на iPhone можно создать, сделав несколько фотографий сцены с одной точки, а затем соединить их вместе, чтобы создать гораздо более широкую фотографию.
К счастью для вас, как фотографа iPhone, вам не нужно соединять свои фотографии вручную, что, вероятно, приведет к беспорядочным соединениям между каждой фотографией.
Вместо этого вы можете использовать отличную функцию Панорама в приложении Камера на iPhone. Эта функция очень проста в использовании и дает отличные результаты, если будете следовать нескольким простым рекомендациям, которые мы рассмотрим ниже.
Источник
Использование режимов камеры на iPhone, iPad и iPod touch
Узнайте, как использовать режимы «Портрет», «Панорама», «Замедленно» и другие режимы камеры на вашем устройстве.
Выбор подходящего режима для съемки
Различные режимы камеры, доступные непосредственно на iPhone, iPad и iPod touch, помогут вам добиваться идеального результата при фото- и видеосъемке. Чтобы переключаться между режимами, смахивайте вправо или влево. Доступны следующие режимы: «Фото», «Видео», «Таймлапс», «Замедленно», «Квадрат», «Портрет» и «Панорама».
Сначала убедитесь, что у вас установлена последняя версия iOS или iPadOS.
Режим «Фото»
«Фото» — это стандартный режим, который вы увидите, открыв приложение «Камера». В этом режиме вы можете делать обычные фотографии и снимки Live Photos.
Ваша камера автоматически сфокусируется и установит экспозицию в зависимости от того, на что вы ее наведете. Вы можете коснуться другой области в видоискателе, чтобы изменить фокус и экспозицию. Затем, если необходимо оставить фокус и экспозицию в той же точке, нажмите на экран и удерживайте нажатие, пока не появится надпись «Фиксация экспозиции/фокуса».
На iPhone XS, iPhone XR и более поздних моделях можно использовать функцию QuickTake, чтобы легко снимать видео в режиме фотосъемки. На других моделях iPhone можно нажать и удерживать кнопку спуска затвора, чтобы выполнить серийную съемку. Чтобы остановить съемку, просто отпустите кнопку спуска затвора.
Режим «Портрет»
Режим «Портрет» создает эффект глубины поля, благодаря которому объект съемки остается резким на размытом фоне. Вы можете использовать режим «Портрет» на следующих моделях iPhone: iPhone 13, iPhone 13 mini, iPhone 13 Pro, iPhone 13 Pro Max, iPhone 12, iPhone 12 mini, iPhone 12 Pro, iPhone 12 Pro Max, iPhone SE (2-го поколения), iPhone 11, iPhone 11 Pro, iPhone 11 Pro Max, iPhone XR, iPhone XS, iPhone XS Max, iPhone X, iPhone 8 Plus и iPhone 7 Plus. На iPhone X или более поздних моделей также можно делать селфи в режиме «Портрет». Кроме того, вы можете использовать режим «Портрет» с фронтальной камерой на моделях iPad Pro 11 дюймов (все поколения) и iPad Pro 12,9 дюйма (3-го поколения и более поздние).
Чтобы использовать режим «Портрет», откройте приложение «Камера» и перейдите в режим «Портрет». Если приложение посоветует отойти дальше от объекта съемки, сделайте это. Когда поле «Эффект глубины» станет желтым, сделайте снимок.
Теперь изображения, полученные в режиме «Портрет» на iPhone X и более поздней модели, а также iPhone 8 Plus, можно сделать еще более завораживающими благодаря эффектам освещения студийного качества. После съемки нажмите «Править» и выберите один из эффектов: «Студийный свет», «Контурный свет», «Сценический свет» или «Сценический свет — моно». На iPhone 13, iPhone 13 mini, iPhone 13 Pro, iPhone 13 Pro Max, iPhone 12, iPhone 12 mini, iPhone 12 Pro, iPhone 12 Pro Max, iPhone SE (2-го поколения), iPhone XR, iPhone XS и iPhone XS Max можно создать красивый классический вид с помощью эффекта «Светлая тональность — Ч/Б».
Камера iPhone XR на задней панели не поддерживает эффекты «Сценический свет», «Сценический свет — Ч/Б» и «Светлая тональность — Ч/Б».
Режим «Квадрат»
В режиме «Квадрат» область кадра на экране камеры ограничивается квадратом — такой размер фотографии оптимален для большинства социальных сетей. Таким образом, сделанный снимок можно тут же опубликовать в любимой социальной сети.
На iPhone 13, iPhone 13 mini, iPhone 13 Pro, iPhone 13 Pro Max, iPhone 12, iPhone 12 mini, iPhone 12 Pro, iPhone 12 Pro Max, iPhone SE (2-го поколения), iPhone 11 или iPhone 11 Pro нажмите стрелку , чтобы получить доступ к режиму «Квадрат» и другим вариантам.
Режим «Панорама»
Используйте режим «Панорама», чтобы получить широкоугольный снимок ландшафта, медленно перемещая свое устройство. В режиме «Панорама» в центре экрана отображается направляющая линия, которая помогает сделать фотографию. Если нужно снять панораму в направлении слева направо, убедитесь, что стрелка указывает вправо. А если справа налево — нажмите стрелку для смены направления.
Нажмите кнопку затвора и медленно перемещайте камеру по прямой линии от одной стороны снимка к другой. Старайтесь двигать камеру так, чтобы стрелка постоянно находилась на желтой направляющей линии.
Видео
Если выбрать любой режим видеосъемки, кнопка затвора меняет свой цвет с белого на красный. Нажмите кнопку спуска, чтобы начать съемку, а затем нажмите ее еще раз, чтобы завершить.
Хотите изменить длину видео? Нажмите «Править» или кнопку редактирования и перемещайте ползунок, чтобы изменить время начала и завершения видео. Нажмите кнопку «Готово», чтобы сохранить изменения.
Если у вас модель iPhone 13, вы можете добавить глубину резкости в свои видеоролики, воспользовавшись режимом «Киноэффект». Чтобы ускорить или замедлить свой видеоролик на всех устройствах, попробуйте режимы «Замедленно» и «Таймлапс».
Режим «Киноэффект»
Режим «Киноэффект» в камере iPhone 13 позволяет записывать видео в кинематографическом формате с малой глубиной резкости и добавлять функцию плавного перемещения фокуса.
Режим «Киноэффект» поддерживается на моделях iPhone 13, iPhone 13 mini, iPhone 13 Pro и iPhone 13 Pro Max. Узнайте больше об использовании режима «Киноэффект» на iPhone.
Режим «Замедленно»
Продлевайте любимые моменты, просматривая видео с эффектом замедленного воспроизведения. В этом режиме видео записывается как обычно, но при воспроизведении применяется эффект замедленного воспроизведения. Можно редактировать видео, чтобы действие режима замедленной съемки запускалось и останавливалось в указанное вами время.
Режим «Таймлапс»
Снимки делаются через выбранные временные интервалы, и в результате получается ускоренное видео, которое можно тут же опубликовать. Если перейти в режим «Таймлапс» и нажать кнопку затвора, камера будет делать снимки с заданной периодичностью, пока вы не нажмете эту кнопку еще раз.
Источник
Панорамная съемка на iPhone: как правильно снимать панорамы, менять направление и делать вертикальные фото
Панорамы представляют собой склеенные в очень широкую полосу фотографии. Возможно, вы уже снимали немало панорам, а кто-то вообще использует специальную камеру для создания потрясающих широких фотографий.
Как правильно снимать панорамы на iPhone?
Запустите приложение Камера и выберите режим съемки Панорама. Нажмите кнопку затвора для начала панорамной съемки и медленно поворачивайте iPhone. Остановите панорамную съемку в необходимый момент повторным нажатием кнопки затвора.
Не держите iPhone перед собой и не используйте свое тело в качестве опоры, попробуйте просто повернуть смартфон.
Вы должны крутить iPhone вокруг его центральной оси вместо того, чтобы водить рукой по дуге. Для получения качественных панорамных снимков медленно вращайте свой iPhone, а не свое тело или руку.
Представьте, что через центр вашего смартфона проходит некий прут сверху вниз и вы вращаете аппарата вокруг этого «вертела», как качели вокруг своей оси.
Как изменять направление панорамной съемки?
По умолчанию в iOS, панорамный режим активирует съемку слева направо. Однако «перевернуть» направление на справа налево очень просто.
Для изменения направления панорамной съемки коснитесь стрелки, указывающей направление.
Мини-панорамы
Если вы являетесь владельцем представителя линейки iPhone 11 или iPhone 12, то с размещением объектов на фото не будет никаких проблем. Сверхширокоугольный объектив способен захватить почти все, что находится перед вами. Но если у вас есть проблемы с размещением объектов на одной фотографии, то почему бы не использовать для этих целей режим панорамы?
Возможно, вы делаете фотографию своего завтрака в Instagram, а на столе слишком много всяких вкусностей. Вместо того, чтобы сгрести все в одну кучу или отойти вдаль от стола, просто сделайте мини-панораму.
Панорама вовсе не обязана быть длинной полосой, которая охватывает почти 360 градусов обзора (полный проход стрелки направления). Это может быть и просто немного расширенная фотография для того, чтобы уместить в себя дополнительные кексы и полоски бекона.
Как снимать вертикальные панорамы на iPhone
Кто сказал, что панорамы непременно должны быть максимально широкими? Некоторые вообще не прибегают к горизонтальным решениям. Почему бы не делать панорамы вертикальными? Это неожиданное секретное оружие доступно фотографу с iPhone в руках.
Вертикальные панорамы удивительны по разным причинам. Одной из них является то, что вы можете захватывать высокие здания в одном изображении. Деревья, горы, водопады, пейзажи – все это отличные объекты для вертикальной панорамы. И вы уже знаете, как снимать эти впечатляющие фотографии.
Просто сделайте панорамную съемку, предварительно повернув iPhone на 90 градусов.
Мы можем дать один совет для получения максимальной отдачи от панорамы: выберите, с чего начать. Даже с более умным режимом съемки в современных iPhone иногда можно начинать с темного лесного ковра, а к тому времени, когда вы достигнете неба, синий цвет будет размыт. Если это произойдет, то запустите панораму сверху и двигайтесь вниз. Повторимся, чтобы изменить направление панорамы, коснитесь стрелки, указывающей направление, на экране панорамы. Затем просто сделайте снимок, постоянно наблюдая за экраном. Это позволит убедиться в формировании требуемого кадра. Если снимать слишком долго, то панораму будет трудно рассмотреть на маленьком экране iPhone.
В следующий раз при запуске приложения «Камера» рассмотрите возможность использования вертикальной панорамы. Можете попрактиковаться на чем угодно, а когда перед вами появится сцена, подходящая для вертикальной панорамы, вы уже будете готовы снимать ее.
Источник
Сделайте 360 фото на iPhone / Android / камеру и сделайте панораму 360 с помощью Top 360 Panorama Software
По мере развития технологий регулярное фотографирование и обмен ими уже вошли в историю. Будущее за интерактивными фотографиями и фотографиями в формате 360 градусов. А в 360 году Facebook начал поддерживать обмен 2017 фотографиями Steam.
Когда мы говорим о фотографиях с углом обзора 360 градусов, вам могут прийти в голову специальные камеры, такие как Samsung Gear 360, LG 360 Cam и Panono. Однако по сравнению с этими дорогими специализированными камерами смартфон является лучшим выбором для съемки 360-градусного снимка. Камеры, встроенные в новейшие смартфоны, справляются с этой задачей. И есть несколько профессиональных приложений, которые помогут вам делать панорамные снимки с помощью смартфона. Поэтому в этой статье рассказывается, как делать 360 фото на смартфон и как создавать свои собственные. 360 панорама с лучшими приложениями для панорамы.
Часть 1: Как делать панорамные фотографии на iPhone, Android или на камеру
1. Сделайте панорамное фото на Android.
Компания Google разработала специальный сервис 360-градусного фото, Google Photo Sphere, и объединила его с приложением Google Camera. Если вы установили Google Camera на свой телефон Android, вы можете использовать это отличное приложение для фотографий, чтобы делать панорамные снимки. Что касается деталей, вы можете выполнить следующие действия.
1. Откройте приложение Google Camera на своем телефоне Android.
2. Проведите пальцем по экрану вправо, появится меню услуг. Выберите Photo Sphere, которая обычно является первой в списке меню.
3. После загрузки Photo Sphere держите смартфон Android вертикально и близко к телу, чтобы подготовиться к съемке панорамного снимка.
4. На экране есть синяя точка и кружок. Отрегулируйте угол наклона камеры, пока синяя точка не переместится в центр круга.
5. Крепко держите смартфон, приложение обнаружит и покажет кадр сцены.
6. Затем постепенно перемещайте смартфон и следите за точками в сцене, которую хотите снять.
7. После захвата нажмите на галочку внизу, и приложение автоматически обработает 360-градусное фото.
8. Через несколько секунд вы можете наслаждаться панорамным снимком, сделанным с помощью Google Camera, в фотогалерее.
2. Сделайте панорамное фото на iPhone.
Нельзя отрицать, что отличная технология камеры — одно из преимуществ iPhone. Большинство людей используют iPhone, потому что камера может сделать более четкое изображение. А делать панорамные фотографии на iPhone намного проще, так как встроенное приложение камеры имеет возможность снимать панорамы. Убедитесь, что ваш телефон — iPhone 360S и новее, иначе вы не сможете пользоваться функцией панорамных снимков.
1. Разблокируйте iPhone и откройте встроенное приложение «Камера».
2. Коснитесь и прокрутите строку меню, пока не найдете PANO, то есть панорамный режим. Этот режим доступен как для передней, так и для задней камеры.
3. После активации режима панорамы вы обнаружите, что на экране появляются рамка предварительного просмотра и стрелка. Стрелка означает направление стрельбы. По умолчанию это слева направо. И вы можете нажать на него, чтобы изменить направление.
4. Настройте свой iPhone и нажмите кнопку спуска затвора, чтобы начать съемку 360-градусного фото. Медленно перемещайтесь по линии на экране и держите iPhone как можно горизонтальнее во время процесса.
5. После съемки достаточного количества кадров приложение камеры сшивает их и автоматически сохранит 360-градусное фото.
6. Вы можете найти результат в Camera Roll на вашем iPhone.
3. Сделайте 360 фото для цифровых фотоаппаратов.
Хотя смартфон достаточно умен, чтобы делать снимки в формате 360, результат не так идеален, как вы думали. Если у вас есть зеркальные фотоаппараты или видеокамера, вы можете делать снимки в формате RAW, а затем соответственно делать снимки в формате 360. Если вы использовали свой смартфон для съемки 360-градусных фотографий, вы поймете, что мы не можем удерживать смартфон в абсолютном устойчивом положении, когда делаем панорамные снимки. Просто узнайте подробнее о том, как WidsMob Панорама может сделать для вас.
1. Предложите автоматический алгоритм создания файлов панорамы. Программа способна автоматически выбирать фотографии по группам с EXIF или с наложением для достижения оптимального результата.
2. Помимо 360-градусных панорам, программа поддерживает также горизонтальный, мозаичный и вертикальный режимы. Точки выравнивания и смешение фотографий позволяют настраивать перекрывающиеся области для достижения оптимальных результатов.
3. Есть несколько инструментов редактирования для настройки эффектов панорамы, добавления цветов, рамок, текста и водяных знаков. Это должна быть лучшая программа для получения панорамные фотографии.
4. Вы можете делать панорамные снимки в форматах JPEG и RAW. А затем вы можете импортировать фотографии с iPhone, Android, а также с цифровых камер.
Как сделать 360 фото для цифровых фотоаппаратов
1. Откройте WidsMob Panorama и нажмите «Импортировать», чтобы загрузить изображения и сделать панорамное фото со своего смартфона. Функция автоматического выбора по группе автоматически обнаруживает изображения. Или вы можете нажать кнопку Shift, чтобы выбрать фотографию вручную.
2. После того, как вы выберете режим 360 градусов, Photo Stitcher сшивает изображение, чтобы сделать снимок 360, вы можете использовать другой режим сшивания, чтобы сделать желаемое. панорамный вид соответственно.
3. Затем вы можете добавить текст и эффекты к выводу с помощью Text & Frame. После этого нажмите «Сохранить», чтобы сохранить фотографию в формате 360 на вашем компьютере, или «Поделиться», чтобы опубликовать ее в социальных сетях.
Источник