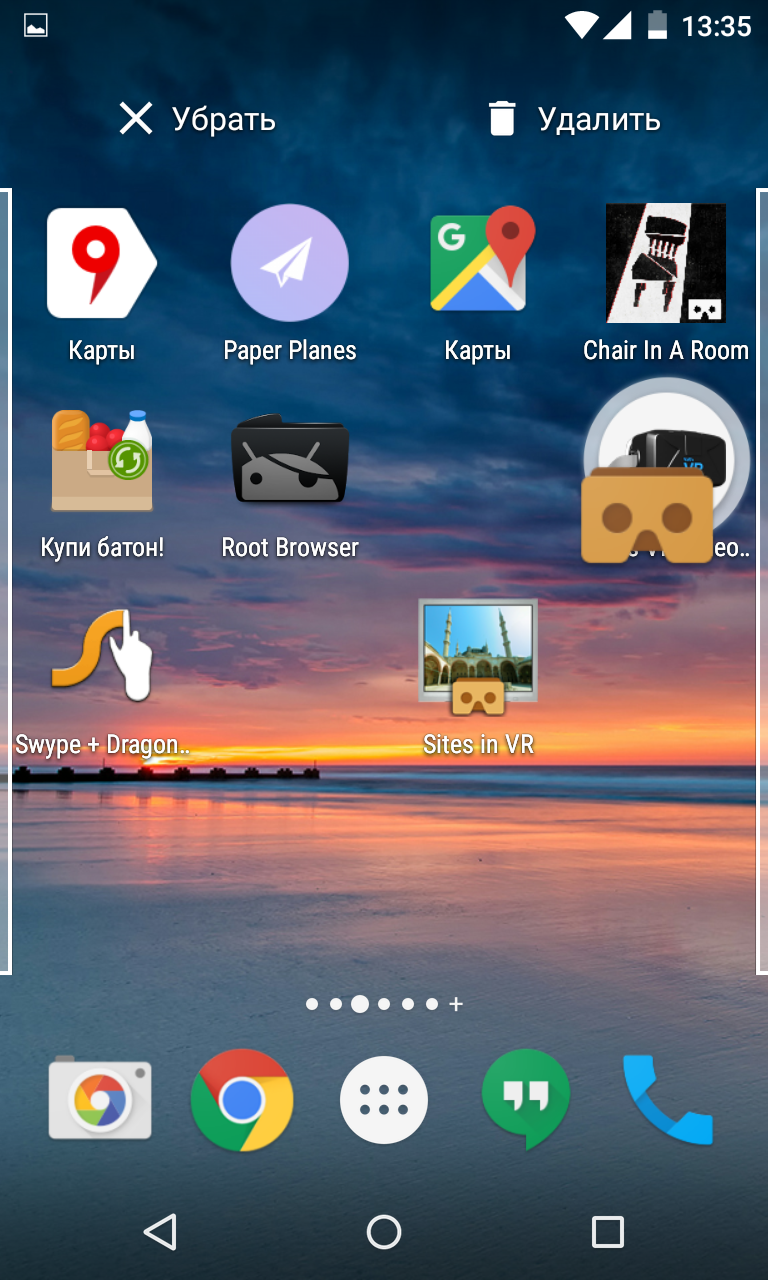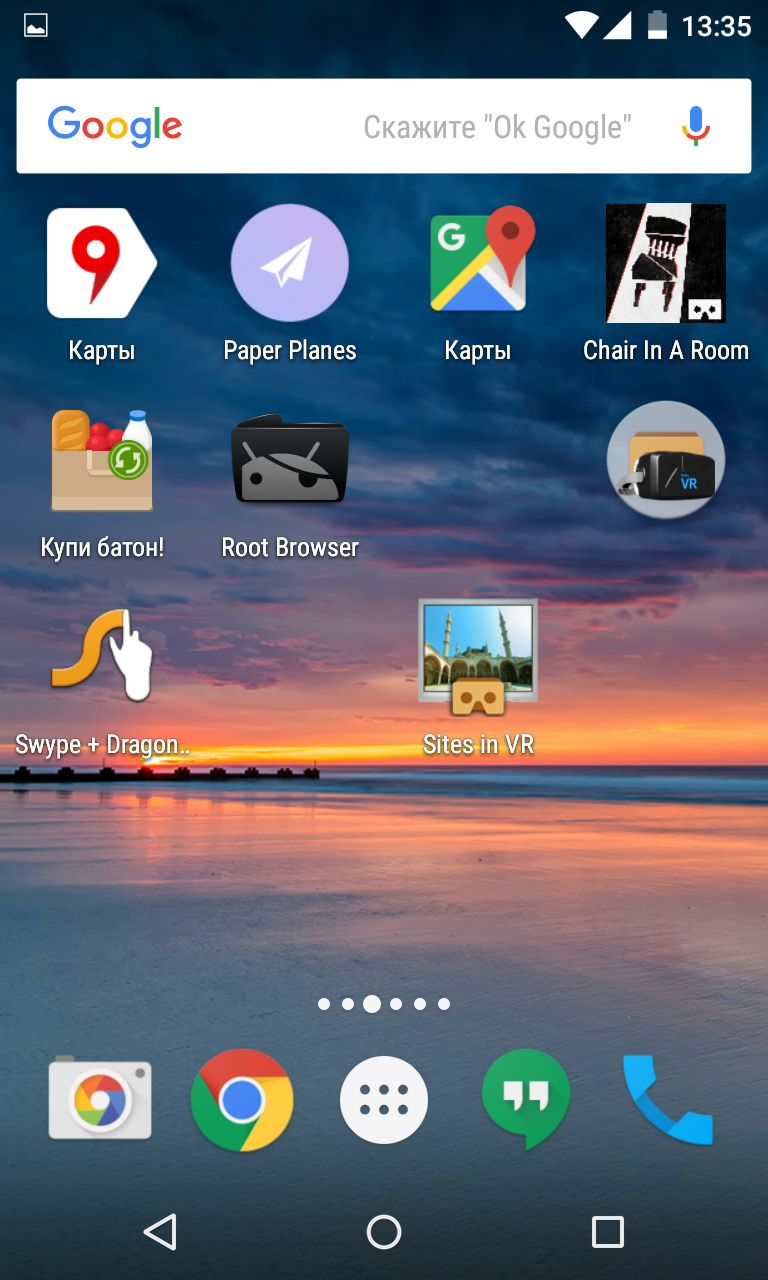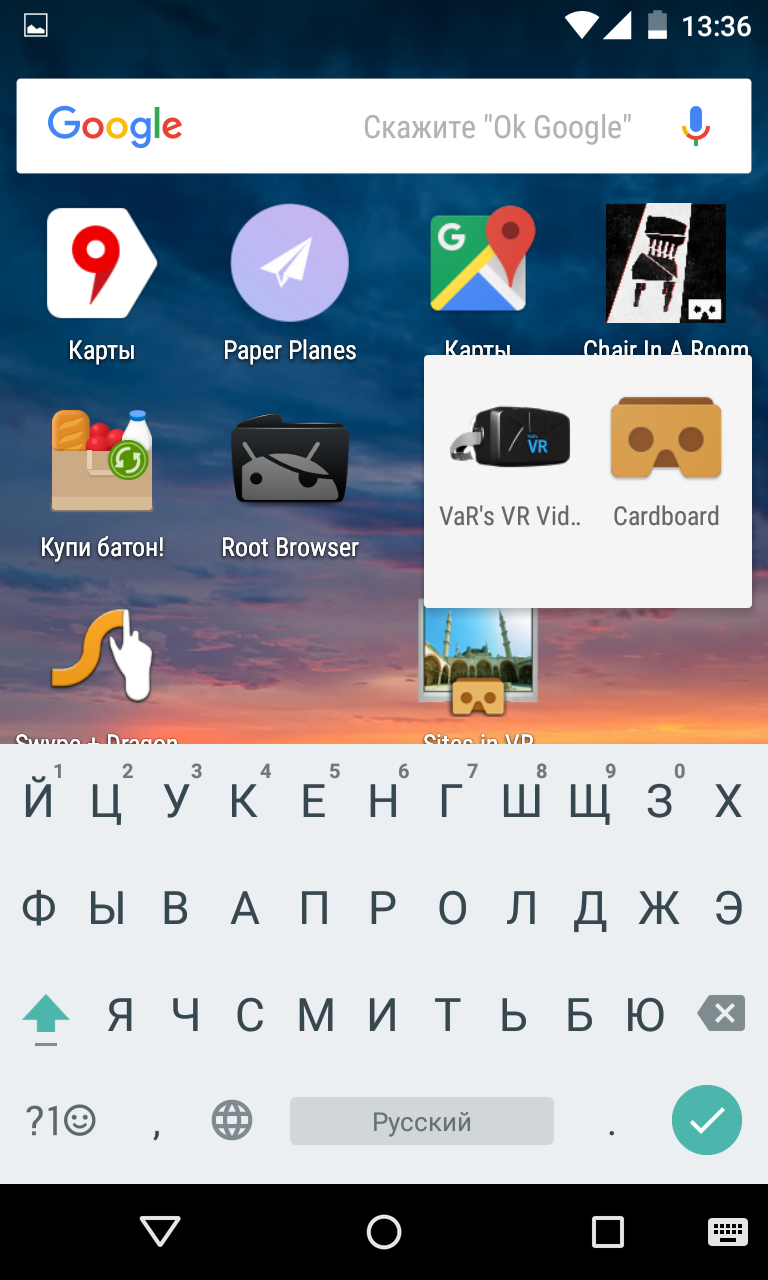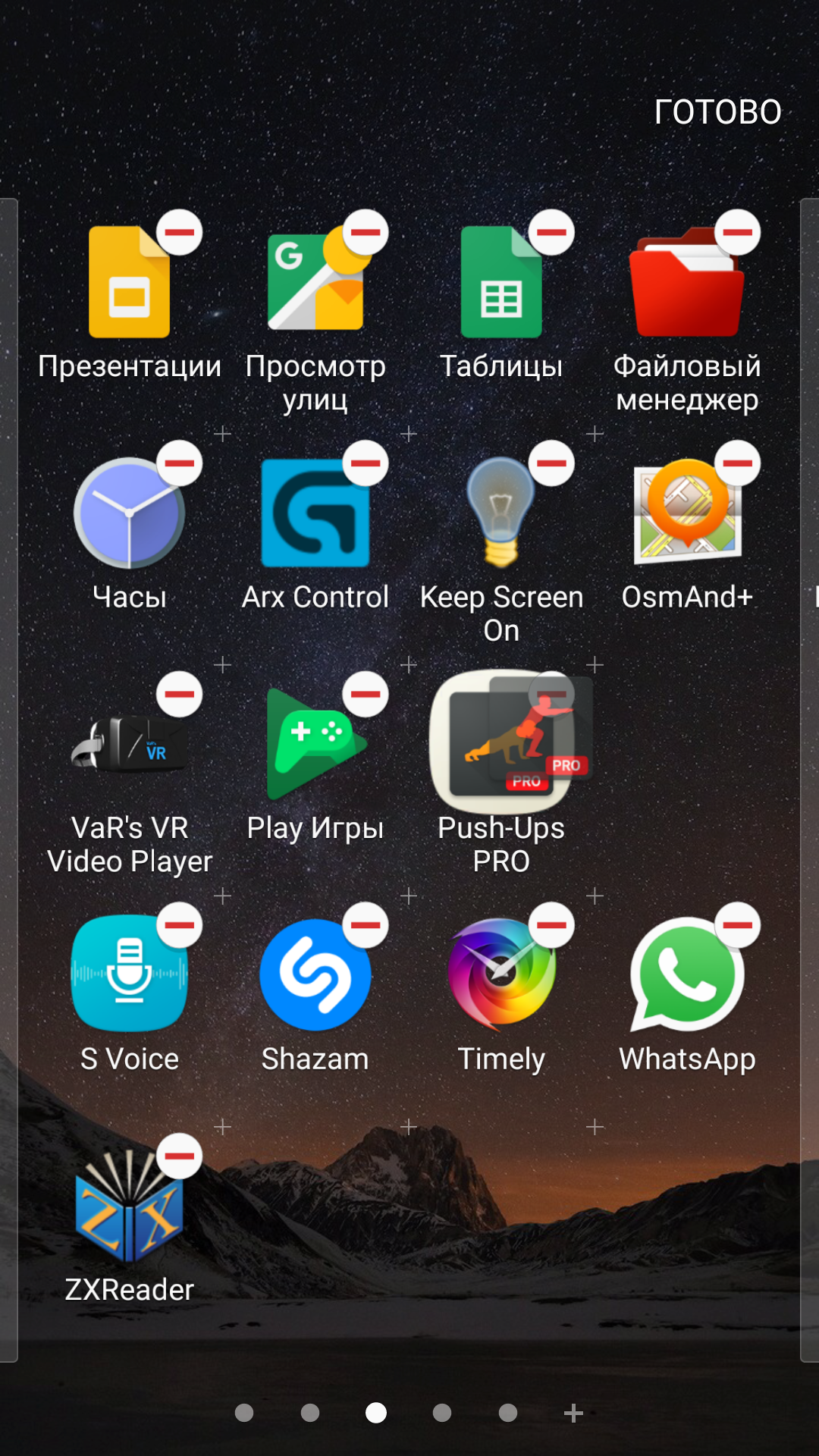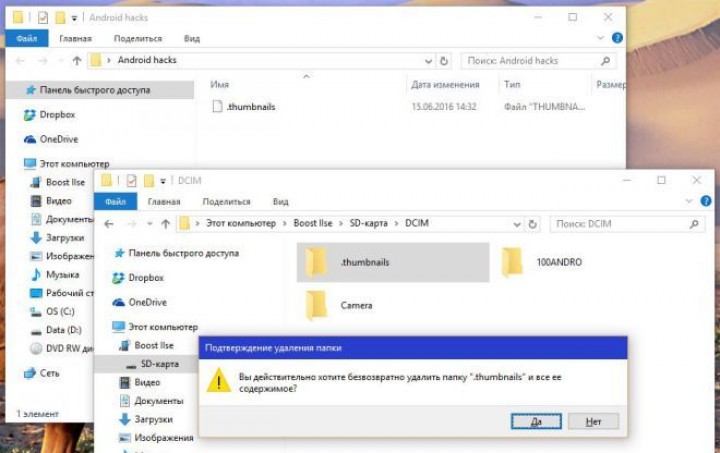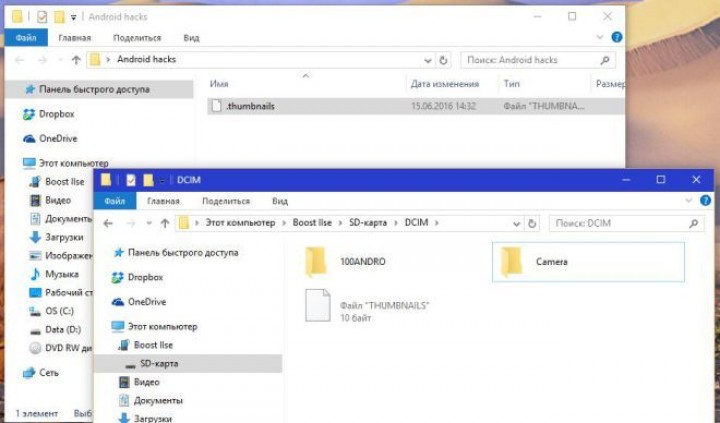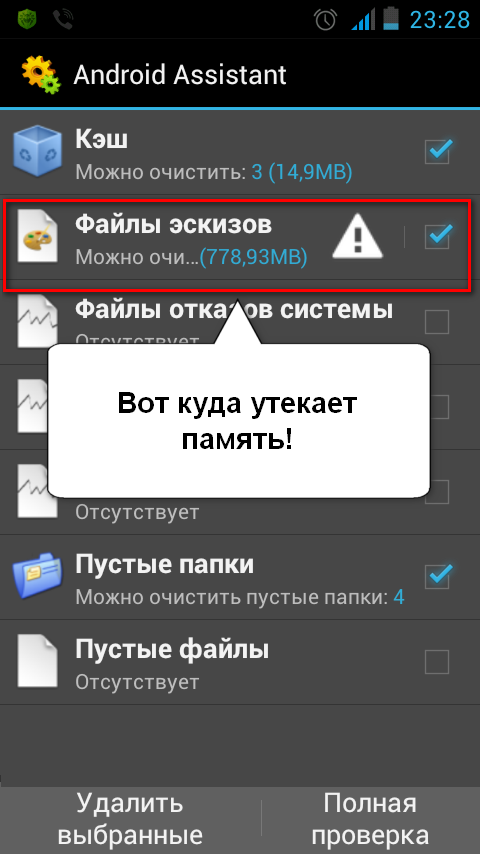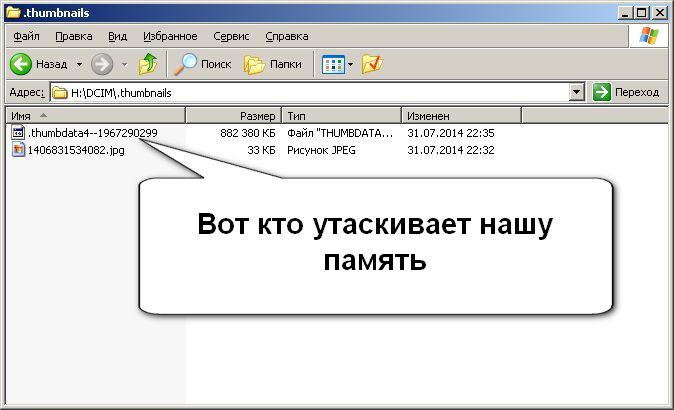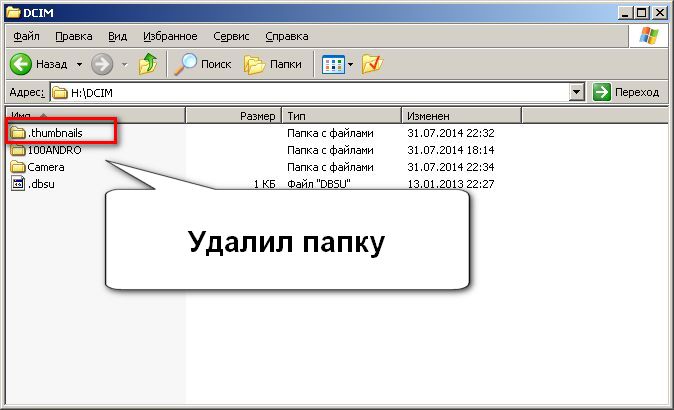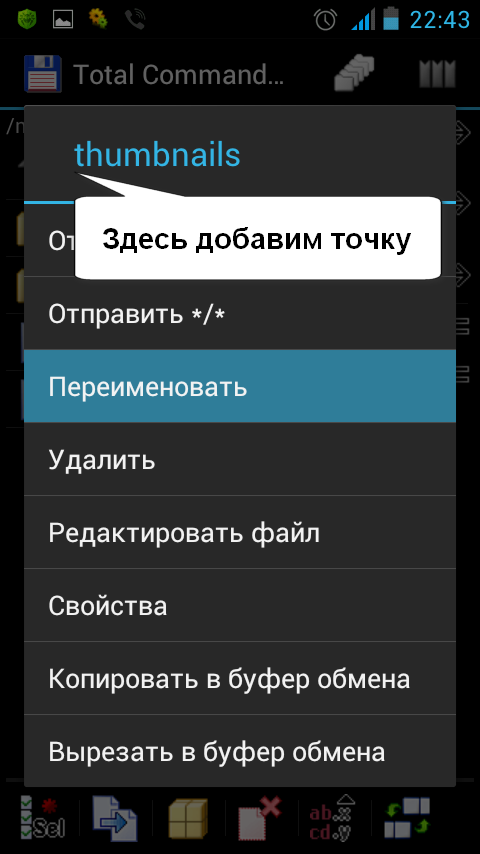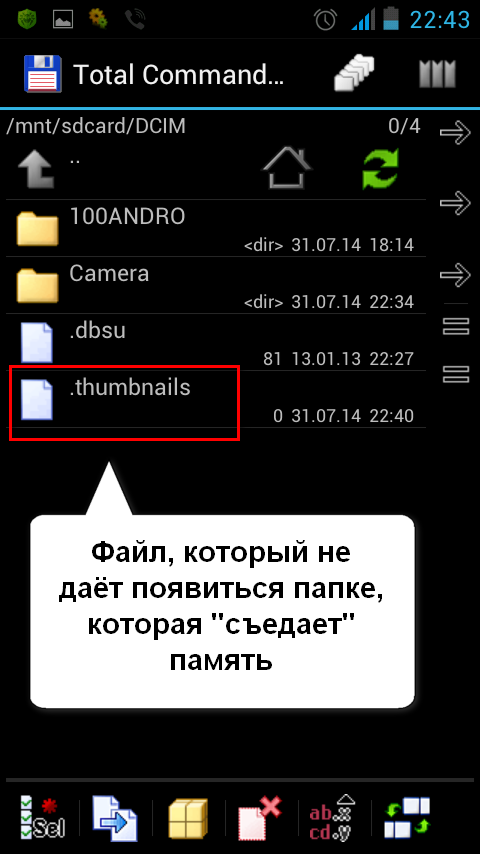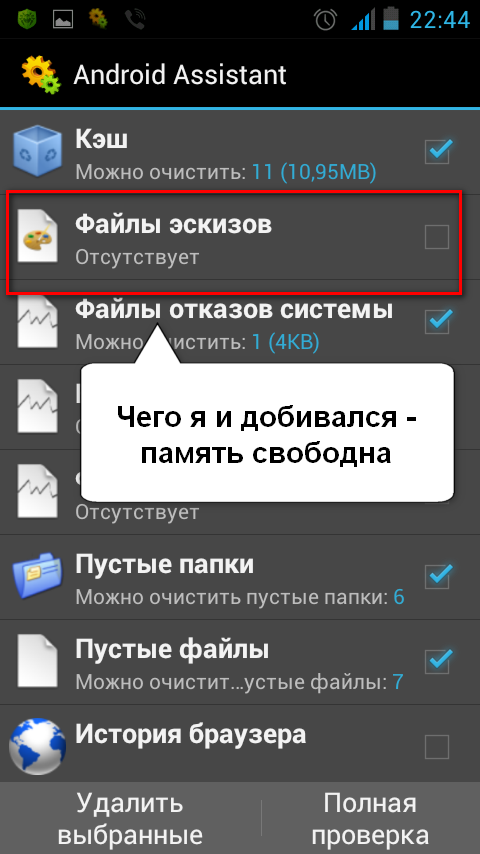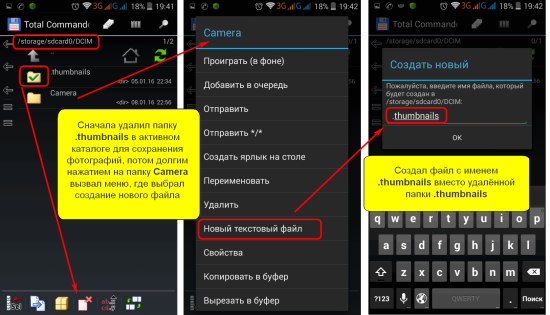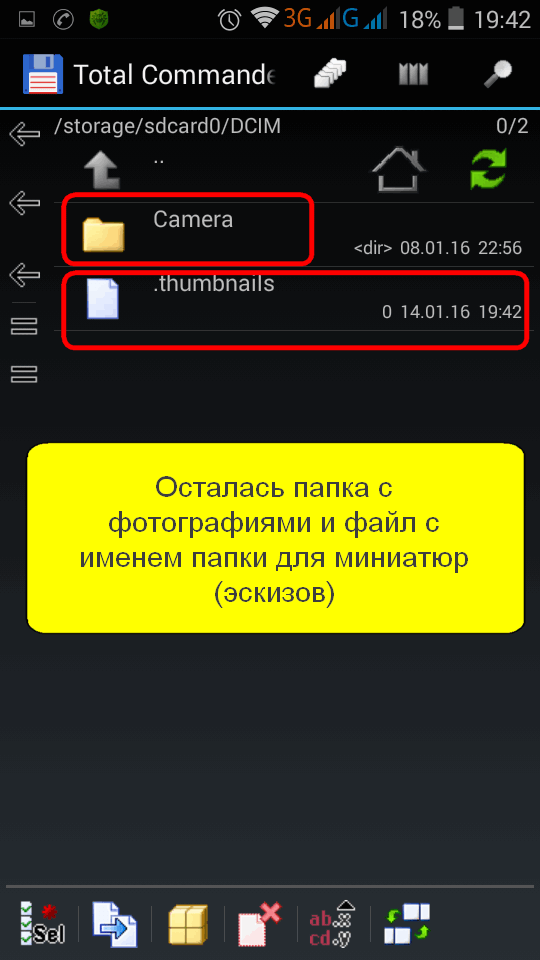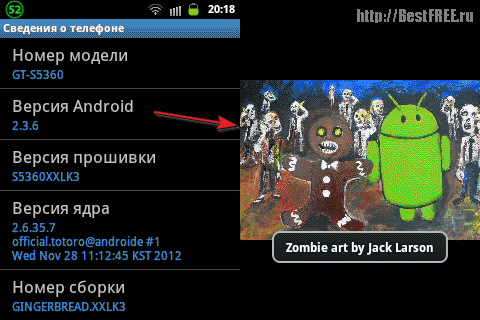- Папки в Android-смартфоне и что они означают
- Константин Иванов
- Иерархия памяти устройства на Android
- Приложения и папки в разделе данных
- Итак, какие папки мне можно (или нужно) удалять?
- Что хранится в папке android data. Избавляемся от папки Thumbnails, которая засоряет память Android
- Когда это требуется?
- Создание папки
- Предварительная подготовка
- Самая знаменитая «пасхалка»
- Итоги
Папки в Android-смартфоне и что они означают
Константин Иванов
Файловые менеджеры на Android могут быть удобным инструментом для организации хранения данных в вашем смартфоне, но сама структура Android (или ее кажущееся отсутствие) c непривычки может показаться несколько запутанной. Данные приложений, картинки, музыка – и доступ к этому всему из одной корневой папки – это несколько иной подход к иерархической структуре, чем то, к чему привыкли пользователи ПК и Mac, и подход этот дает пользователям намного больше возможностей, чем iOS.
В Android вы не сможете получить доступ к глубоко спрятанным системным файлам через обычный файловый менеджер или с помощью подключения к ПК. Но это не значит, что вы можете удалить по своей прихоти любой файл, какой захотите. Давайте посмотрим, как организованы типичные папки в памяти устройства, для чего они нужны и что из этого вы можете удалить, а что нет.
Иерархия памяти устройства на Android
Поскольку Android – это операционная система на базе Linux, в вашем телефоне файловая система также организована по принципу Linux. В этой системе на каждом устройстве есть шесть основных разделов: boot, system, recovery, data, cache и misc. Карты памяти microSD также имеют собственную иерархию памяти. Устройства, несущие на борту Android 7.0 Nougat, получили возможность непрерывного обновления за счет того, что в пару к системному разделу создается второй и один из них в фоне обновляется, а при перезагрузке происходит переключение, позволяющее обновленной системе заработать.
Вот краткое описание того, что содержится в каждой папке.
- boot – Эта папка содержит ядро, виртуальный диск и др., то есть то, что требуется для загрузки телефона, когда вы его включаете.
- system – Папка system содержит файлы операционной системы (также известные как образ системы), которые включают в себя также графический интерфейс Android и предустановленные приложения.
- recovery – Альтернативная возможность загрузить ОС, программы из папки recovery позволяют пользователю делать бэкапы других папок и восстанавливать их.
- data – Папка data сохраняет информацию пользователя, от контактов и сообщений до приложений и музыки, и вот к этому разделу вы имеете доступ через файловый браузер. После сброса до заводских настроек этот раздел стирается.
- cache – Android хранит здесь часто используемые данные и компоненты приложений. Этот раздел может быть стерт для устранения определенных проблем и автоматически восстановлен и обновлен со временем.
- misc – Этот раздел содержит другую важную информацию о настройках системы, такую как конфигурация USB, настроек сети вашего оператора и другие аппаратные настройки, которые в графическом интерфейсе отображаются в виде переключателей вкл./выкл.
Без root–прав пользователи Android могут иметь доступ только к разделу с данными, который открывается вам, когда вы подключаете устройство к своему ПК или используете файловый браузер. Если память вашего телефона может быть расширена при помощи карты, память карты также включается в этот раздел с данными, доступными через ПК или просмотрщик файлов.
Обычно у вас есть доступ только данным приложений, которые хранятся в разделе пользовательских данных. Для доступа к остальной памяти вам потребуются root-права
Приложения и папки в разделе данных
Итак, бегло окинув взглядом основные папки, мы отметили, что у нас нет доступа к загрузочным файлам, файлам восстановления и или системным файлам Android, когда мы просто просматриваем файлы при помощи браузера. Из чего следует утешительный вывод: нельзя просто так взять и вызвать своими действиями крах системы. Совсем другая ситуация возникает, когда у вас есть root-права. Так или иначе, с тем, что хранится в данном разделе, надо быть поаккуратнее: определенные приложения могут задействовать данные, которые здесь сохранены, и перемещение или удаление их может повлечь за собой нестабильную работу системы.
Теперь давайте посмотрим, что находится в разделе данных на вашем устройстве. Для того, чтобы это было возможно, в телефонах с Android версий Marshmallow или Nougat есть свой файловый менеджер, который дает доступ ко всему разделу. Эту опцию можно найти в меню Настройки- Память-Накопитель-Другое. Ряд аппаратов на более старых версиях Android могут иметь, а могут не иметь собственный файловый менеджер, зависит от производителя.
В качестве альтернативы есть множество сторонних приложений, доступных в Play Store, которые выполняют ту же самую роль, например, FX File Explorer или Total Commander.
Можно также управлять вашими файлами с вашего ПК при помощи подключения по USB. Стоит только удостовериться, что ваш телефон находится в режиме MTP (Передача файлов), чтобы вы могли видеть все свои файлы.
Получить доступ к памяти вашего устройства можно при помощи ПК или напрямую через файловый браузер
Если у вас есть ощущение, что память устройства выглядит переполненной и папок слишком много, приглядитесь к ним. Вы увидите многочисленные папки, связанные с приложениями, возможно, даже остатки от тех приложений, что вы уже удалили. Как правило, лучше не трогать никакие папки приложений, но если вы помните, что приложение было удалено, а папка от него осталась, ее удаление вреда не причинит. Скорее всего, она пустая или в ней остались какие-то бесполезные лог-файлы.
Даже если вы не устанавливали большого количества приложений, по умолчанию этот раздел с пользовательскими данными может содержать ряд папок – в них хранятся ваши контакты, музыка, картинки и все остальное. Вот самые основные папки, не связанные со сторонними приложениями, которые вы можете найти.
- Android – это место, куда по умолчанию сохраняются кэш приложений и данные. Эту папку не рекомендуется удалять, если вы не хотите потерять данные приложений. Удаление этой папки может привести к некорректной работе некоторых из них.
- Alarms, Ringtones, Notifications – как видно из названий, в этих папках хранятся аудиофайлы для будильников, рингтонов и уведомлений, которые могут быть использованы как дефолтными, так и сторонними приложениями.
- Cardboard – здесь хранятся данные для ряда приложений VR, а если таковых нет, она остается пустой.
- DCIM – здесь лежат фотографии, которые вы делали при помощи своего основного приложения камеры. Также вы можете увидеть такую папку и на карте microSD, если вы сохраняете фотографии и на нее.
- Downloads – здесь находится все, что скачано вами в веб-браузере, например, в Chrome или Firefox.
- Pictures, Music, Movies, Video – Это папки, которые по умолчанию используются вашими медиаприложениями. Некоторые приложения позволяют вам назначать другие папки, но большая часть медиаплееров по умолчанию будет использовать эти директории. Скриншоты чаще всего сохраняются в папке с картинками.
- Podcasts – Эта папка используется рядом приложений, чтобы отделять подкасты от остальных музыкальных файлов. Если вы не пользуетесь приложениями для прослушивания подкастов, она будет пустой.
Итак, какие папки мне можно (или нужно) удалять?
Не уверен – не удаляй. Это справедливо для всех папок приложений, и трогать их не стоит, за исключением тех случаев, когда вы точно знаете, что хотите сделать. Добавлять и удалять файлы из любых папок с медиа абсолютно безопасно, но постарайтесь в порыве наведения порядка не снести саму папку. Если вы видите, что папка пуста, например, ничего нет в папке Alarms, вы, можете подумать, что она и сама не нужна. Но, с другой стороны, папка не занимает много места. И возможно, она потребуется какому-либо приложению впоследствии, поэтому так ли вам необходимо ее удалять?
Со временем встроенная память вашего устройства будет содержать гораздо больше папок, чем было перечислено выше. Вы будете устанавливать и удалять все большее число приложений. Поэтому наводить порядок в своем устройстве никогда не повредит, ну, разве что вы вообще редко перемещаете файлы в своем телефоне, скачиваете и удаляете их. И еще, удаление пустой папки не освободит вам дополнительного места в памяти. Так что, если требуется выиграть место, лучше посмотрите, какие вы можете удалить ненужные приложения/фильмы, которые не станете пересматривать и т.п.
Теперь, когда вы получили более полную картину того, что это за папки хранятся в памяти вашего устройства, вам будет проще управлять своими файлами, не боясь «сделать что-нибудь не то».
Источник
Что хранится в папке android data. Избавляемся от папки Thumbnails, которая засоряет память Android
Вопреки мнению некоторых пользователей, далеко не все владельцы смартфонов хоть что-то понимают в операционной системе Android. Зачастую они не знают даже базовых вещей. Если вы тоже чувствуете себя таким «чайником», то наш материал написан именно для вас! В сегодняшней статье речь пойдет о том, как создать папку на Андроид. Это позволяет сгруппировать сразу несколько приложений, что упростит навигацию по рабочим столам.
Когда это требуется?
Конечно же, создание папок требуется не всем. Если вы лишь время от времени что-то устанавливаете на свой смартфон, то вы легко сможете обойтись без папок. Их создание необходимо в том случае, если на вашем устройстве накопилось очень большое число приложений, которые вы регулярно используете. Вы можете объединять ярлыки по типу программ. Например, в одной папке будут содержаться игры, тогда как другая будет состоять из антивируса и различных системных утилит.
Нельзя забывать и о том, что в последнее время всё большее распространение начали получать смартфоны, у которых помимо рабочих столов ничего нет. То есть, в таких устройствах нет отдельного меню, содержащего в себе ярлыки всех приложений. Теперь представьте себе ситуацию, когда на такой аппарат установлены семь или восемь десятков программ и игр. Все их ярлыки будут располагаться на рабочих столах. Без функции объединения в папки это сильно усложнило бы навигацию — порой нужное приложение вам приходилось бы искать несколько десятков секунд или даже больше! К счастью, создать папку на рабочем столе не составляет большого труда.
Создание папки
Некоторые производители внедряют несколько способов создания папки. Но чаще всего пользователи предпочитают создать папку на телефоне при помощи следующего метода:
Шаг 1. Заранее определитесь с тем, какие два приложения вы хотите объединить в одну папку.
Шаг 2. Удерживайте палец на ярлыке первой программы.
Шаг 3. Теперь тяните этот ярлык на ярлык второго приложения, пока не появится черный кружок или какой-то другой символ создания папки.
Шаг 4. Отпустите палец. В большинстве случаев система затем предлагает дать папке имя. Иногда обходится без этого — тогда имя вы можете присвоить в любой другой момент.
Шаг 5. В дальнейшем вы можете добавлять в папку другие приложения. Для этого просто перенесите иконку программы на изображение папки.
Обратите внимание: в последнее время многие производители позволяют создавать папки не только на рабочем столе, но и в меню. В частности, это возможно на аппаратах от и некоторых других компаний.
Следует отметить, что данная функция появилась в операционной системе Android далеко не сразу. Если ваше устройство очень древнее, то оно может не уметь создавать папки. Например, такой функции нет в Android 1.6 и даже некоторых последующих версиях операционки.
Если вы проанализируете дисковое пространство на своем Android-устройстве, то вы с удивлением можете обнаружить, что фотографии занимают на несколько гигабайт больше, чем есть на самом деле. Как такое возможно и что нужно сделать, чтобы высвободить память?
Проблема заключается в коллекции миниатюр файлов вашего устройства, которые хранятся в папке Thumbnails.
Дело в том, что для каждого файла изображения, который хранится на устройстве, ОС Android создает миниатюру, чтобы они быстрее загружались в галерее, когда вы открываете ее для просмотра. Сторонние приложения, такие как WhatsApp и Viber также могут создавать свои собственные миниатюры, когда они сканируют файлы изображений. Обычно папка, где хранятся эти миниатюры, называется Thumbnails.
Для того, чтоб избавиться от ненужных файлов, вам необходимо проделать следующее:
1. Откройте файловый менеджер на Android или же подключите его к ПК.
2. Убедитесь в том, что файловый менеджер может отображать скрытые файлы и создавать новые. В противном случае лучше воспользоваться стандартным проводником Windows после подключения устройства к ПК.
3. Перейдите к SDCard \ DCIM \ .thumbnails. Кстати, DCIM стандартное имя для папки, которая содержит фотографии и является стандартным для почти любого устройства, будь то смартфон или камера.
4. Выберите и удалите папку.thumbnails, она может занимать до нескольких гигабайт.
После того, как вы это сделаете, вы не заметите особого изменения в скорости просмотра изображений в галерее.
Поскольку.thumbnails это системный файл, Android снова воссоздает его. Более того, вы можете обнаружить несколько копий одного и того же файла в папке.thumbnails, если вы переустанавливали Android.
Чтобы оградить Android от создания громоздкой папки заново, нам нужно создать фиктивный файл, обманывающий Android. Для этого, мы создаем текстовый файл в папке DCIM. Нужно этому файлу дать название thumbnails, а затем придать ему атрибут «Только чтение» в Свойствах. После этого необходимо стереть расширение txt. В результате всех этих действий должен остаться пустой и неопределенный файл без расширения.
Данный фиктивный файл теперь помешает Android создавать огромное количество бесполезных файлов. У вас теперь появилось свободное место в памяти, которое вы можете использовать с пользой для себя.
Опять возвращаюсь к операционной системе Андроид и её «особенностям». Эти неприятные особенности вылезают в самое неподходящее время. Вы об этом и сами знаете. А вот бывало у вас, что приложения не хотели устанавливаться в телефон или, внезапно, память оказывалась забита чем-то совершенно непонятным? А вы слышали что-нибудь о файлах эскизов? Нет?
В моём случае внезапной нехватки места под установку приложений и непонятных ошибках я виню механизм создания файлов эскизов. Несколько раз не мог установить нужные приложения из-за того, что возникала ошибка при установке или приложение отказывалось устанавливаться из-за малого количества свободного места на диске. И я также не сделал много интересных кадров. К сожалению, некоторые советы из Интернета по решению данной проблемы противоречивы или не работают вовсе.
Понятно, что меня это злило. Под катом я расскажу, как искал пожирателя памяти и избавлялся от него. Исходные справочные данные:
— Архив фотографий приложения Камера по умолчанию находится в телефоне по адресу /mnt/sdcard/DСIM/ (сэкономить память телефона можно, если устанавливать приложения и хранить фотографии на карте памяти. Как это сделать я писал в посте об основных вопросах по Андроиду — « «).
— Файлы эскизов приложения Камера находятся в телефоне по адресу/mnt/sdcard/DСIM/.thumbnails/
Устанавливать права супер-пользователя (root) я не стал (с рутом делается всё в две секунды — меняются права доступа прямо в телефоне), но установил два приложения и один раз подключил телефон к компьютеру.
Внимание! Далее 3 способа. Пробежать глазами можно все. У меня они корректно работают на всех устройствах. На Андроиде 6.0.1 папка.thumbnails удаляется и место освобождается (см. внизу поста) . Третий способ более простой.
Приготовление. Сначала я установил приложение Android Assistant и Total Commander. Запустил Android Assistant. На вкладке «Инструментарий» я выбрал пункт «Очистить систему». В строке «Файлы эскизов» у меня был указан объём в 778,93 МБ. Не слабо так, да? Нажав на восклицательный знак в треугольнике я увидел содержание папки (копии фотографий из галереи) и директорию файлов. Тут их можно удалять выборочно, установив галочку напротив каждого файла или, установив галочку на пункте «Файлы эскизов», можно очистить всю папку эскизов сразу. Помощь эта временная. После просмотра галереи, съёмки, установки приложений папка снова наполнится файлами.
Способ 1. Дальше я подключил телефон к компьютеру (в проводнике появилось два новых диска: внутренняя память телефона и установленная в телефоне карта памяти) и нашёл в корне первого диска телефона папку DCIM — путь Sdcard/DСIM/ (В папках DCIM хранятся фотографии и видеозаписи с камеры телефона). Ещё в папке DCIM есть папка.thumbnails в которой хранятся эти самые эскизы, которые так внезапно мешают мне жить. Кроме фоток в папке.thumbnails лежал ещё и файл.thumbdata4-1967290299 (у вас будут другие цифры). Вот, как это выглядело:
Сперва я удалил папку.thumbnails.
Вместо папки.thumbnails я создал пустой текстовый файл, который переименовал в thumbnails для которого в свойствах установил «Только для чтения».
Почему я создал файл thumbnails? Дело в том, что я сделаю одноимённый папке.thumbnails файл с нулевым размером, но запрещу записывать в него что-либо. А почему я не поставил перед thumbnails точку? Потому что операционная система Windows не позволяет работать с файлами, имена которых начинаются с точки. С её точки зрения такой файл не имеет имени, а только расширение.thumbnails. Андроид, как и его прародители Линукс и Юникс прекрасно переносит точку в начале имени и считает такой файл скрытым. Это я отвлёкся. Короче, точку не ставим, а в свойствах файла укажите атрибуты «Только для чтения». Теперь никто ничего не сможет записать в этот файл.
Затем я отключил телефон от компьютера, а то бы не имел доступ к папке DСIM из телефона. Теперь я запустил в телефоне Total Commander и перешёл на SD-карту и там уже в папку DCIM, а в ней нашёл файл thumbnails. Чуть более длительным нажатием на строку thumbnails вызывал контекстное меню, где выбирал «Переименовать».
Фоткал, серфил в инете, ставил приложения, но папка.thumbnails больше не появлялась, чего и вам желаю. Удачи и берегите память.
Привет! Тема оказалась какой-то уж очень популярной, но вопросы остаются. Поэтому предлагаю опробовать второй вариант удаления папки файлов эскизов — без компа. Думаю, что материал выше вы прочли и не останавливаюсь на деталях.
Из плей Гугл-маркета в смартфон я поставил и
1. Открыл ES Проводник и перешёл в папку по адресу /mnt/sdcard/DCIM (путь в моём случае). Создал файл thumbnails (без точки).
2. Запустил Total Commander, перешёл в нём по адресу /mnt/sdcard/DCIM , там находятся папки: 100ANDRO, Сamera, .thumbnails и только что созданный файл thumbnails. Удалил папку.thumbnails, потом переименовал файл thumbnails (добавил точку).
Пофоткал, видео снял, но папка не появилась.
Запускаю Total Commander, перехожу в нём по адресу /storage/sdcard0/DCIM , там находятся активные папки приложения Камера: 100ANDRO, Сamera, .thumbnails. Удалил папку.thumbnails. Длинным тапом (долгим нажатием) на папку Camera вызвал меню, где есть пункт «Новый текстовый файл», выбрал его и создал файл.thumbnails .
Вот что получилось на выходе. Результат аналогичен предыдущим — эскизы не создаются, память внезапно не заканчивается.
Популярные вопросы по теме и ответы на них:
— Только ли путь /mnt/sdcard/DCIM является путём для хранения фотографий?
Нет, на каждом диске может быть прописан свой путь sdcard, sdcard2 и прочее. Активным является тот, который обозначен в настройках как «диск для записи по умолчанию». Проверить можно, сделав фотку и посмотрев, в какой папке /mnt/sdcard/DCIM или mnt/sdcard2/DCIM она оказалась. Там и будет активный файл эскизов.thumbnails. Путь может быть прописан и как storage/sdcard0/DCIM или storage/sdcard1/DCIM
UPD. 6/11/2016 В комментариях к этому посту читатели пишут, что на устройствах с Андроид 6 удаление папки.thumbnails не приводит к освобождению места. По этому поводу у меня есть одна гипотеза. Сразу скажу, что у меня на Андроид 6.0.1 папка удаляется и место освобождается. Только что проверил. Так вот, удалял я всё и смотрел свободное место через Total Сommander. Подозреваю, что если удалять папку через ES проводник, то увеличения свободного места вы не заметите. Почему? Потому что у приложения ES проводник есть своя собственная корзина для удаляемых файлов, куда он перемещает файлы, но не удаляет. Для окончательного удаления нужно очистить корзину. Об этом писал в посте .
Скриншоты приводить не вижу смысла, но у меня на Андроиде 6.0.1 папка.thumbnails удаляется и место освобождается . Предлагаю продолжить дискуссию в комментариях.
Сохраните на память, делитесь с друзьями и оставляйте комментарии.
Об операционной системе Android сегодня знают, наверное, все. Почти у всех есть смартфон или планшет на базе этой ОС, поэтому основные принципы работы Андроида большинству современных пользователей знакомы.
Однако, ОС от Google не такая очевидная, как Windows и в своих недрах таит много различных настроек и функций, которые дают нам определённые дополнительные удобства. О таких секретах Андроид и пойдёт речь ниже.
Сразу хочется предупредить всех, читающих данную статью. Некоторые секреты могут быть Вам уже знакомы, поэтому не спешите писать в комментариях что-то вроде: «Я и так знал это!» Лучше напишите о том, о чём не написано в статье. Так Вы сможете дополнить её и заработать благодарность (хотя бы на словах) от других читателей;)
Предварительная подготовка
Если Windows изначально предназначена для работы с файлами, то Андроид — система, больше ориентированная на работу в Интернете. Это сказывается на предустановленном комплекте приложений, среди которых часто нет нужных инструментов. Поэтому рекомендую сразу расширить функционал своего девайса, доустановив необходимое.
И на первое место я бы поставил нормальный файловый менеджер:
Я рекомендовал бы приложение , однако, Вы можете воспользоваться и любым другим, который найдёте на Google Play. Например, хорошие диспетчеры файлов Root Explorer, Total Commander (сам по началу пользовался им), ES File Explorer и т.п.
Файловые менеджеры позволят Вам в удобном виде создавать файлы и папки на карте памяти устройства, а также частично просматривать содержимое корневой папки даже без root-прав и между ПК и девайсом по Wi-Fi.
Однако, есть один печальный нюанс. Начиная, примерно, с версии 4.4.4 Android стал хешировать (шифровать) пароли в конфигурационном файле, поэтому в новых устройствах простым текстовым редактором без дешифрации уже не обойтись. Увы, приложений, позволяющих расшифровать этотхеш мне не попадалось, поэтому, если знаете такое, обязательно напишите в комментариях — добавим на него ссылку.
Самая знаменитая «пасхалка»
Напоследок хотелось бы вспомнить о довольно известной » «, о которой многие слышали, но, возможно, не все знают как к ней добраться. Речь идёт о скрытых картинках, которые есть в каждой версии Андроида.
Чтобы увидеть эту картинку нужно зайти в «Настройки» — «Сведения о телефоне» (или «Об устройстве»), найти там пункт «Версия Android» с номером версии и быстро понажимать на этом пункте от семи до десяти раз:
В некоторых версиях картинки могут быть ещё и интерактивными. Если понажимать и на них несколько раз подряд, то может произойти какое-нибудь действие. Например, на Android Jelly Bean (4.1.x — 4.3.x) появляется изображение желейного боба, нажатия на который приводят к тому, что он разлетается на множество бобов помельче, которые можно таскать по экрану и разбрасывать в разные стороны:)
А вот так выглядит «пасхалка» в Android KitKat (за предоставленное видео благодарность нашему постоянному читателю Юрию):
Итоги
На самом деле скрытых возможностей в Андроиде гораздо больше, нежели мы описали в статье. Воспользовавшись специальными декомпиляторами, можно, например, буквально «по косточкам» разобрать весь интерфейс системы и «слепить» из него нечто своё. Проблема только в том, что все более или менее серьёзные действия требуют рут-прав и понимания того, чего Вы хотите добиться.
В статье я отобрал только те фишки, которые могут выполнить практически все пользователи (кроме «фокуса» с получением пароля от Wi-Fi, хотя однажды у меня получилось посмотреть его без рута на планшете от Lenovo). Если Вы знаете ещё какие-либо удобные неочевидные приёмы работы с Андроидом, смело пишите о них в комментариях — будем пополнять коллекцию:)
Источник