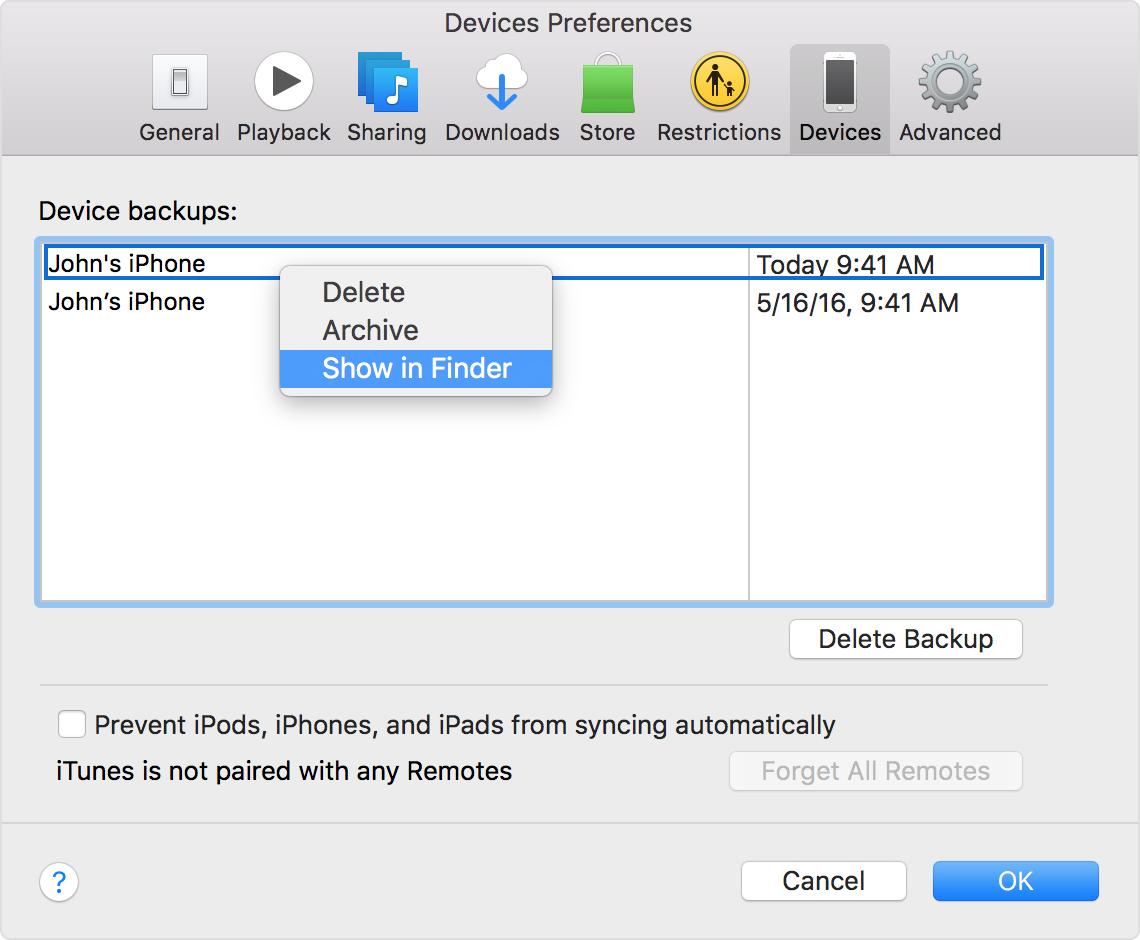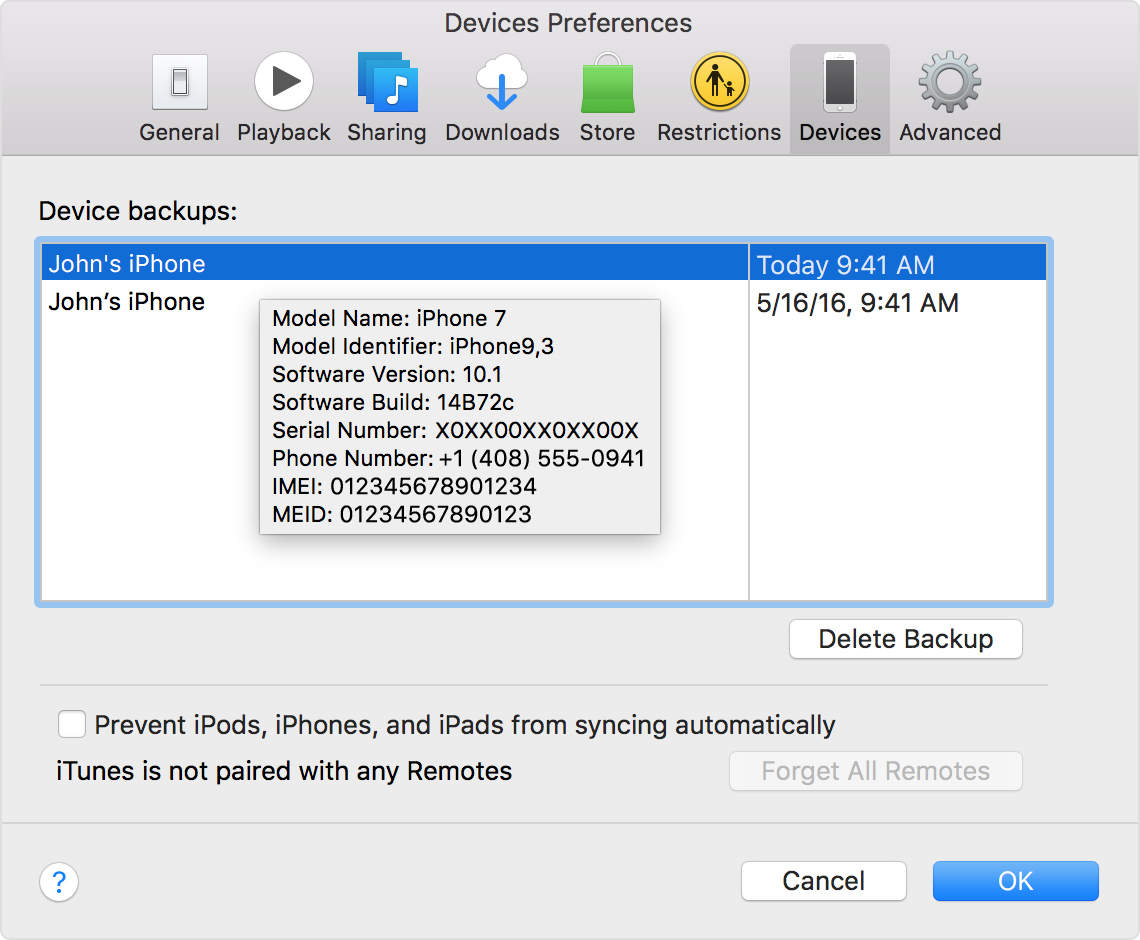- Где хранятся резервные копии iPhone на Mac и Windows
- Как найти резервную копию на компьютере Mac
- Как найти резервную копию на Windows-ПК
- Как найти резервную копию в iCloud
- Как убрать папку iCloud с системного диска Windows
- Устанавливаем клиентское приложение iCloud
- Создаем папку облака Apple на диске D
- Выключаем синхронизацию
- Создаем ссылку для новой папки на D
- Как найти и изменить расположение резервной копии iTunes в Windows 10
- Что такое файлы резервных копий iTunes?
- Где я могу найти файлы резервных копий iTunes на ПК?
- Способ 1. Проверьте папку резервного копирования
- Способ 2: список всех файлов резервных копий
- Что нужно сделать, чтобы не испортить файлы резервных копий iTunes
- Как изменить расположение резервной копии iTunes?
- Заключение
- Папка roaming apple computer можно ли удалить
- Найдите резервных копий iOS, хранящиеся на вашем Mac или ПК
- Найти резервных копий iOS на ваш Mac
- Найти резервных копий iOS в Windows 7, 8 или 10
- Удалить или скопировать прошивкой резервных копий на компьютере Mac или PC
- Скопировать прошивкой резервных копий в другое место
- Удаление резервных копий iOS
- Найдите и управлять iOS резервные копии, хранящиеся в iCloud
- Узнать больше
Где хранятся резервные копии iPhone на Mac и Windows
Очень часто бывает необходимо найти файл резервной копии iPhone на компьютере или в облаке для быстрого восстановления или переноса в другое место. Иногда на поиск данных приходится потратить множество времени.
? Спасибо re:Store за полезную информацию. ?
Сейчас напомним, как добраться до бэкапов iPhone и iPad из разных операционных систем.
Как найти резервную копию на компьютере Mac
В старых версиях macOS (Mojave и более ранние) за создание и восстановление резервных копий iOS-устройств отвечало приложение iTunes.
Так для доступа к бекапу можно открыть настройки iTunes и в разделе Устройства увидеть все имеющиеся копии мобильных девайсов на компьютере. Для быстрого перехода к конкретной копии нужно вызывать контекстное меню и выбрать пункт Показать в Finder.
С выходом macOS Catalina разработчики отказались от iTunes и часть приложения, которое отвечало за взаимодействие с подключенными смартфонами и планшетами, перенесли в Finder.
Блока с настройками и перечнем бэкапов здесь нет. Искать данные придется прямо в файловом менеджере.
Для этого нужно нажать сочетание клавиш Command + Shift + G или выбрать меню Переход – Переход к папке… и перейти по адресу:
Именно здесь и будут находиться сохраненные копии устройств.
Как найти резервную копию на Windows-ПК
В операционной системе Window за создание бекапов по-прежнему отвечает приложение iTunes. Резервные копии по умолчанию хранятся по пути:
Для перехода можно использовать программу Проводник или в глобальном поиске по системе ввести %appdata% или %USERPROFILE%.
Это перенаправит вас к папке Apple Computer, останется перейти по пути Apple Computer – MobileSync – Backup.
Как найти резервную копию в iCloud
Если для создания бэкапов вы используете облако Apple, то доступ к резервным копиям iPhone и iPad можно получить прямо с мобильного устройства.
Для поиска нужной копии делайте следующее:
1. Перейдите по пути Настройки – Имя пользователя – iCloud – Управлять хранилищем.
2. Откройте раздел Резервное копирование.
3. Выберите нужный бекап для управления.
Если выбрана копия текущего устройства, то можно изменить набор данных, который будет помещен в бекап. Так включая или удаляя из копии данные определенных приложений получится скорректировать ее размер.
Если выбрать копию другого устройства, то можно только удалить ее из iCloud.
Для просмотра бэкапов в облаке на Mac нужно сделать следующее:
1. Перейдите в Системные настройки – iCloud и выберите iCloud в боковом меню.
2. Нажмите кнопку Управлять.
3. Выберите раздел Резервные копии.
Здесь можно увидеть название устройства, копия которого сохранена, дату и удалить бекап при помощи кнопки “-“.
На компьютере под управлением операционной системы Windows тоже можно управлять резервными копиями в облаке Apple. Для этого потребуется программа iCloud.
Нужно запустить приложение и в разделе Хранилище выбрать пункт Резервная копия.
Здесь, как и в случае с macOS, получится только просмотреть перечень сохраненных в iCloud бэкапов удалить ненужный.
Источник
Как убрать папку iCloud с системного диска Windows
Клиентское приложение облака от Apple для Windows размещает свою папку строго на системном разделе. Когда растет ваше облачное хранилище, эта папка тоже растет, оставляя системе все меньше места. В этой статье мы расскажем как переместить iCloud на диск D.
Устанавливаем клиентское приложение iCloud
Скачать клиентскую программу для Windows можно по этой ссылке из магазина приложений Microsoft. Сразу после установки и первого запуска в Проводнике появится ярлык iCloud Drive.
А на диске C появится папка iCloud.
В ней постепенно станут появляться файлы.
Создаем папку облака Apple на диске D
Тут без хитростей. Заходим в стандартный Проводник, в Мой компьютер, диск D. Создаем папку с именем iCloudDrive.
Теоретически можно скопировать ее с диска С.
Но у меня это не получилось, так как нужно было бы остановить в Диспетчере задач все фоновые процессы, связанные с клиентом iCloud.
Выключаем синхронизацию
Чтобы обмануть облачного клиента, нам нужно выключить в Настройках синхронизацию.
После отключения появится сообщение, что все файлы из локальной папки будут удалены.
Соглашаемся, и после окончания процедуры удаления переходим к переназначению папки.
Создаем ссылку для новой папки на D
Теперь главный этап. Мы переназначим папку iCloud Drive с диска C на D. Делается это в Командной строке.
Делать операцию создания ссылки лучше из под прав Администратора. Общая команда примерно такая:
mklink /J «C:\Users\Пользователь\iCloudDrive» «D:\iCloudDrive»
Вместо Пользователь используйте имя текущего пользователя. Его можно подсмотреть в свойствах папки, которую сам клиент создал себе на диске C.
После этого шага, возможно, нужна перезагрузка, но у меня сработало и без нее.
Осталось включить синхронизацию в настройках клиента iCloud, и новые файлы будут уже отправляться на другой, не системный, раздел накопителя.
Перемещение папки облачного хранилища от Apple позволит вам сэкономить место на диске C.
Источник
Как найти и изменить расположение резервной копии iTunes в Windows 10
С тех пор, как он был создан Apple, iTunes изменил способ организации и воспроизведения музыки и видео. iTunes позволил миллионам пользователей загружать свои любимые треки, песни и видео через iTunes Store.
К счастью, iTunes имеет усовершенствованную систему резервного копирования, способную выполнять резервное копирование и восстановление важных файлов на компьютерах Iphone, Ipad, Ipod или Mac.
Использование iTunes также возможно на компьютерах или других устройствах под управлением Windows 10. Если вы являетесь пользователем iTunes, эта статья будет вам полезна. Это поможет вам найти резервную копию iTunes в Windows 10 и узнать, как ее изменить.
Что такое файлы резервных копий iTunes?
Резервные файлы – это копии файлов, созданных с помощью iTunes и хранящихся локально на вашем компьютере.
Обычно вам не нужно знать точное местоположение файлов резервных копий iTunes, потому что сам iTunes будет показывать их автоматически при необходимости.
Тем не менее, если вы покупаете новый компьютер и хотите перенести файлы резервных копий iTunes со старого компьютера на новый, необходимо знать точное местоположение файла резервной копии, чтобы создать копию.
Иногда пользователю может потребоваться сэкономить место на компьютере. Поэтому лучшей идеей может быть удаление файлов резервных копий iTunes или перемещение важных резервных копий в другое место или на диск. В этом случае вы также должны знать, где хранятся файлы резервных копий iTunes на вашем компьютере.
У вас есть два решения, чтобы найти список резервных копий, если они используют Windows 10.
Где я могу найти файлы резервных копий iTunes на ПК?
Способ 1. Проверьте папку резервного копирования
Различные файлы резервных копий в Windows 10 находятся в C: Users \ USERAppData \ Roaming \ Apple Computer \ MobileSync \ Backup.
Способ 2: список всех файлов резервных копий
Второй способ найти список резервных копий требует простых шагов, как это следует.
ШАГ 1 . Найдите панель поиска. Нажмите Панель поиска рядом с кнопкой «Пуск».
ШАГ 2 . В строке поиска введите % appdata% или % USERPROFILE% (если вы загрузили iTunes из магазина Microsoft).
ШАГ 3 . Нажмите Вернуться.
ШАГ 4 . Дважды нажмите эти папки: «Apple» или «strong>« Apple Computer », и перейдите на MobileSync . и Резервное копирование.

Теперь у вас должен быть список всех ваших файлов iTunes.
– СВЯЗАННО: Как исправить сбои iTunes в Windows 10, 8
Что нужно сделать, чтобы не испортить файлы резервных копий iTunes
Чтобы избежать повреждения файлов резервных копий, важно выделить две вещи:
- iTunes сохраняет резервные копии в папке внутри папки «Пользователи». Местоположение резервной копии в Windows 10 уже выделено в предыдущем абзаце. Несмотря на то, что вы можете скопировать папку Backup, вы никогда не должны перемещать ее на другой диск, внешний диск или сетевой диск.
- Не изменяйте, не перемещайте, не переименовывайте и не извлекайте содержимое из файлов резервных копий, так как эти действия могут повредить файлы. Например, чтобы восстановить файл резервной копии, вам нужно вернуть его в исходное расположение. В противном случае файл не будет работать. Резервные копии – это безопасная копия всего вашего устройства. Следовательно, даже если вы можете просматривать содержимое файлов резервных копий или получать к ним доступ, они обычно не сохраняются в удобочитаемом формате.
Как изменить расположение резервной копии iTunes?
iTunes помещает все резервные копии в путь, показанный ранее (C: Users \ USERApp \ DataRoaming \ Apple Computer \ MobileSync \ Backup), и вы не можете выбрать сохранение этих файлов резервных копий непосредственно на другой диск.
Тем не менее, изменение места резервного копирования возможно, и это также довольно легко сделать за несколько шагов.
ШАГ 1 – Создайте новую папку резервного копирования iTunes на другом диске, например на диске D или E. Вы также можете создать папку на флэш-накопителе, внешнем жестком диске или флэш-накопителе. Вы можете назвать папку как «iTunes 2.0», «Новая резервная копия iTunes» или с другим именем, способным привлечь ваше внимание, позволяя понять, что находится в папке.
ШАГ 2 – Переименуйте старую папку резервных копий iTunes на системном диске , чтобы очистить старую папку, которую вы больше не хотите открывать для проверки файлов резервных копий.
ШАГ 3 – Изменить место резервного копирования iTunes на ПК с Windows . Это можно сделать, создав точку соединения, также называемую символической ссылкой. Последний является ссылкой на каталог, который действует как псевдоним этого каталога.
Несмотря на почти тавтологическое определение, эта точка соединения будет той, которая позволит вам изменить расположение резервной копии.
– СВЯЗАННО: почему мой компьютер не авторизован в iTunes?
ШАГ 4 – . После переименования или переименования первой папки резервных копий iTunes нажмите клавишу SHIFT и щелкните правой кнопкой мыши старое расположение файла резервной копии iTunes , Появится всплывающее меню.
ШАГ 5 – Выберите «Открыть окно команд здесь»
ШАГ 6 – . Теперь в открытом окне можно вручную ввести команду, в которой D: (или E: и т. д.) новое место на диске, а «Backup» – это имя папки для резервного копирования iOS, которую вы переместили: mklink/J «% APPDATA% \ Apple Computer \ MobileSync \ Backup» «D: Резервное копирование» ,
ШАГ 7 – . Если до сих пор все шло гладко, должно появиться окно командной строки с соответствующим резервным соединением. Новый ярлык папки «Резервное копирование» появится в исходном расположении.
ШАГ 8 – . На последнем шаге необходимо удалить старые файлы резервных копий iTunes, существующие в папке MobileSync. Таким образом, вы можете подключить ваш iPhone к ПК и сделать резервную копию его с помощью iTunes. Вы найдете новые резервные копии в новой папке Backup.
Заключение
Знание места расположения резервной копии и возможность ее использования представляют собой полезное ноу-хау для всех пользователей Windows 10. Дайте нам знать, если эта статья была полезна, опустив комментарий ниже.
Источник
Папка roaming apple computer можно ли удалить
Найти список резервных копий iOS на ваш Mac, PC и iOS устройства. Узнайте, как удалить резервные копии, скопируйте их, и более.
Найдите резервных копий iOS, хранящиеся на вашем Mac или ПК
Чтобы не повредить любой из ваших файлов резервных копий, вот что вы должны знать:
- в iTunes сохраняет резервные копии в папке Backup в папке пользователи. Расположение папки резервного копирования зависит от операционной системы. Хотя вы можете скопировать папку резервного копирования, вы никогда не должны переместить его в другую папку, внешний накопитель или сетевой диск.
- Не редактировать, переместить, переименовать или экстракт содержимого из файлов резервных копий, так как эти действия могут разрушить файлы. Например, чтобы восстановить из передислоцировался файл резервной копии, вы должны переместить его обратно или файл не будет работать. Резервные копии служат надежной копию всего устройства. Так что пока вы можете просмотреть или получить доступ к содержанию архива файла, содержание, как правило, не хранятся в формате, который вы можете прочитать.
Найти резервных копий iOS на ваш Mac
Найти список резервных копий:
- Щелкните в строке меню.
- Введите или скопируйте и вставьте это:
/библиотеки/application поддержки/MobileSync/резервное копирование/
Найти конкретный резервного копирования:
- Откройте программу iTunes. Нажмите на iTunes в строке меню, выберите Настройки.
- Нажмите Кнопку Устройства.
- Контроль-выберите резервную копию, что вы хотите, а затем выберите Показать в Finder.
Найти резервных копий iOS в Windows 7, 8 или 10
Чтобы найти список резервных копий, перейдите в \Пользователи\(Имя_пользователя)\папка AppData\роуминг\компьютер Apple\MobileSync\резервное копирование\
Вы также можете использовать эти шаги:
- Найти панель поиска:
- В Windows 7 Нажмите кнопку Пуск.
- В Windows 8, нажмите на значок увеличительного стекла в верхнем правом углу.
- В Windows 10, Щелкните строку поиска рядом с кнопкой Пуск.
- В строке поиска введите команду %appdata% или %USERPROFILE% (если вы скачали iTunes из магазина Microsoft).
- Нажмите Клавишу Return.
- Дважды щелкните эти папки: «яблоко» или «компьютер Apple» > MobileSync > резервное копирование.
Удалить или скопировать прошивкой резервных копий на компьютере Mac или PC
Не редактировать, переместить, переименовать или экстракт содержимого из файлов резервных копий, так как эти действия могут разрушить файлы. Используйте следующие разделы, чтобы делать копии резервных копий или удалить резервные копии, которые вам больше не нужны.
Скопировать прошивкой резервных копий в другое место
Если вам нужны копии ваших резервных копий, вы можете найти резервную копию папки и скопировать всю папку (а не только его часть) в другое место, как внешний накопитель или сетевой-склад.
Когда вы используете машину времени, он автоматически копирует резервную копию папки, когда вы резервное копирование в домашней папке на вашем Mac.
Удаление резервных копий iOS
- Мак: выбрать настройках iTunes>.
Windows: Выберите Правка > Предпочтения. Узнать, как включать меню в системах Windows 7 и 8. - Нажмите Кнопку Устройства.
- Выберите резервную копию, которую вы хотите удалить. Если у вас есть несколько устройств или резервных копий, наведите указатель мыши на резервную копию, чтобы увидеть больше деталей.
- Нажмите кнопку «Удалить резервную копию», затем подтвердите.
Найдите и управлять iOS резервные копии, хранящиеся в iCloud
Если вы используете iCloud резервного копирования, вы не найдете в списке ваших резервных копий на iCloud.com. Вот как найти свой резервных копий iCloud на вашем устройстве iOS, Mac или PC.
На вашем iPhone, iPad или iPod касание:
- С помощью iOS 11, заходим в Настройки > [ваше имя] > в iCloud > «Хранилище» > «резервная копия».
- С помощью iOS 10.3, перейдите в Настройки > [ваше имя] > в iCloud. Нажмите на диаграмме использования iCloud, а затем управлять хранилищем.
- С помощью iOS 10.2 или более ранней версии, перейдите в меню Настройки > iCloud > «Хранилище» > «хранилище».
Коснитесь резервная копия, чтобы увидеть более подробную информацию об этом можно указать, какие данные для резервного копирования или удаления резервной копии.
Вы можете выбрать содержимое для резервного копирования только из меню настроек устройства, магазины контента. Например, в то время как вы можете посмотреть вашего резервной копии iPad с вашего iPhone, вы можете выбрать, какой планшет iPad содержимого для резервного копирования в меню Настройки вашего iPad.
На компьютере Mac:
- Выберите Apple () меню > Настройки системы.
- Щелкните значок iCloud.
- Выберите Пункт Управление.
- Выберите Резервное Копирование.
- Откройте iCloud для Windows
- Щелкните Хранилище.
- Выберите Резервную Копию.
Узнать больше
- Увидеть разницу между iCloud и iTunes резервного копирования.
- Следуйте инструкциям, чтобы вернуть ваш iPhone, iPad или iPod.
- Узнайте о зашифрованных резервных копий в iTunes.
Информация о продуктах, произведенных не компанией Apple, или о независимых веб-сайтах, неподконтрольных и не тестируемых компанией Apple, не носит рекомендательного характера и не рекламируются компанией. Компания Apple не несет никакой ответственности за выбор, функциональность и использование веб-сайтов или продукции. Apple не делает никаких заявлений относительно стороннего точность сайт или надежность. Риски, связанные с использованием Интернета. Обратитесь к поставщику за дополнительной информацией. Другие названия компаний и продуктов могут быть товарными знаками их соответствующих владельцев.
Источник