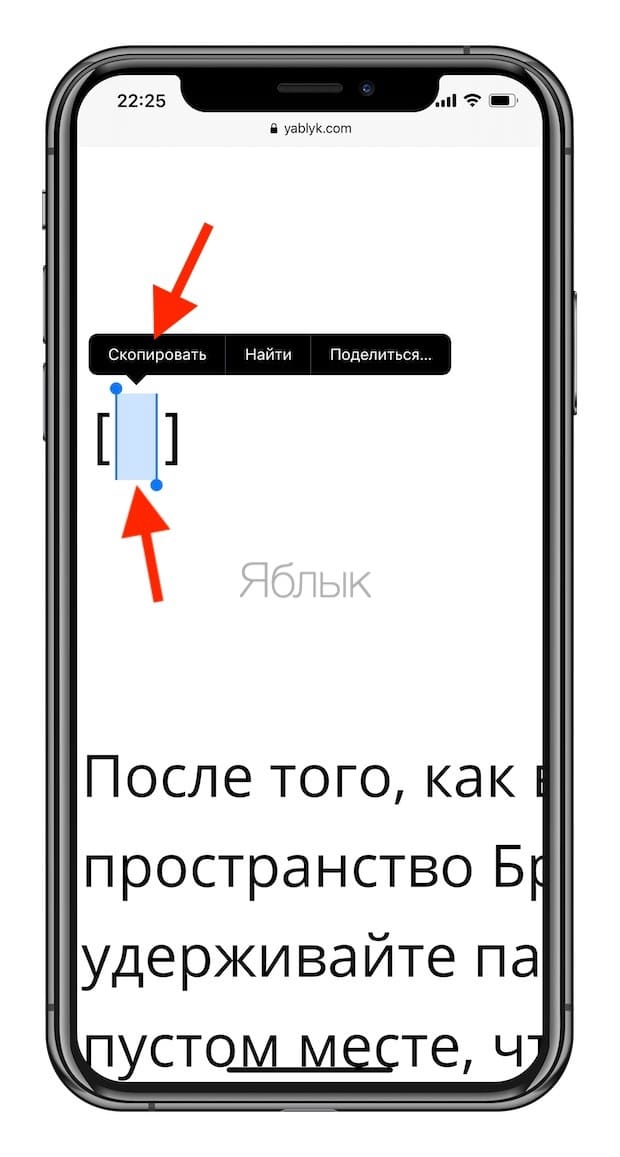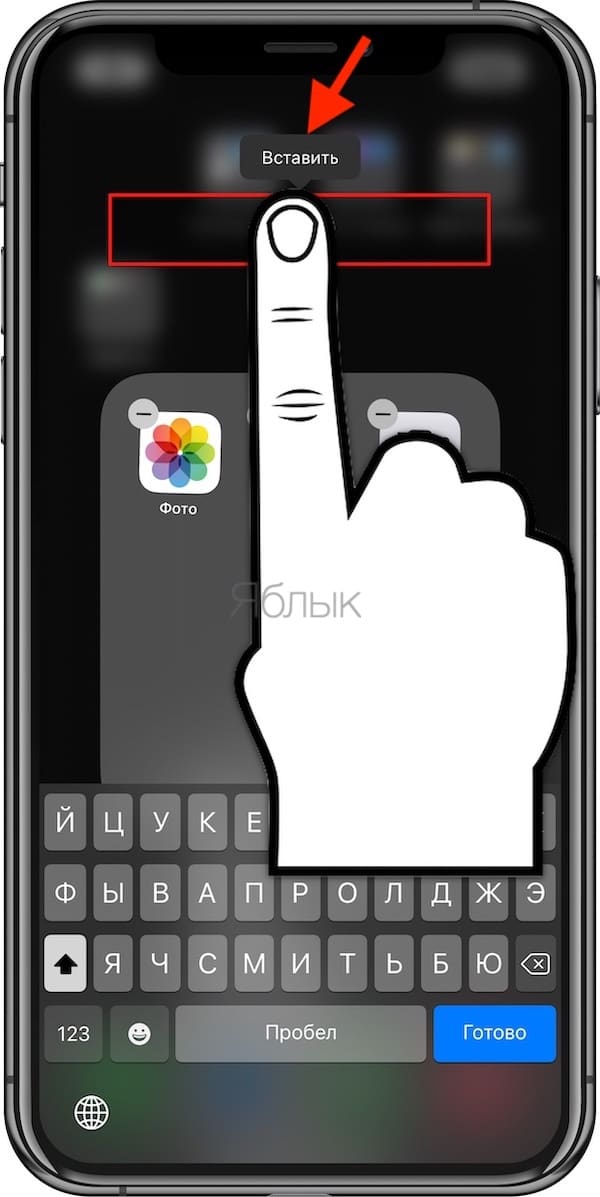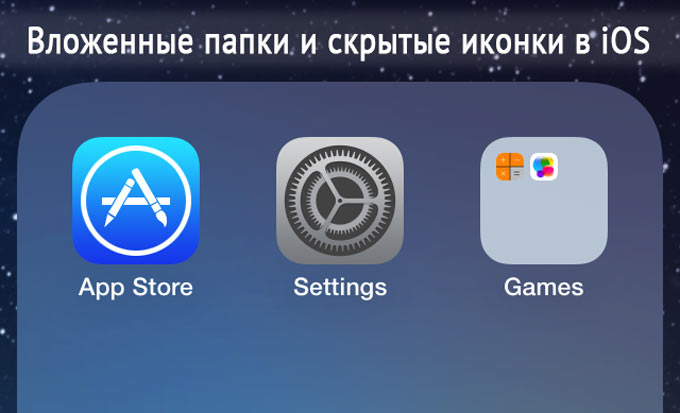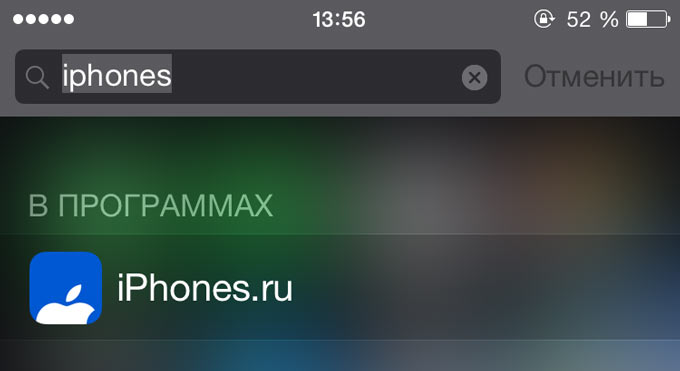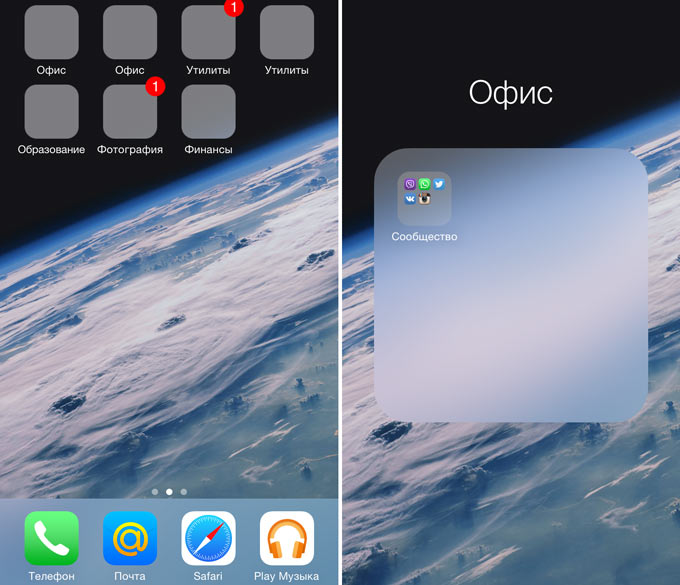- Как скрыть названия папок на рабочем столе iPhone или iPad: видеоинструкция
- Как скрыть названия папок на рабочем столе iPhone или iPad
- Видеоинструкция
- Как убрать название папки на iPhone или iPad?
- Как удалить имена для папок в iPhone или iPad
- Как применить этот трюк к создаваемым вами новым папкам?
- Как переименовать папку на iPhone
- Скрываем приложения и создаем двухуровневые папки в iOS без джейлбрека
- Скрываем приложения
- Папка в папке
- Как переименовать папки на iPhone или iPad
- Создать папку
- Переименовать папку, нажав ее название
- Переименование папки с помощью 3D Touch или Haptic Touch
Как скрыть названия папок на рабочем столе iPhone или iPad: видеоинструкция
Дата: 17 октября 2018 | Обновлено: 17 октября 2018 | Автор: Moblie-man
Возможность создания папок на рабочем столе iPhone доступна, если мне память не изменяет, еще со «времен» IOS 4, которая вышла в 2008 году. И все это время нормального способа скрыть названия папок не было. Периодически возникали какие-то способы, но все они были основаны на «багах» или ошибках операционной системы и работали до тех пор, пока разработчики эти ошибки не исправляли, а в Apple это обычно делают быстро.
В материале я расскажу о корректном способе скрыть названия папок, не связанным с ошибками системы, так что можно не волноваться, что после обновления версии IOS придется все исправлять.
p, blockquote 2,0,0,0,0 —>
Как скрыть названия папок на рабочем столе iPhone или iPad
p, blockquote 3,1,0,0,0 —>
- Выбирайте папку, которую хотите оставить без названия или переименовать, сотрите текущее название и вставьте вместо него скопированный пробел в Unikoce.
- Вуаля, пользуйтесь 😉
Установить стандартный, обычный пробел не получится — IOS выдаст ошибку в названии папки.
Видеоинструкция
Если лень читать 😉
p, blockquote 5,0,0,1,0 —>
p, blockquote 6,0,0,0,0 —> p, blockquote 7,0,0,0,1 —>
Если что-то непонятно или есть какие-то вопросы, не стесняйтесь и спрашивайте в комментариях, я постараюсь оперативно ответить.
Источник
Как убрать название папки на iPhone или iPad?
Далеко не всем нравится видеть названия у папок, особенно, предлагаемые Apple стандартные варианты. И если на компьютере в этом еще есть смысл, то на iPhone или iPad лишние символы только привносят беспорядок на главный экран. А ведь нетрудно определить, что находится внутри папки, быстро взглянув на значки расположенных в ней приложений.
И зачем тогда давать папке еще и какое-то название? С технической точки зрения есть возможность исправить ситуацию, так как начиная с iOS 12 появилась неочевидная возможность, заставляющая названия навсегда исчезнуть. И прием этот довольно очевиден, если вы что-то знаете о Unicode. Нюанс кажется достаточно нишевым, так что можно надеяться на актуальность уловки в обозримом будущем.
Как удалить имена для папок в iPhone или iPad
Если вы дочитали до этого места, то очевидно уже знаете, что мобильные операционные системы Apple (iOS и iPadOS) не позволяют попросту удалить текст наименования папки, оставив пустую строку. Исходный текст снова вернется. Для удаления названия папки необходимо использовать пробел. Просто замените им текст и нажмите «Готово». Но не все так просто…
Само по себе простое нажатие на пробел не поможет. Символ Юникода для обычного пробела – U + 0020, к сожалению, недопустим. Apple предполагает, что вы, вероятно, случайно нажали пробел перед тем, как нажать «Готово», поэтому это действие считается ошибочным. Нам нужен другой пробел, а именно – пробел Брайля, U + 2800. Скопируйте пустую область между скобками [] ниже в этой статье.
После того, как вы скопировали пустое пространство Брайля, нажмите и удерживайте палец на экране в любом пустом месте, чтобы войти в режим редактирования иконок.
Выберите необходимую папку, удалите имеющийся текст, а затем вставьте скопированное пустое пространство.
Нажмите «Готово» или просто смахните экран снизу вверх (на старых iPhone или iPad просто нажмите кнопку «Домой»).
Как применить этот трюк к создаваемым вами новым папкам?
После того, как вы проделали этот трюк один раз с какой-то папкой, вы можете скопировать символ из пустого имени папки и применить его к новым папкам по мере их создания. По сути, вам никогда не придется уже обращаться к другому руководству в Интернете, и вам даже не нужно обладать какими-то конкретными знаниями о символах Брайля в Unicode.
Самое лучшее в этом способе то, что пустое название сохраняется даже после перезапуска или принудительного перезапуска устройства, а также при его обновлении до более новой версии iOS. Единственный способ вернуться к видимым именам папок – ручной набор текста или откат к старой резервной копии, или же вообще восстановление чистой версии iOS.
Источник
Как переименовать папку на iPhone
В iPhone по умолчанию присутствуют папки, включающие общие категории. Однако иногда у пользователей возникает потребность изменить название папок. Например, это действие может понадобиться для оптимизации управления приложениями. В этой статье мы расскажем, как переименовать папку на iPhone.
Благодаря последним обновлениям мобильной операционной системы iOS переименовать папку на iPhone можно с помощью нескольких простых действий. Чтобы завершить этот процесс, вам понадобится меньше минуты.
Итак, вот что нужно сделать, чтобы переименовать папку на iPhone:
- Нажмите и удерживайте значок папки, которой вы желаете дать другое имя
- Во всплывающем окне выберите вариант «Переименовать»
- Актуальное название папки будет выделено. Удалите его, а затем напишите новое
- В iOS 12 достаточно просто открыть папку и нажать на название, чтобы переименовать ее
- Нажмите «Готово», когда завершите писать новое название
Чтобы завершить процесс, нажмите кнопку Home, если пользуетесь iPhone 8 или более ранней моделью. В iPhone X и более поздних моделях нажмите «Готово» в правом верхнем углу экрана.
Надеемся, что наш совет окажется для вас полезным. Также на нашем сайте вы можете почитать о других гайдах, связанных с использованием iPhone.
В частности, мы объясняли, как отключить режим энергосбережения на iPhone. Также AppleStatus рассказывал, как просмотреть историю вызовов на iPhone. Кроме того, советуем узнать, как очистить браузер Safari на iPhone.
Источник
Скрываем приложения и создаем двухуровневые папки в iOS без джейлбрека
В сегодняшней статье мы научимся скрывать приложения и помещать папку в папку (тавтология неизбежна:). Джейлбрейк не понадобится.
Каждая новая версия мобильной операционной системы iOS делает взаимодействие пользователя со смартфоном более практичным и удобным. Но если бы финальный релиз был совершенен и не включал в себя багов или недоработок – жизнь была бы скучна и неинтересна. Все пользователи платформы iOS делятся на следующие категории: те, кого устраивает штатный набор функциональности и те, кто готов бороться со справедливостью до последнего, устанавливая всевозможные твики из Cydia. Есть и еще одна категория – пользователи, ищущие баги и дыры с целью улучшения функциональности устройства. Обсудим такие.
Скрываем приложения
Используя сторонние твики на устройстве с джейлбрейком, можно скрыть иконки приложений, которые вы хотите утаить от посторонних глаз. Кто ищет – тот всегда находит. Без сложных манипуляций, а лишь вооружившись хорошей реакцией, вы сможете скрыть любую иконку.
- 1. Перейдите на главную (первую) страницу Springboard.
2. Заполните окно до отказа: в зависимости от устройства – 20 или 24 иконки приложений.
3. Приложение, которое вы собираетесь скрыть, должно располагаться на любой другой странице Springboard.
4. Зажмите и удерживайте палец на иконке с приложением (как при удалении). Не отпуская палец, перемещайте иконку к первой странице Springboard.
5. Не отпуская иконку, наведите ее на любое приложение (внимание! – не папку).
6. Продолжайте удерживать палец. Откроется только что созданная папка. Не отпускайте иконку, а выведите ее за пределы серого фона папки в область док-панели (нижняя панель с телефонной трубкой, почтой и браузером).
7. Как только приложение вернется из папки (то, на которое вы наводили исходную иконку), отпустите палец в области Dock. Иконка пропадет.
Найти иконку можно лишь с помощью поиска из Spotlight.
Для того, чтобы скрытые иконки вновь появились на Springboard, достаточно перезагрузить устройство. Но ведь об этом знаете только вы:)
Папка в папке
Привычные папки в мобильной операционной системе iOS были не всегда. Вплоть до iOS 4 владельцы iPhone и iPod были вынуждены размещать десятки иконок на 5-6 страницах Springboard.
Количество приложений в App Store растет в геометрической прогрессии. Пользователи, на устройствах которых хранятся более 200 приложений, сталкиваются с тем, что даже папки не решают проблему беспорядка и сложности при поиске требуемого приложения. По умолчанию, iOS не предусматривает вложения «папки в папку», но все зависит исключительно от вашей реакции:
Для проведения операции по внедрению папки в папку нам потребуется два приложения и ранее созданная папка.
- 1. Тапните пальцем по приложению и продолжайте удерживать (как при удалении).
2. Как только иконка увеличится в размере и вы сможете ее перемещать наведите ее на другую иконку приложения.
3. В момент, когда начнется создание папки, отпустите перемещаемую иконку и тапните с задержанием по требуемой папке. Не отпускайте палец.
4. Схваченную папку вы сможете переместить в только что созданную.
Особенность такого перемещения заключается в следующем: вложенная внутрь папка не видна до момента открытия директории. Поэкспериментировав с папками, можно добиться примерно такого эффекта.
Данный баг (или скрытая возможность, о которой умалчивает Apple) работает на всех iOS от версии 7.0 и вплоть до 8.1.3.
Источник
Как переименовать папки на iPhone или iPad
Когда вы создаете папку на iPhone или iPad, Apple автоматически присваивает папке имя. Поскольку эти имена не всегда подходят, вы, вероятно, захотите изменить их. Вот как вы можете переименовывать папки на ваших устройствах.
Создать папку
Хотя Apple позволяет управлять своими приложениями, перемещая их на различные домашние экраны, а папки значительно упрощают организацию десятков приложений на вашем устройстве. Давайте создадим папку, прежде чем переименовать ее.
СВЯЗАННЫЕ С: Как создать папку без имени на вашем iPhone или iPad
Во-первых, нажмите и удерживайте любое приложение, пока оно не начнет покачиваться, и в верхней части значка появится значок «X».
Затем перетащите приложение в верхнюю часть другого приложения. После того, как вы подержите его там несколько секунд, должна появиться новая папка с обоими приложениями внутри.
Наконец, на iPhone X и iPad Pro 2018 и более поздних версиях нажмите «Готово», чтобы сохранить изменения. Для более старых устройств нажмите кнопку «Домой».
Переименовать папку, нажав ее название
Самый простой способ переименовать папки на iOS и iPadOS – из самой папки. Для начала откройте папку, которую вы хотите переименовать.
Затем нажмите и удерживайте имя папки в течение нескольких секунд. Вы можете отпустить, как только приложения начнут покачиваться, и рядом с названием папки появится «X».
Теперь вы можете нажать на текстовое поле, содержащее имя папки и ввести новое имя.
Чтобы сохранить изменения, на iPhone X и iPad Pro 2018 и более поздних версиях нажмите из папки и нажмите «Готово». Для более старых устройств нажмите кнопку «Домой».
Переименование папки с помощью 3D Touch или Haptic Touch
Вы также можете переименовать папки на iPhone X и iPad Pro 2018 и более поздних версиях, используя AppleФункции 3D Touch или Haptic Touch.
Чтобы начать, твердо нажмите или долго нажмите на папку.
Через секунду или две должно появиться меню. Выберите «Переименовать».
Теперь вы можете ввести новое имя папки, нажав в текстовом поле.
Опять же, на iPhone X и iPad Pro 2018 и более поздних версиях, нажмите «Готово», чтобы сохранить изменения. Для более старых устройств нажмите кнопку «Домой».
СВЯЗАННЫЕ С: Как скрыть имена папок приложения на iPhone или iPad
Создавать папки на iPhone и iPad так просто. Шаги могут показаться сложными, но это простой процесс для копирования.
Источник