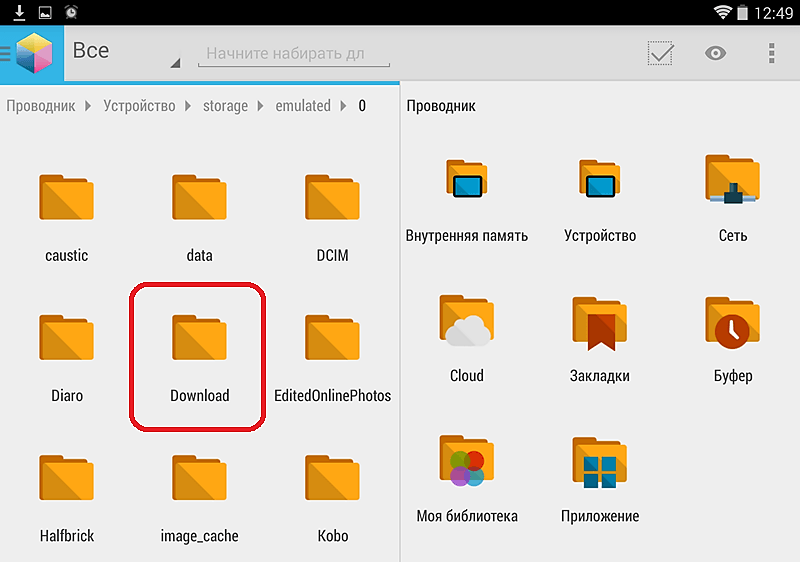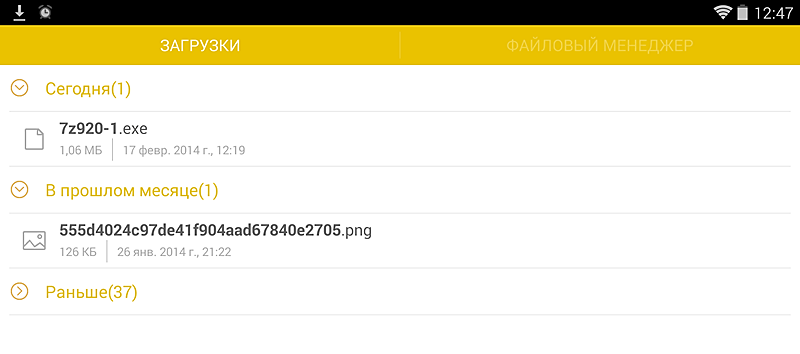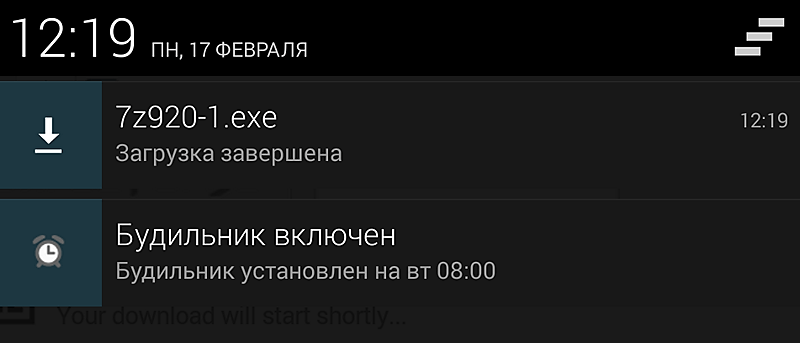- Где хранятся сохранения игр на Android
- Вариант 1: Google Диск
- Вариант 2: Локальные файлы
- Этап 1: Получение названия папки
- Этап 2: Переход к папке
- Сохранение файлов вместо внутренней памяти на SD-карту
- Как включить sd карту на Андроиде
- Видео инструкция! (если нет времени читать)
- Автоматическое сохранение файлов на карту памяти
- Меняем папку сохранения в браузере
- Если у вас телефон Samsung (с Android 9 и выше)
- Перенос файлов на sd карту
- Объединение карты памяти со внутренней
- Способ 1
- Способ 2
- Меняем местами внутреннюю память с sd картой
- Куда скачиваются файлы на Android
- Папка Download на Android
- Другие папки для скачанных файлов
- Уведомление о загрузке файла
- Как просто найти загрузки на Android и удалить их
- Где найти папку с загрузками на Android
- Файловый менеджер от Google
- Как найти загрузки в браузере на Android
Где хранятся сохранения игр на Android
Вариант 1: Google Диск
Большинство современных игр для Android делают облачные сохранения, чаще всего на Google Диске. Получить к ним доступ можно следующим образом:
- Откройте приложение Гугл Диска. Если по каким-то причинам оно отсутствует на вашем устройстве, скачайте его по ссылке далее.
Откроется список содержимого вашего хранилища. Директории обычно располагаются в самом верху – среди них должны находиться и каталоги игр. На скриншоте ниже для примера показаны сохранения эмулятора Nintendo DS, который называется DraStic.
С этими данными можно делать всё то же, что и с любыми другими файлами.
Если же на Гугл Диске каталог игры отсутствует, это означает, что сохранения находятся на серверах разработчиков и обычным способом к ним невозможно получить доступ, либо же данные хранятся локально.
Вариант 2: Локальные файлы
Некоторые игры сохраняют прогресс локально, точно так же, как и подобные программы на настольных ОС. Для того чтобы найти соответствующие файлы, надо пройти два этапа: определение имени каталога, в котором сохранения находятся, и непосредственно его открытие.
Этап 1: Получение названия папки
В Android папки приложений называются по имени установочного пакета. Выяснить его поможет средство APK Extractor.
Запустите приложение и прокрутите список до нужной игры. Под основным названием будет указано имя пакета.
Эта информация пригодится нам далее.
Этап 2: Переход к папке
Большинство простых игр без файлов кэша или любых дополнительных данных создают сохранения в папке Android во внутреннем хранилище устройства. В «чистом» Андроид 10 уже есть встроенный файловый менеджер, воспользуемся им для перехода к нужной папке.
- Большинство простых игр создают сохранения в каталоге Data. Запустите «Файлы», после чего тапните по кнопке с тремя полосками и выберите внутренний накопитель смартфона.
Зайдите в папку Android, затем – data.
Откроется перечень каталогов, каждый из которых принадлежит тому или иному приложению. Воспользуйтесь полученными на Этапе 1 сведениями и откройте папку игры, которая вас интересует.
Игры, полученные из источников, отличных от Плей Маркета, нередко помещают данные в другие папки – в частности, Android/games или же свои собственные в корне хранилища.
С сохранениями можно делать всё то, что позволяет работа с файлами в ОС Андроид: копировать, перемещать или даже удалять, если в этом будет необходимость.
Помимо этой статьи, на сайте еще 12473 инструкций.
Добавьте сайт Lumpics.ru в закладки (CTRL+D) и мы точно еще пригодимся вам.
Отблагодарите автора, поделитесь статьей в социальных сетях.
Источник
Сохранение файлов вместо внутренней памяти на SD-карту

Операционная система занимает значительную часть внутренней памяти смартфона. Проходит не так много времени с момента покупки телефона, память заполняется, и вопрос удаления посторонних файлов начинает беспокоить. Даже после установки sd карты в телефон проблема не всегда решается – пользователи не знают, как изменить место сохранения файлов. Эту проблему мы сейчас и устраним.
Содержание:
Как включить sd карту на Андроиде
Несмотря на очевидность, не все пользователи умеют подключать карту памяти к телефону. Рассмотрим, как это сделать.
- Если флеш-карта еще не установлена в слот телефона, сделайте это.
- После этого, на экране устройства появится сообщение “SD карта готова. Изменить память для записи по умолчанию?».
- Нажмите «Да», изменения вступят в силу.
- Если никакого сообщения нет, внесите изменения в разделе «Память»
- Как вариант – смахните шторку в верхней части экрана вниз и тапните на появившееся сообщение.
После выполнения этой инструкции вы можете скачать на карту памяти любые файлы.
Видео инструкция! (если нет времени читать)
Автоматическое сохранение файлов на карту памяти
Чтобы скачиваемые из интернета файлы помещались сразу на карту памяти, нужно зайти в настройки телефона и изменить место их сохранения. Инструкция должна сработать независимо от установленной версии ОС Андроид.
- Зайдите в «Настройки» и выберите раздел «Память»;
- В верхней части окна обратите внимание на пункт «Сохранить данные по умолчанию»;
- Поставьте галочку напротив надписи «SD-карта».
- Место загрузки будет изменено.
Путь к настройкам сохранения может отличаться. В других версиях операционной системы будет подпункт «Настройки памяти» (или подобный), а в нем – «Место сохранения по умолчанию». Тапните на него и выберите «SD-карта».
Если этот способ не помог, используйте поочередно те, что описаны далее. Помните, что ни один вариант не сработает, если вы не установили SD-карту и при этом пытаетесь изменить настройки.
Меняем папку сохранения в браузере
Для выхода в интернет используется браузер, и большинство файлов загружается на телефон через него. Чтобы данные скачивались на карту памяти можно настроить его так, чтобы перед закачкой он запрашивал место сохранения. Рассмотрим изменение пути сохранения на примере Google Chrome.
- Запустите браузер Chrome;
- В меню (3 вертикальные точки) перейдите в «Настройки»;
- Прокрутите страницу вниз, выберите «Скачанные файлы».
- Напротив строки «Спрашивать, куда сохранять файлы» переместите ползунок вправо.
- Попасть в этот раздел можно по-другому — в меню выбрать пункт «Скачанные файлы», а уже оттуда перейти в «Настройки» и переместить ползунок.
Если у вас телефон Samsung (с Android 9 и выше)
Владельцам смартфонов Самсунг изменить место сохранения файлов проще простого. Настройки изменяются через стандартный браузер, установленный на телефоне по умолчанию (обычно это Chrome). Действия:
- Зайдите в меню телефона и найдите классический браузер (название «Интернет»);
- Щелкните на 3 вертикальные кнопки в правом верхнем углу и перейдите в меню;
- Щелкните «Настройки» >Веб-сайты и загрузки;
- Выберите “Место сохранения файлов”;
- Выберите «Карта памяти».
- С этого момента все загрузки будут автоматически помещаться на sd карту.
Если у вас Samsung Galaxy, но способ не сработал, это может быть связано с тем, что:
- вы используете не штатный браузер,
- в телефоне нет sd карты,
- у вас не оригинальный телефон Samsung, а фейк.
Перенос файлов на sd карту
Чтобы освободить пространство, перенесите данные с внутренней памяти на флешку. Для этого
- зайдите в папку «Файлы»
- выберите интересующую подпапку (фото, видео, документы и т. д.).
- Нажмите на файл и удерживайте палец в течение секунды, пока он не выделится.
- Отметьте поочередно все фото/видео/аудио, которые хотите перенести в другое место или нажмите «Выбрать все», если есть такой пункт.
- Нажмите кнопку «Переместить».
- В новом окне выберите «Карта памяти», а после — конкретную папку.
- Подождите, пока закончится перенос данных.
- Аналогично повторите процедуру с остальной информацией.
Объединение карты памяти со внутренней
Есть отличный способ сделать так, чтобы местная память телефона на андроид расширилась за счет карты памяти. Другими словами она будет объединена, и необходимость постоянно менять место сохранения исчезнет.
Способ 1
- Зайдите в «Настройки» и выберите раздел «Память»;
- В разделе «Настройки памяти» поставьте галочку напротив надписи «SD-карта».
- Появится сообщение следующего содержания: «Телефон зашифрован. Перед изменением места сохранения убедитесь, что новое место безопасно».
- Проверьте карту на вирусы, если не уверены, затем нажмите «ОК».
- Если карта не особо вместительная, появится дополнительное сообщение: «У установленной карты малый объем памяти. Переключение не рекомендуется. Переключить?». Сделайте это или замените карту на более вместительную.
- После это появится еще одно сообщение «…При переключении может произойти потеря данных, телефон перезагрузится, для вступления изменений в силу…». Нажмите «Продолжить»
- Дождитесь, пока телефон перезапустится.
После включения смартфона, объем внутренней памяти будет увеличен на «размер» SD-карты, а файлы начнут сохраняться на нее. Аналогичным образом – с перезагрузкой телефона, все возвращается обратно.
Способ 2
- Перейдите в «Настройки» > «Накопители» (если он имеется);
- Щелкните по кнопке «Micro SD». Зайдите в меню (3 вертикальные точки);
- Повторно нажмите на «Накопители»;
- Отметьте «Подключить к внутренней памяти».
- На следующей странице очистите и отформатируйте карту памяти.
- Дождитесь окончания процесса
- Перенесите нужные данные на Micro SD, если в этом есть необходимость. Все скачиваемые после этого файлы будут размещаться на ней.
Меняем местами внутреннюю память с sd картой
После нижеописанных действий телефон будет считать SD-карту внутренней памятью Android. Все файлы (включая приложения) будут устанавливаться на нее. Порядок действий:
- Установите программу Total Commander и предоставьте ей права суперпользователя после запуска;
- Перейдите в Корень файловой системы;
- Откройте папку «ETC» и найдите там раздел «vold.fstab». Тапните по нему и нажмите «Редактировать».
- Найдите строчки «dev_mount»… и символы sdcard и extsd в конце поменяйте снизу-вверх и наоборот.
- Сохраните изменения, перезагрузите смартфон.
Источник
Куда скачиваются файлы на Android
Скачивая файлы на своем Андроид смартфоне или планшете, многие пользователи сталкиваются с тем, что они не могут найти скачанный файл. Они просто не знают, куда скачиваются файлы на Андроид. В этом материале мы постараемся решить эту проблему.
Папка Download на Android
Если коротко, то на Андроид файлы скачиваются в папку Download. А место расположения этой папки может меняться в зависимости от прошивки вашего Андроид устройства. Например, папка Download может размещаться по одному из адресов:
Для того чтобы найти данную папку установите хороший файловый менеджер. Например, такой как AntTek Explorer Ex.
Другие папки для скачанных файлов
Если скачанных файлов нет в папке Download, то возможно программа, с помощью которой вы скачивали, сохранила файлы в другую папку. Откройте программу и войдите в ее настройки. Возможно, там будет указана папка для сохранения скачанных файлов. Например, в веб-браузере Dolphin для того чтобы сменить папку для сохранения скачанных файлов необходимо открыть: Настройки – Конфиденциальность и персональные данные – Загрузить директорию.
Кроме этого, нередко в самой программе можно посмотреть список файлов, которые были скачаны. Например, такая функция есть в веб-браузерах Dolphin и Firefox.
Уведомление о загрузке файла
Также нужно помнить, что после каждого скачанного файла в верхнем меню с уведомлениями появляется специальное сообщение, о том, что был скачан файл.
Нажав на это сообщение, вы сможете открыть скачанный файл.
Источник
Как просто найти загрузки на Android и удалить их
Одним из преимуществ Android перед iOS является открытая файловая система. Благодаря ей мы можем беспрепятственно загружать из интернета любые файлы, в том числе приложения и игры. К сожалению, нередко это создает проблемы неопытным пользователям, которые качают все подряд, а потом, не зная, как удалить все лишнее, страдают от недостатка свободного пространства. Рассказываем, как проще всего отыскать папку со всеми загруженными файлами и удалить их.
Каждый Android-смартфон вне зависимости от марки и программной оболочки имеет предустановленное приложение, которое может называться «Загрузки», «Файлы», «Мои файлы», «Управление файлами» и т.д.
Где найти папку с загрузками на Android
Отыщите его в меню, откройте и перейдите в папку Download. Туда попадают почти все (об этом чуть позже) файлы, которые вы загружаете на свое устройство;
Файловый менеджер от Google
Если по какой-то причине вам не удалось найти приложение «Файлы» или в нем отсутствовала папка с загрузками (иногда такое тоже случается), воспользуйтесь приложением Files от Google.
- Скачайте Files из Google Play;
- Запустите на своем устройстве и раздайте необходимые привилегии;
Однако в Google Files можно отыскать не только файлы, которые вы целенаправленно загрузили на устройство, но и файлы кеша, а также медиафайлы сторонних приложений. Как правило, больше всего пространства расходуют фото и видео из мессенджеров. Иногда их удаление можно освободить до нескольких гигабайт пространства.
Как найти загрузки в браузере на Android
Выше мы отметили, что не все файлы, которые вы скачиваете на свое устройство, попадают в папку «Загрузки». Иногда бывает так, что файл скачивается в память браузера.
- Если у вас Google Chrome, запустите его и перейдите в контекстное меню нажатием на три вертикальные точки в правом верхнем углу;
Как правило, в память веб-браузера попадают только мелкие компоненты, например, сохраненные html-страницы, но со временем их становится так много, что они могут занимать сотни мегабайт.
Подписывайся на наш канал в Яндекс.Дзен, чтобы не пропустить все самое интересное.
Источник