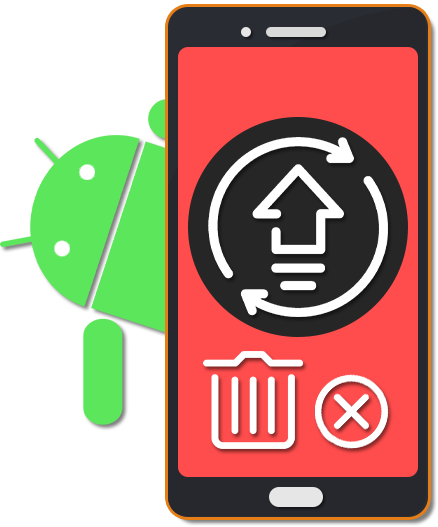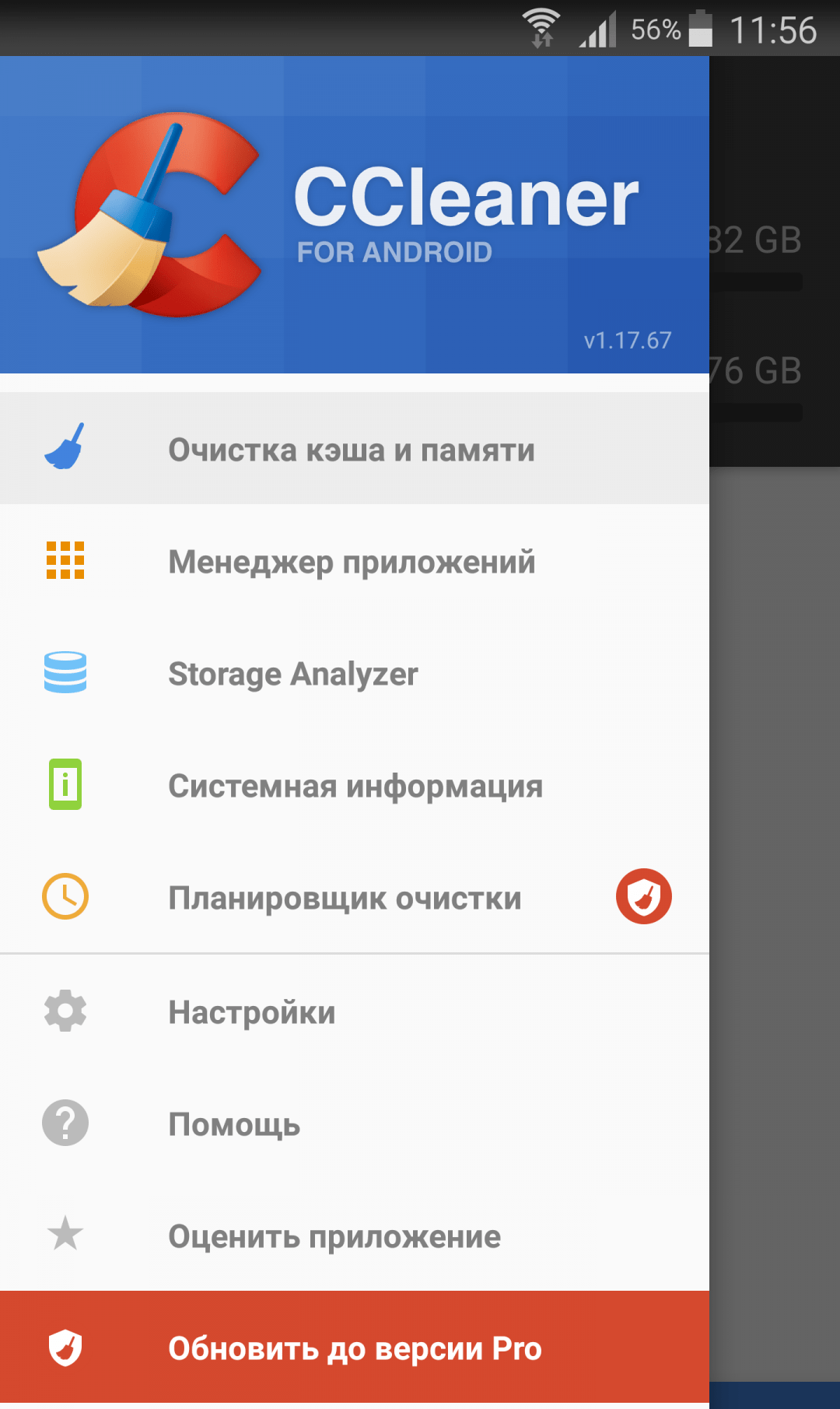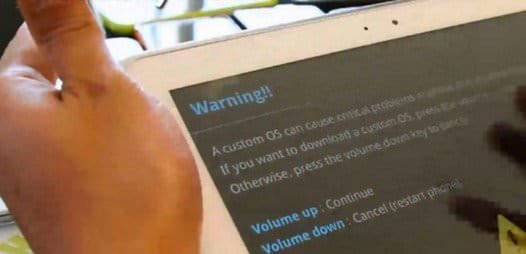- Куда Android сохраняет OTA-обновления update.zip?
- Где хранятся обновления на смартфоне и как их удалить
- Где и для чего хранятся обновления в смартфоне
- Нужно ли хранить апдейты в системе устройства
- Даст ли результат очистка кэша
- Удаляем обновления — временно или окончательно и бесповоротно?
- Можно ли восстановить удаленные ранее патчи и как это сделать
- Где находится прошивка скачанная по воздуху на Андроид
- Где находится прошивка скачанная «по воздуху»?
- Где Андроид-планшет хранит обновления?
- Как обновить Андроид до последней версии
- Как обновить Андроид до последней версии
- Обновление Android на мобильных устройствах
- Способ 1: Стандартное обновление
- Способ 2: Установка локальной прошивки
- Способ 3: ROM Manager
- Способ 4: ClockWorkMod Recovery
Куда Android сохраняет OTA-обновления update.zip?
Разбираемся, где найти архив официального файла прошивки, который отдаётся производителем смартфона «по воздуху».

Всем пользователям смартфонов знакома ситуация, когда на устройство приходит новое официальное обновление от производителя. Те самые долгожданные изменения и оптимизации, а также внедрения новых возможностей, которых мы обычно так долго ждём. В большинстве случаев установка обновления не вызовет проблем. Смартфон просто просит разрешения на перезагрузку, а затем возвращается к нам уже со свежей системой. Но бывают случаи, когда стандартный метод не работает. Например, если у вас разблокирован загрузчик устройства.
В этом случае может потребоваться ручная установка обновления. Но для этого сначала нужно откуда-то взять дистрибутив новой прошивки. Сделать это совсем несложно.
Для начала проверяем наличие обновлений через настройки устройства, получаем сообщение, что апдейт действительно есть и готов к загрузке. Скачиваем его. После успешной загрузки обновления на устройство, не даём смартфону сразу же перезагружаться и пытаться установить обнову, так как часто после успешного или неуспешного процесса, дистрибутив будет уже удалён, а нам нужно успеть его вытащить «на свет».
Для этого потребуется какой-нибудь файловый менеджер, умеющий работать с root-разделом. Права суперпользователя же у вас в наличии? Мы по привычке используем Solid Explorer. Приложение платное, но с триальным периодом, потому даже, если у вас не куплена лицензия, для разовой акции тоже вполне сгодится.
Заветный архив update.zip для многих устройств нужно искать в root-разделе в директории /data/OTA_PACKAGE.
Увы, в зависимости от вендора расположение update.zip в некоторых случаях может различаться.
Тогда можно поддержать её лайком в соцсетях. На новости сайта вы ведь уже подписались? 😉
Или закинуть денег на зарплату авторам.
Или хотя бы оставить довольный комментарий, чтобы мы знали, какие темы наиболее интересны читателям. Кроме того, нас это вдохновляет. Форма комментариев ниже.
Что с ней так? Своё негодование вы можете высказать на zelebb@gmail.com или в комментариях. Мы постараемся учесть ваше пожелание в будущем, чтобы улучшить качество материалов сайта. А сейчас проведём воспитательную работу с автором.
Если вам интересны новости мира ИТ также сильно, как нам, подписывайтесь на наш Telegram-канал. Там все материалы появляются максимально оперативно. Или, может быть, вам удобнее «Вконтакте» или Twitter? Мы есть также в Facebook.
Источник
Где хранятся обновления на смартфоне и как их удалить
Android-система удобна в использовании, но не стабильна. Многие приложения на ней часто дают сбои после очередного обновления. Но это не беда, ведь всегда можно «откатить» утилиту до рабочего состояния.
Где и для чего хранятся обновления в смартфоне
Каждое приложения на смартфоне нуждается в регулярном обновлении. С выходом очередной версии, старая со временем перестанет корректно работать. Более того, возникают противоречия между версией системы и приложениями. Появляются баги и смартфон начинает тормозить.
Нередко приложения попросту перестают запускаться.
Как правило, утилиты, как собственно и сама система, обновляется автоматически. Некоторые пользователи предпочитают делать это вручную. Но вне зависимости от способа обновления, все эти патчи хранятся в системной памяти гаджета.
Найти файлы можно в папке Cache, которую создаёт само устройство. Там хранятся все временные файлы, помогающие приложениям работать стабильно. Переименовывать папку без необходимости не рекомендуется, иначе есть все шансы потерять ее среди множества других.
Нужно ли хранить апдейты в системе устройства
Довольно часто пользователи Android сталкиваются с недостатком памяти. И тогда возникает вопрос – от чего стоит избавиться в первую очередь, а что лучше никогда не трогать.
Папка Cache не относится к важным, поэтому ее удаление не приведёт к сбоям в работе аппарата. В ней хранятся временные файлы обновления системы. Папку можно удалять, если пользователь не собирается обновлять систему.
Если же обновление уже было установлены, временные файлы исчезнут с кэша гаджета, перестав занимать место. Однако стоит помнить, что каждая новая версия ПО весит больше предыдущей, и так по нарастающей.
Даст ли результат очистка кэша
Чистка кэша освободит место на диске, но не удалит файлы обновления, которые были скачаны, но не установлены. Даже сторонние утилиты не воспринимают файлы обновления ПО, в качестве мусора.
Стандартная очистка кэша вряд ли принесёт желаемый результат, и уж точно не откатит приложение до привычного состояния.
Но патчи всегда можно удалить самостоятельно, делая это вручную.
Удаляем обновления — временно или окончательно и бесповоротно?
Удалить можно как уже установленное, так и только что скачанное обновление. В первом случае достаточно найти нужный файл и удалить его вручную. Необходимую функцию можно найти в Play Market, выбрав приложение из списка установленных. Способы удаление патчей зависит от модели устройства.
Стандартный алгоритм удаления утилиты предполагает выполнение следующих шагов:
- Перейдите в настройки и раздел «Приложения».
- Выберите «Диспетчер приложений».
- Тапните на утилиту, прежнюю версию которой хотите вернуть.
- Кликните на «удалить обновления».
Таким образом можно временно избавиться от апдейтов, поскольку устройство скачает их снова. Большинство гаджетов делает это автоматически. Пользователь даже не всегда замечает, в какой момент утилита изменилась.
Аналогичная ситуация происходит и с системой.
Android устанавливает новую версию автоматически, если она не была установлена пользователем ранее. В настройках можно запретить любой программе обновляться в дальнейшем. В таком случае удаление файлов станет окончательным. Вернуть их можно будет только вручную.
Для этого:
- Откройте Google Play (Play Market).
- Перейдите в раздел «Мои приложения и игры».
- Кликните на «Меню» в правом верхнем углу.
- Снимите галочку напротив функции «Автообновление».
Иногда нужный раздел находится во внутренних настройках смартфона, поэтому пользователю не помешает проверить его наличие.
Можно ли восстановить удаленные ранее патчи и как это сделать
Удаленные файлы можно восстановить вручную, буквально в несколько кликов. Для начала нужно проверить наличие обновлений в официальном магазине. Если речь идёт об очередной версии операционной системы, искать информацию следует в настройках гаджета.
После останется лишь скачать найденные файлы.
Более того, некоторые обновления попадают в облачное хранилище, поэтому всегда можно поискать их там. Удалить что-то безвозвратно с современных смартфонов достаточно сложно. К тому же, устройство, которое давно не обновлялось, не может выполнять свои функции в полном объеме.
Не так давно многие пользователи Андроид жаловались на обновления различных приложений. Устройство загружало их несколько раз, что приводило к его захламлению. В таком случае лучше найти лишние апдейты и удалить их, чтобы уменьшить нагрузку на мобильное устройство.
Источник
Где находится прошивка скачанная по воздуху на Андроид
вкл. 03 Октябрь 2016 . Опубликовано в Android — Общее
Где находится прошивка скачанная по воздуху на Андроид. Довольно популярный вопрос многих обладателей смартфонов и планшетов на Android. Где находится прошивка которая скачивается «по воздуху»? Предположим, к вам нам на устройство Android пришло обновление прошивки по воздуху (FOTA/OTA), конечно же, вам хотелось бы узнать, что там внутри и возможно поделиться с друзьями на форуме. Единственное НО, где она хранится? Сейчас мы это узнаем!
Где находится прошивка скачанная «по воздуху»?
Убедить в том, что прошивка точно была загружена на устройство. Узнать это возможно перейдя в Настройки — О смартфоне/ Планшете -> Обновление Системы.
Теперь перейдите перейдите в Google Play и установите файловый менеджер на ваш выбор:
Открываем только что установленное приложение и переходим в раздел:
Возможно для этого вам понадобится Root права.
И теперь мы видим нашу прошивку в формате update.zip!
Если у вас смартфон или планшет производства Samsung (возможно и другие бренды), то прошивку можно найти в разделах:
Стоит отметить, что данную прошивку невозможно прошить через кастомное Recovery, а только через стандартное!
Источник
Где Андроид-планшет хранит обновления?
Наверняка почти каждый обладатель планшета, работающего на операционной системе «Андроид» хотя бы раз после скачивания очередного набора апгрейдов задавался вопросом «Где андроид хранит обновления?» и не только из чисто спортивного интереса, а еще и в практических целях. Порой ведь иногда бывает так, что пользователь хочет переустановить систему, но сохранить при этом все загруженные обновления, дабы установить их уже на свежую ОС.
Так или иначе, всем полезно будет знать, куда именно сохраняются все скачиваемые пакеты обновлений, ведь при форс-мажорных обстоятельствах гораздо проще держать их где-нибудь в отдельном месте, чем тратить потом драгоценное время и трафик на повторную загрузку и установку.
Найти загруженные ранее обновления вы можете в одной из папок, располагающихся непосредственно в корневом каталоге системы, а именно в папке «/cache/», куда Андроид сохраняет все временные файлы и приложения. Очень не рекомендуется как-либо переименовывать ее, ведь все может закончиться программным сбоем. В отличие от других системных файлов, которые ОС ни в коем случае не позволит вам ни перемещать, ни удалять, ни даже переименовывать, обновления вы можете спокойно скопировать куда-нибудь в другое место (на свой домашний компьютер, на флэшку или на телефонную карту памяти, к примеру), чтобы воспользоваться ими при первой же возможности. Но учтите, что на некоторых устройствах по умолчанию стоит включенной опция «Удалять временные файлы», а потому вполне вероятно, что после установки только что скачанных обновлений файлы с ними сразу же сотрутся с карты памяти. Если вы заранее понимаете, что эти обновления вам еще пригодятся в будущем, и хотите избежать этого досадного недоразумения, вам следует снять галочку с вышеупомянутой опции в настройках вашего гаджета.
Источник
Как обновить Андроид до последней версии
Android – это операционная система, которая постоянно развивается, следовательно, её разработчики регулярно выпускают новые версии. Некоторые девайсы способны самостоятельно обнаружить недавно вышедшее обновление системы и установить его с разрешением пользователя. Но что делать, если оповещения об обновлениях не приходят? Можно ли обновить Android на телефоне или планшете самостоятельно?
Как обновить Андроид до последней версии
Содержание — Как обновить Андроид до последней версии
Обновление Android на мобильных устройствах
Обновления действительно приходят очень редко, особенно, если речь идёт об устаревших устройствах. Однако каждый пользователь может установить их в принудительном порядке, правда, в таком случае гарантия с устройства будет снята, поэтому обдумайте этот шаг.
Перед установкой новой версии Android лучше сделать резервное копирование все важных пользовательских данных — бэкап. Благодаря этому, если что-то пойдёт не так, то вы сможете вернуть сохранённые данные.
Способ 1: Стандартное обновление
Этот способ является самым безопасным, так как обновления в таком случае будут установлены на 100% корректно, но есть некоторые ограничения. Например, вы можете поставить исключительно официально вышедшее обновление и только в том случае, если оно выло именно для вашего устройства. В противном случае девайс просто не сможет обнаружить обновления.
Инструкция к этому способу выглядит следующим образом:
1. Перейдите в «Настройки».
2. Найдите пункт «О телефоне». Зайдите в него.
3. Здесь должен быть пункт «Обновление системы»/«Обновление ПО». Если его нет, то нажмите на «Версия Android».
4. После этого начнётся проверка системой устройства на возможность обновлений и наличие доступных апдейтов.
5. Если обновлений для вашего устройства нет, то на дисплее отобразится надпись «Используется система последней версии». Если же доступные обновления были обнаружены, вы увидите предложение установить их. Нажмите на него.
6. Теперь нужно, чтобы телефон/планшет были подключены к Wi-Fi и имели полный заряд батареи (или хотя бы не меньше половины). Здесь вас могут попросить прочесть лицензионное соглашение и поставить галочку, что вы согласны.
7. После начнётся обновление системы. Во время него устройство может пару раз перезагрузиться, либо «намертво» зависнуть. Не стоит ничего делать, система самостоятельно проведёт все обновления, после чего девайс загрузится в обычном режиме.
Способ 2: Установка локальной прошивки
По умолчанию во многие смартфоны на Android загружена резервная копия действующей прошивки с обновлениями. Этот способ тоже можно отнести к стандартным, так как осуществляется он исключительно при помощи возможностей смартфона. Инструкция к нему выглядит следующим образом:
1. Перейдите в «Настройки».
2. Затем совершите переход в пункт «О телефоне». Обычно он расположен в самом низу доступного списка с параметрами.
3. Откройте пункт «Обновление системы».
4. Нажмите на иконку троеточия в верхней правой части. Если её не будет, то этот способ вам не подойдёт.
5. Из выпавшего списка выберите пункт «Установить локальную прошивку» или «Выбрать файл прошивки».
6. Подтвердите установку и дождитесь её завершения.
Таким способом можно установить только ту прошивку, которая уже записана в памяти устройства. Однако вы можете загрузить в его память прошивку, скачанную из других источников, воспользовавшись специальными программами и наличием root-прав на устройстве.
Способ 3: ROM Manager
Этот способ актуален в тех случаях, когда устройство не нашло официальных обновлений и не может их установить. При помощи этой программы вы можете поставить не только какие-то официальные обновления, но кастомные, то есть разработанные независимыми создателями. Однако для нормальной работы программы придётся получить права root-пользователя.
Чтобы обновиться таким способом, вам потребуется скачать нужную прошивку и перенести её либо во внутреннюю память устройства, либо на SD-карту. Файл с обновлениями должен быть архивом с форматом ZIP. При переносе его устройства разместите архив в корневом каталоге SD-карты, либо внутренней памяти устройства. А также для удобства поисков переименуйте архив.
Когда подготовка будет завершена, можно приступить непосредственно к обновлению Android:
1. Скачайте и установите на устройство ROM Manager .
2. В главном окне найдите пункт «Установить ROM с SD-карты». Даже если файл с обновлениями находится во внутренней памяти устройства, всё равно выберите этот параметр.
3. Под заголовком «Current directory» укажите путь до ZIP-архива с обновлениями. Для этого просто нажмите на строку, а в открывшемся «Проводнике» выберите нужный файл. Он может быть расположен как на SD-карте, так во внешней памяти устройства.
4. Пролистайте немного ниже. Здесь вы столкнётесь с пунктом «Сохранить текущий ROM». Здесь рекомендуется поставить значение «Да», так как в случае неудачной установки вы сможете быстро вернуться к старой версии Android.
5. Дальше нажмите по пункту «Перезагрузка и установка».
6. Устройство будет перезагружено. После этого начнётся установка обновлений. Девайс опять же может начать зависать либо вести себя неадекватно. Не трогайте его до тех пор, пока он не завершит обновление.
При загрузке прошивок от сторонних разработчиков обязательно прочтите отзывы о прошивке. Если разработчик приводит перечень устройств, характеристик девайсов и версий Android, с которыми данная прошивка будет совместима, то обязательно изучите её. При условии, что ваше устройство не подходит хотя бы по одному из параметров рисковать не нужно.
Способ 4: ClockWorkMod Recovery
ClockWorkMod Recovery — более мощный инструмент для работы с установкой обновлений и других прошивок. Однако его установка значительно сложнее, чем ROM Manager. По факту это надстройка к обычному Recovery (аналог BIOS на ПК) Android-устройств. С его помощью вы сможете установить больший перечень обновлений и прошивок для вашего устройства, а сам процесс установки будет происходить более гладко.
Использование данного способа подразумевает сброс настроек вашего девайса до заводского состояния. Заранее рекомендуется перекинуть все важные файлы с телефона/планшета на другой носитель.
Но установка CWM Recovery отличается определённой сложностью, а найти его в Плей Маркет невозможно. Следовательно, вам придётся скачивать образ на компьютер и устанавливать его на Android при помощи какой-нибудь сторонней программы. Инструкция по установке ClockWorkMod Recovery при помощи ROM Manager выглядит следующим образом:
1. Перебросьте архив с CWM на SD-карту, либо внутреннюю память устройства. Для установки вам понадобятся права root-пользователя.
2. В блоке «Recovery» выберите «Flash ClockWorkMod Recovery» или «Recovery Setup».
3. Под «Current directory» тапните по пустой строке. Откроется «Проводник», где вам нужно указать путь до установочного файла.
4. Теперь выберите «Перезагрузка и установка». Дождитесь завершения процесса установки.
Итак, теперь в вашем устройстве есть надстройка по ClockWorkMod Recovery, которая представляет собой усовершенствованную версию обычного рекавери. Отсюда вы можете ставить обновления:
1. Загрузите на SD-карту, либо внутреннюю память устройства ZIP-архив с обновлениями.
2. Отключите смартфон.
3. Выполните вход в Recovery, зажав одновременно кнопку включения и одну из клавиш регулировки громкости. Какую именно из клавиш нужно зажать зависит от модели вашего девайса. Обычно все комбинации клавиш написаны в документации к устройству либо на сайте производителя.
4. Когда загрузится меню рекавери, выберите пункт «Wipe data/factory reset». Здесь управление происходит при помощи клавиш регулировки громкости (перемещение по пунктам меню) и клавиши включения (выбор пункта).
5. В нём выберите пункт «Yes – delete all user data».
6. Теперь перейдите в «Install ZIP from SD-card».
7. Здесь нужно выбрать ZIP-архив с обновлениями.
8. Подтвердите выбор нажав на пункт «Yes – install /sdcard/update.zip».
9. Дождитесь завершения обновлений.
Обновить устройство на операционной системе Android можно несколькими способами. Для неопытных пользователей рекомендуется использовать только первый способ, так как таким образом вы вряд ли сможете причинить серьёзный вред прошивке девайса.
Источник