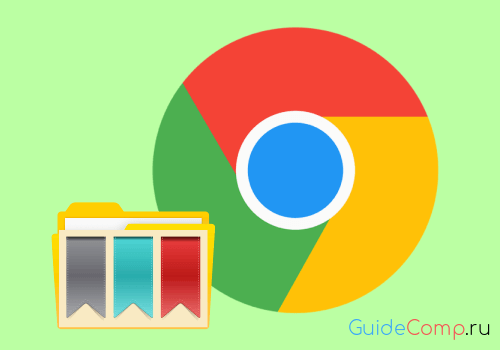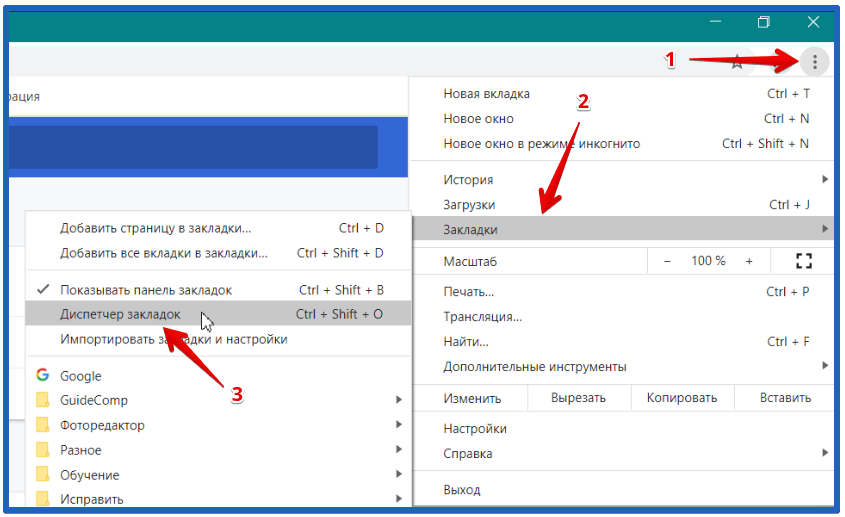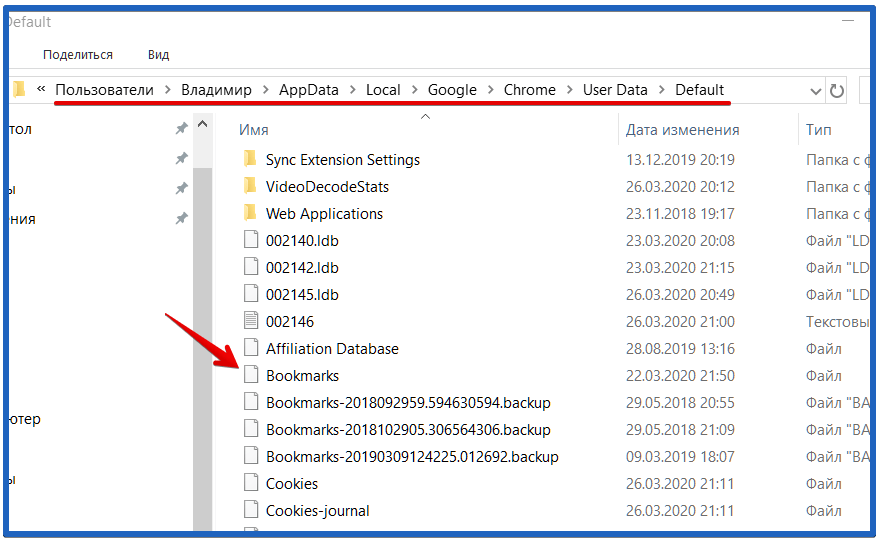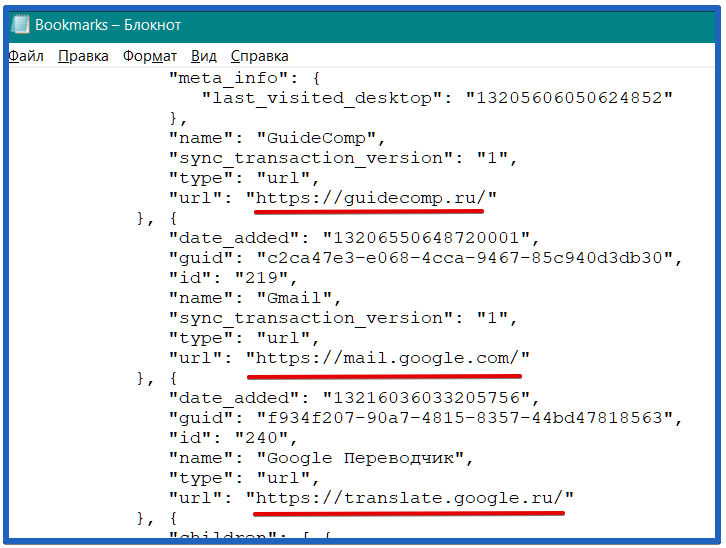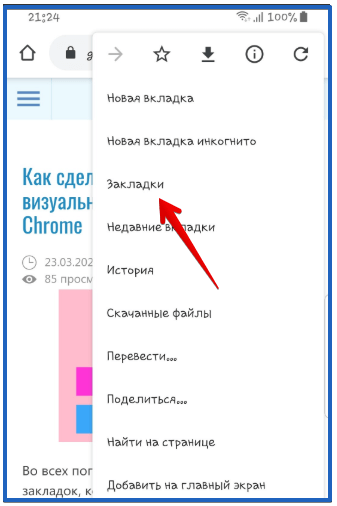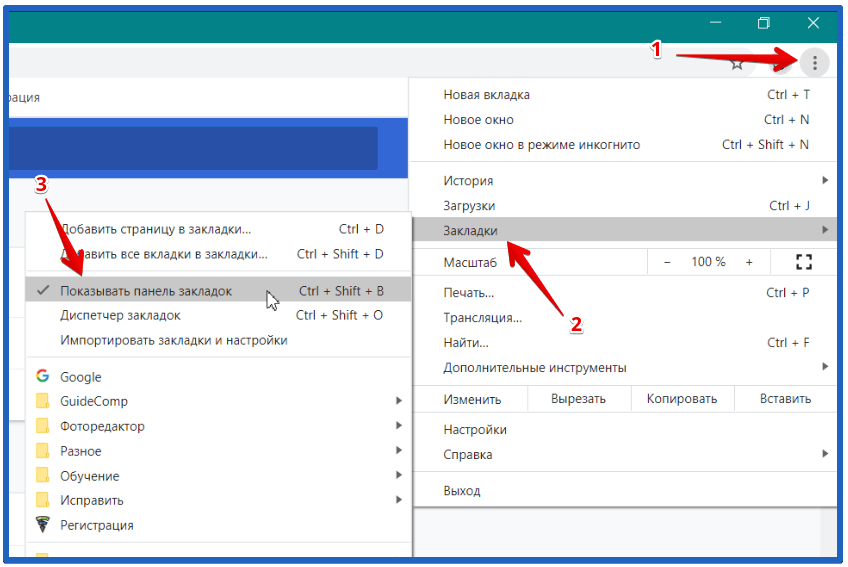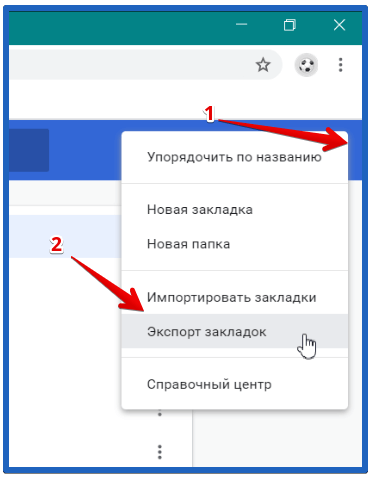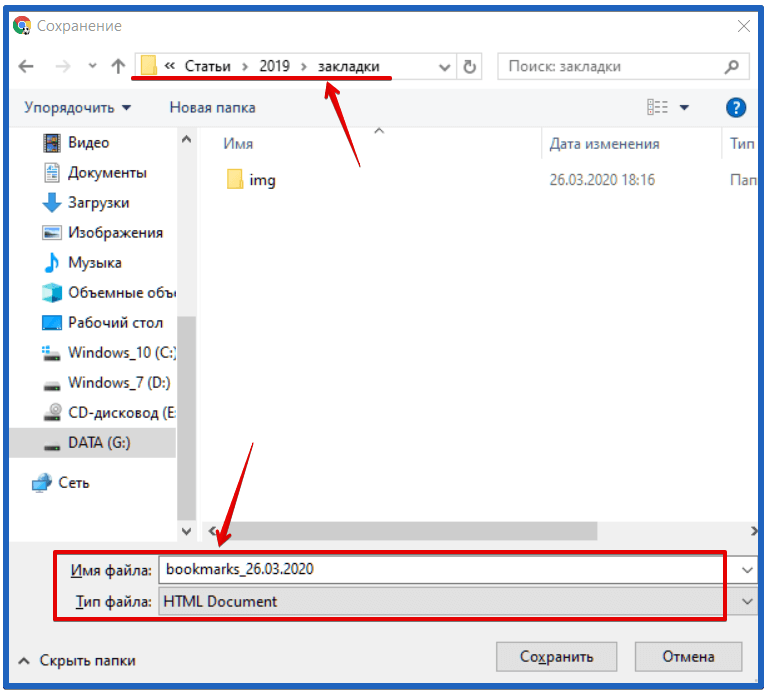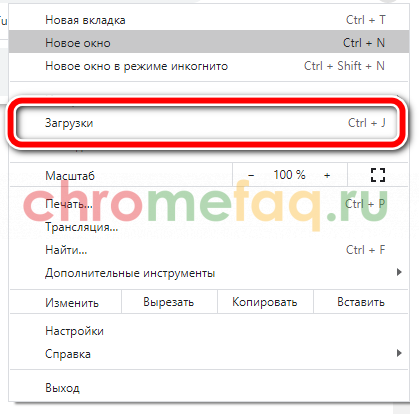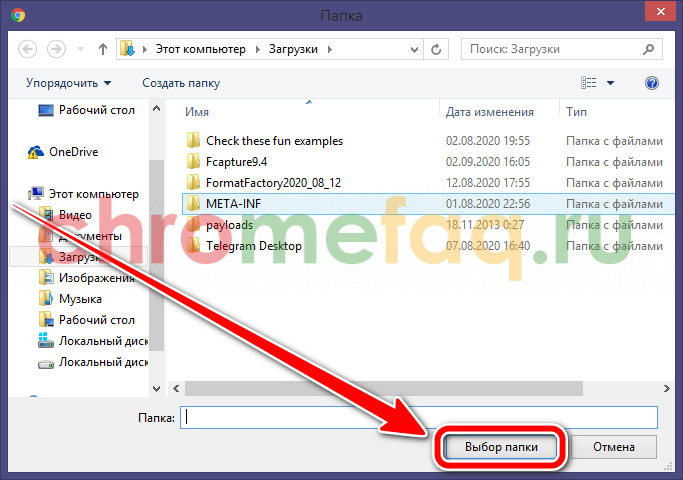- Где находятся закладки в Google Chrome на Виндовс и Android
- Где хранятся закладки Google Chrome
- Вариант 1: внутри браузера
- Вариант 2: папка закладок в Google Chrome
- Где хранятся закладки в Гугл Хром на Андроид
- Как включить панель закладок в Google Chrome
- Как перенести закладки с Google Chrome
- Папка для хранения закладок
- Место, где хранятся файлы Google Chrome на смартфоне
- Получаем root права рабочим способом
- Папка гугл хром андроид
- Папка гугл хром андроид
- Папка загрузки в Гугл Хром
- Где находится папка Загрузки
- На компьютере
- Android
- Iphone
- Как открыть список загрузок в браузере
- На компьютере
- Горячие клавиши
- Через браузер
- На телефоне
- Android
- iPhone
- Как изменить папку загрузки
- На компьютере
- На телефоне
- Android
- iPhone
Где находятся закладки в Google Chrome на Виндовс и Android
Самый удобный способ хранения ссылок на сайты заключается в их добавлении в избранное, название которого в разных веб-обозревателях отличается. В Гугл Хром – это закладки, которые находятся на отдельной вкладке браузера, а также могут быть вынесены в виде панели на главную страницу с табло. Основные цели статьи – разобраться с местом хранения записанных ранее ссылок, а также научиться их находить в моменты необходимости.
Где хранятся закладки Google Chrome
Есть 2 места, где находятся закладки в Google Chrome: одно – в веб-обозревателе Гугл, а второе – в папке на компьютере. В обоих местах можем посмотреть закладки Гугл Хром, но намного удобнее с ними работать посредством интерфейса браузера.
Вариант 1: внутри браузера
Более функциональный и простой в реализации способ не только определить, где хранятся закладки в Гугл Хром Windows 10, но и использовать их.
- Нажимаем на меню браузера (изображение в виде трех точек в правом верхнем углу).
- Наводим курсор мыши на пункт «Закладки».
- Выбираем вариант из выпадающего списка «Диспетчер закладок».
Полезно! Немного быстрее попасть в нужный раздел можем с помощью горячих клавиш. Нажимаем сочетание Ctrl + Shift + O (английское) и сразу попадаем в целевой раздел.
Помимо того, что здесь лежат закладки Гугл Хром, ими еще и можем управлять: копировать, изменять, удалять, добавлять.
Вариант 2: папка закладок в Google Chrome
Все закладки в Windows 7, 8 и 10 в Гугл Хром хранятся на компьютере в виде файла. Он расположен в директории с остальными пользовательскими данными от браузера Chrome.
В какой папке хранятся закладки Гугл Хрома? – C:\Users\User\AppData\Local\Google\Chrome\User Data\Default. Вместо User – может стоять другое имя пользователя конкретной операционной системы. Default – это конечная папка юзера по умолчанию. Все избранное содержится в файле bookmarks в указанной папке. Если в браузере от Google установлено несколько пользователей, будут аналогичные файлы в других каталогах внутри директории User Data, которые обычно называются «Profile 1», «Profile 2» и т.п.
Совет! В файлах Bookmarks и Bookmarks.bak сохранены все ссылки от закладок и данные о них. Переместив содержимое с заменой в новый браузер, восстановим предыдущие ссылки. Еще можем открыть их для просмотра, нажав двойным кликом и выбрав среди программ «Блокнот». Правда, данные представлены в неудобочитаемом виде, но разобраться не составит труда.
Где хранятся закладки в Гугл Хром на Андроид
Гугл Хром на Android хранит закладки по аналогии с компьютерной версией приложения – в специальном разделе «Закладки». Ссылка на него расположена в одноименном разделе внутри меню браузера (3 точки справа сверху). Расположение и функционал не отличается от ПК аналога, поэтому подробно не останавливаемся.
Как включить панель закладок в Google Chrome
Не удобно каждый раз искать, где содержатся ссылки в Хроме, но есть и лучший способ – отобразить панель закладок.
- Открываем меню браузера.
- Наводим указатель мыши на закладки и с выпадающего списка выбираем «Показывать панель закладок».
То же самое можем сделать путем нажатия комбинации Ctrl + Shift + B.
Как перенести закладки с Google Chrome
В браузере есть специальная функция для переноса закладок между браузерами – экспорт и импорт. И все-таки удобнее пользоваться синхронизацией, которая все сделает автоматически. Подключить ее можем в первом блоке меню настроек браузера.
Как вручную перенести ссылки:
- Нажимаем сочетание Ctrl + Shift + O.
- Справа от поисковой строки жмем на три точки.
- Выбираем «Экспорт закладок».
- Указываем имя и папку, а затем жмем на кнопку «Сохранить».
- Открываем другой браузер, куда нужно добавить файлы и повторяем пункты 1 и 2.
- Жмем на кнопку «Импортировать закладки», через проводник выбираем ранее созданный файл и кликаем на клавишу «Открыть».
Еще можем просто скопировать со старого браузера файл bookmarks и вставить с заменой в новый веб-обозреватель от Google.
Это вся необходимая информация, чтобы найти, где хранятся закладки в браузере Google Chrome. При чем мы показали способы взаимодействия с избранным как через интерфейс браузера Гугл, так и только с помощью проводника Windows.
Источник
Папка для хранения закладок

Смартфон на базе андроид имеет множество скрытых папок, которые хранят все данные, в том числе и о работе браузера (историю, закладки, пароли). Поэтому сохранить закладку в Google Chrome – означает сохранить ссылку на нее в директории системы.
Это полезно по следующим причинам и папка в Android, где храниться Chrome файлы с сохраненными ссылками может быть использована для следующий целей:
- Очистка файлов, чтобы не удалить нужную информацию (просто выберите из большого сортированного списка, который храниться и удалите не нужные файлы);
- Сортировка или группировка (вы можете сделать это в три клика через компьютер или через файловый менеджер андроида);
- Просмотр даты добавления закладки и ее адрес, чтобы не делать переходы по ссылке.
Это все означает, что при возникновении «каши» в вашем списке сохраненных сайтов, или случайно добавленной ссылки – ее проще будет найти и далее либо отсортировать все, либо удалить не нужные данные мульти-выбором.
Место, где хранятся файлы Google Chrome на смартфоне
Прежде, чем указывать путь к папке, следует упомянуть, что она скрыта системой и разработчики не рекомендуют, чтобы вы получили свободный доступ к таким папкам. При не правильном использовании можно нарушить работоспособность не только приложения Google Chrome, но и самой прошивки андроид.
Но если это не останавливает – то получить «открытый» путь можно только на рутированном устройстве.
Сама папка с полным списком всех закладок, которые были добавлены через мобильное приложение Гугл Хром находиться по следующему пути: «/data/data/com.android.browser/databases/browser.db».
Но вы остановитесь скорее всего на второй «Data» и дальше будет пустота. Именно получение рут прав позволит увидеть скрытые файлы.
Получаем root права рабочим способом
Чтобы получить рут права необходим сам телефон, компьютер и установка программы «Kingo Android ROOT», которая есть в бесплатном доступе в интернете. Сперва скачиваем ее на компьютер иди ноутбук и далее – по пунктам:
- Запускаем установленную программу на компьютере.
- После включение необходимо подключить Android-устройство с помощью USB.
- Переходим на смартфоне в «Настройки», «Для разработчиков» и выбираем «Отладка по USB» и включаем данный пункт.
- После – нужно ждать. Если телефон и компьютер достаточно хорошо сопрягаются по передачи данных через кабель – настройка прав займет не более 5 минут. Иногда это может длиться пол часа. Зависит от мощности ваших устройств.
- Когда драйверы будут установлены – жмем «ROOT» (обратите внимание, чтобы программа правильно определила вашу марку телефона).
После окончания установок драйверов и системных файлов – перезагружаем телефон и мы уже являемся полноценным пользователем своего смартфона.
Источник
Папка гугл хром андроид
Краткое описание:
Браузер Chrome для мобильных устройств на базе Android.
Google Chrome – это удобный, быстрый и безопасный браузер. Он создан специально для Android. В Chrome вам доступны персонализированные новости, быстрый переход на любимые сайты, скачивание контента, а также встроенные Google Поиск и Google Переводчик.
Расходуйте меньше времени и трафика благодаря специальному режиму в Chrome.
Браузер сжимает текст, изображения, видео и сайты без потери качества, что позволяет экономить до 60% трафика.
Получайте доступ к контенту в одно касание.
В Chrome можно не только пользоваться быстрым Google Поиском, но и открывать любимые сайты (например, новостные ресурсы или социальные сети) на новой вкладке одним нажатием. Кроме того, в Chrome есть встроенная функция поиска. Просто нажмите на слово или словосочетание, чтобы найти его в Google, не покидая исходную веб-страницу.
Скачивайте контент и открывайте его в офлайн-режиме.
Специальная кнопка в Chrome позволяет скачивать видео, изображения и целые веб-страницы в одно касание. Все скачанные файлы сохраняются на одноименной вкладке Chrome и становятся доступны в офлайн-режиме.
Защитите телефон, используя Безопасный просмотр.
Встроенную функцию Chrome. Если она включена, при попытке открыть опасный сайт или скачать подозрительный файл в Chrome появится соответствующее предупреждение.
Используйте голосовое управление.
Просто скажите Chrome, что нужно сделать. Находите нужную информацию в Google с помощью голосового поиска, быстро открывайте и просматривайте веб-страницы где угодно и когда угодно.
Переводите текст на экране.
Благодаря встроенному Google Переводчику вы можете переводить целые веб-страницы в Chrome одним нажатием.
Получайте персональные рекомендации.
Chrome запоминает и учитывает ваши интересы. Открыв новую вкладку в Chrome, вы увидите статьи, выбранные на основе вашей истории просмотров. Чтобы сделать поиск в Google ещё быстрее, Chrome может предлагать вам варианты запросов и веб-адресов – они будут появляться по мере ввода.
Сохраняйте конфиденциальность.
Веб-страницы, открытые в режиме инкогнито, не сохраняются в истории просмотров.
Синхронизируйте данные.
При входе в Chrome закладки, пароли и настройки автоматически синхронизируются и становятся доступны на всех ваших устройствах.
Требуется Android: 6.0+
Русский интерфейс: Да
Источник
Папка гугл хром андроид
Краткое описание:
Браузер Chrome для мобильных устройств на базе Android.
Google Chrome – это удобный, быстрый и безопасный браузер. Он создан специально для Android. В Chrome вам доступны персонализированные новости, быстрый переход на любимые сайты, скачивание контента, а также встроенные Google Поиск и Google Переводчик.
Расходуйте меньше времени и трафика благодаря специальному режиму в Chrome.
Браузер сжимает текст, изображения, видео и сайты без потери качества, что позволяет экономить до 60% трафика.
Получайте доступ к контенту в одно касание.
В Chrome можно не только пользоваться быстрым Google Поиском, но и открывать любимые сайты (например, новостные ресурсы или социальные сети) на новой вкладке одним нажатием. Кроме того, в Chrome есть встроенная функция поиска. Просто нажмите на слово или словосочетание, чтобы найти его в Google, не покидая исходную веб-страницу.
Скачивайте контент и открывайте его в офлайн-режиме.
Специальная кнопка в Chrome позволяет скачивать видео, изображения и целые веб-страницы в одно касание. Все скачанные файлы сохраняются на одноименной вкладке Chrome и становятся доступны в офлайн-режиме.
Защитите телефон, используя Безопасный просмотр.
Встроенную функцию Chrome. Если она включена, при попытке открыть опасный сайт или скачать подозрительный файл в Chrome появится соответствующее предупреждение.
Используйте голосовое управление.
Просто скажите Chrome, что нужно сделать. Находите нужную информацию в Google с помощью голосового поиска, быстро открывайте и просматривайте веб-страницы где угодно и когда угодно.
Переводите текст на экране.
Благодаря встроенному Google Переводчику вы можете переводить целые веб-страницы в Chrome одним нажатием.
Получайте персональные рекомендации.
Chrome запоминает и учитывает ваши интересы. Открыв новую вкладку в Chrome, вы увидите статьи, выбранные на основе вашей истории просмотров. Чтобы сделать поиск в Google ещё быстрее, Chrome может предлагать вам варианты запросов и веб-адресов – они будут появляться по мере ввода.
Сохраняйте конфиденциальность.
Веб-страницы, открытые в режиме инкогнито, не сохраняются в истории просмотров.
Синхронизируйте данные.
При входе в Chrome закладки, пароли и настройки автоматически синхронизируются и становятся доступны на всех ваших устройствах.
Требуется Android: 6.0+
Русский интерфейс: Да
Источник
Папка загрузки в Гугл Хром
Скачанные с браузера файлы хранятся на смартфоне или компьютере в отдельной папке. Ее можно изменить в настройках браузера. Чтобы просмотреть скачанные файлы, необходимо знать, где находится папка загрузки Гугл Хром.
Где находится папка Загрузки
На каждом устройстве существует папка, которая предназначена для хранения загруженных файлов из интернета. Ее местонахождение будет отличаться в зависимости от операционной системы. Так, на смартфонах эта папка может не отображаться. Это значит, что просмотреть ее содержимое не получится.
На компьютере
На компьютере папка «Загрузки» будет стандартной. Она создается после установки операционной системы Windows 8 и выше. Чтобы просмотреть загруженные файлы на компьютере достаточно открыть соответствующую папку. Для этого следует запустить «Мой компьютер», в ОС Windows 8 нужно обратить внимание на «Этот компьютер». В открытом окне обратить внимание на папку «Загрузки».
Несмотря на то, что данная папка используется по умолчанию, файлы могут загружаться и в другое место. Проверить, куда именно сохраняются скачанные файлы, получится и в настройках браузера. Для этого нужно:
- Запустить приложение Google Chrome, которое установлено на компьютере.
- Перейти в дополнительные инструменты по значку трех точек в правом верхнем углу экрана.
- Отобразиться список параметров, в котором следует кликнуть на «Настройки».
- Нажать на «Дополнительные» в левой части окна.
- Выбрать раздел «Скачанные файлы».
- В данном разделе можно ознакомиться с тем, где именно сохраняются загруженные файлы.
После этого достаточно будет перейти в папку, которая указана в настройках, чтобы просмотреть весь список загрузок. При необходимости данную папку можно изменить.
Android
Узнать, где находится папка с загруженными файлами можно и на смартфоне с операционной системой Андроид. Для этого следует:
- Запустить приложение Гугл Хром на телефоне.
- Нажать на значок трех точек, для отображения параметров.
- Кликнуть на «Настройки».
- Перейти к разделу «Скаченные файлы».
- В верхней части окна следует выбрать значок настроек в виде шестеренки.
- На экране отобразится местонахождение папки в соответствующей строке.
Iphone
Как открыть список загрузок в браузере
Для просмотра всех загруженных файлов на смартфоне или компьютере, пользователю не обязательно открывать папку, в которой они хранятся. Есть возможность открыть список загрузок непосредственно в браузере. Последовательность действий будет зависеть от самой операционной системы.
На компьютере
На компьютере пользователь может перейти в папку, которая указана для скаченных файлов. По умолчанию это будет «Загрузки». Здесь находятся все загрузки с различных браузеров. Также, можно просмотреть скаченные файлы в браузере. Для этого требуется отобразить соответствующий раздел. Сделать это можно двумя методами, при помощи горячих клавиш или через настройки браузера.
Горячие клавиши
Для удобства пользователя разработчики Google Chrome подготовили список горячих клавиш. Так, при помощи соответствующей комбинации кнопок можно отобразить любой раздел браузера.
Через браузер
Чтобы просмотреть список загрузок через браузер, необходимо отобразить соответствующий раздел. Для этого достаточно соблюдать инструкцию, представленную ниже:
- Запустить на компьютере браузер Гугл Хром.
- Отобразить инструменты, кликнув на «Еще» в правом верхнем углу экрана.
- Выбрать пункт «Загрузки».
- После этого на экране появится список всех скаченных на данное устройство файлов. Пользователь может не только просмотреть загрузки, но и управлять ими. Так, есть возможность удалять файлы из списка или же открывать их в папке на компьютере. Все файлы в разделе сортируются по дате. Чтобы найти нужный, можно использовать поиск.
На телефоне
Отобразить список загрузок можно не только на компьютере, но и на смартфоне. В открытом окне будут отображены все файлы, которые были скачены с данного браузера на телефон. Последовательность действий здесь также будет зависеть от операционной системы, а также, версии браузера.
Android
Список всех загруженных документов на Андроиде можно посмотреть непосредственно через настройки браузера. Для этого достаточно соблюдать последовательность действий:
- Запустить приложение Гугл Хром на смартфоне.
- Отобразить параметры страницы, кликнув на три точки в правой верхней части окна.
- Выбрать из списка пункт «Настройки».
- Перейти к разделу «Скаченные файлы», который находится внизу страницы.
- В открытом окне, в разделе «Скаченные», будут находиться все файлы, которые были загружены с браузера на смартфон.
Если по каким-либо причинам список загруженных файлов не отображается в приложении, пользователю рекомендуется убедиться, что загружена последняя версия. Браузер можно обновить в официальном магазине.
iPhone
На iPhone нельзя просмотреть список загруженных файлов в браузере. Загруженные документы будут находится непосредственно на странице. После ее закрытия, они удаляются.
Как изменить папку загрузки
Пользователь может не только просмотреть папку, в которую загружаются все файлы, но и изменить ее. Вне зависимости от устройства, необходимо будет перейти в настройки браузера. После этого указать новую папку для сохранения данных.
На компьютере
Чтобы изменить папку загрузок на компьютере, достаточно соблюдать последовательность действий:
- Запустить приложение Гугл Хром на компьютере.
- Выбрать три точки, которые используются для отображения параметров.
- Из списка нажать на «Настройки».
- Отобразить дополнительные инструменты, нажав на соответствующую строку в левой части окна.
- Выбрать раздел «Скаченные файлы».
- В строке с расположением, следует нажать на команду «Изменить».
- После этого необходимо указать путь к новой папке на компьютере и нажать на «Выбор папки».
Все изменения сохраняются автоматически. После выбора новой папки, последующие загрузки будут сохранены по указанному адресу. Уже скаченные файлы не изменять своего местонахождения. Просмотреть где именно находится загруженный файл можно просмотреть через список всех загрузок.
На телефоне
Изменить папку с загрузками можно не только на компьютере, но и на смартфоне. Сделать это можно через настройки приложения Гугл Хром.
Android
Пользователь не сможет изменить папку загрузок на устройстве под управлением Андроид. Но можно указать, куда сохранять файлы, в память телефона или на внешнюю карту. Для этого понадобится перейти в настройки приложения.
- Открыть приложение Гугл Хром.
- Нажать на три точки, которые размещены в правом верхнем углу экрана.
- Из списка выбрать пункт «Настройки».
- Перейти в раздел «Скаченные файлы».
- Нажать на значок шестеренки в открытом окне.
- Выбрать строку, в которой указано расположение файлов.
- После этого на экране отобразится окно, в котором можно изменить место сохранение загрузок.
Чтобы изменения вступили в силу, следует нажать на «Готово». Местонахождение уже загруженных файлов не изменится. Все приложения нужно будет переносить в новое место вручную.
iPhone
Папка загрузки Гугл Хром содержит в себе все скаченные с браузера файлы. Ее можно отобразить на компьютере или смартфоне. Просмотреть все загрузки получится и в самом браузере. Для этого достаточно перейти в соответствующий раздел. В любой момент пользователь может изменить папку для загрузок на компьютере. На смартфоне получится переместить загрузки с памяти телефона на внешнюю карту.
Источник